Настройка AWS CLI
Данная статья предназначена для тех, кто искал подробное и понятное руководство о том, как настроить AWS CLI.
Интерфейс командной строки AWS – это единый инструмент для управления сервисами AWS. Загрузив всего одно средство, вы сможете контролировать множество сервисов AWS из командной строки и автоматизировать их с помощью скриптов.
В этом руководстве мы будем рассматривать тот случай, когда у вас уже есть операционная система с установленным на ней AWS CLI.
Подробно о том, как установить AWS CLI на macOS, вы можете прочитать в моем руководстве “Установка AWS CLI на macOS”.
Нам нужно создать нового пользователя и назначить ему политику доступа. Пользователь будет использоваться для подключения к AWS с помощью AWS CLI.
Войдите под своей учетной записью администратора на AWS и укажите “IAM” в главной строке поиска в верхней части панели управления AWS.
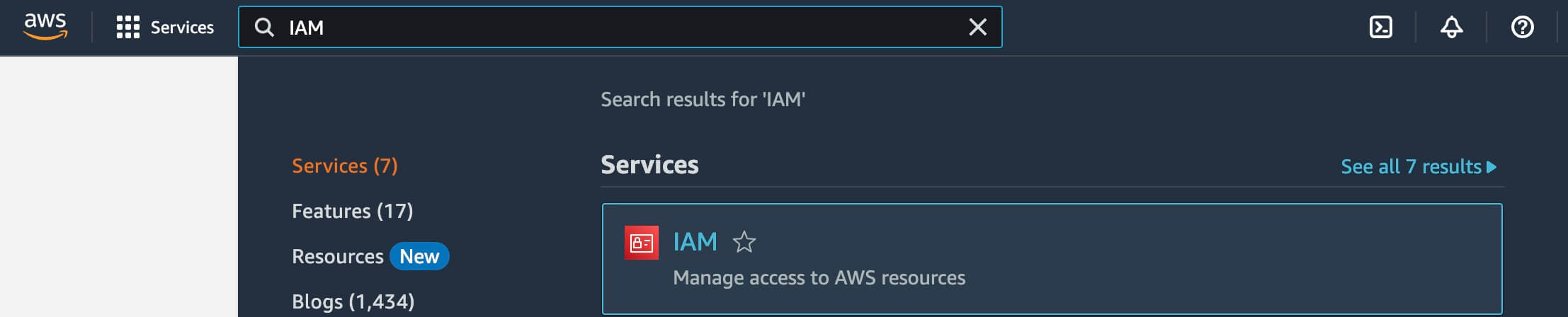
Переходим в раздел “Users” и нажмите на кнопку “Add users”.
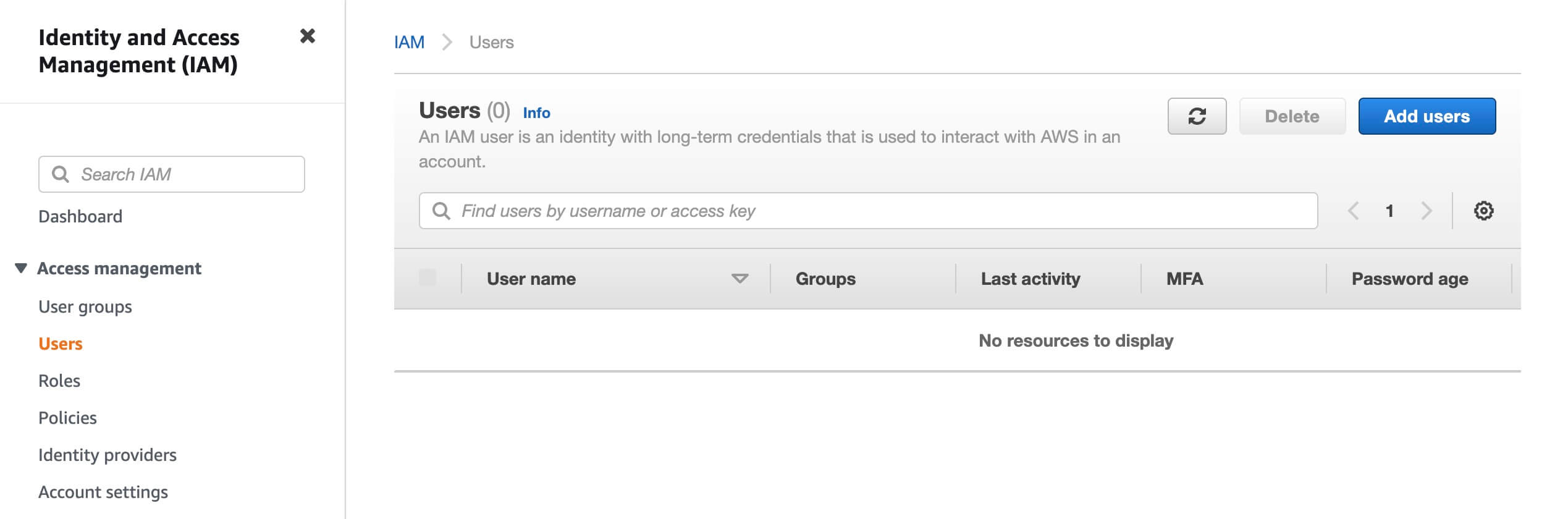
В поле “User name” укажите имя пользователя для новой учетной записи и отметьте “Access key - Programmatic access”.
В данном руководстве в качестве имени пользователя будет использоваться “vladimir_mikhalev”.
Нажмите кнопку “Next: Permissions”.
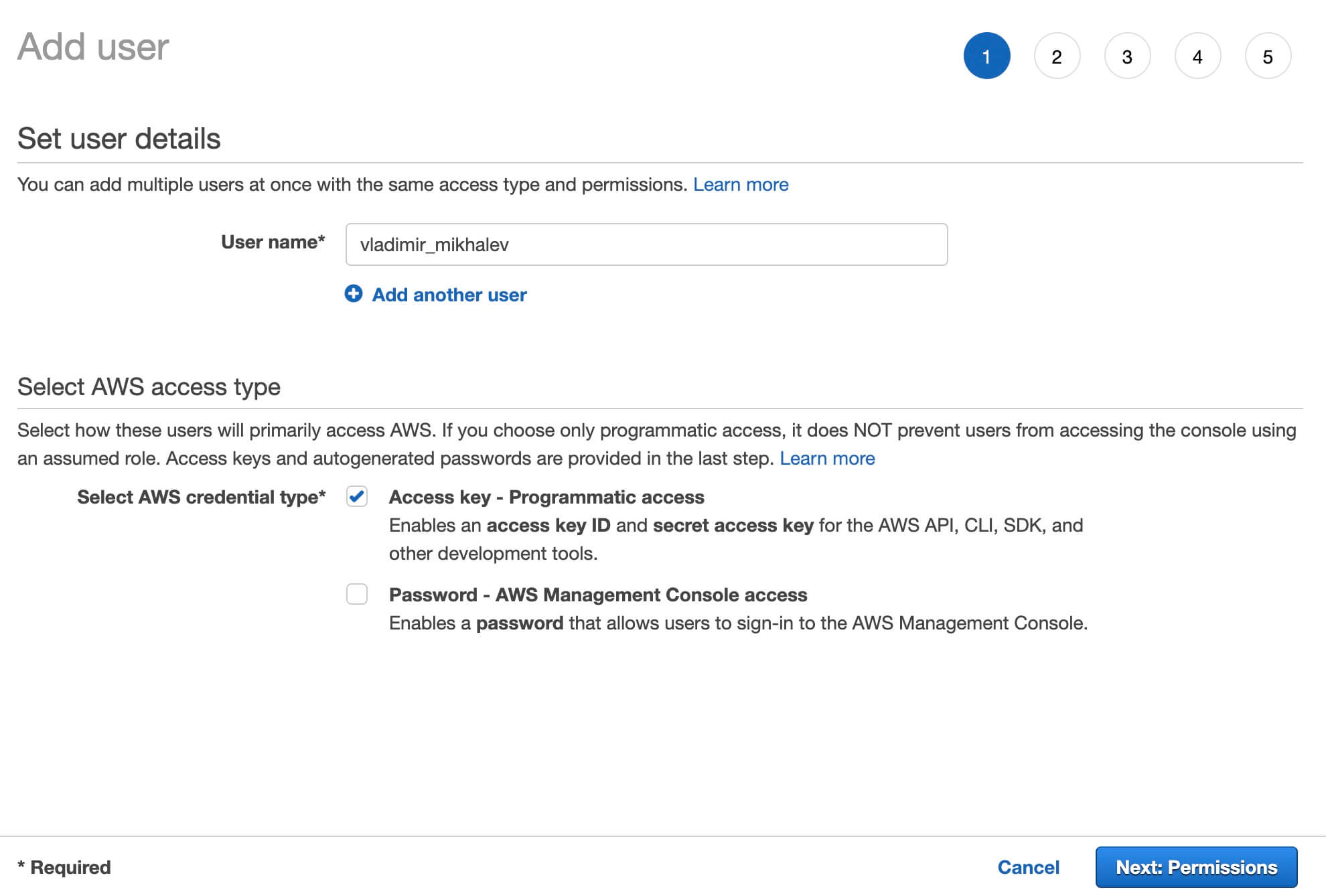
Далее выбираем “Attach existing policies directly”.
Выбираем политику «AdministratorAccess» и нажмите кнопку “Next: Tags”.
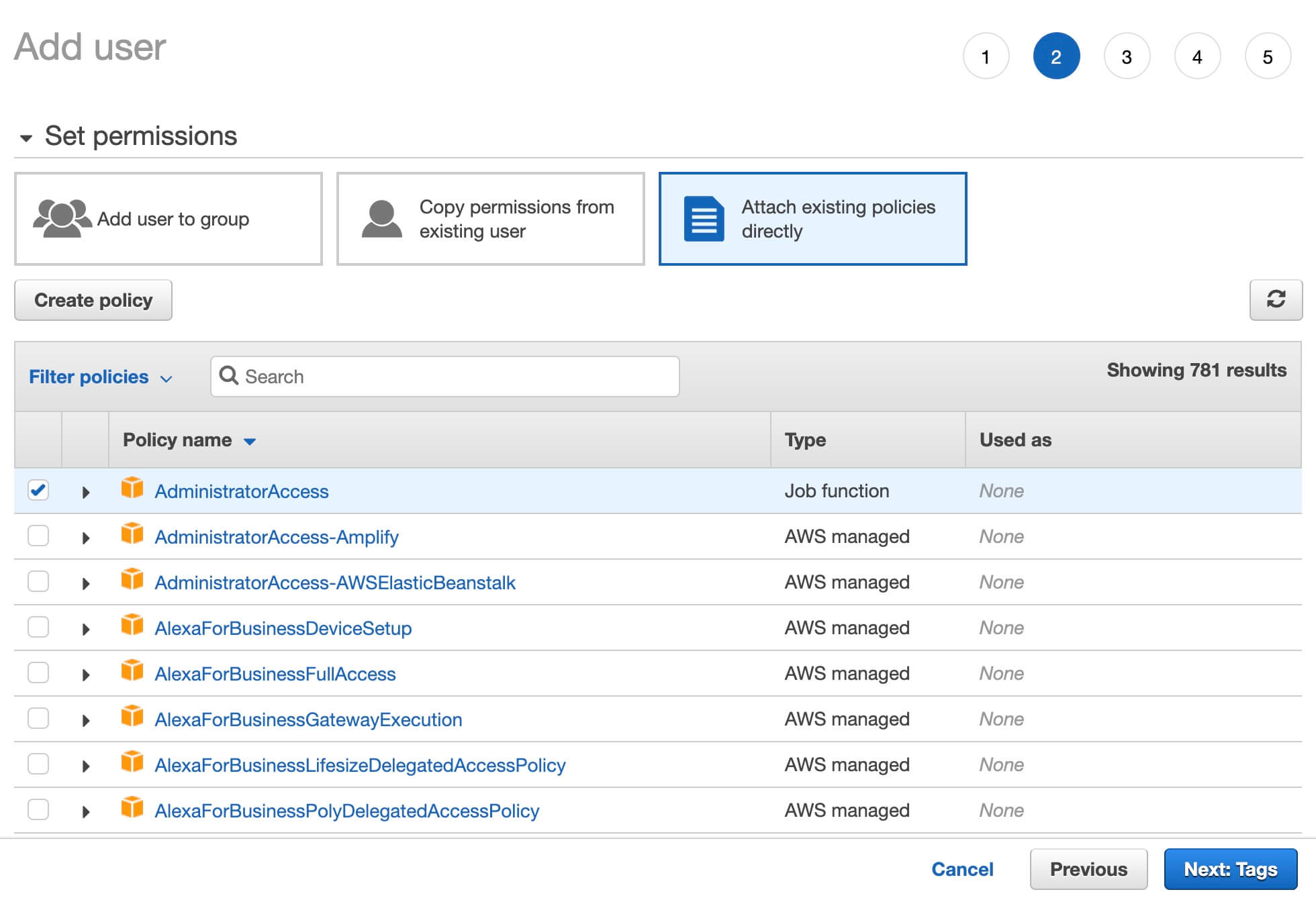
На следующем шаге вам не нужно вносить никаких изменений.
Нажмите на кнопку “Next: Review”.
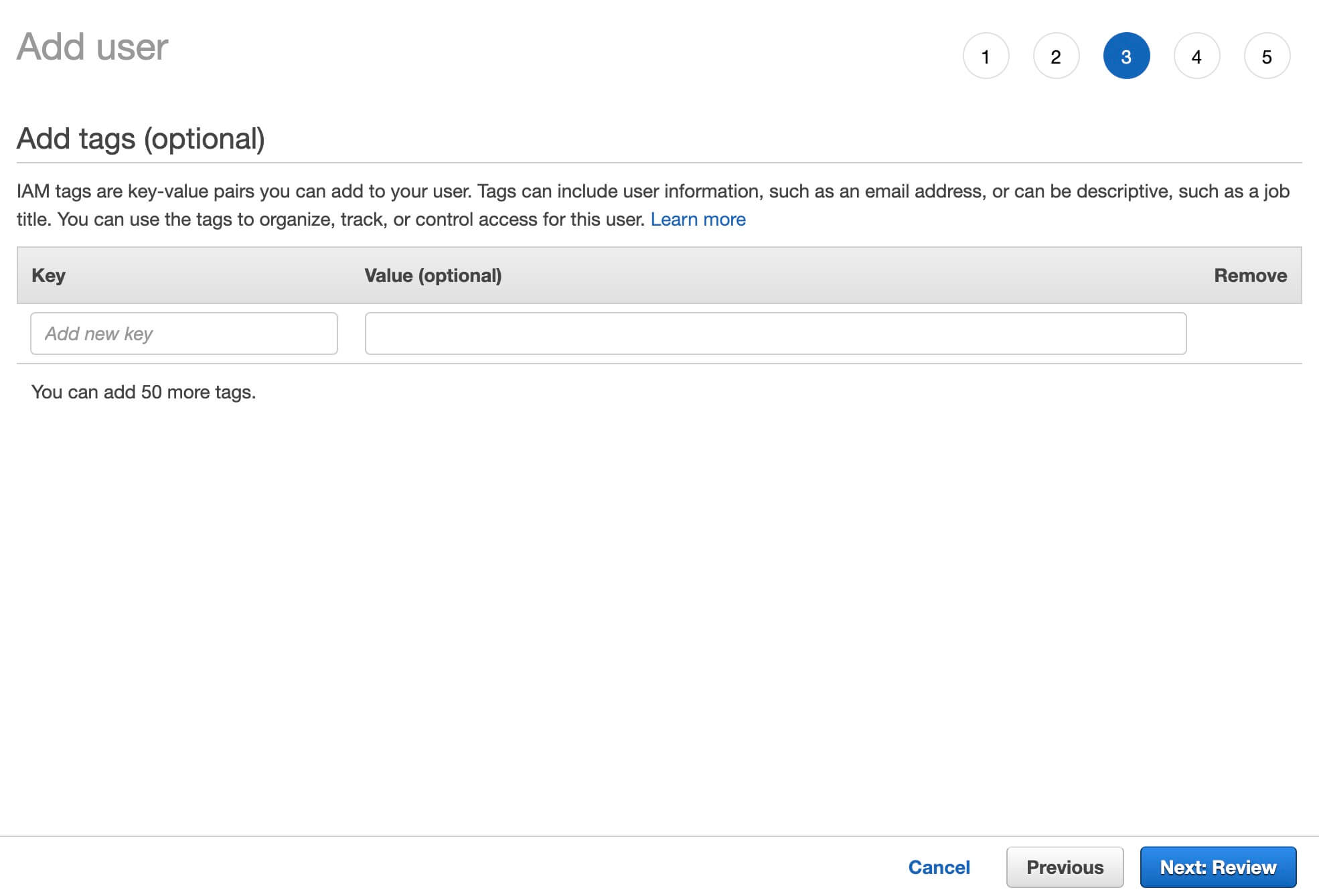
Все готово для создания нового пользователя.
Нажмите на кнопку “Create user”.
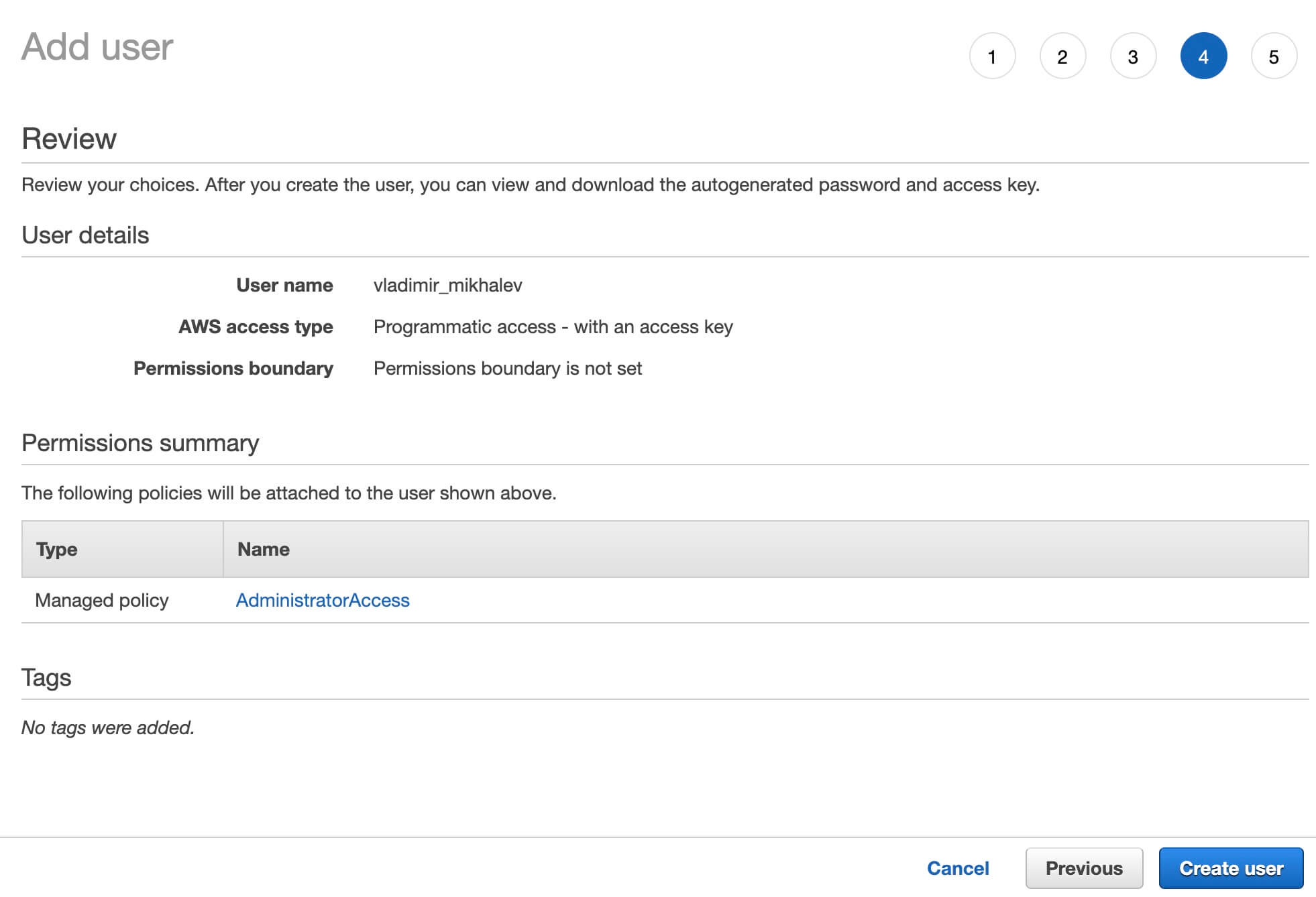
Пользователь успешно создан и имеет необходимые разрешения.
Теперь нужно сохранить полученные “Access key ID” и “Secret access key”.
Нажмите на кнопку “Show”, чтобы отобразить содержимое раздела “Secret access key”, и сохраните содержимое раздела в безопасном месте.
Нажмите кнопку “Close”.
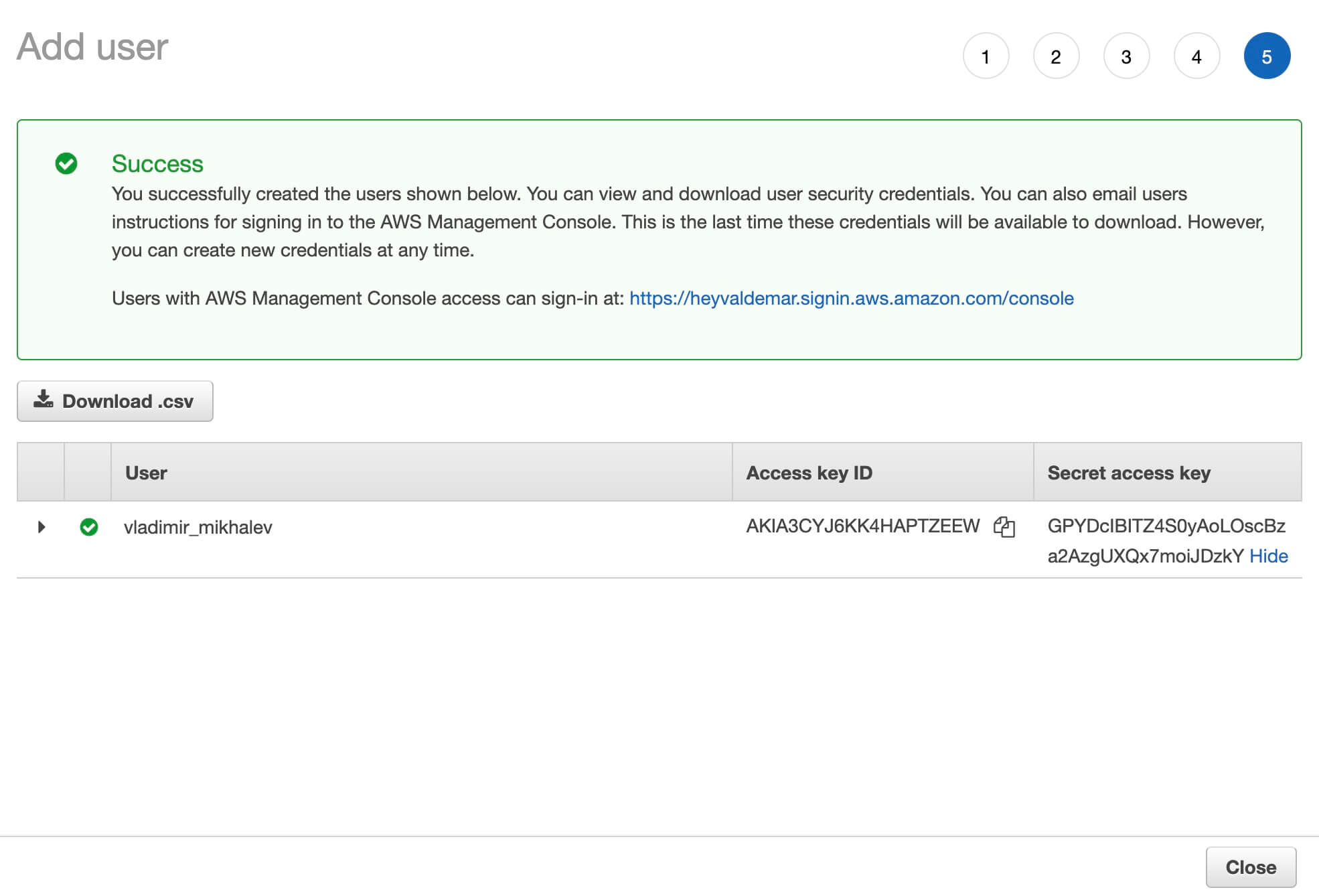
Настроим AWS CLI с помощью команды:
aws configure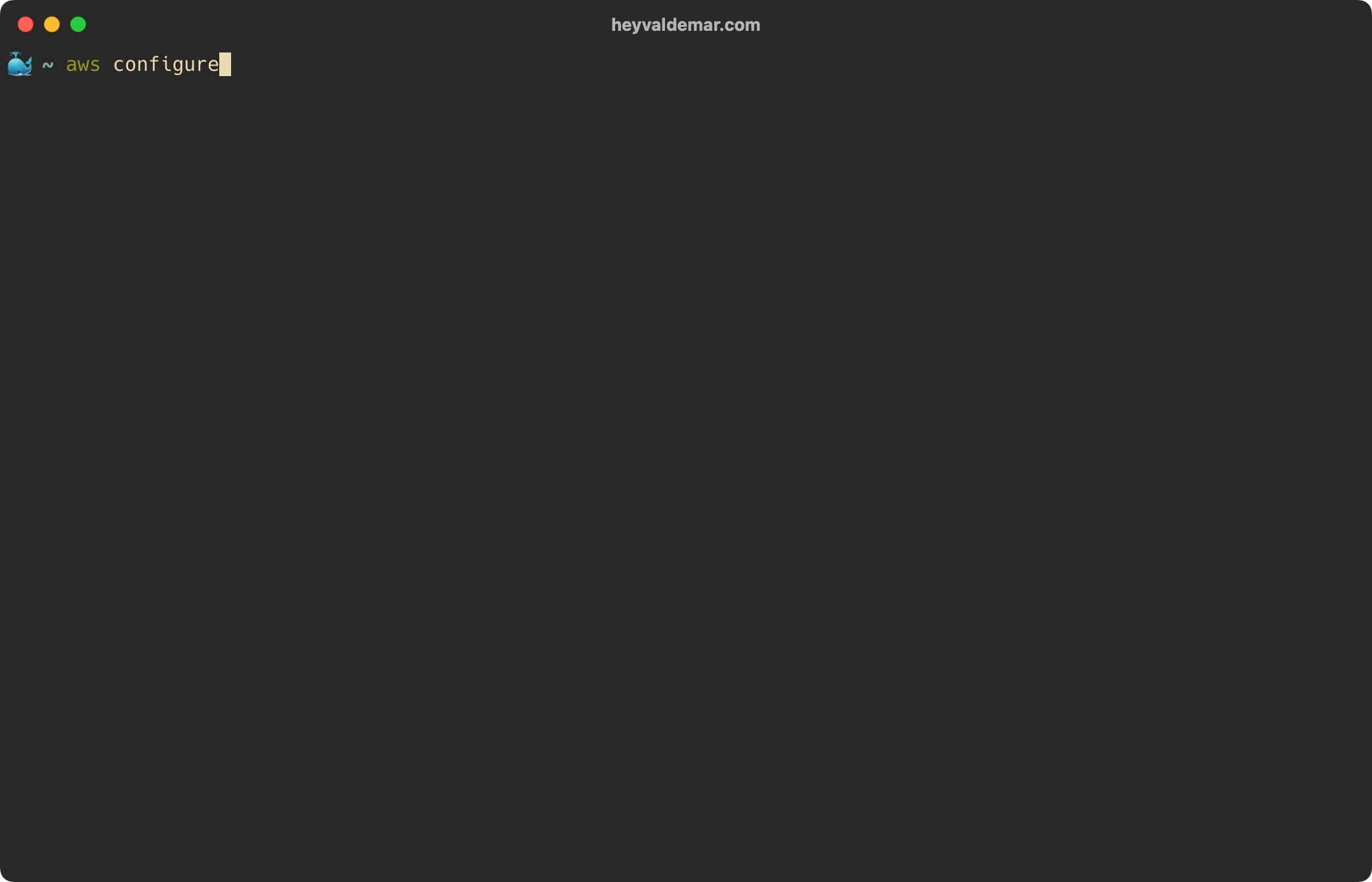
В поле “AWS Access Key ID” укажите идентификатор ключа доступа, который вы получили ранее при создании пользователя.
Нажимаем на кнопку “Enter”.
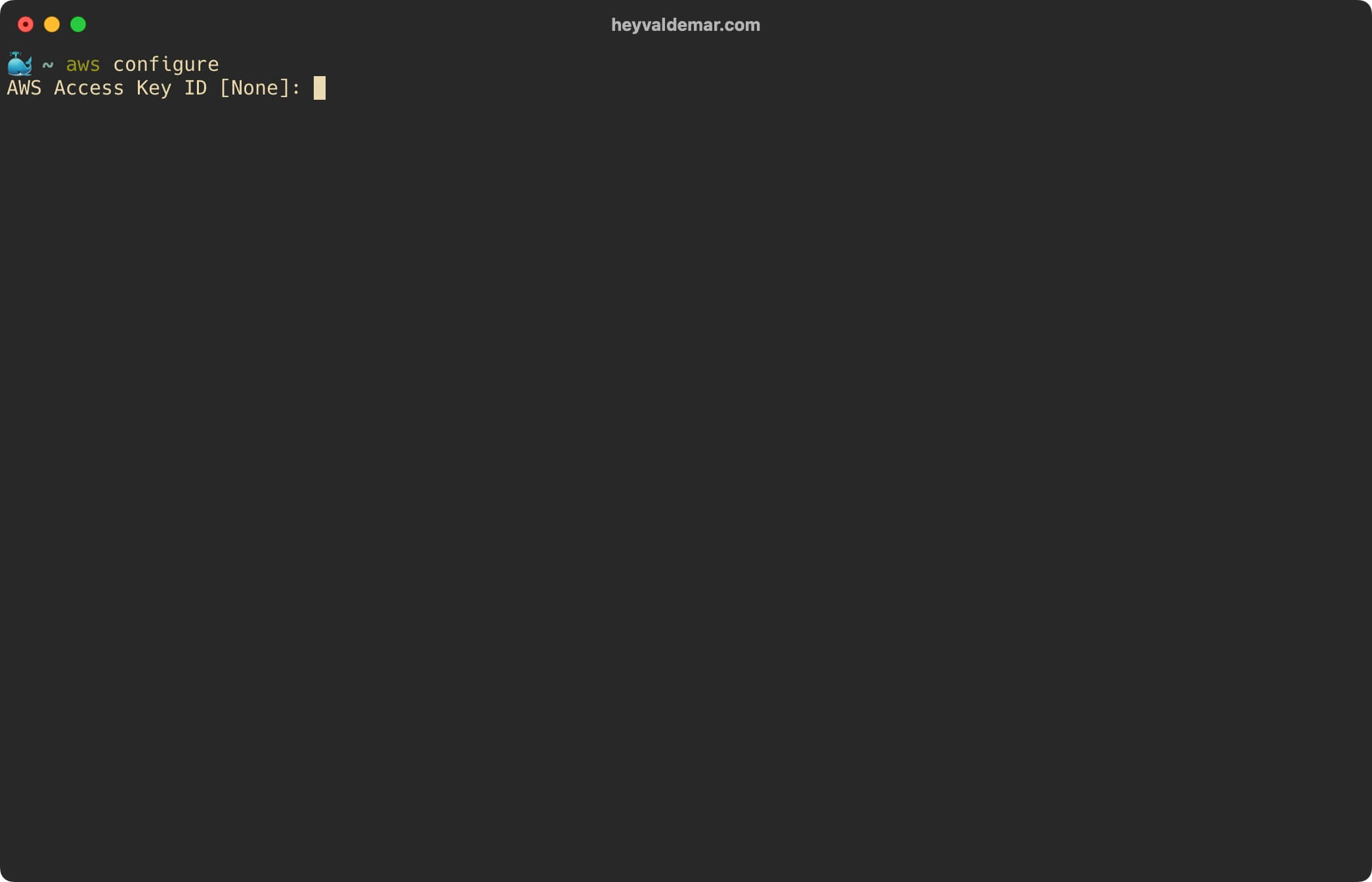
В поле “AWS Secret Access Key” укажите секретный ключ доступа, который вы получили ранее при создании пользователя.
Нажимаем на кнопку “Enter”.
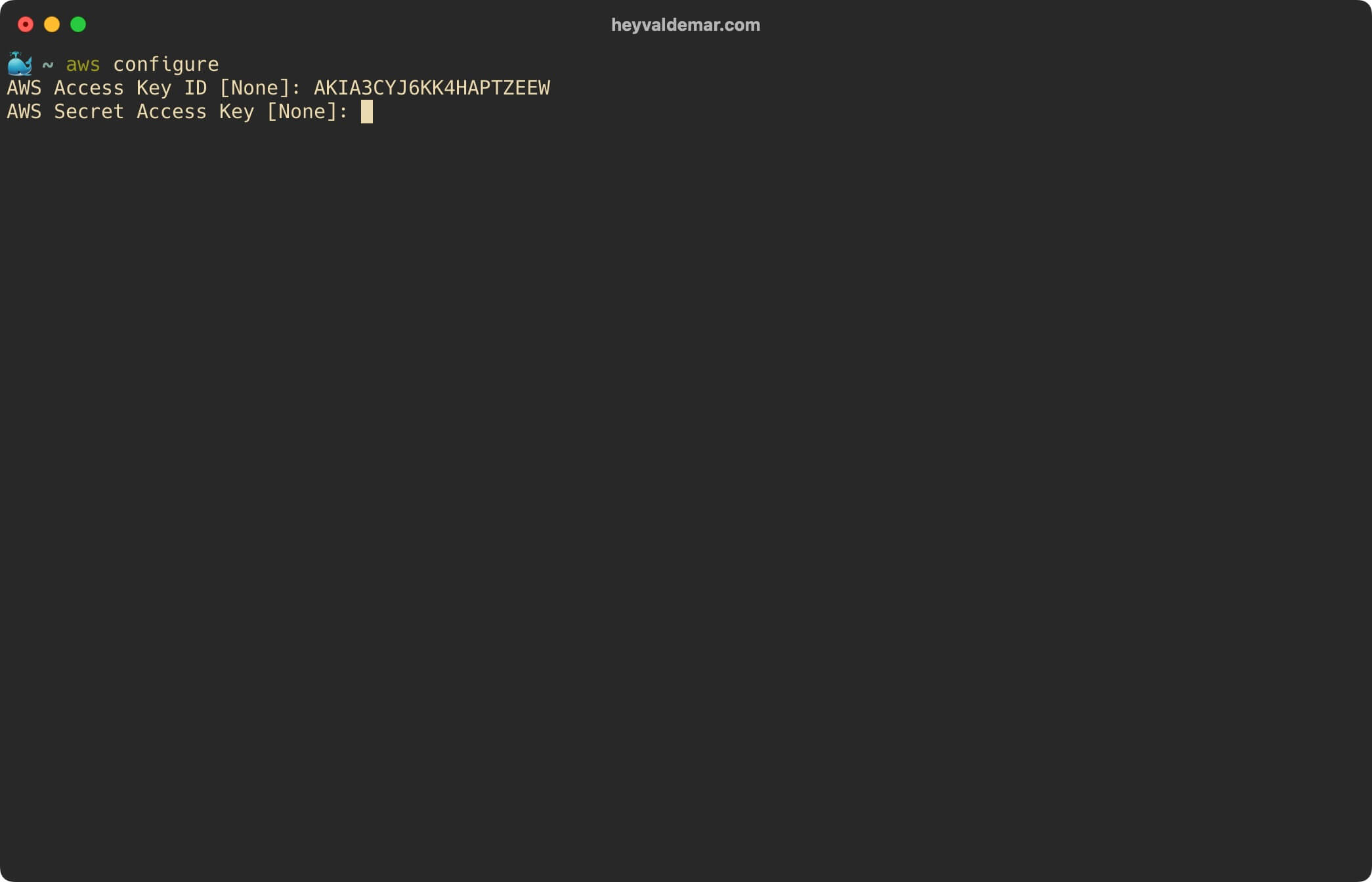
В поле “Default region name” укажите регион AWS, в котором вы планируете работать.
Нажимаем на кнопку “Enter”.
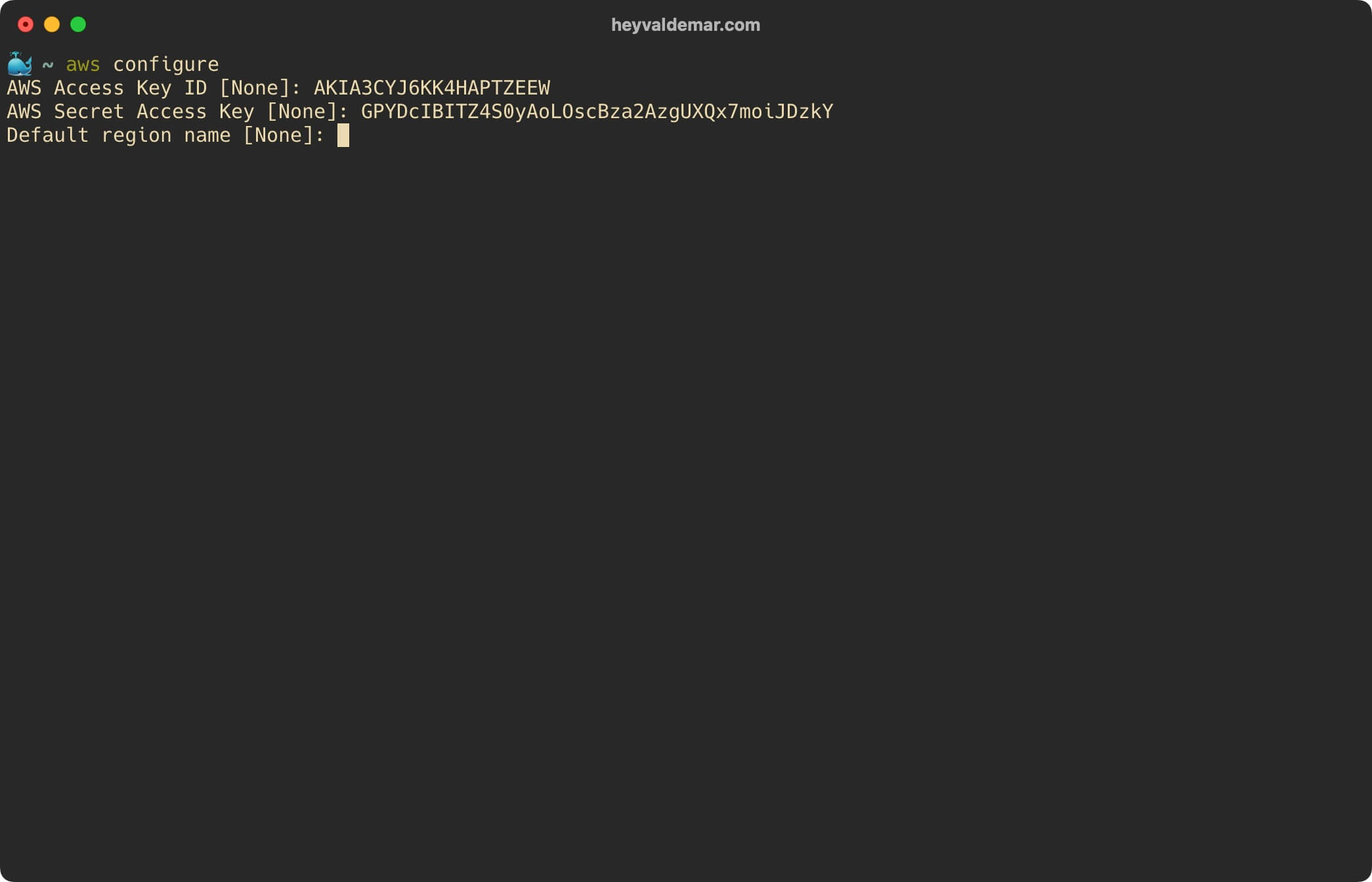
В поле “Default output format” укажите в качестве формата “json”.
Нажимаем на кнопку “Enter”.
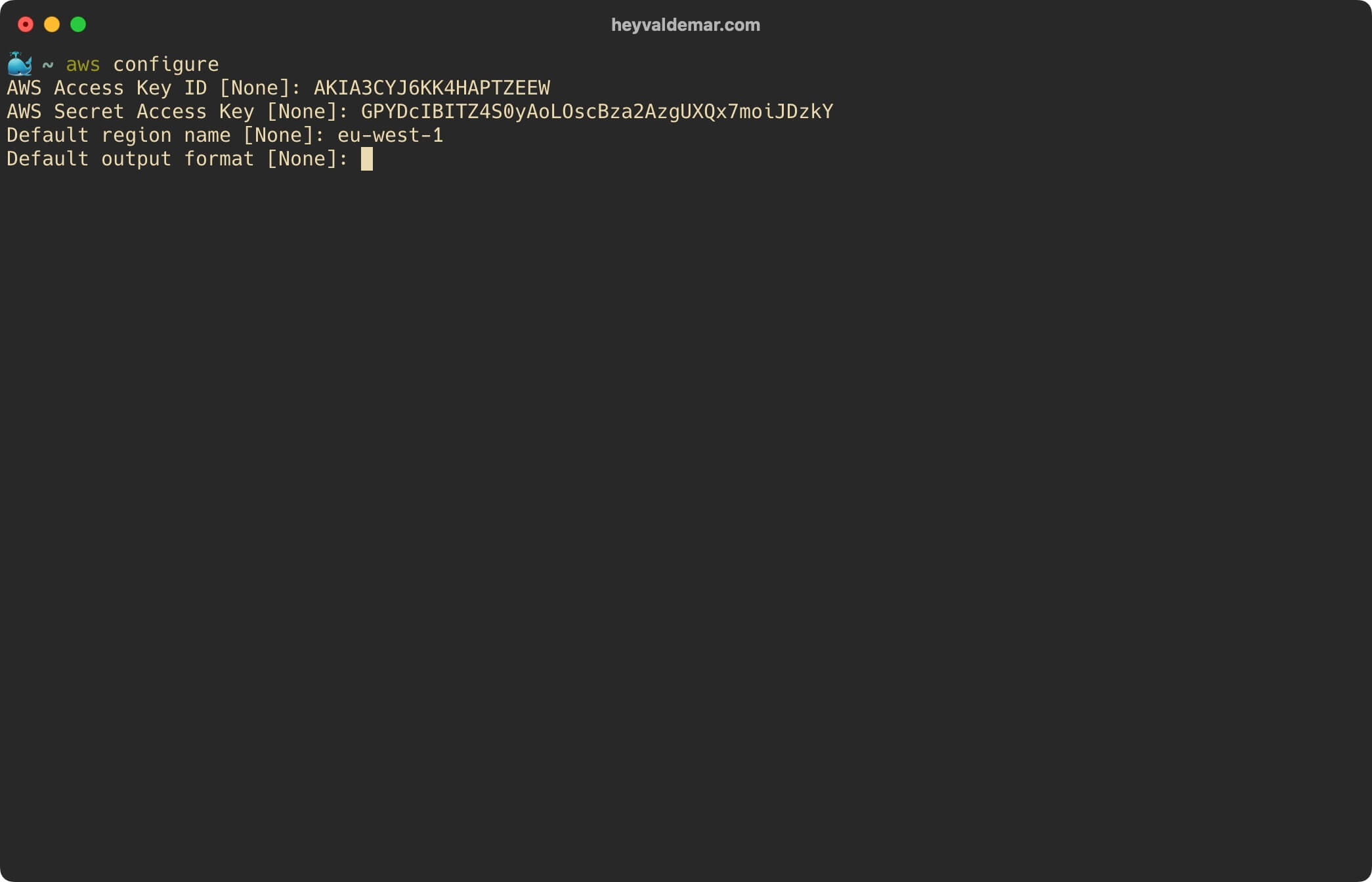
Все готово для использования AWS CLI.
Теперь отобразим все экземпляры EC2 с помощью команды:
aws ec2 describe-instances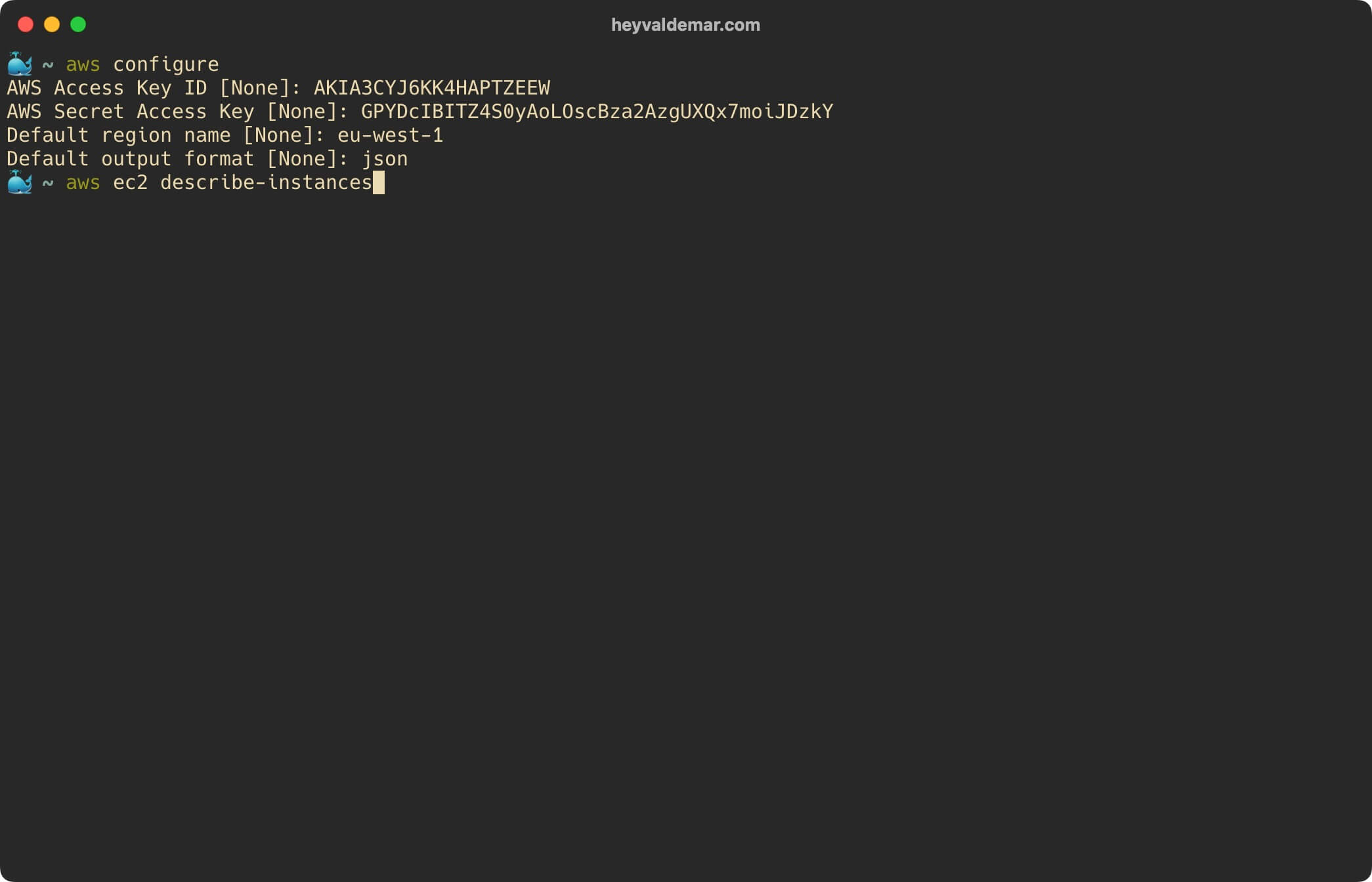
Обратите внимание, что у меня только один экземпляр EC2.
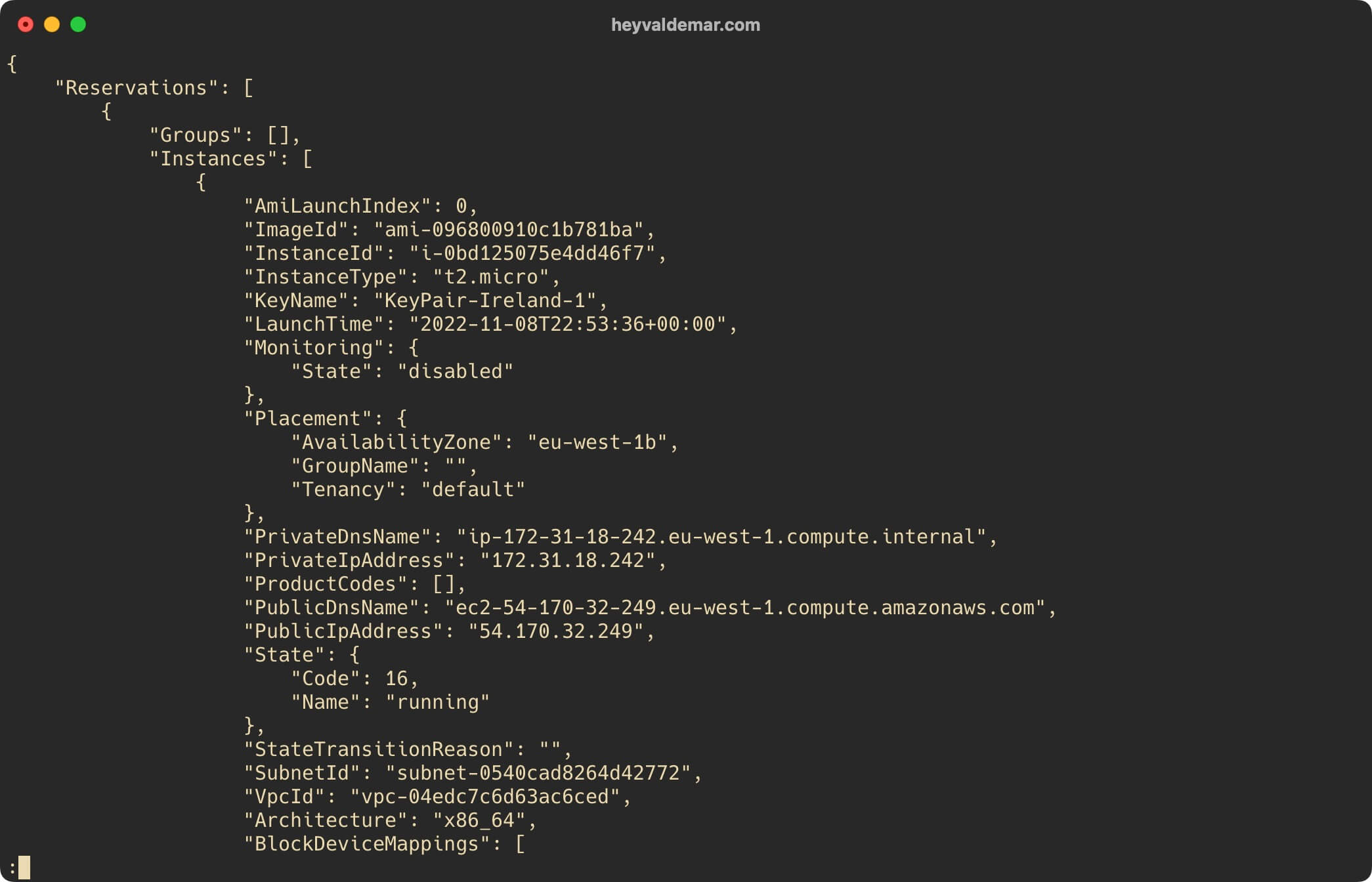
Теперь нажмите кнопку “q”, чтобы закрыть информацию об экземплярах EC2.
Подробно о том, как установить eksctl на macOS, вы можете прочитать в моем руководстве “Установка eksctl на macOS”.
Мои курсы
🎓 Погрузитесь в мои обширные курсы по информационным технологиям, разработанные как для энтузиастов, так и для профессионалов. Независимо от того, хотите ли вы освоить Docker, покорить Kubernetes или углубить свои навыки в области DevOps, мои курсы предлагают структурированный путь к повышению вашего технического мастерства.
Мои услуги
💼 Загляните в мой каталог услуг и узнайте, как мы можем сделать вашу технологическую жизнь лучше. Будь то повышение эффективности вашей IT-инфраструктуры, развитие вашей карьеры или расширение технологических горизонтов — я здесь, чтобы помочь вам достичь ваших целей. От DevOps-трансформаций до сборки игровых компьютеров — давайте сделаем ваши технологии непревзойденными!
Пополнить запасы моего кофе
💡 Telegram | Boost
💖 PayPal
🏆 Patreon
💎 GitHub
🥤 BuyMeaCoffee
🍪 Ko-fi
Подпишись
⭐ Telegram | Блог
🎬 YouTube
🐦 Twitter
🎨 Instagram
🐘 Mastodon
🧵 Threads
🎸 Facebook
🧊 Bluesky
🎥 TikTok
🐈 GitHub
Этот контент создан искусственным интеллектом?
Нет! Каждая статья — результат моей работы, наполненной страстью к Docker и десятилетиями опыта в IT. Я применяю ИИ для улучшения грамматики, чтобы обеспечить четкость технических деталей, однако все идеи, стратегии и рекомендации исключительно мои. Этот метод иногда может вызывать срабатывание детекторов ИИ, но можете быть уверены, что вся представленная информация и опыт — подлинно мои.

