Установка Active Directory Domain Services на Windows Server 2008 R2
Данная статья предназначена для тех, кто искал подробное и понятное руководство о том, как установить Active Directory Domain Services на Windows Server 2008 R2.
В этом руководстве мы будем рассматривать тот случай, когда у вас уже есть сервер с установленной на нем операционной системой Windows Server 2008 R2.
Подробно о том, как установить Windows Server 2008 R2, вы можете прочитать в моем руководстве “Установка Windows Server 2008 R2”. Узнать о том, как установить Active Directory Domain Services на Windows Server 2019, вы можете, прочитав “Установка Active Directory Domain Services на Windows Server 2019”.
Рекомендую всегда использовать англоязычные издания Windows Server. Как показывает практика, оригинальные (английские) версии Windows работают стабильнее, к тому же вам будет проще общаться на одном языке с профессионалами в случае возникновения проблем или при желании обменяться опытом.
Перед началом установки роли Active Directory Domain Services необходимо присвоить серверу корректное имя в соответствии со стандартами вашей организации, а затем указать статический IP-адрес, маску подсети, шлюз и адрес сервера DNS.
Заходим в систему под учетной записью с правами администратора и переходим в меню “Start”, нажимаем правой кнопкой мыши на “Computer” и выбираем “Properties”.
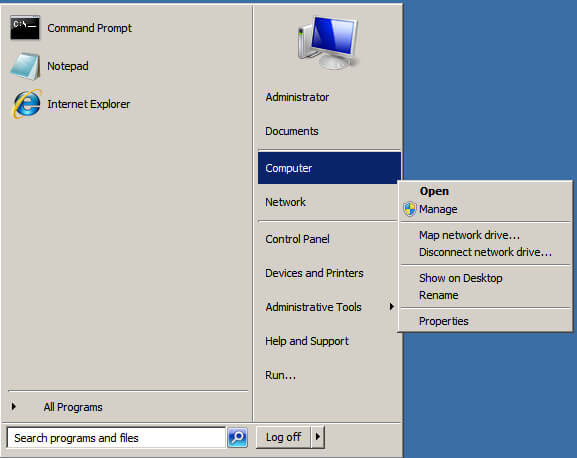
Далее в окне “System” в разделе “Computer name, domain, and workgroup settings” нажимаем на кнопку “Change settings”.
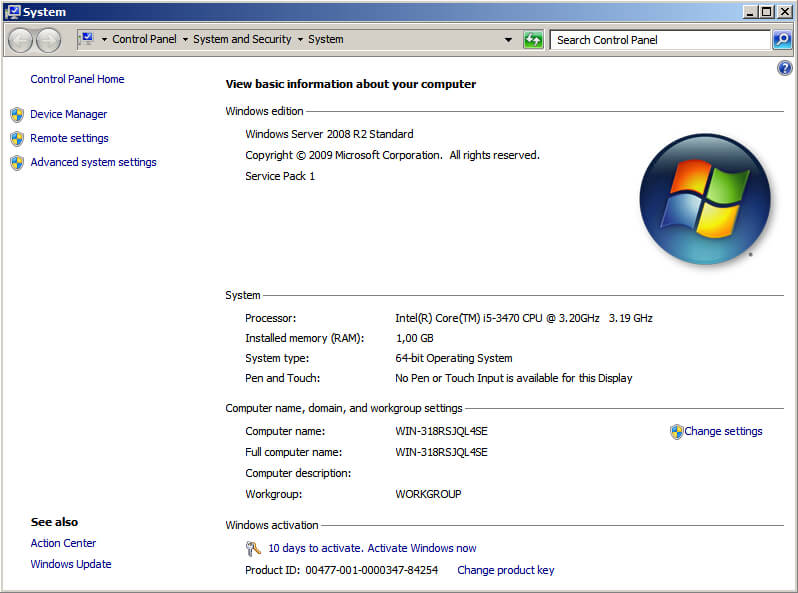
В окне “System Properties” на вкладке “Computer Name” нажимаем на кнопку “Change”.
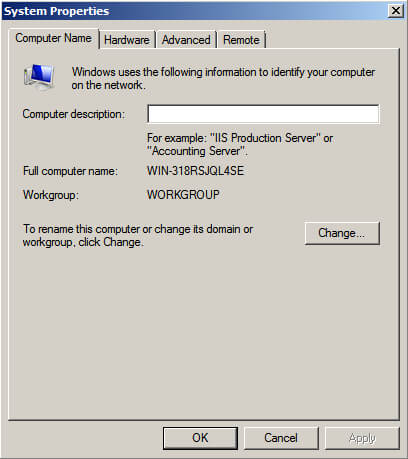
Настоятельно рекомендую заранее продумать, как будут называться сервера в вашей организации.
Далее указываем новое имя сервера в поле “Computer Name” и нажимаем на кнопку “OK”.
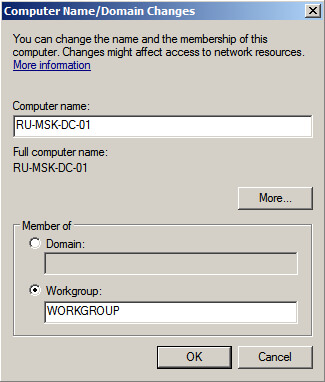
Система предупредит о том, что для применения новых настроек необходимо перезагрузить сервер.
Нажимаем кнопку “OK”.
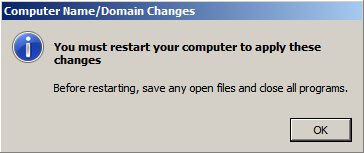
В окне “System Properties” нажимаем на кнопку “Close”.
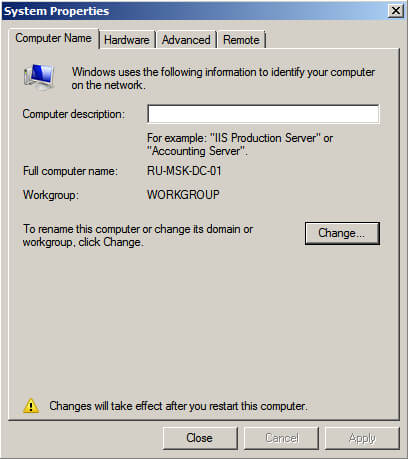
Теперь система предложит перезагрузить сервер для того чтобы новые настройки вступили в силу.
Нажимаем на кнопку “Restart Now”.
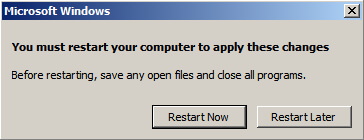
Далее сервер начнет перезагружаться.
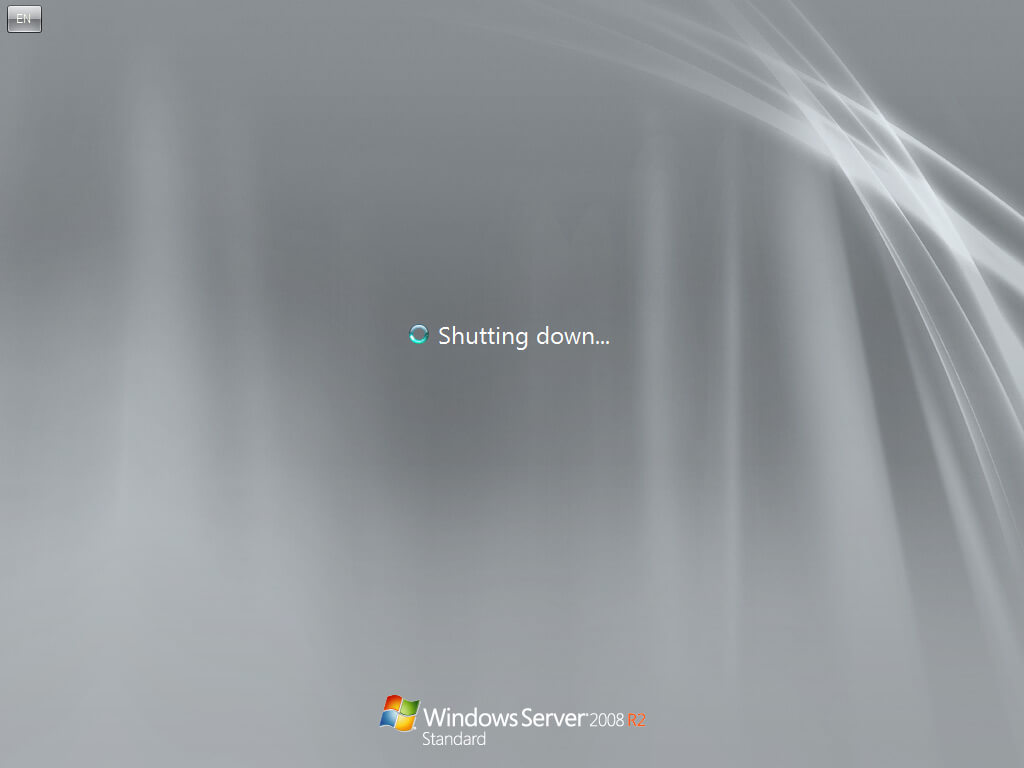
Теперь необходимо прописать статический IP-адрес в настройках сетевого подключения.
Заходим в систему под учетной записью с правами администратора и переходим в меню “Start”, нажимаем правой кнопкой мыши на “Network” и выбираем “Properties”.
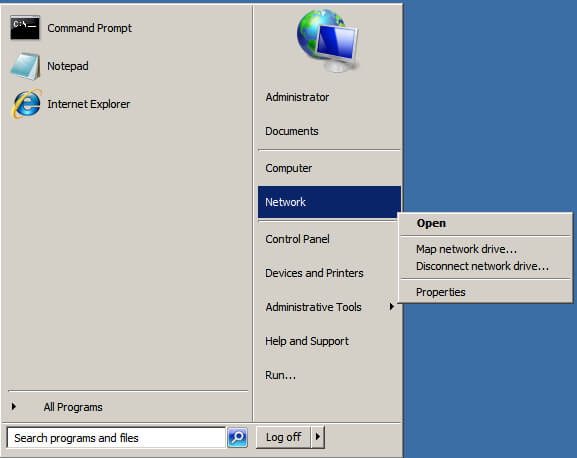
Далее в окне “Network and Sharing Center” нажимаем на кнопку “Change adapter settings”.
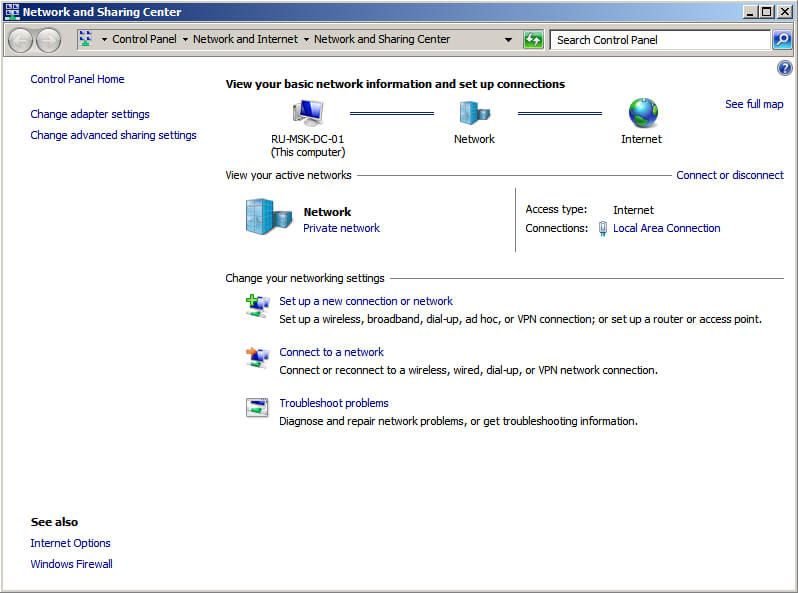
Теперь нажимаем правой кнопкой мыши на сетевом подключении “Ethernet” и выбираем пункт “Properties”.
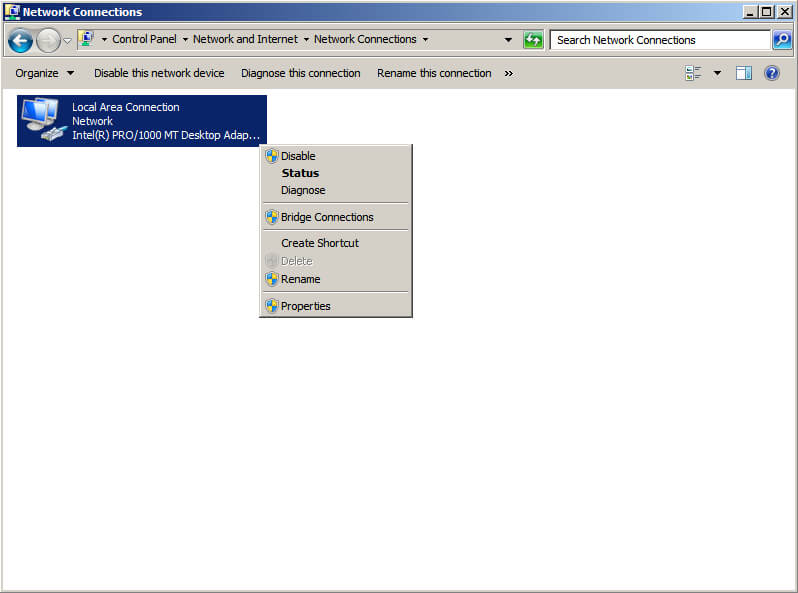
Выбираем “Internet Protocol Version 4 (TCP/IPv4)” и нажимаем на кнопку “Properties”.
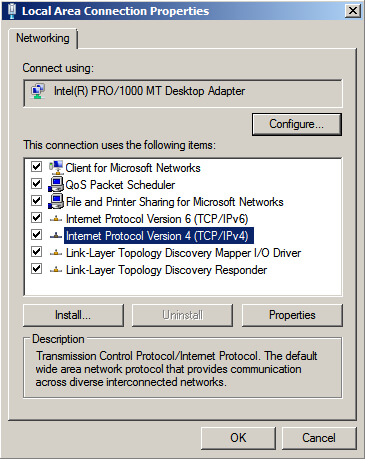
Далее выбираем пункт “Use the following IP address” и указываем свободный IP-адрес, маску подсети и шлюз. Обратите внимание, вы должны заранее понимать, как устроена ваша сеть и знать какие IP-адреса свободны.
В поле “Preferred DNS server” указываем IP-адрес этого сервера, так как на вашем сервере будет присутствовать роль “DNS Server”, которая устанавливается вместе с ролью “Active Directory Domain Services”.
Нажимаем на кнопку “OK”.
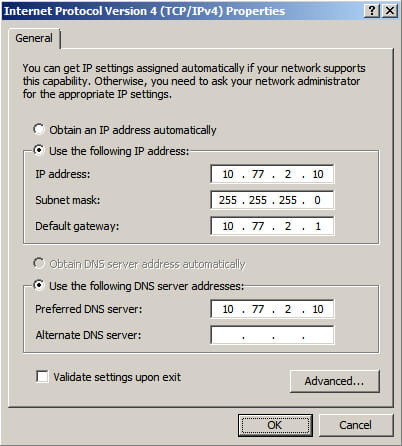
В окне “Local Area Connection Properties” нажимаем кнопку “Close”.
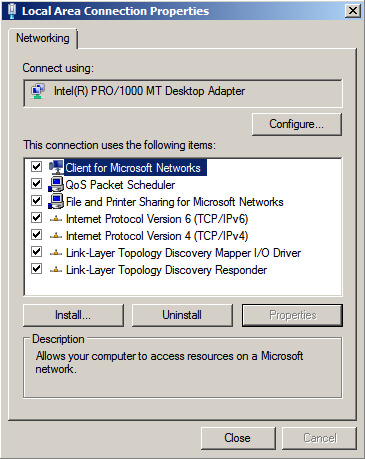
Теперь можно приступить к установке роли “Active Directory Domain Services”.
Открываем “Server Manager” и в пункте “Roles” выбираем “Add Roles”.
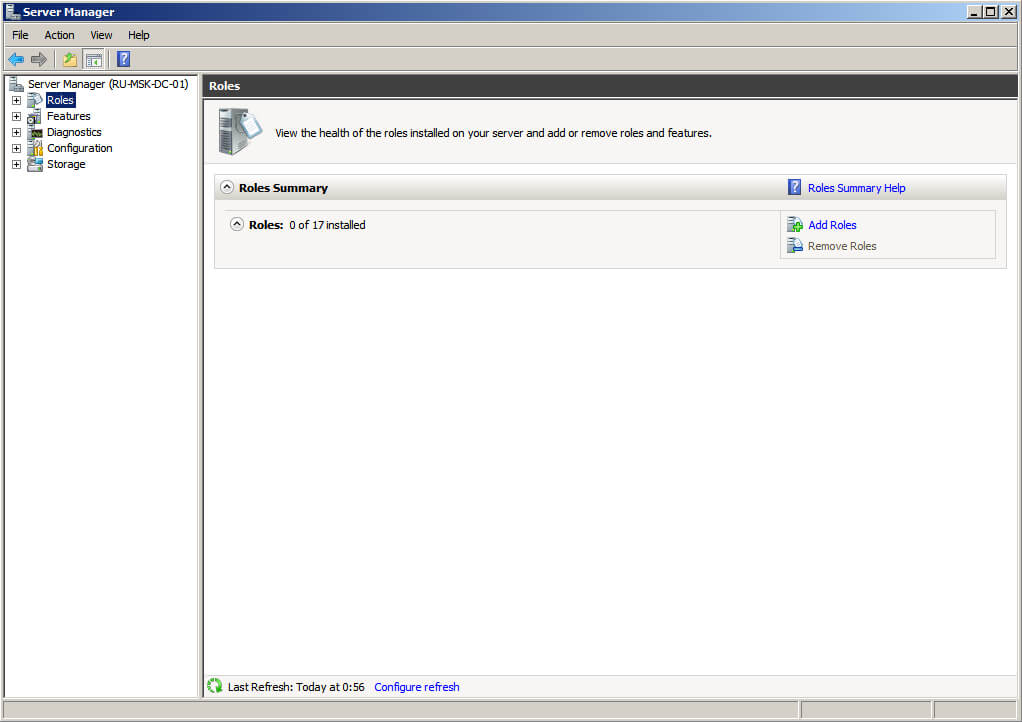
Нажимаем на кнопку “Next”.
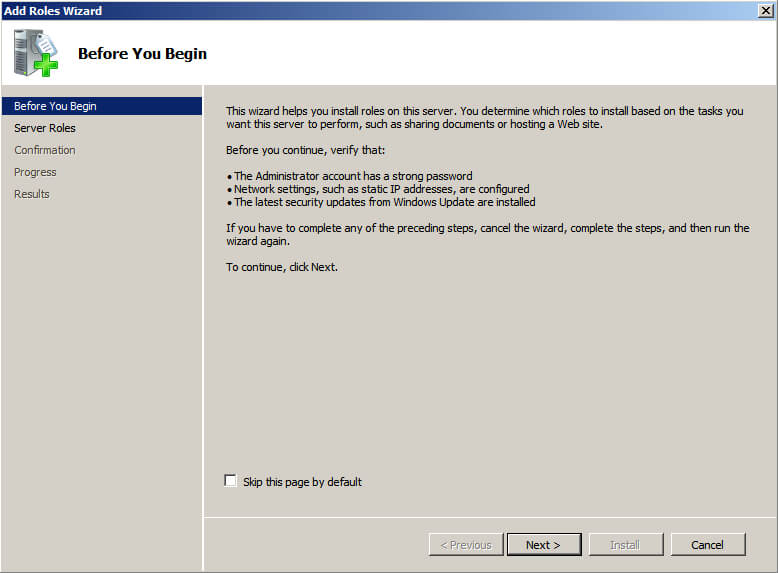
Выбираем роль “Active Directory Domain Services”.
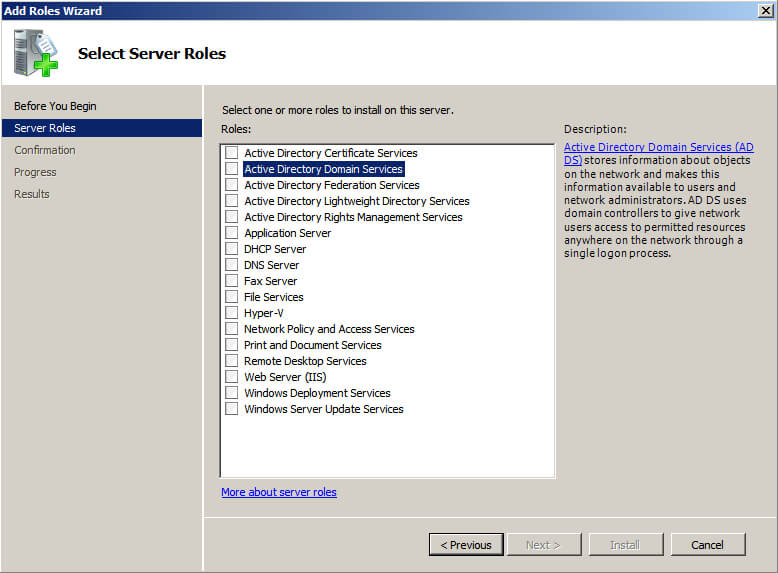
На следующем этапе “Мастер установки ролей” предупредит, что для установки роли “Active Directory Domain Services” нужно установить несколько компонентов.
Нажимаем на кнопку “Add Required Features”.
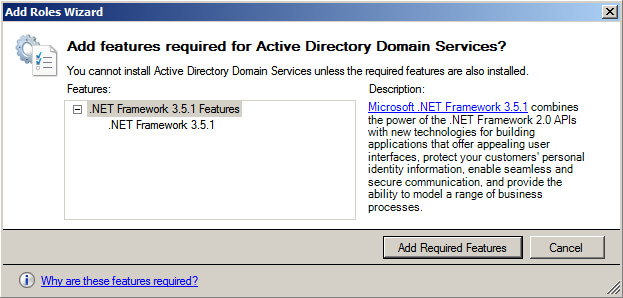
На этом этапе выбирать роль DNS Server не обязательно. Она будет установлена позже.
Нажимаем на кнопку “Next”.
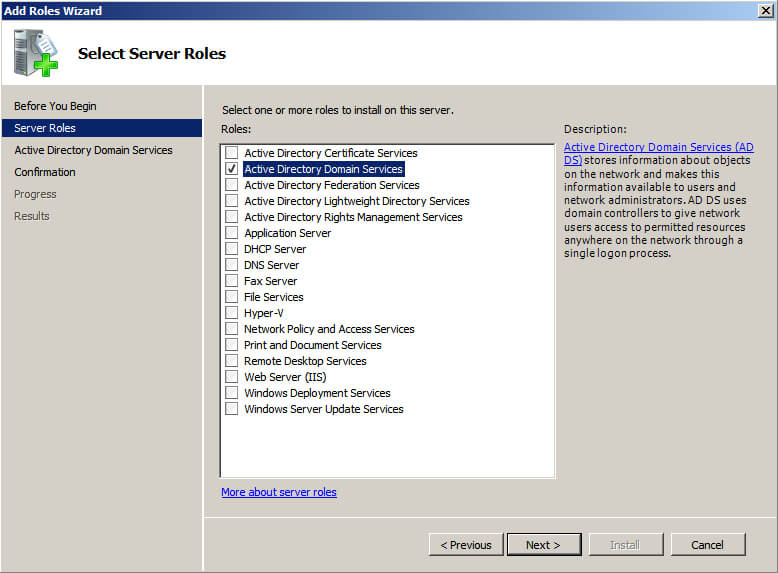
Далее “Мастер установки ролей” предлагает ознакомиться с дополнительной информацией касательно роли “Active Directory Domain Services”.
Нажимаем на кнопку “Next”.
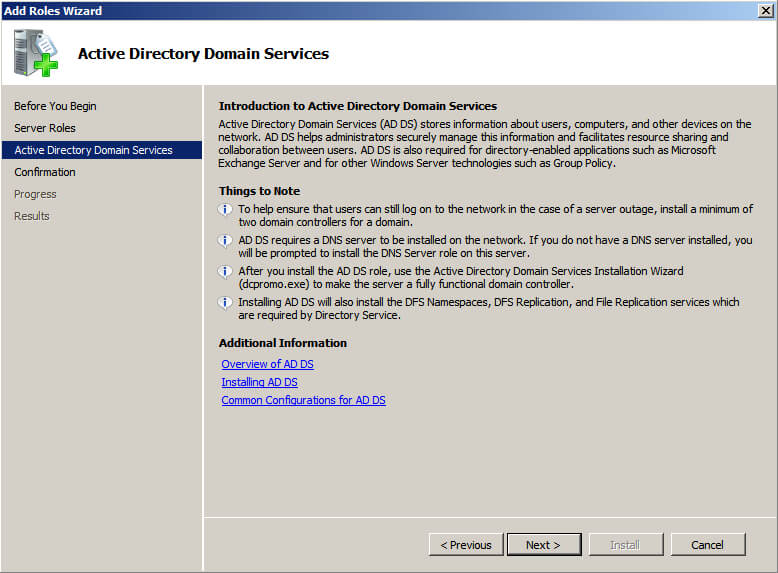
Для того чтобы начать установку выбранной роли, нажимаем на кнопку “Install”.
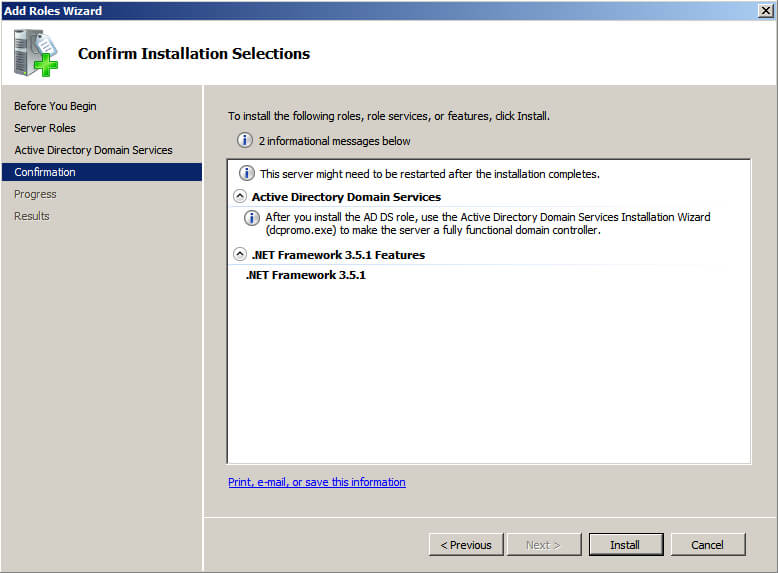
Началась установка выбранной роли и необходимых для нее компонентов.
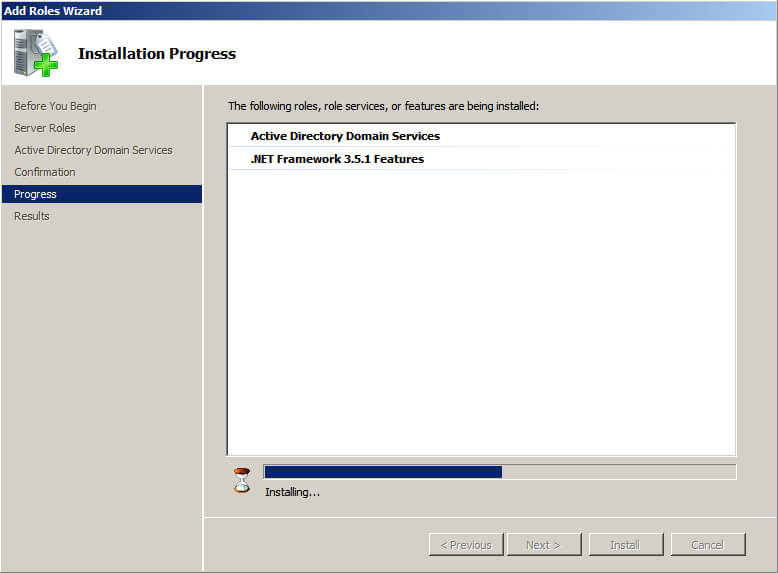
Установка роли “Active Directory Domain Services” завершена.
Теперь нажимаем на кнопку “Close this wizard and launch the Active Directory Domain Services Installation Wizard (dcpromo.exe)”, для того чтобы повысить роль вашего сервера до уровня контроллера домена.
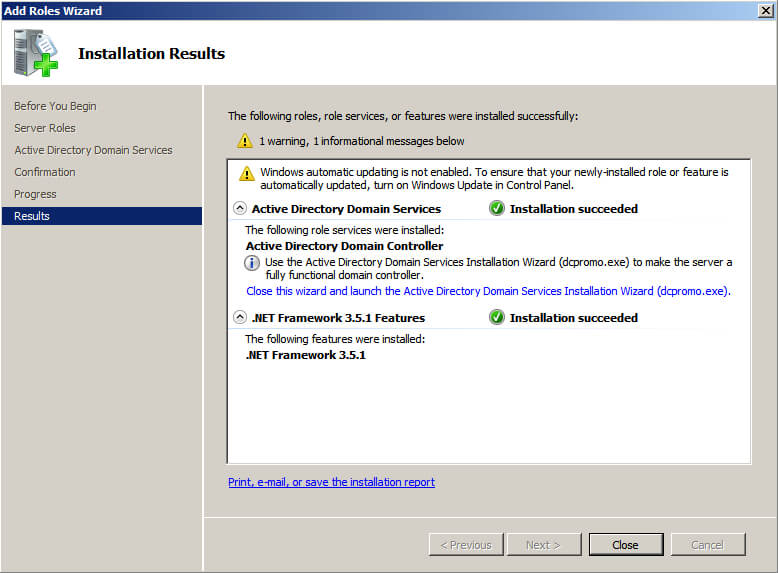
Настоятельно рекомендую заранее продумать какое доменное имя вы будете использовать при добавлении нового леса.
Нажимаем на кнопку “Next”.
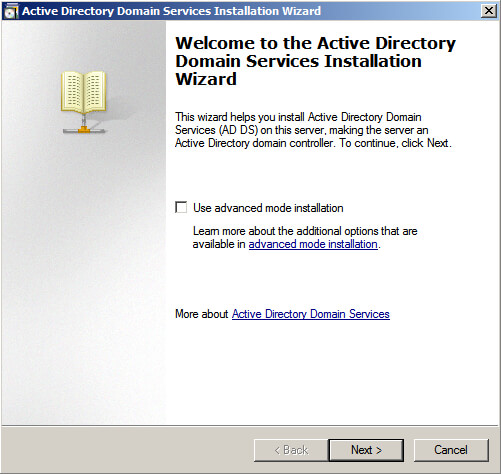
Далее предлагается ознакомиться с дополнительной информацией касательно функционала Windows Server 2008 R2.
Нажимаем на кнопку “Next”.
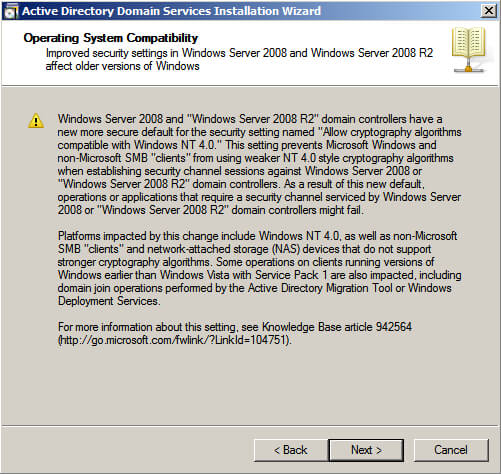
В данном руководстве рассматривается добавление нового леса, поэтому в окне “Active Directory Domain Services Installation Wizard” выбираем пункт “Create a new domain in a new forest”.
Нажимаем на кнопку “Next”.
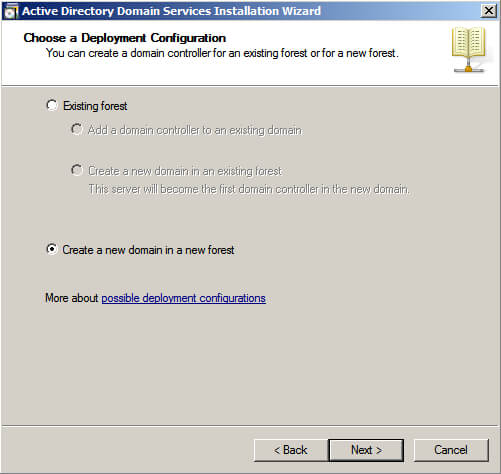
В поле “FQDN of the new forest root domain” указываем желаемое имя для корневого домена.
Нажимаем на кнопку “Next”.
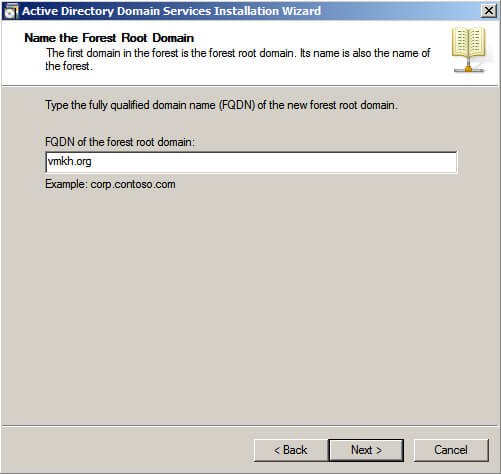
На следующем шаге предлагается выбрать функциональный уровень нового леса и корневого домена.
Если вы добавляете новый лес и планируете в дальнейшем использовать сервера на базе операционной системы Windows Server 2008 R2, то необходимо выбрать “Windows Server 2008 R2”.
Нажимаем на кнопку “Next”.
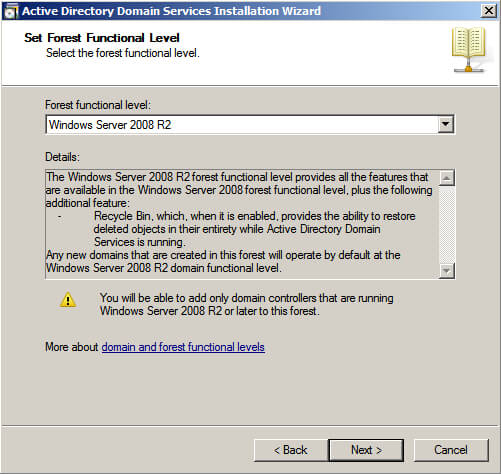
Для корректной работы контроллера домена необходимо установить роль “DNS server”.
Выбираем “DNS server” и нажимаем на кнопку “Next”.
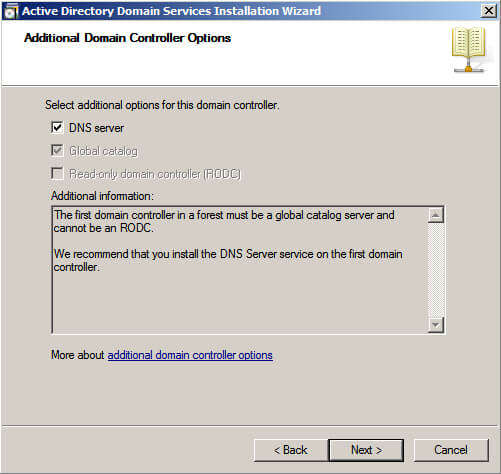
На данном этапе “Мастер настройки AD DS” предупредит, что делегирование для этого DNS-сервера не может быть создано.
Нажимаем на кнопку “Yes”.
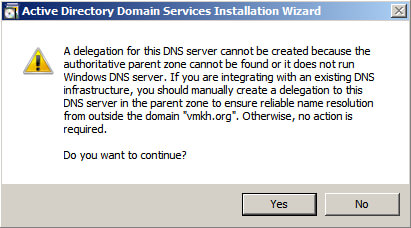
Теперь можно изменить пути к каталогам базы данных AD DS, файлам журнала и папке SYSVOL. Рекомендую оставить эти значения по умолчанию.
Нажимаем на кнопку “Next”.
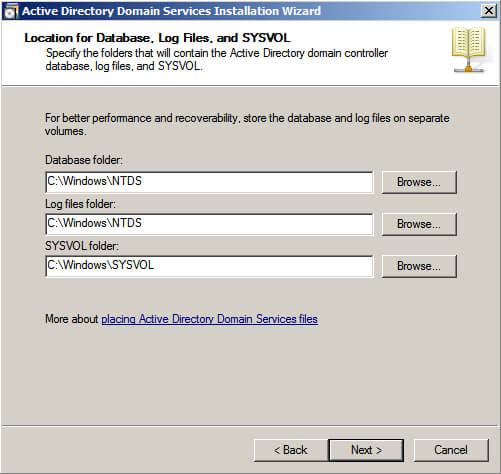
Указываем пароль для DSRM (Directory Service Restore Mode - режим восстановления службы каталога) и нажимаем на кнопку “Next”.
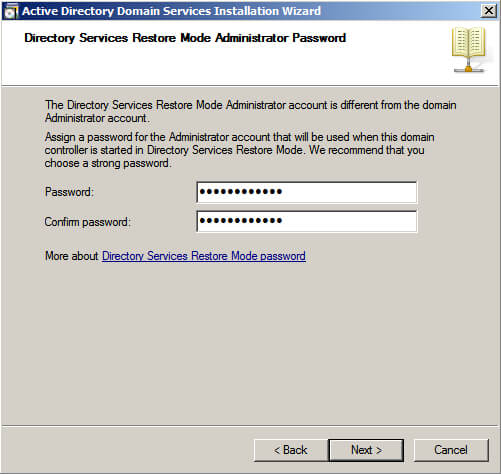
На следующем шаге отображается сводная информация по настройке сервера.
Нажимаем на кнопку “Next”.
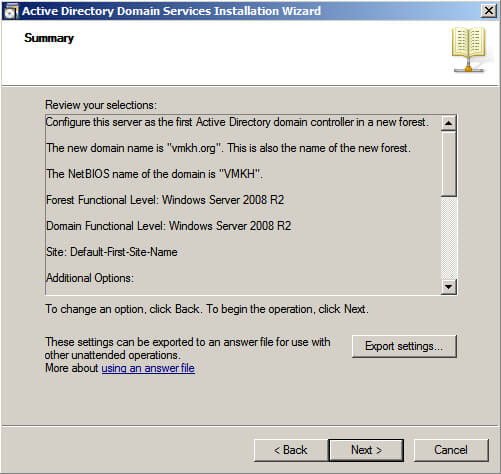
Начался процесс повышения роли сервера до уровня контроллера домена.
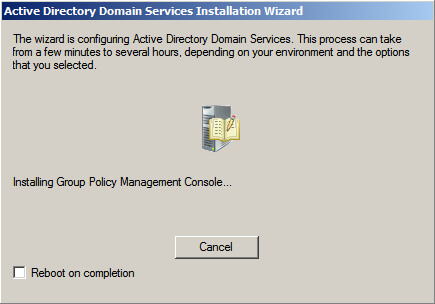
Процесс повышения роли сервера до уровня контроллера домена завершен.
Нажимаем на кнопку “Finish”.
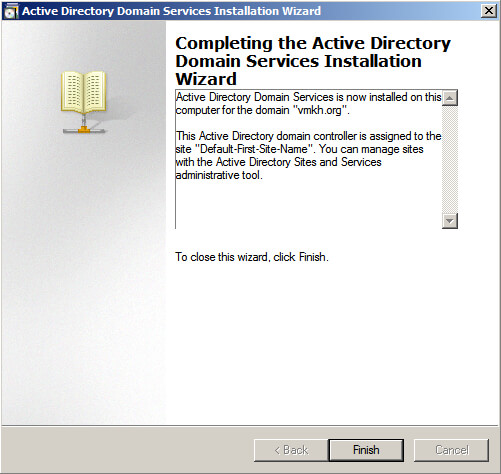
Теперь система предложит перезагрузить сервер для того чтобы новые настройки вступили в силу.
Нажимаем на кнопку “Restart Now”.
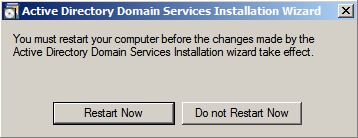
Далее сервер начнет перезагружаться.

Повышение роли сервера до уровня контроллера домена завершено.
Для управления пользователями, группами и другими объектами каталога Active Directory можно использовать привычную многим оснастку Active Directory Users and Computers.
Заходим в систему под учетной записью с правами администратора домена.
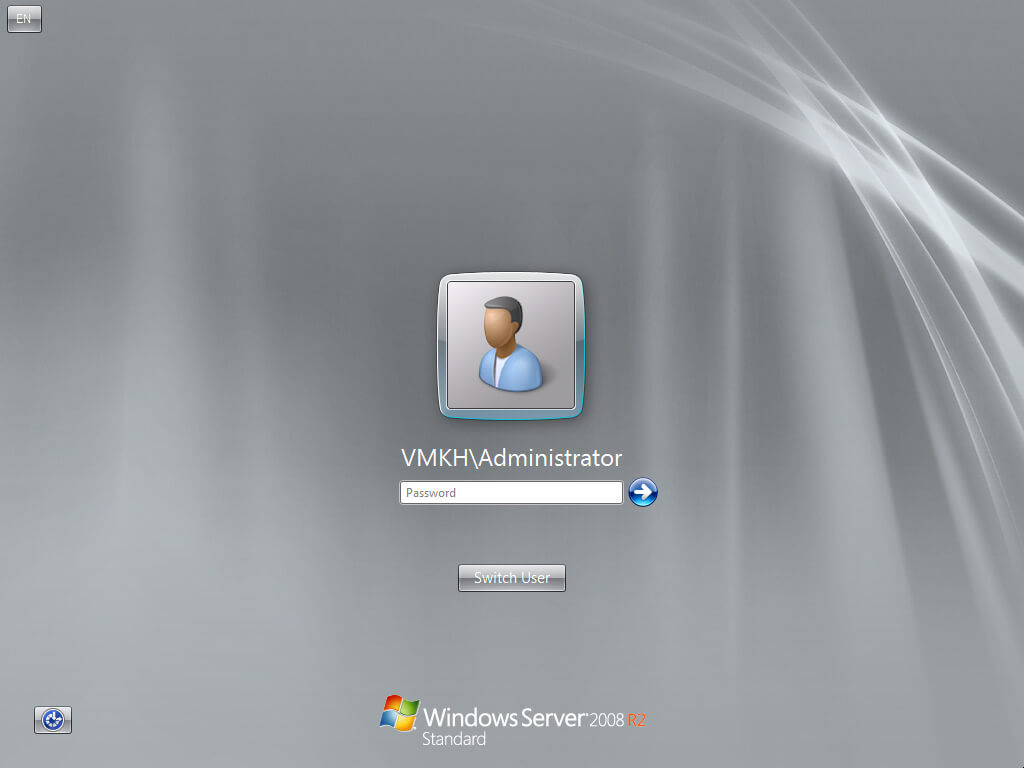
Переходим в меню “Start” и выбираем пункт “Administrative Tools”, далее выбираем “Active Directory Users and Computers”.
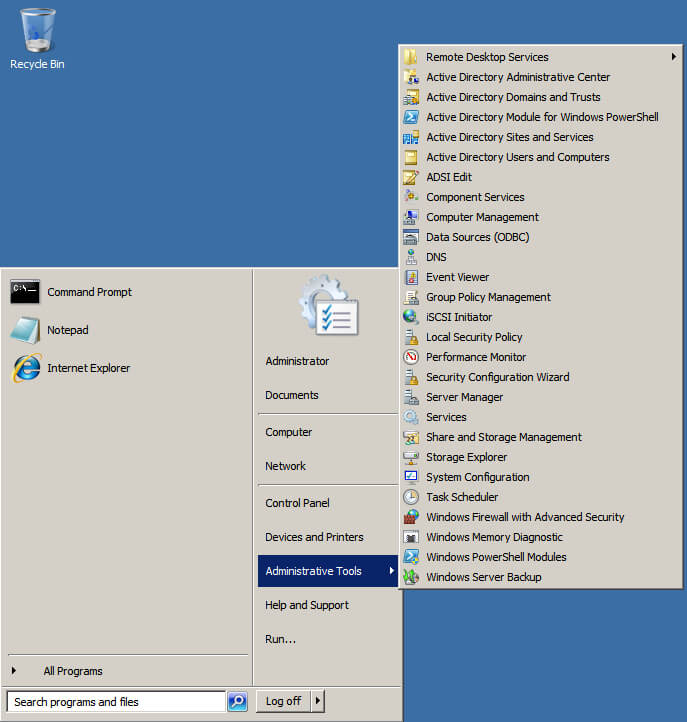
Откроется оснастка Active Directory Users and Computers.
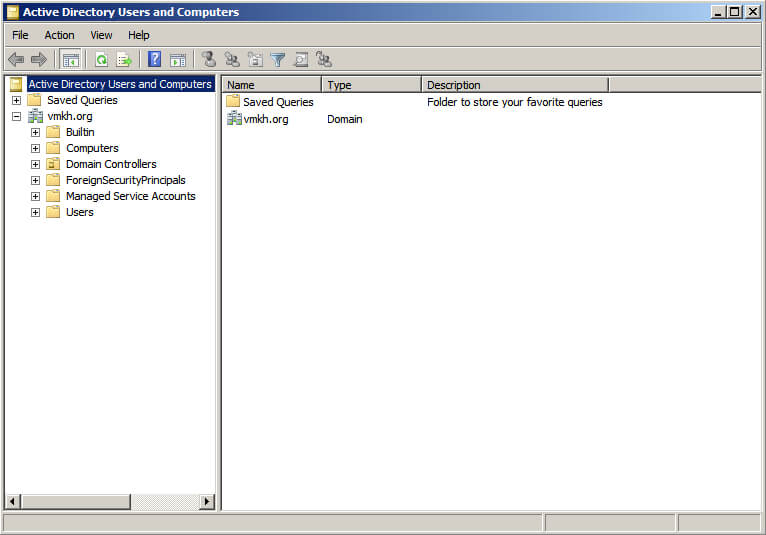
Подпишись
⭐ Telegram | Блог
🎬 YouTube
🐦 Twitter
🎨 Instagram
🐘 Mastodon
🧵 Threads
🎸 Facebook
🧊 Bluesky
🎥 TikTok
💻 LinkedIn
📣 daily.dev Squad
🧩 LeetCode
🐈 GitHub
Комьюнити IT-экспертов
Этот контент создан искусственным интеллектом?
Нет! Каждая статья — результат моей работы, наполненной страстью к Docker и десятилетиями опыта в IT. Я применяю ИИ для улучшения грамматики, чтобы обеспечить четкость технических деталей, однако все идеи, стратегии и рекомендации исключительно мои. Этот метод иногда может вызывать срабатывание детекторов ИИ, но можете быть уверены, что вся представленная информация и опыт — подлинно мои.

