Установка Bitwarden на Ubuntu Server 20.04 LTS
Данная статья предназначена для тех, кто искал подробное и понятное руководство о том, как установить Bitwarden на Ubuntu Server 20.04 LTS.
Узнать о том, как установить Bitwarden на Ubuntu Server 22.04 LTS, вы можете, прочитав “Установка Bitwarden на Ubuntu Server 22.04 LTS”.
Bitwarden - это бесплатный менеджер паролей с открытым исходным кодом и возможностью синхронизировать данные ваших учетных записей между всеми устройствами.
В этом руководстве мы будем рассматривать тот случай, когда у вас уже есть сервер с установленной на нем операционной системой Ubuntu Server 20.04 LTS.
Подробно о том, как установить Ubuntu Server 20.04 LTS, вы можете прочитать в моем руководстве “Установка Ubuntu Server 20.04 LTS”.
Также на сервере должен быть установлен Docker Engine и Docker Compose.
Узнать о том, как установить Docker Engine на Ubuntu Server, вы можете, прочитав “Установка Docker Engine и Docker Compose на Ubuntu Server”.
Кроме того, на сервер должен быть установлен OpenSSH, а также открыт 22 порт, чтобы иметь возможность подключаться к серверу по протоколу SSH.
Для установки OpenSSH на сервер вы можете воспользоваться командой:
sudo apt install openssh-serverЕсли вы планируете подключиться к серверу, используя операционную систему Windows, то можете воспользоваться PuTTY или MobaXterm.
В данном руководстве рассматривается подключение к серверу при помощи терминального эмулятора iTerm2, установленного на операционную систему macOS.
Обратите внимание, вам потребуется открыть следующие порты TCP для доступа к вашему серверу:
- TCP порт 80 - для получения бесплатного криптографического сертификата через центр сертификации Let’s Encrypt.
- TCP порт 443 - для доступа к панели управления Bitwarden.
Вначале надо запросить идентификатор установки и установочный ключ для размещения Bitwarden на своем сервере. Вы должны использовать уникальный идентификатор и ключ для каждой установки Bitwarden.
Переходим по ссылке, указываем адрес электронной почты в поле “Admin Email Address” и нажимаем на кнопку “Submit”.
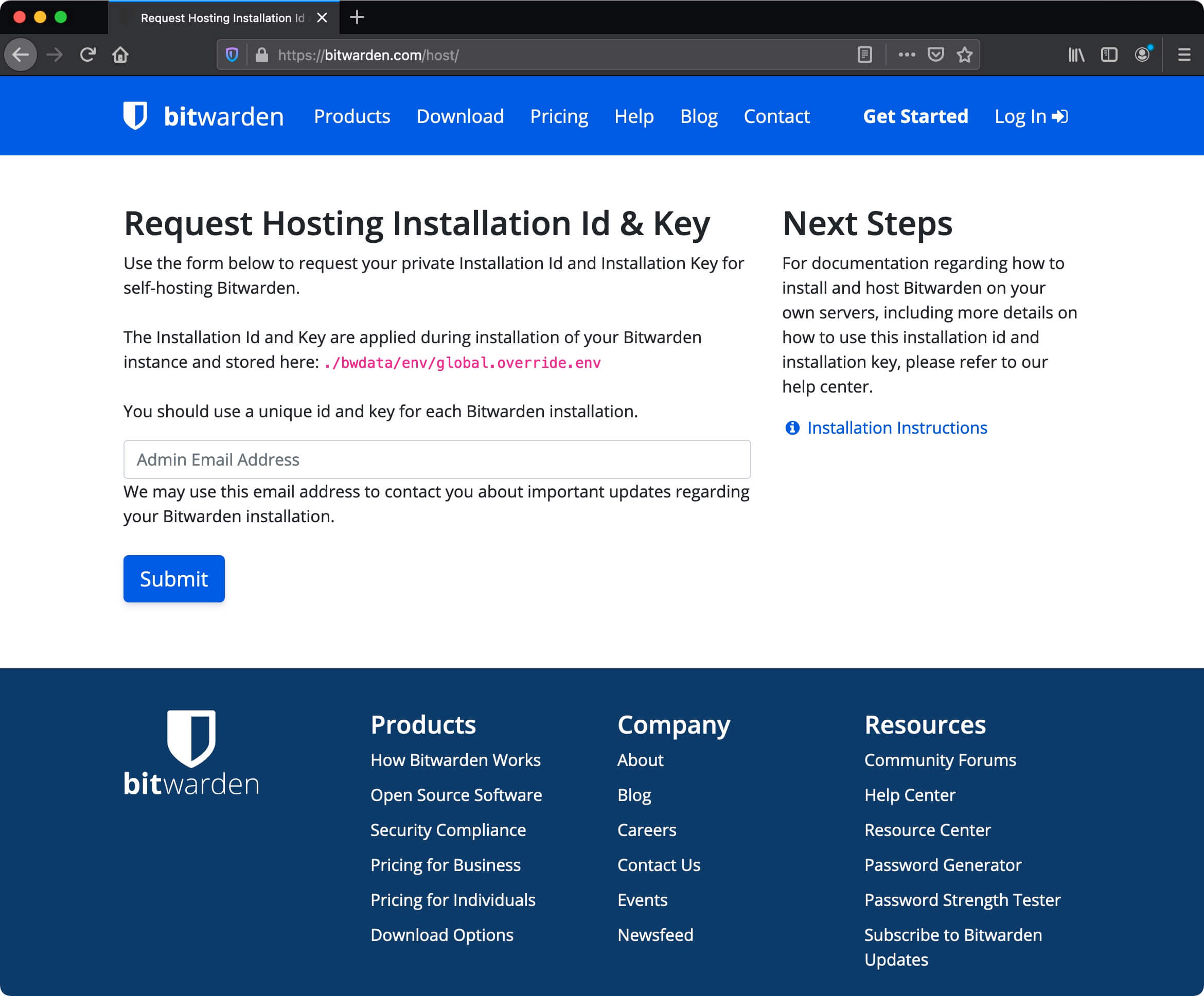
Сохраняем полученный “Installation Id” и “Installation Key”. Эти значения потребуются во время установки Bitwarden.
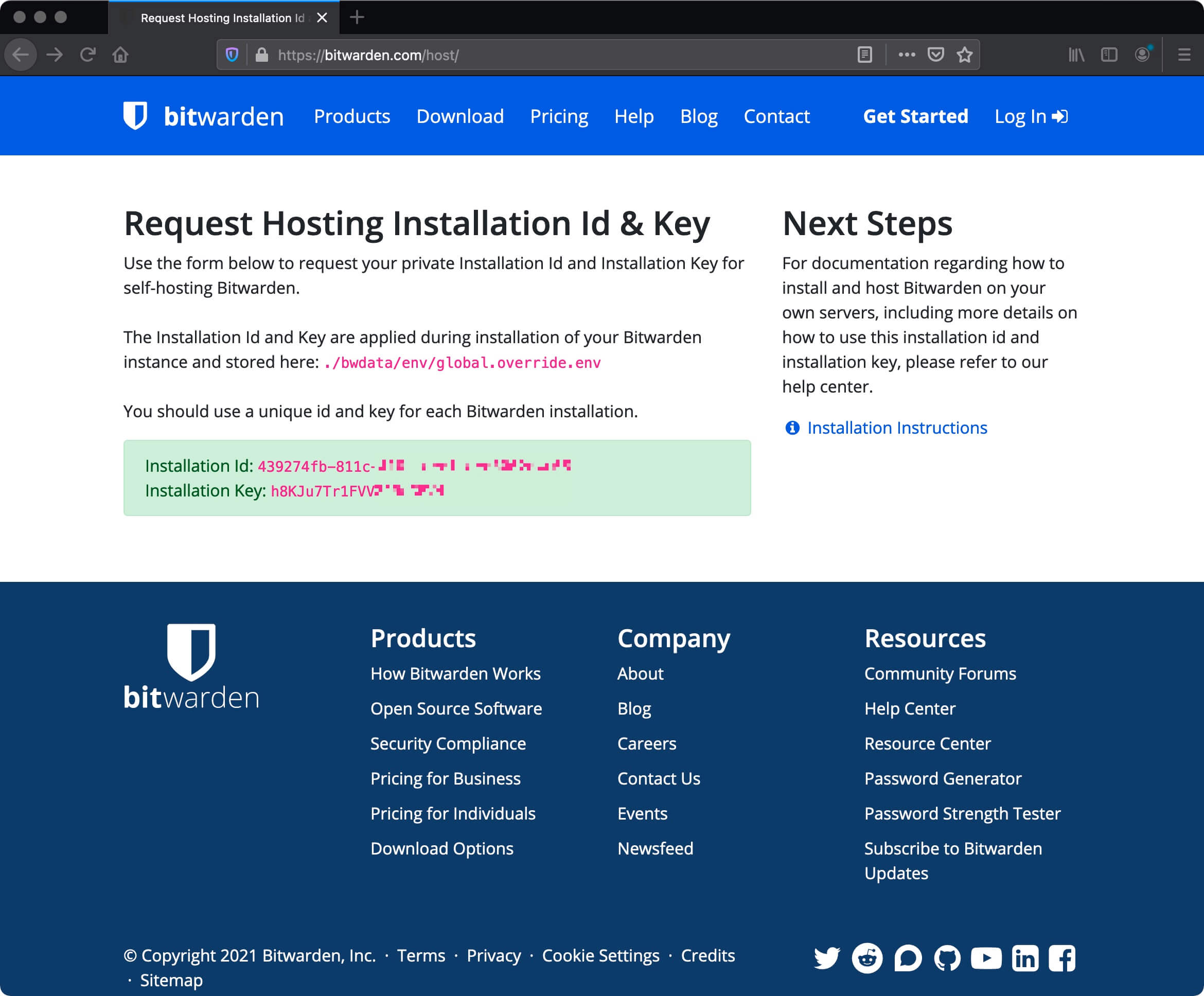
Подключаемся к серверу, на который планируется установить Bitwarden.
Загрузим установочный скрипт Bitwarden с помощью команды:
curl -Lso bitwarden.sh https://go.btwrdn.co/bw-sh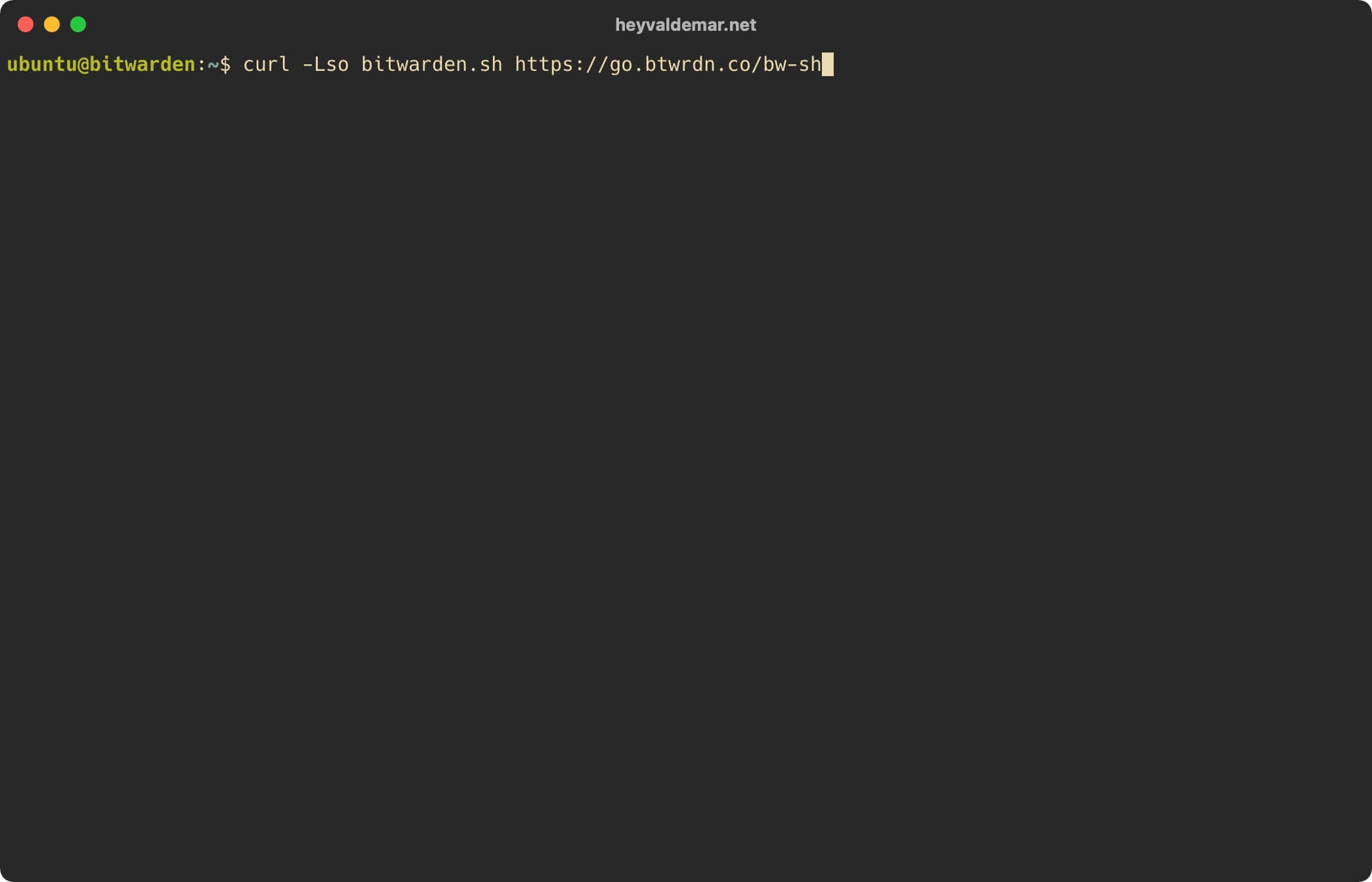
Разрешим исполнение файла “bitwarden.sh” с помощью команды:
chmod +x bitwarden.sh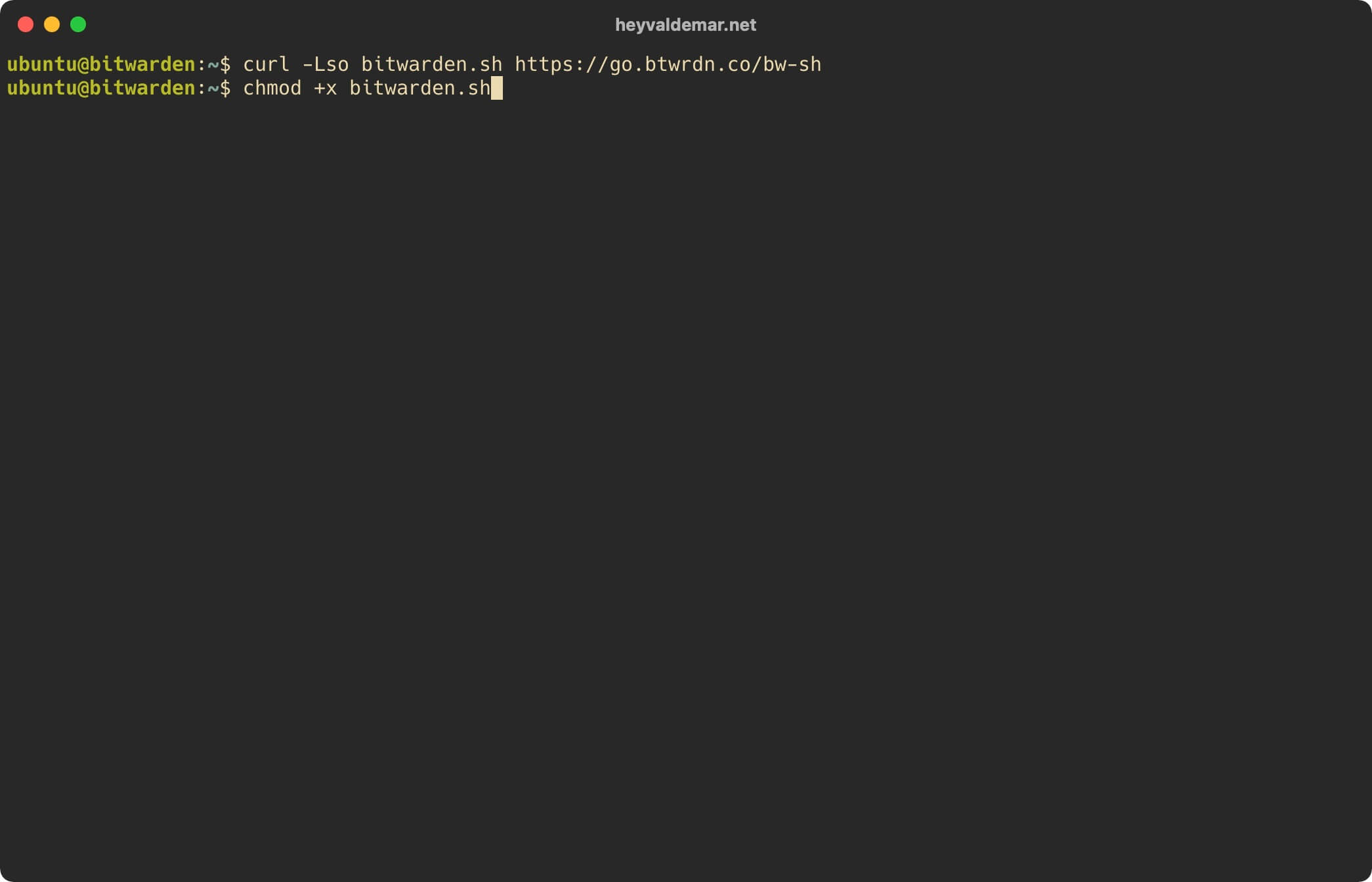
Теперь запустим установку Bitwarden с помощью команды:
sudo ./bitwarden.sh install
Теперь нужно указать доменное имя, которое вы планируете использовать для доступа к панели управления Bitwarden.
Указываем доменное имя для доступа к Bitwarden и нажимаем на кнопку “Enter”.
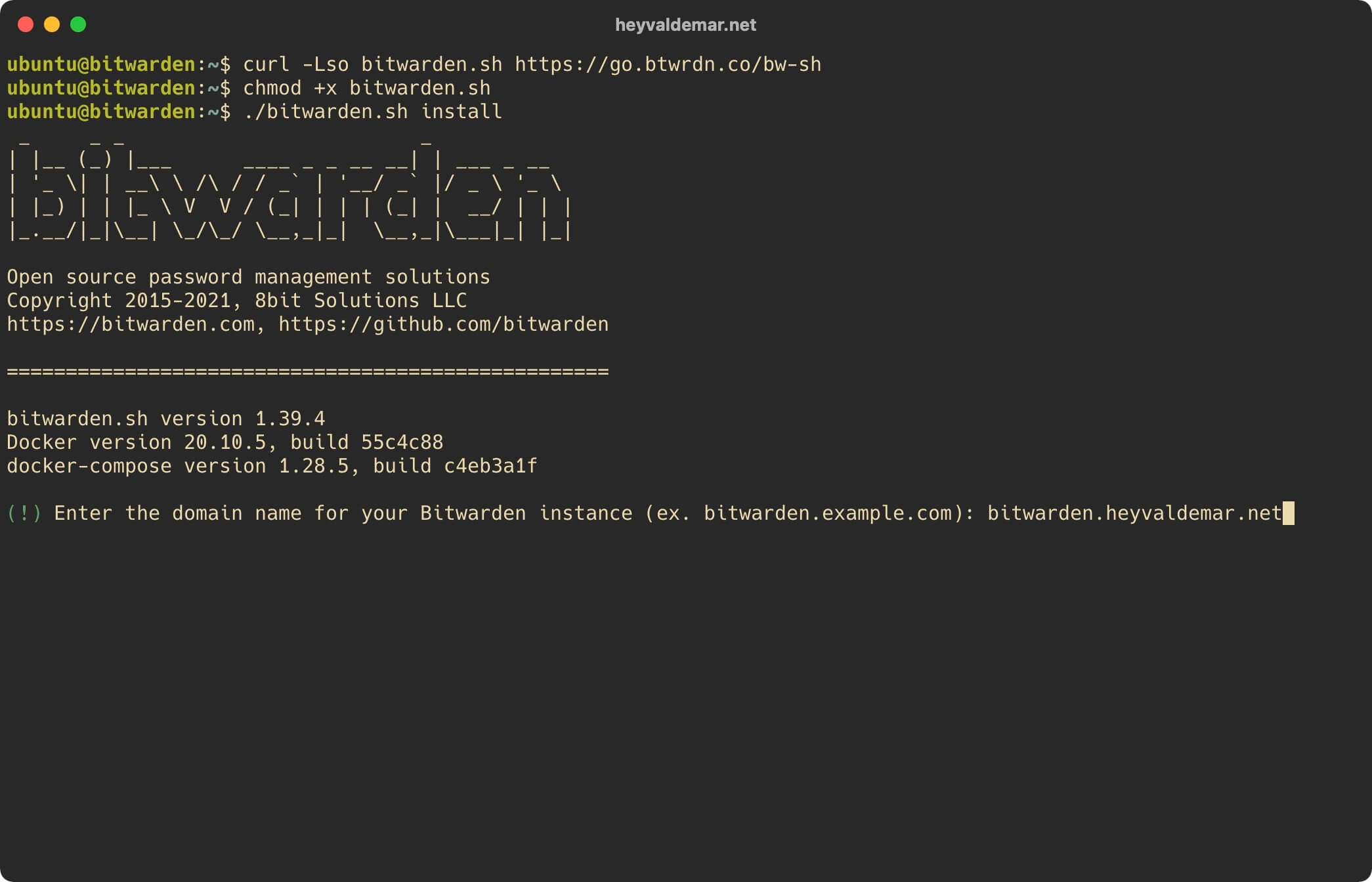
В данном руководстве рассматривается получение бесплатного криптографического сертификата через центр сертификации Let’s Encrypt.
Нажимаем на кнопку “y”, затем “Enter”.
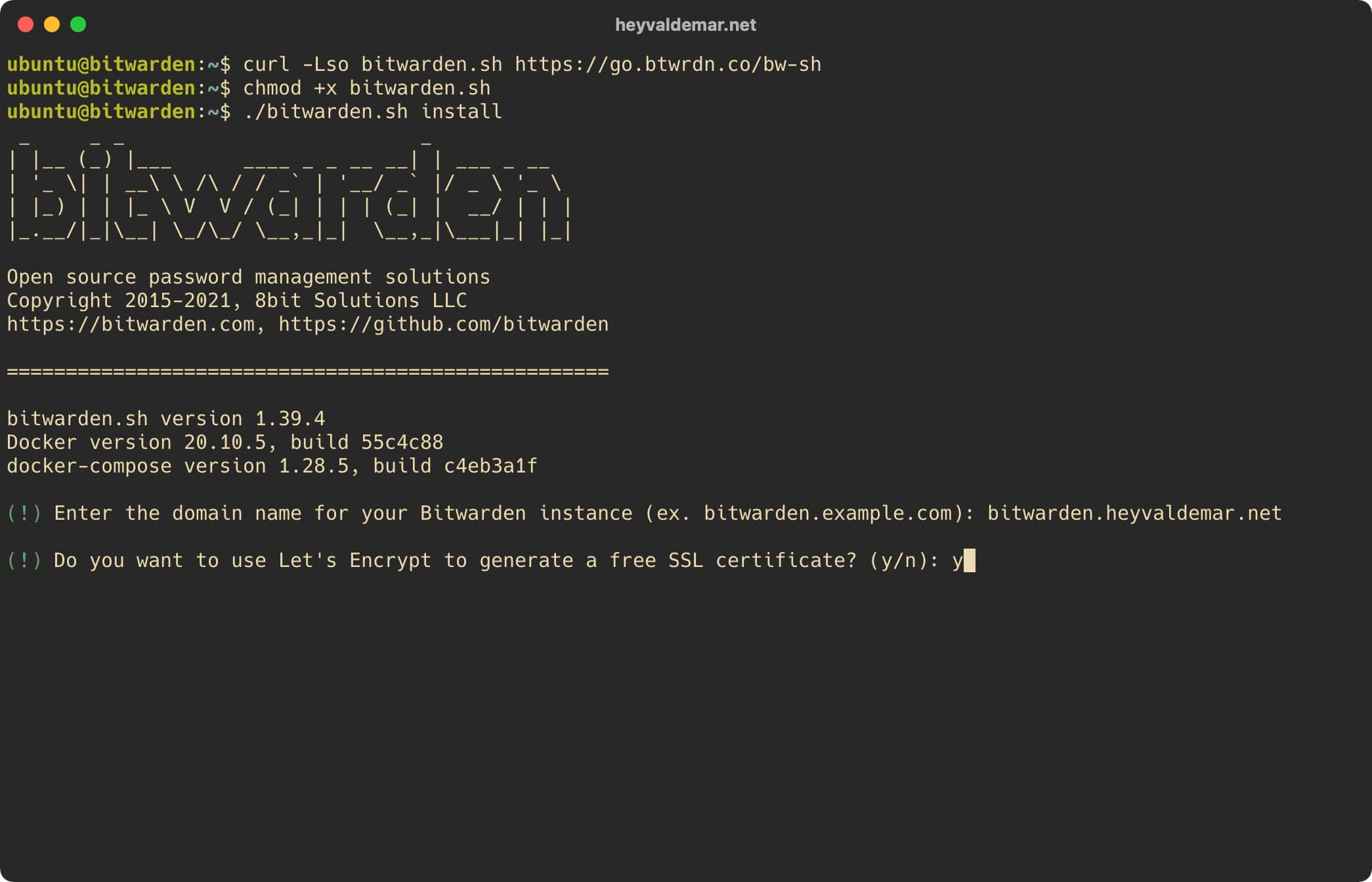
Указываем адрес электронной почты, на который Let’s Encrypt будет присылать уведомления о истечении срока сертификата, и нажимаем на кнопку “Enter”.
Укажите имя базы данных для экземпляра Bitwarden и нажимаем на кнопку “Enter”.
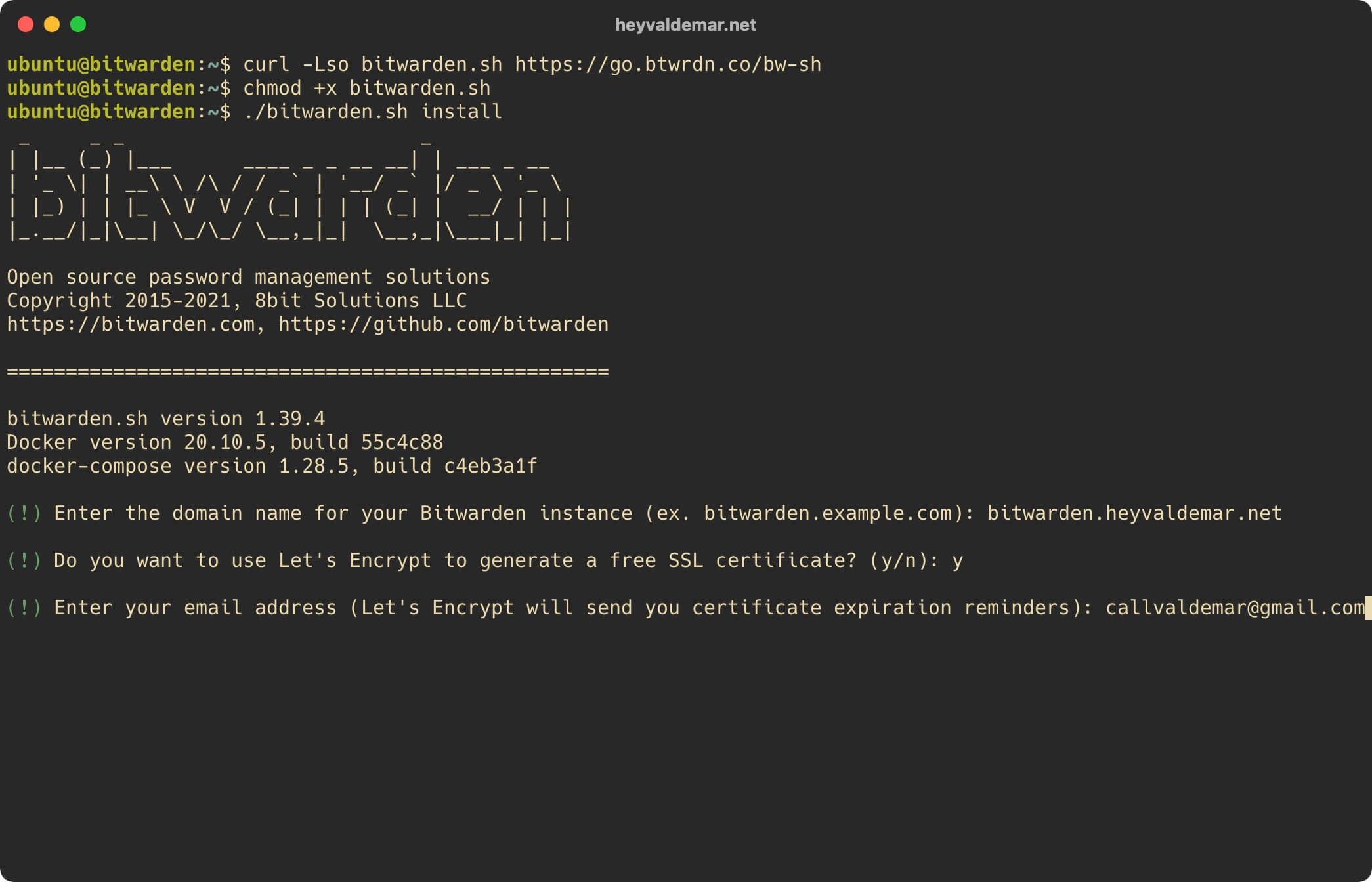
Указываем полученный ранее “Installation Id” и нажимаем на кнопку “Enter”.
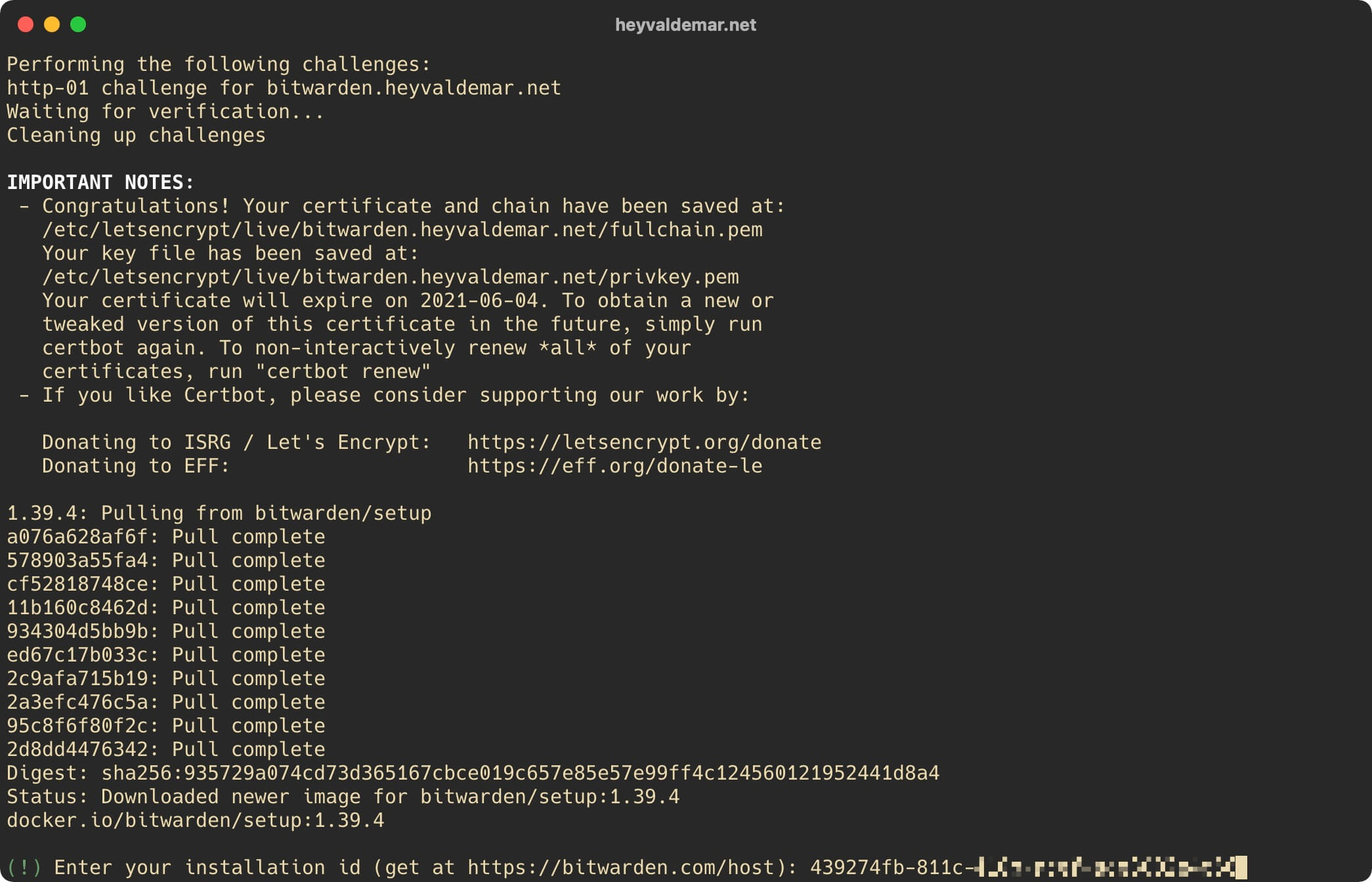
Указываем полученный ранее “Installation Key” и нажимаем на кнопку “Enter”.
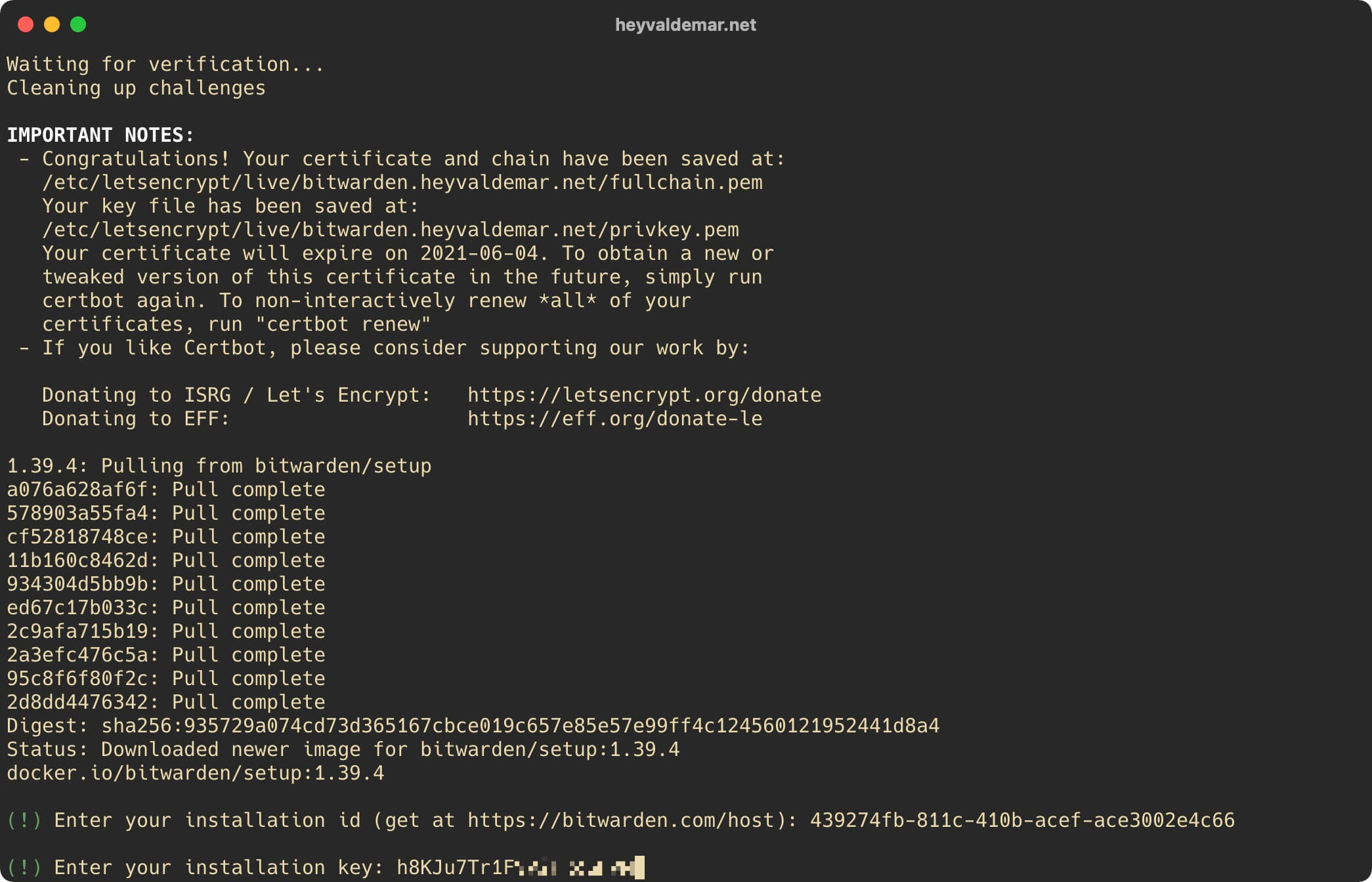
Bitwarden успешно установлен.
Теперь запустим Bitwarden с помощью команды:
sudo ./bitwarden.sh start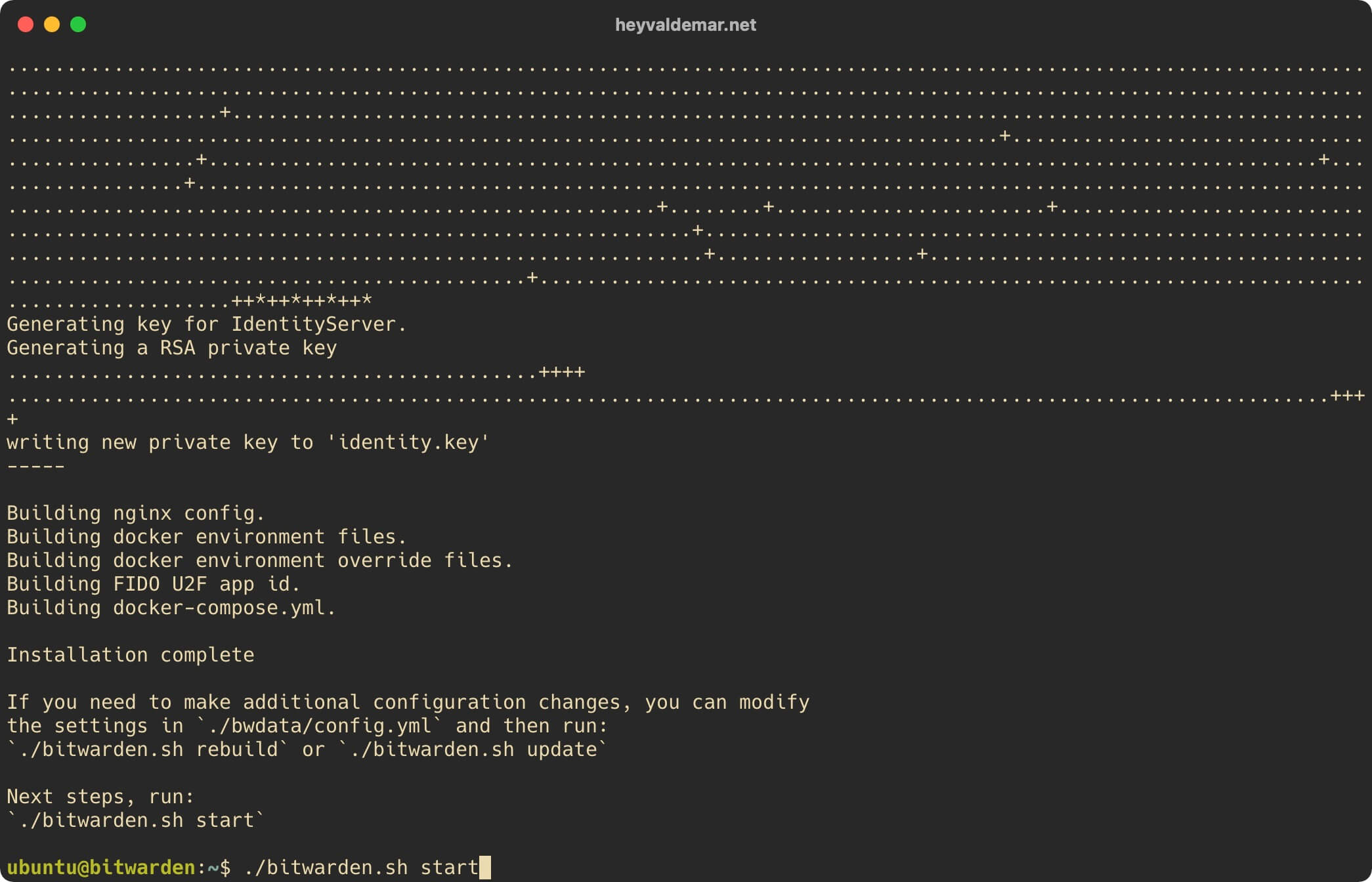
Bitwarden успешно запущен.
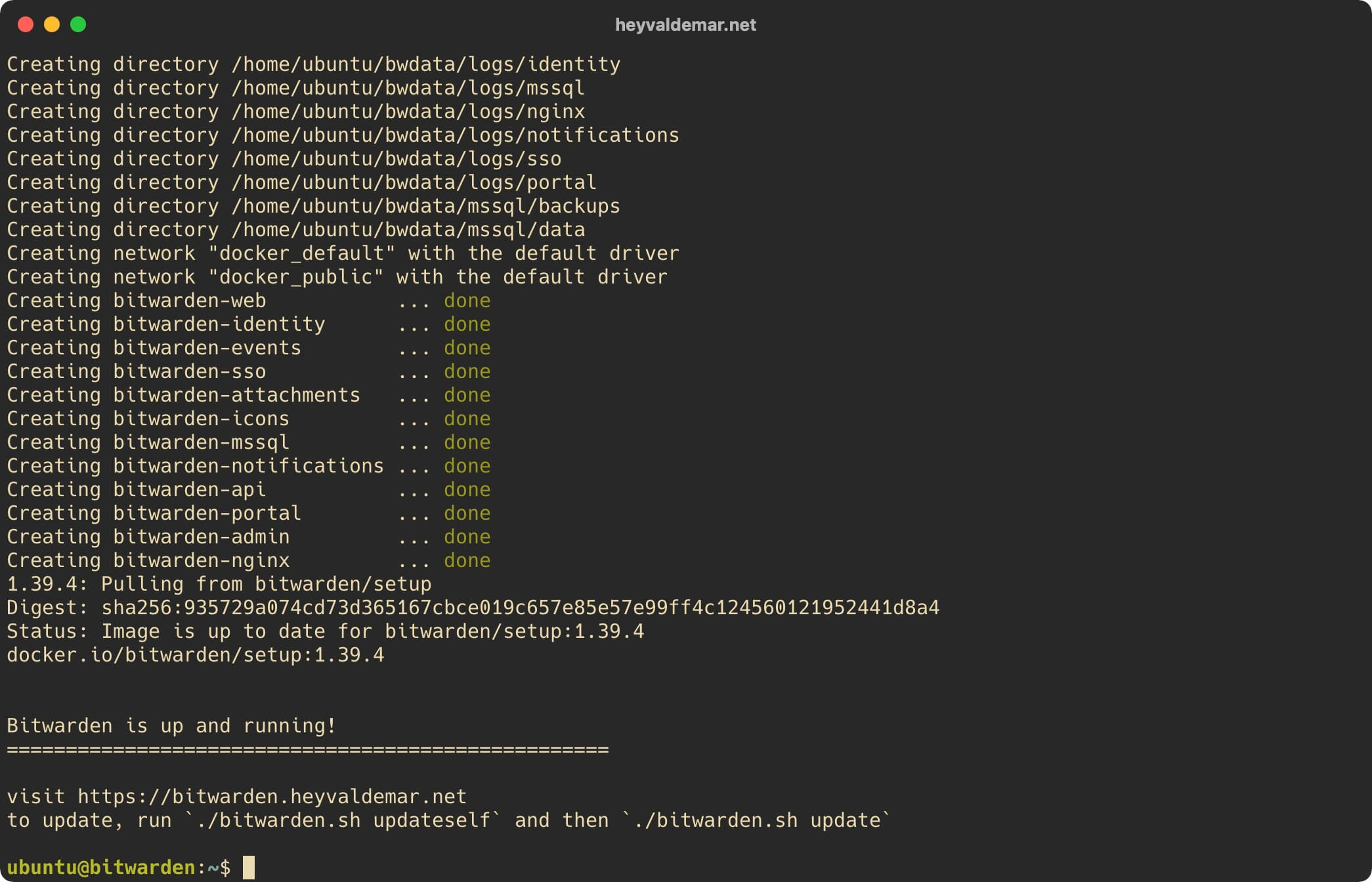
Для доступа к панели управления Bitwarden необходимо с рабочей станции перейти по ссылке https://bitwarden.heyvaldemar.net, где bitwarden.heyvaldemar.net — имя моего сервера. Соответственно, вам необходимо указать имя вашего сервера с установленным Bitwarden.
Далее вам потребуется зарегистрироваться, чтобы начать пользоваться панелью управления Bitwarden.
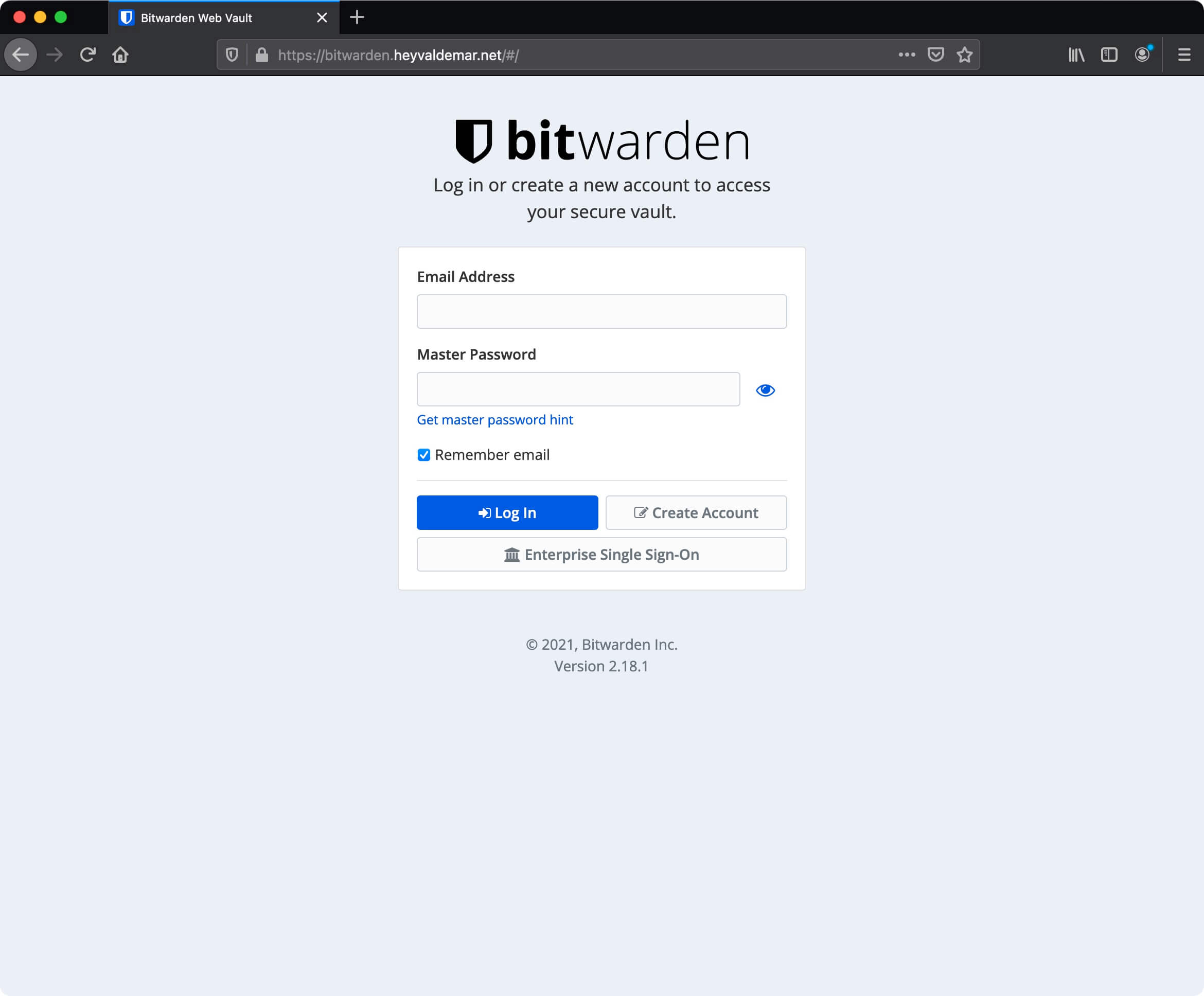
Подпишись
⭐ Telegram | Блог
🎬 YouTube
🐦 Twitter
🎨 Instagram
🐘 Mastodon
🧵 Threads
🎸 Facebook
🧊 Bluesky
🎥 TikTok
💻 LinkedIn
📣 daily.dev Squad
🧩 LeetCode
🐈 GitHub
Комьюнити IT-экспертов
Этот контент создан искусственным интеллектом?
Нет! Каждая статья — результат моей работы, наполненной страстью к Docker и десятилетиями опыта в IT. Я применяю ИИ для улучшения грамматики, чтобы обеспечить четкость технических деталей, однако все идеи, стратегии и рекомендации исключительно мои. Этот метод иногда может вызывать срабатывание детекторов ИИ, но можете быть уверены, что вся представленная информация и опыт — подлинно мои.

