Установка Confluence с использованием Docker Compose
Данная статья предназначена для тех, кто искал подробное и понятное руководство о том, как установить Confluence с использованием Docker Compose.
Confluence - представляет собой корпоративную вики на веб-основе, созданную австралийской IT-компанией Atlassian.
💾 Репозиторий, использованный в этом руководстве, можно найти на GitHub.
Мы будем использовать Traefik в качестве нашего обратного прокси. Он будет отвечать за получение криптографических сертификатов от Let’s Encrypt для ваших доменных имен и направлять запросы к соответствующим службам на основе этих доменов.
❗ Для получения криптографических сертификатов вам потребуются записи типа A во внешней зоне DNS, которые указывают на IP-адрес вашего сервера, где установлен Traefik. Если вы создали эти записи недавно, следует подождать, прежде чем начать установку сервисов. Полная репликация данных записей между DNS-серверами может занять от нескольких минут до 48 часов или даже больше в редких случаях.
В этом руководстве мы будем рассматривать тот случай, когда у вас уже есть сервер с установленной на нем операционной системой Ubuntu Server 22.04 LTS.
Подробно о том, как установить Ubuntu Server 22.04 LTS, вы можете прочитать в моем руководстве “Установка Ubuntu Server 22.04 LTS”.
Также на сервере должен быть установлен Docker Engine и Docker Compose.
Узнать о том, как установить Docker Engine на Ubuntu Server, вы можете, прочитав “Установка Docker Engine и Docker Compose на Ubuntu Server”.
Кроме того, на сервер должен быть установлен OpenSSH, а также открыт 22 порт, чтобы иметь возможность подключаться к серверу по протоколу SSH.
Для установки OpenSSH на сервер вы можете воспользоваться командой:
sudo apt install openssh-serverЕсли вы планируете подключиться к серверу, используя операционную систему Windows, то можете воспользоваться PuTTY или MobaXterm.
В данном руководстве рассматривается подключение к серверу при помощи терминального эмулятора iTerm2, установленного на операционную систему macOS.
💡 Обратите внимание, вам потребуется открыть следующие порты TCP для доступа к сервисам:
- TCP порт 80 - для получения бесплатного криптографического сертификата через центр сертификации Let’s Encrypt.
- TCP порт 443 - для доступа к веб-интерфейсу Confluence.
- TCP порт 8091 - для обмена данными с Synchrony.
Подключаемся к серверу, на который планируется установить Confluence.
Теперь необходимо создать сети для ваших служб.
Создаем сеть для Traefik с помощью команды:
docker network create traefik-network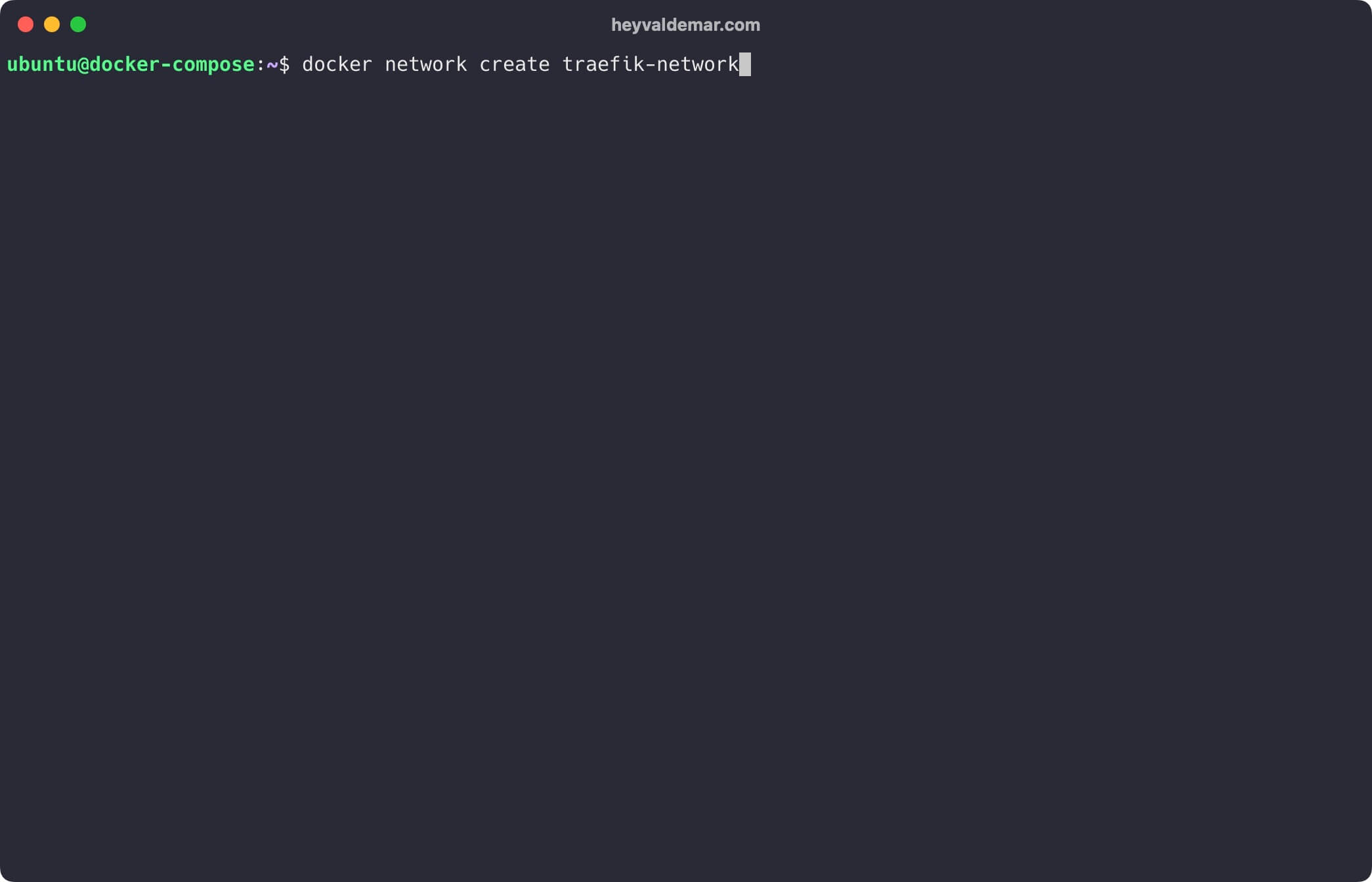
Создаем сеть для Confluence с помощью команды:
docker network create confluence-network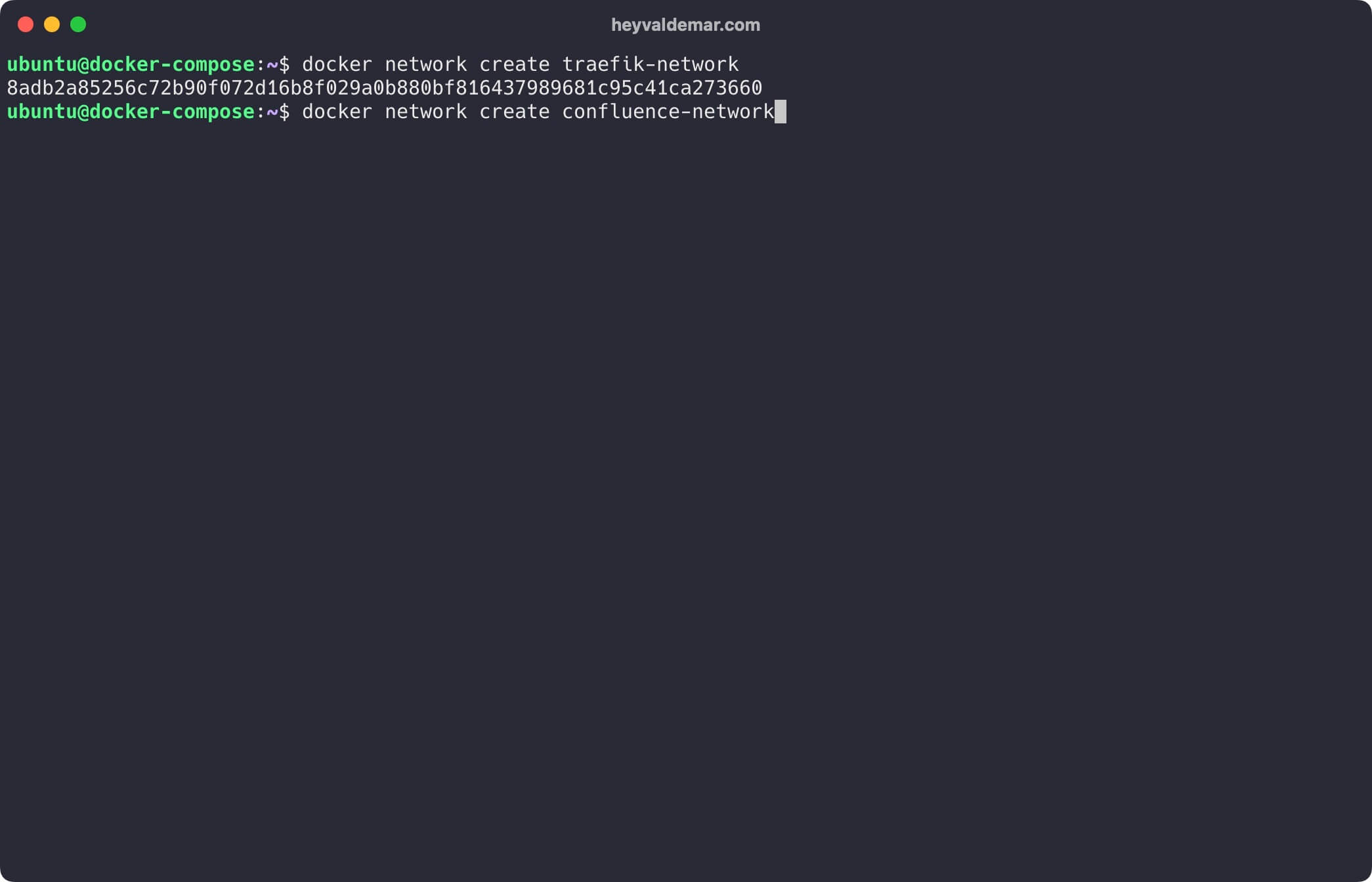
Далее нужно клонировать репозиторий, который содержит конфигурационные файлы, которые содержать все необходимые условия для работы Confluence.
Клонировать репозиторий можно с помощью команды:
git clone https://github.com/heyvaldemar/confluence-traefik-letsencrypt-docker-compose.git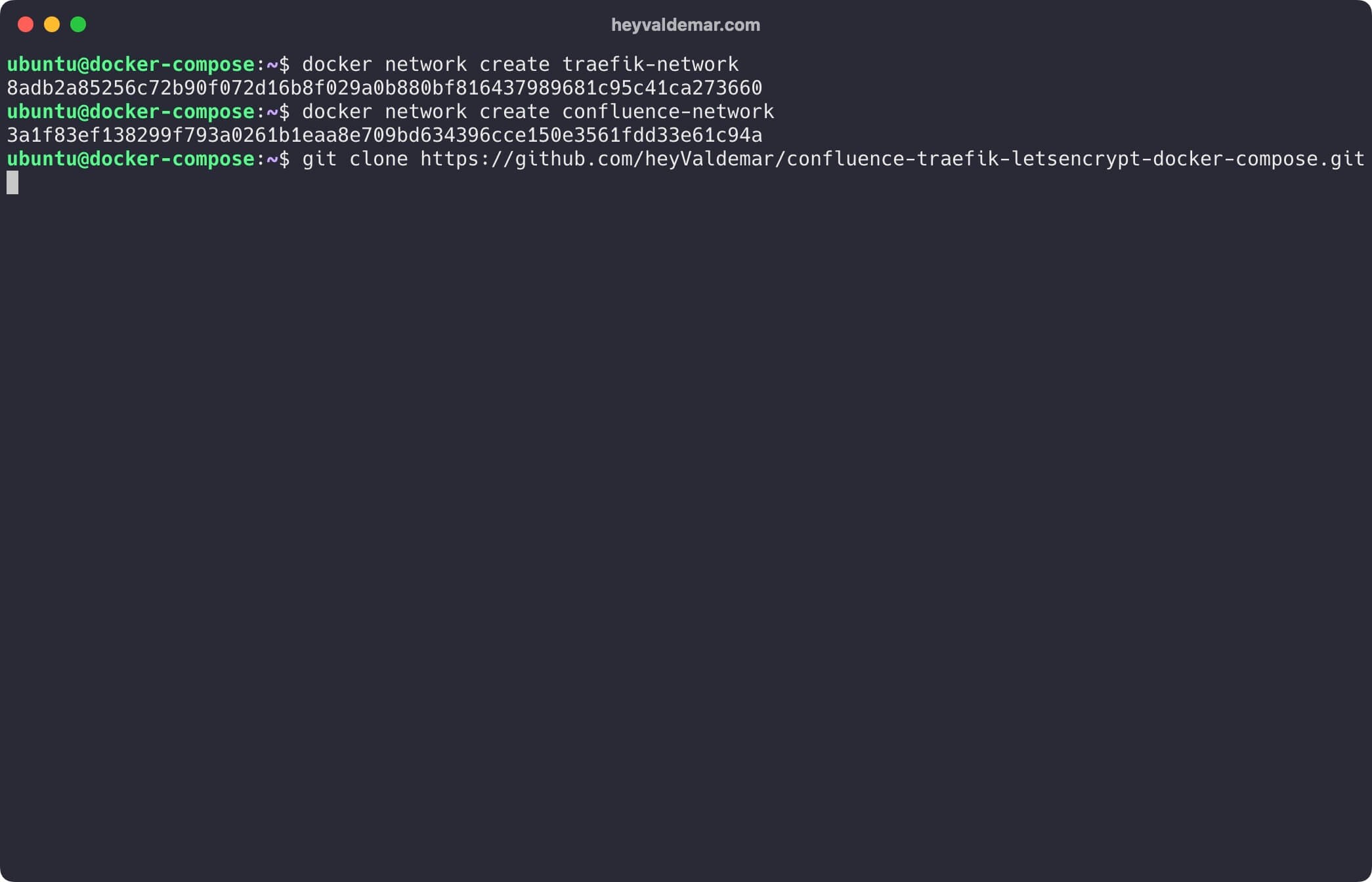
Переходи в директорию с репозиторием с помощью команды:
cd confluence-traefik-letsencrypt-docker-compose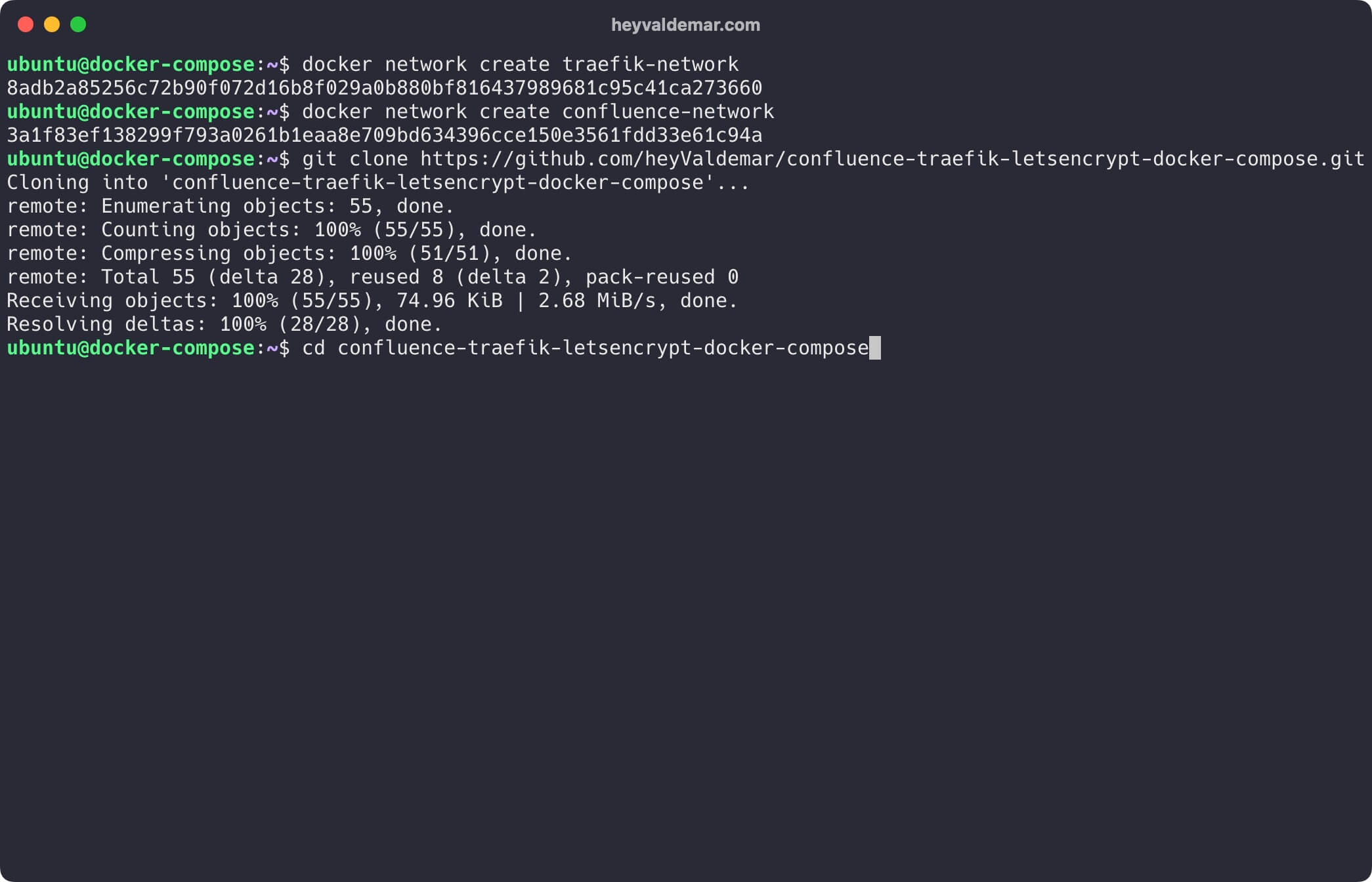
Далее вам необходимо изменить переменные в файле .env в соответствии с вашими требованиями.
💡 Обратите внимание, что .env должен находиться в той же директории, что и confluence-traefik-letsencrypt-docker-compose.yml.
Теперь запустим Confluence с помощью команды:
docker compose -f confluence-traefik-letsencrypt-docker-compose.yml -p confluence up -d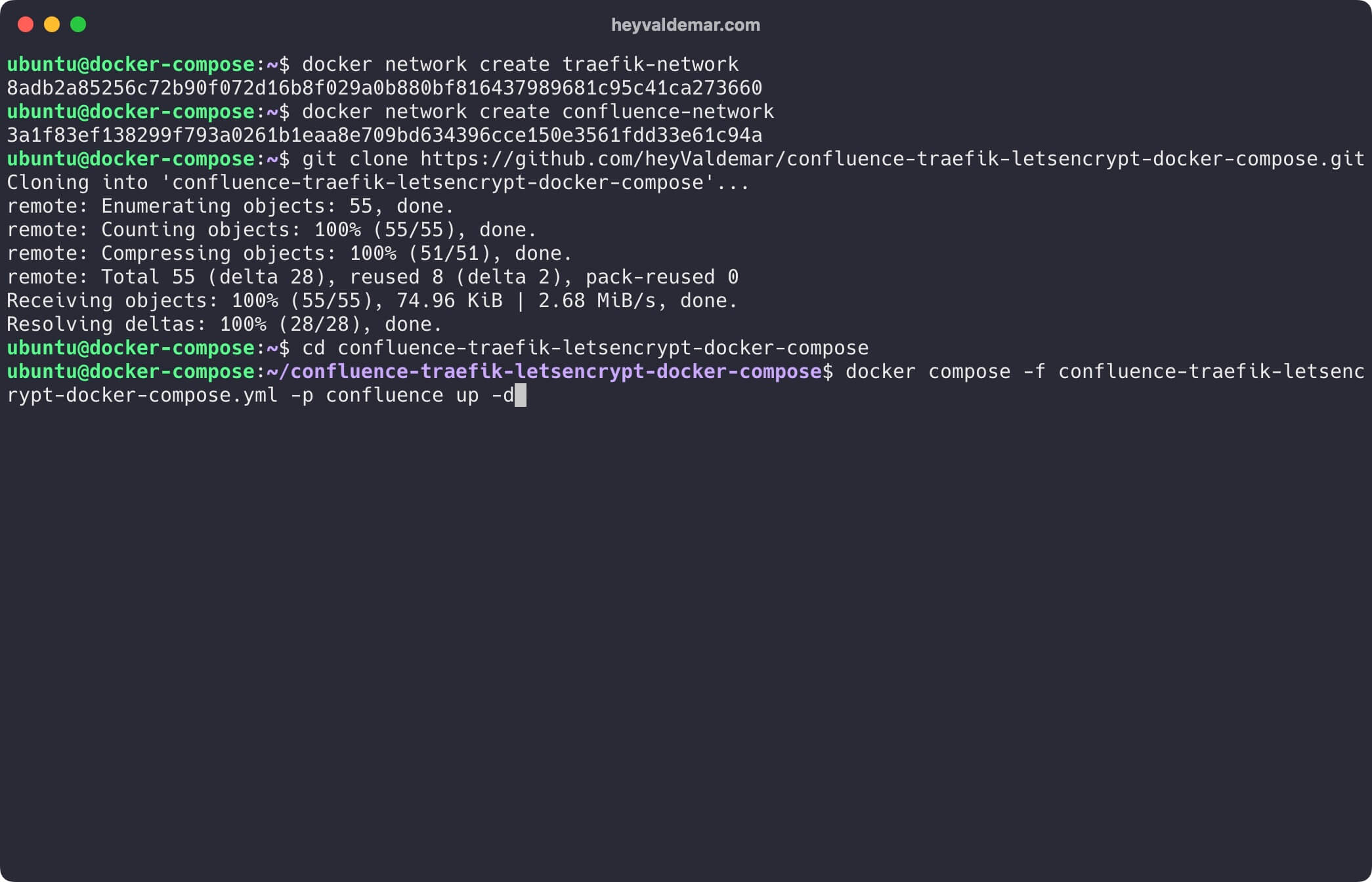
Для доступа к панели управления Confluence необходимо с рабочей станции перейти по ссылке https://confluence.heyvaldemar.net, где confluence.heyvaldemar.net — доменное имя моего сервиса. Соответственно, вам необходимо указать свое доменное имя, которое указывает на IP-адрес вашего сервера с установленным сервисом Traefik, который перенаправит запрос к Confluence.
💡 Обратите внимание, вам нужно указать доменное имя сервиса, заданное ранее в файле .env.
Теперь вам нужно ввести лицензионный ключ для Confluence.
Если у вас его нет, вы можете получить временный ключ для тестирования Confluence.
Нажмите “Get an evaluation license” для продолжения.
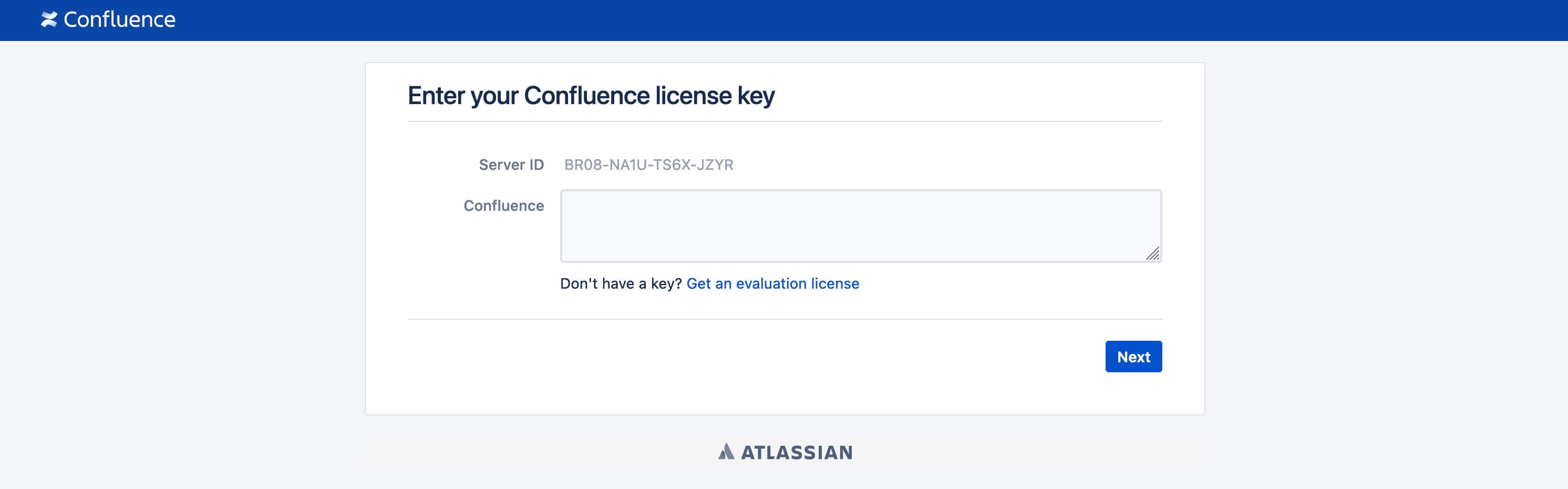
Если у вас есть аккаунт Atlassian, введите адрес электронной почты, привязанный к этому аккаунту, в поле “Enter email”, затем нажмите кнопку “Continue”.
Введите пароль от вашего аккаунта Atlassian и нажмите кнопку “Log in”.
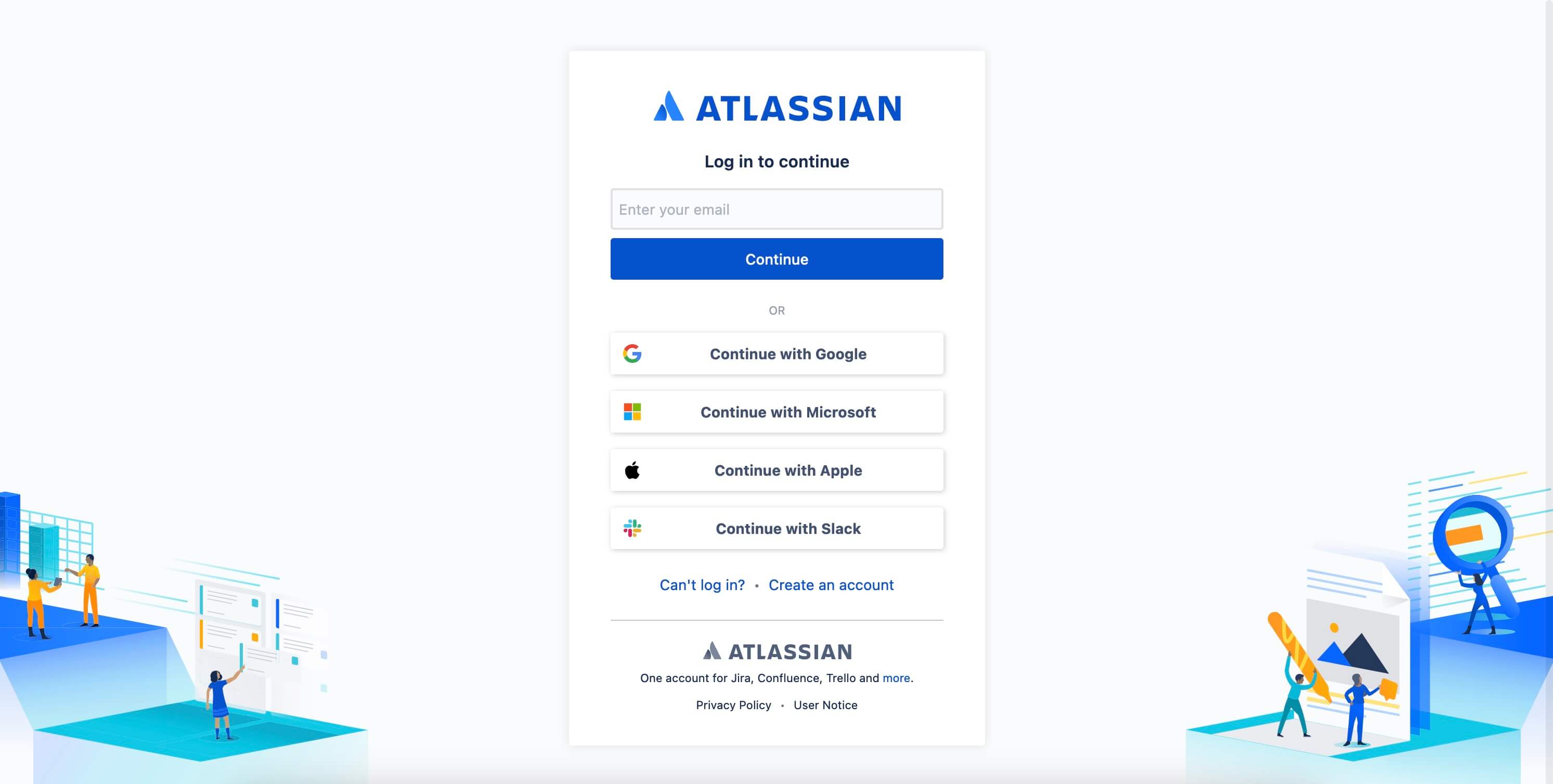
На следующем шаге укажите продукт, для которого вам нужен временный лицензионный ключ, и введите название вашей организации.
Нажмите кнопку “Generate License” для получения временной лицензии на Confluence.
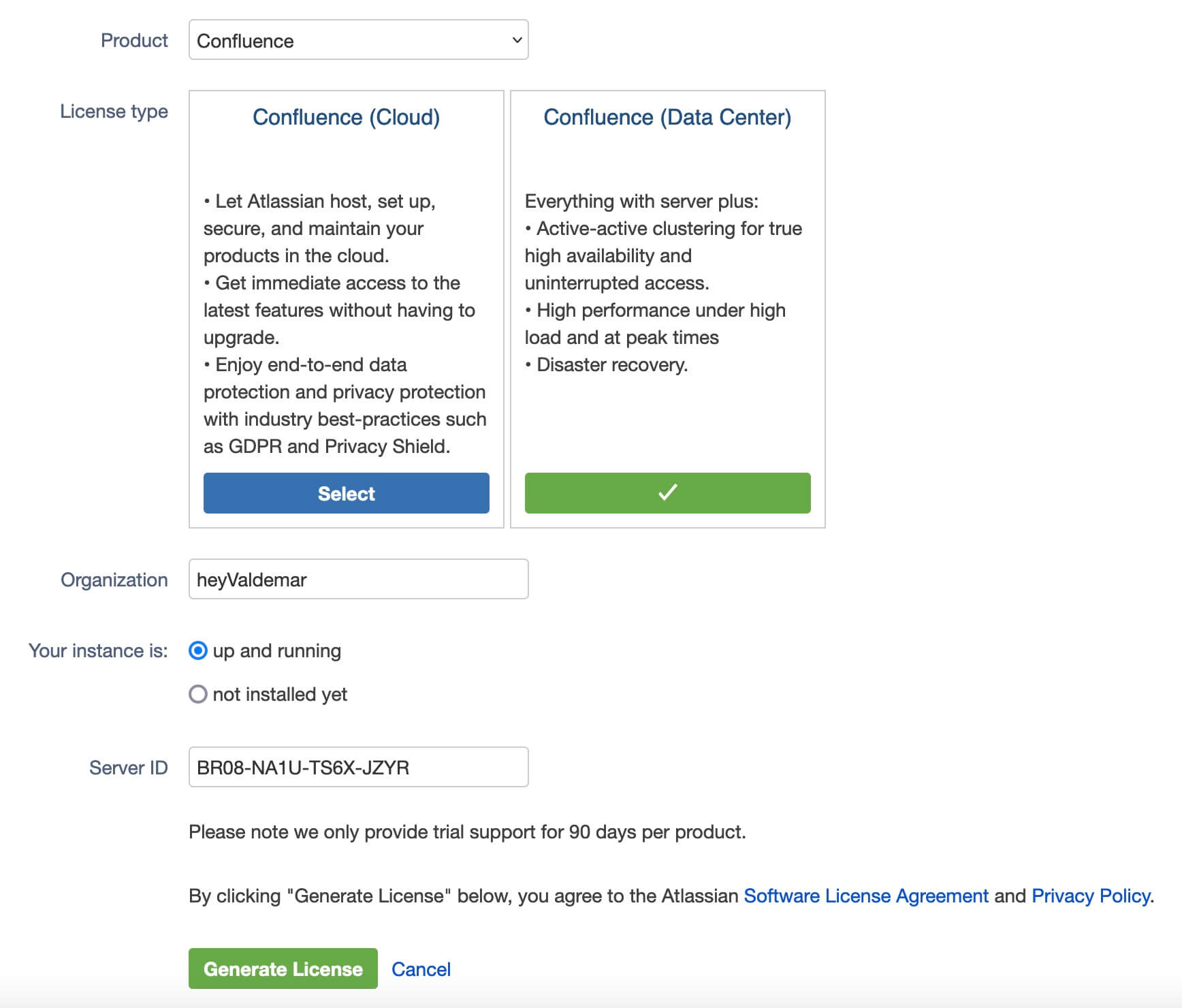
Далее вам нужно будет подтвердить установку временного лицензионного ключа Confluence на вашем сервере.
Нажмите кнопку “Yes” для продолжения.
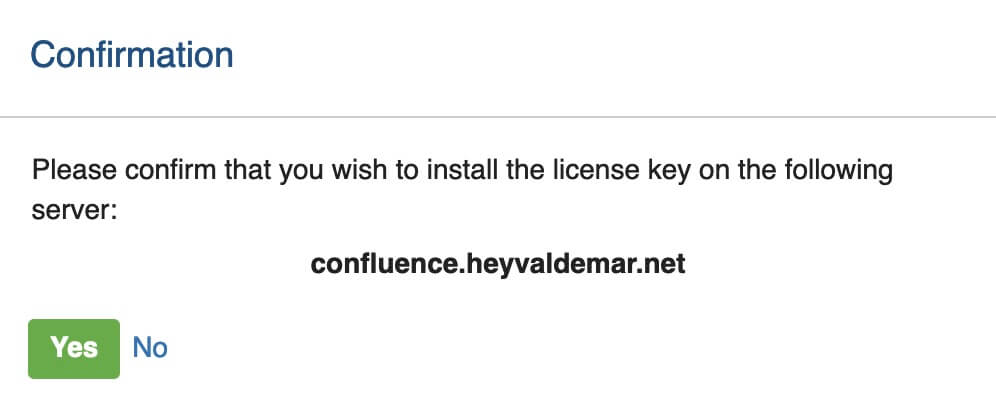
В поле “Confluence” введите временный лицензионный ключ, который вы получили ранее, и затем нажмите кнопку “Next”.
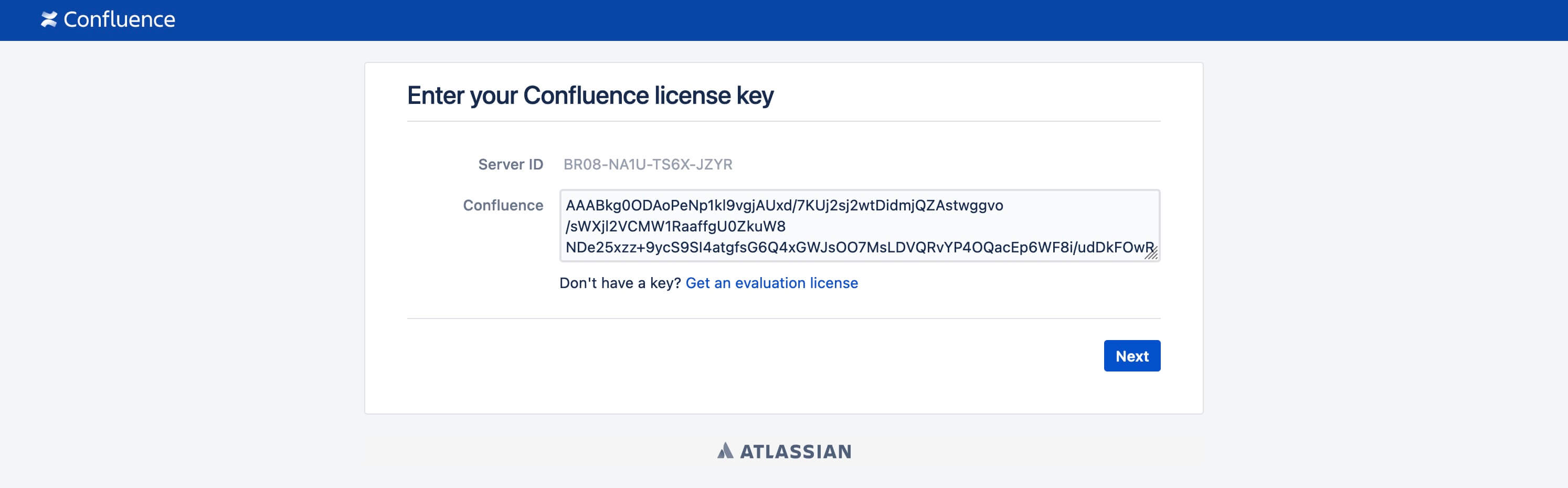
Выберите опцию “Non-clustered (single node)” и затем нажмите кнопку “Next”.
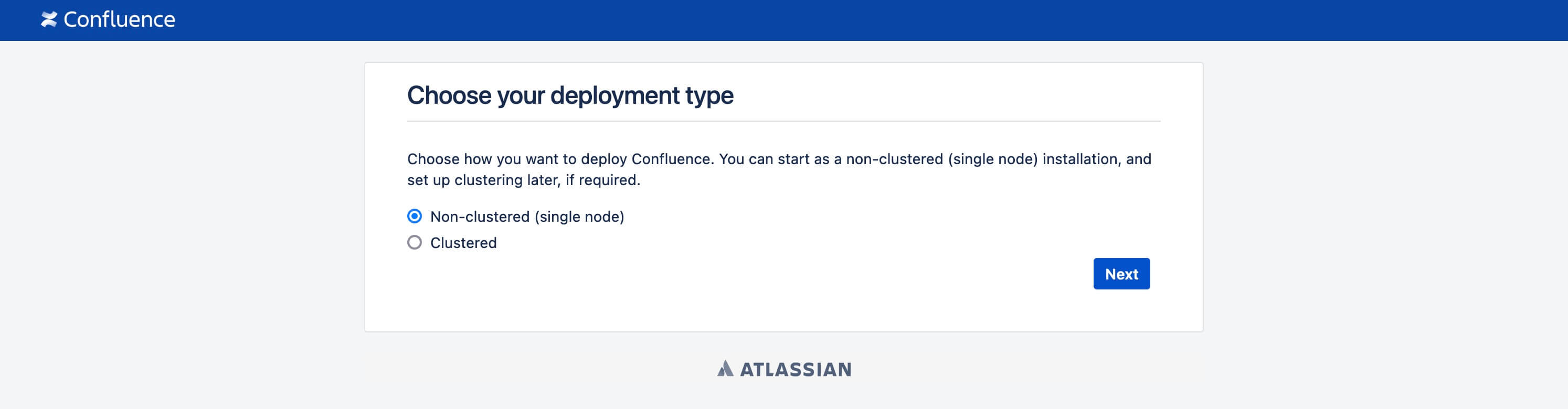
На следующем шаге вы можете начать с примером сайта или выбрать добавление контента самостоятельно.
Нажмите кнопку “Example Site” для продолжения.
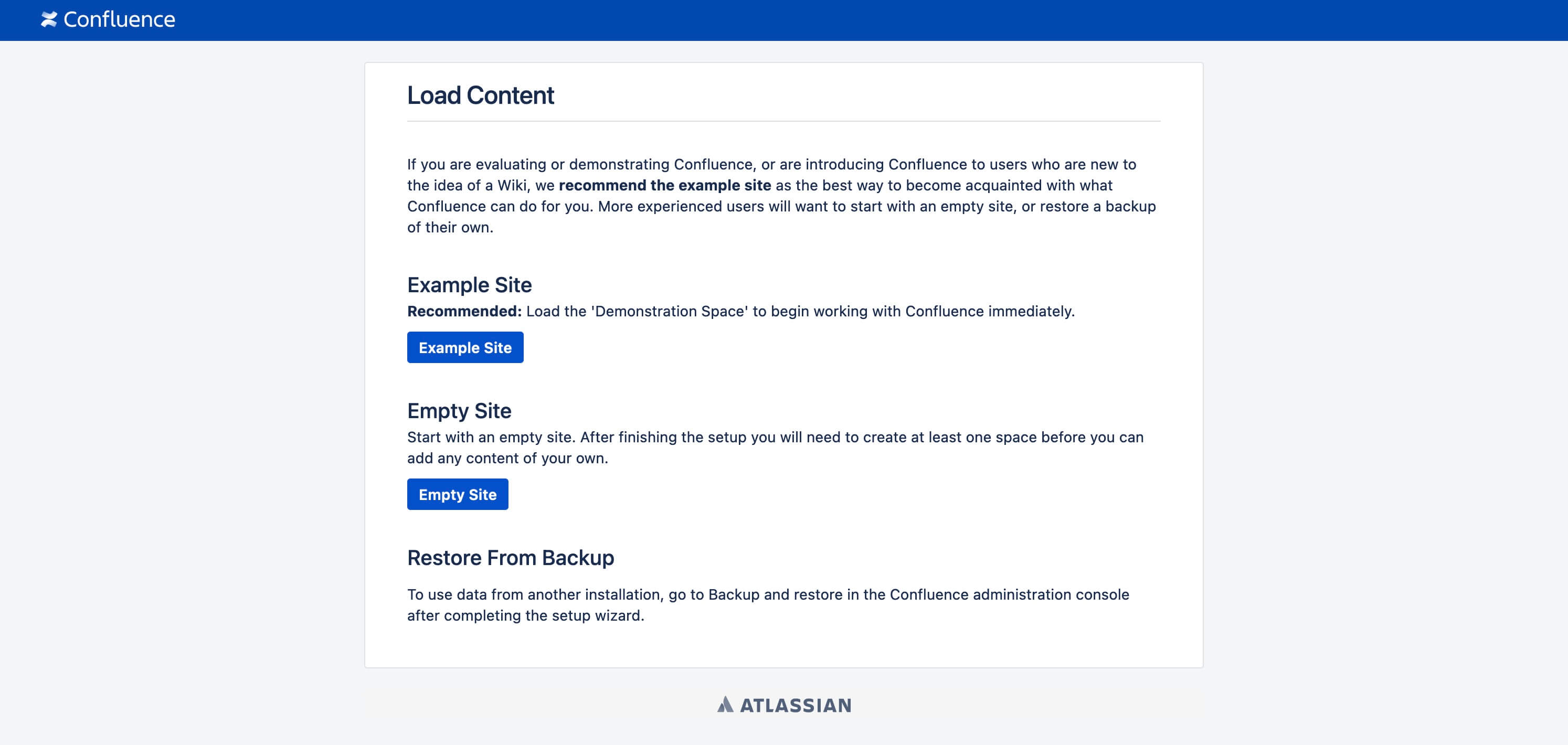
Нажмите кнопку “Manage users and groups within Confluence” для продолжения.
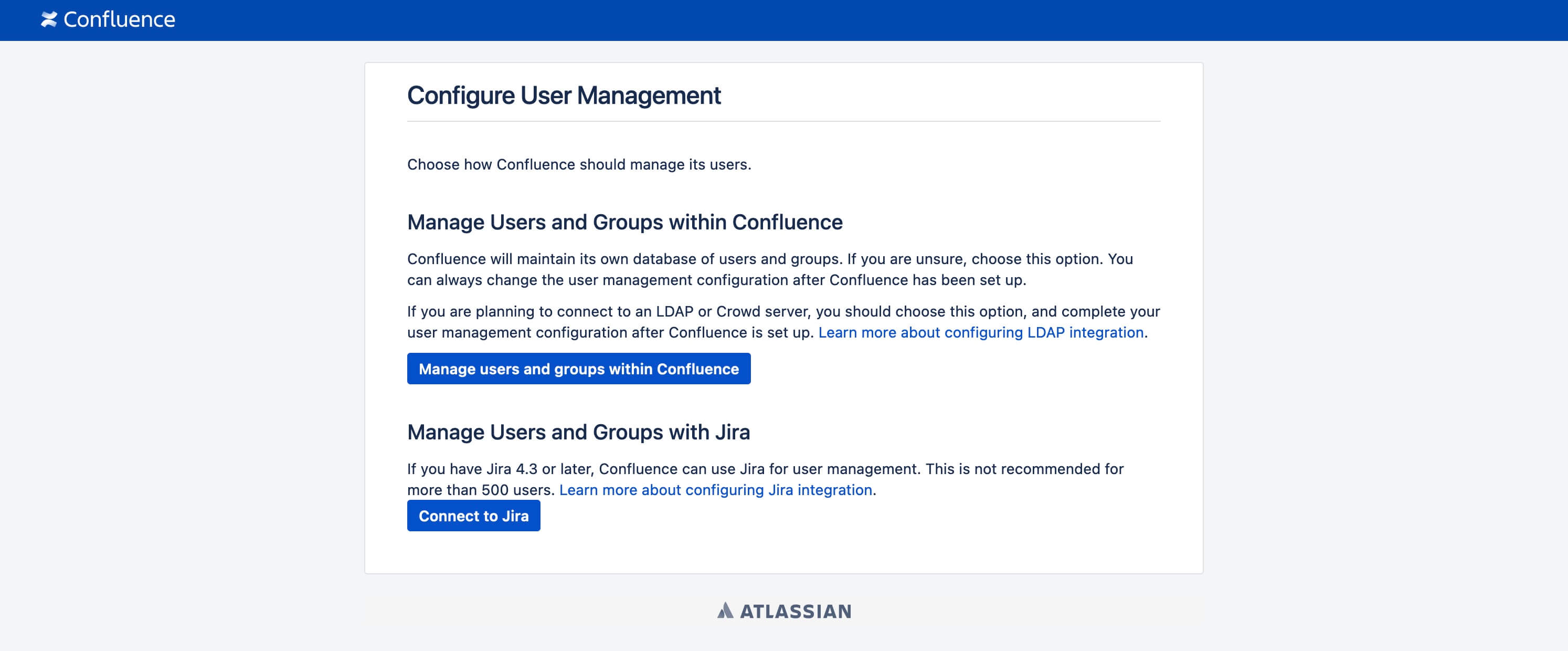
На следующем шаге введите ваше имя пользователя, имя, адрес электронной почты и пароль для создания учетной записи администратора Confluence.
Нажмите кнопку “Next” для продолжения.
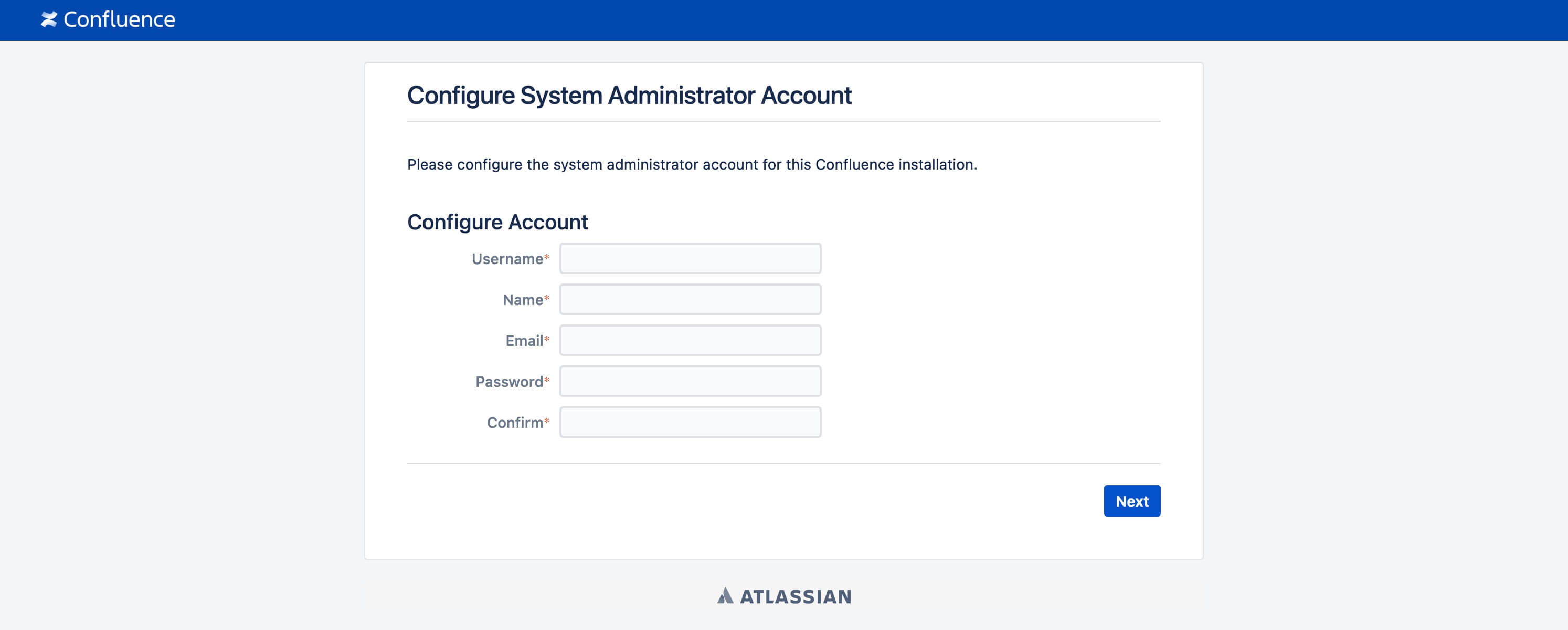
Confluence готов к использованию.
Нажмите кнопку “Start” для начала работы.
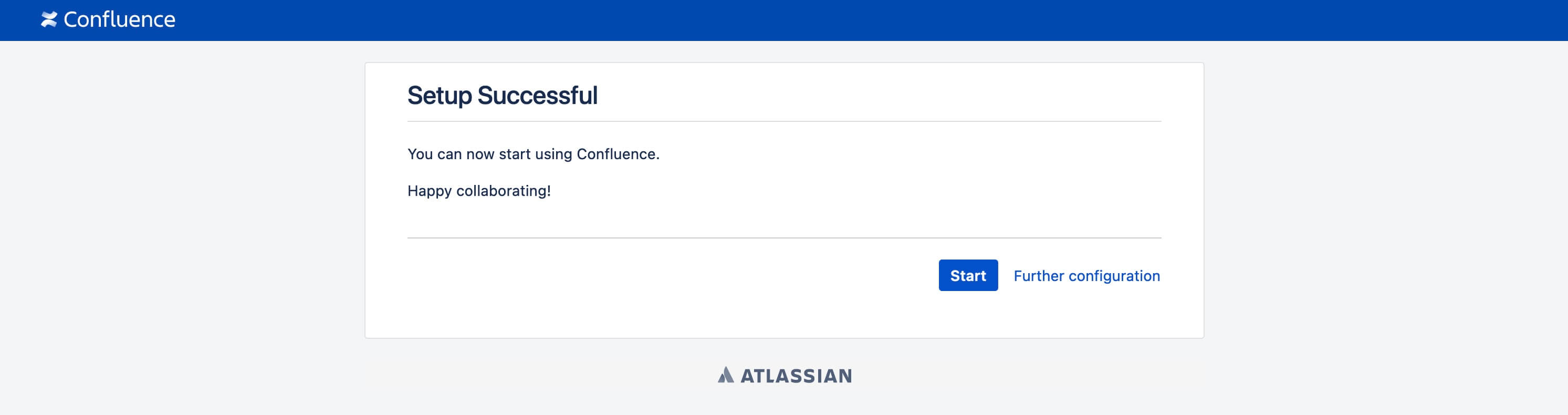
Теперь вы можете создать специализированное пространство для вашей команды, позволяя им работать над своими проектами.
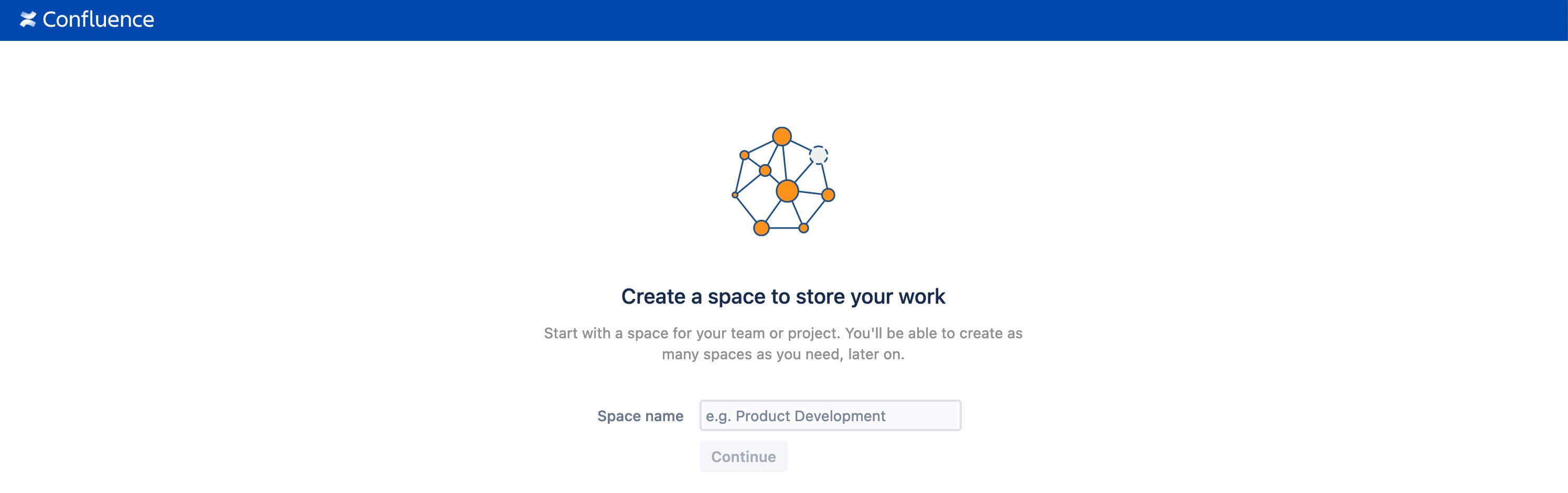
Для доступа к панели управления Traefik необходимо с рабочей станции перейти по ссылке https://traefik.confluence.heyvaldemar.net, где traefik.confluence.heyvaldemar.net — доменное имя моего сервиса. Соответственно, вам необходимо указать свое доменное имя, которое указывает на IP-адрес вашего сервера с установленным Traefik.
💡 Обратите внимание, вам нужно указать доменное имя сервиса, заданное ранее в файле .env.
Указываем имя пользователя и пароль, заданный ранее в файле .env, и нажимаем на кнопку “OK”.
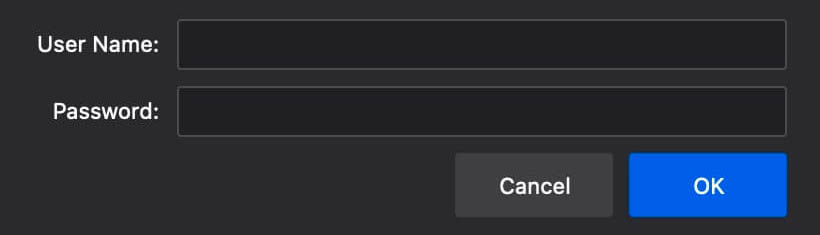
Добро пожаловать в панель управления Traefik.
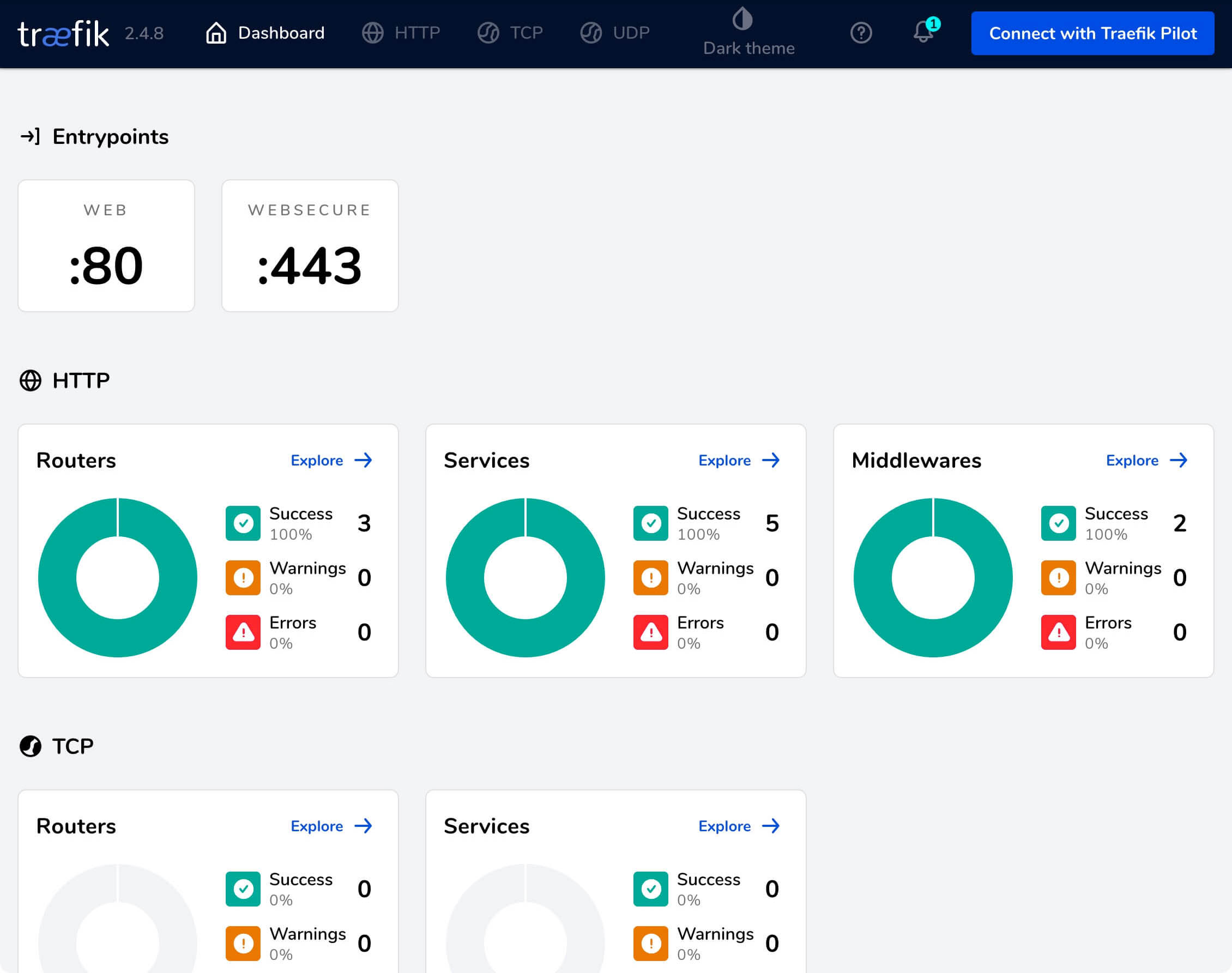
Подпишись
⭐ Telegram | Блог
🎬 YouTube
🐦 Twitter
🎨 Instagram
🐘 Mastodon
🧵 Threads
🎸 Facebook
🧊 Bluesky
🎥 TikTok
💻 LinkedIn
📣 daily.dev Squad
🧩 LeetCode
🐈 GitHub
Комьюнити IT-экспертов
Этот контент создан искусственным интеллектом?
Нет! Каждая статья — результат моей работы, наполненной страстью к Docker и десятилетиями опыта в IT. Я применяю ИИ для улучшения грамматики, чтобы обеспечить четкость технических деталей, однако все идеи, стратегии и рекомендации исключительно мои. Этот метод иногда может вызывать срабатывание детекторов ИИ, но можете быть уверены, что вся представленная информация и опыт — подлинно мои.

