Установка Exchange Server 2013
Данная статья предназначена для тех, кто искал подробное и понятное руководство о том, как установить Exchange Server 2013.
Подробно о том, как установить Exchange Server 2016 на Windows Server 2012 R2, вы можете, прочитать в моем руководстве “Установка Exchange Server 2016 на Windows Server 2012 R2”.
В данном руководстве рассматривается установка Exchange Server 2013 без реализации отказоустойчивости.
Описание требований к оборудованию для Exchange 2013 можно найти по ссылке.
Мы будем рассматривать тот случай, когда у вас уже есть два сервера с установленной на них операционной системой Windows Server 2012 R2. Кроме того, на одном из серверов должна быть установлена роль Active Directory Domain Services.
Подробно о том, как установить Windows Server 2012 R2, вы можете прочитать в моем руководстве “Установка Windows Server 2012 R2”.
Кроме того, на одном из серверов должна быть установлена роль Active Directory Domain Services, а второй сервер должен быть включен в домен.
Узнать о том, как установить Active Directory Domain Services на Windows Server 2012 R2, вы можете, прочитав “Установка Active Directory Domain Services на Windows Server 2012 R2”.
После установки Exchange Server 2013 произвести настройку вам поможет мое руководство “Настройка Exchange Server 2016”.
Рекомендую всегда использовать англоязычные издания Exchange Server. Как показывает практика, оригинальные (английские) версии Exchange работают стабильнее, к тому же вам будет проще общаться на одном языке с профессионалами в случае возникновения проблем или при желании обменяться опытом.
Загрузить актуальную версию Exchange Server 2013 можно по ссылке. Затем потребуется смонтировать загруженный ISO-образ в виртуальный привод.
В данном руководстве рассматривается установка Exchange Server 2013 Cumulative Update 14 (Exchange 2013 CU14, released: September 2016 Quarterly Exchange Updates). Вам нужно загрузить актуальный на момент прочтения статьи Cumulative Update. Каждый CU является полной установкой Exchange, включающей в себя обновления и изменения из всех предыдущих CU. Вам не потребуется устанавливать предыдущие CU или Exchange 2013 RTM.
На Windows Server 2012 R2 требуется установить все доступные обновления перед установкой Exchange Server 2013.
На будущем сервере Exchange заходим в систему под учетной записью, которая состоит в группах: Enterprise Admins, Schema Admins и Domain Admins.
На “Панели задач” нажимаем правой кнопкой мыши на “Windows PowerShell” и выбираем “Run as Administrator”.
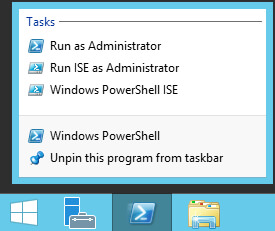
Установим средства удаленного администрирования для последующей подготовки Active Directory к установке Exchange Server 2013 с помощью команды:
Install-WindowsFeature RSAT-ADDS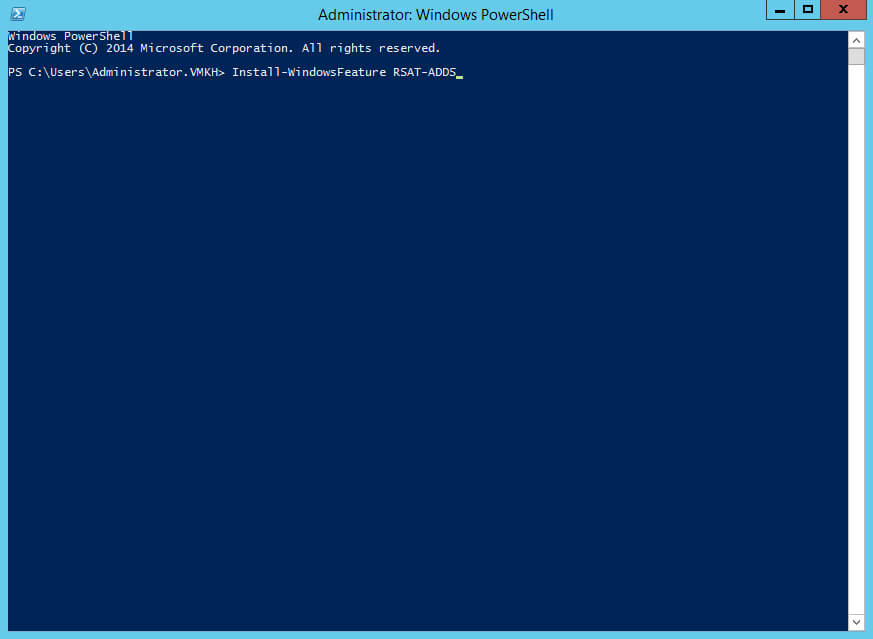
Начался процесс установки средств удаленного администрирования.
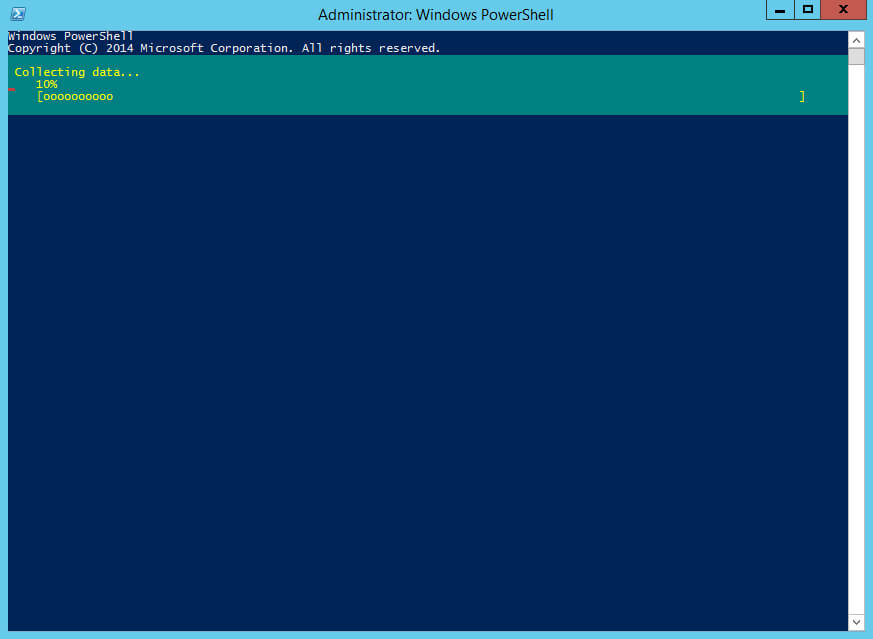
Установка средств удаленного администрирования успешно завершена.
Теперь нужно установить дополнительные компоненты, необходимые для работы сервера Exchange, с помощью команды:
Install-WindowsFeature AS-HTTP-Activation, Desktop-Experience, NET-Framework-45-Features, RPC-over-HTTP-proxy, RSAT-Clustering, RSAT-Clustering-CmdInterface, RSAT-Clustering-Mgmt, RSAT-Clustering-PowerShell, Web-Mgmt-Console, WAS-Process-Model, Web-Asp-Net45, Web-Basic-Auth, Web-Client-Auth, Web-Digest-Auth, Web-Dir-Browsing, Web-Dyn-Compression, Web-Http-Errors, Web-Http-Logging, Web-Http-Redirect, Web-Http-Tracing, Web-ISAPI-Ext, Web-ISAPI-Filter, Web-Lgcy-Mgmt-Console, Web-Metabase, Web-Mgmt-Console, Web-Mgmt-Service, Web-Net-Ext45, Web-Request-Monitor, Web-Server, Web-Stat-Compression, Web-Static-Content, Web-Windows-Auth, Web-WMI, Windows-Identity-Foundation, RSAT-ADDS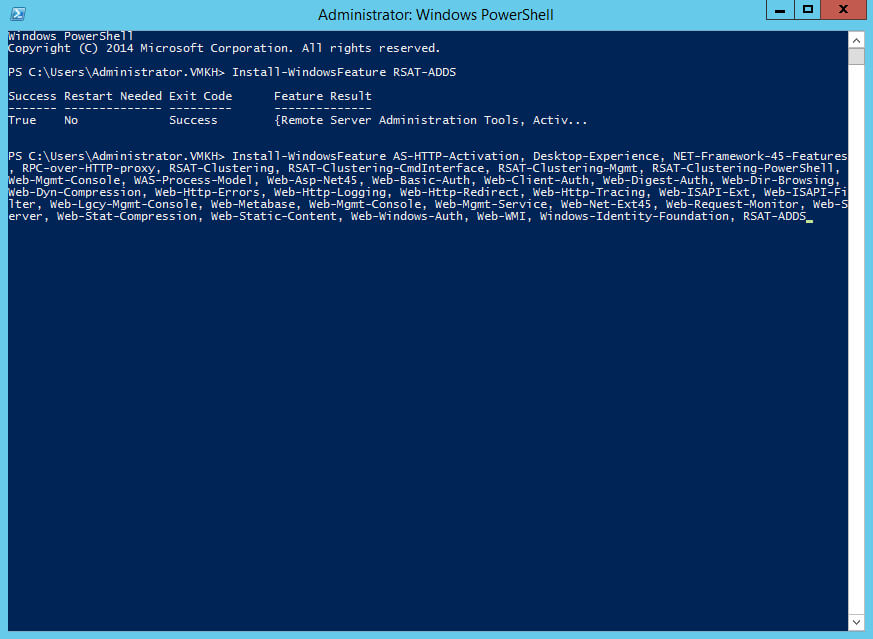
Начался процесс установки дополнительных компонентов, необходимых для работы сервера Exchange.
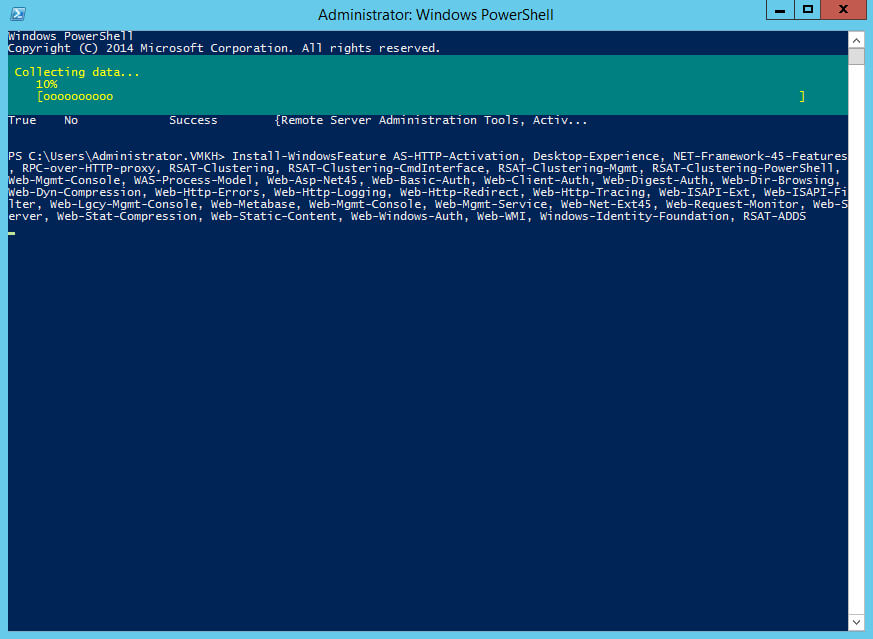
Установка дополнительных компонентов, необходимых для работы сервера Exchange, успешно завершена.
Теперь нужно перезагрузить сервер.
На клавиатуре нажимаем сочетание клавиш “Win” и “x”, в открывшемся меню выбираем “Shut down or sign out”, затем “Restart”.
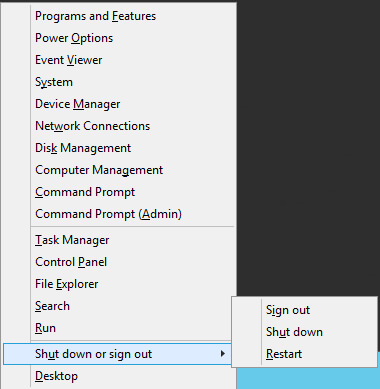
Далее сервер начнет перезагружаться.
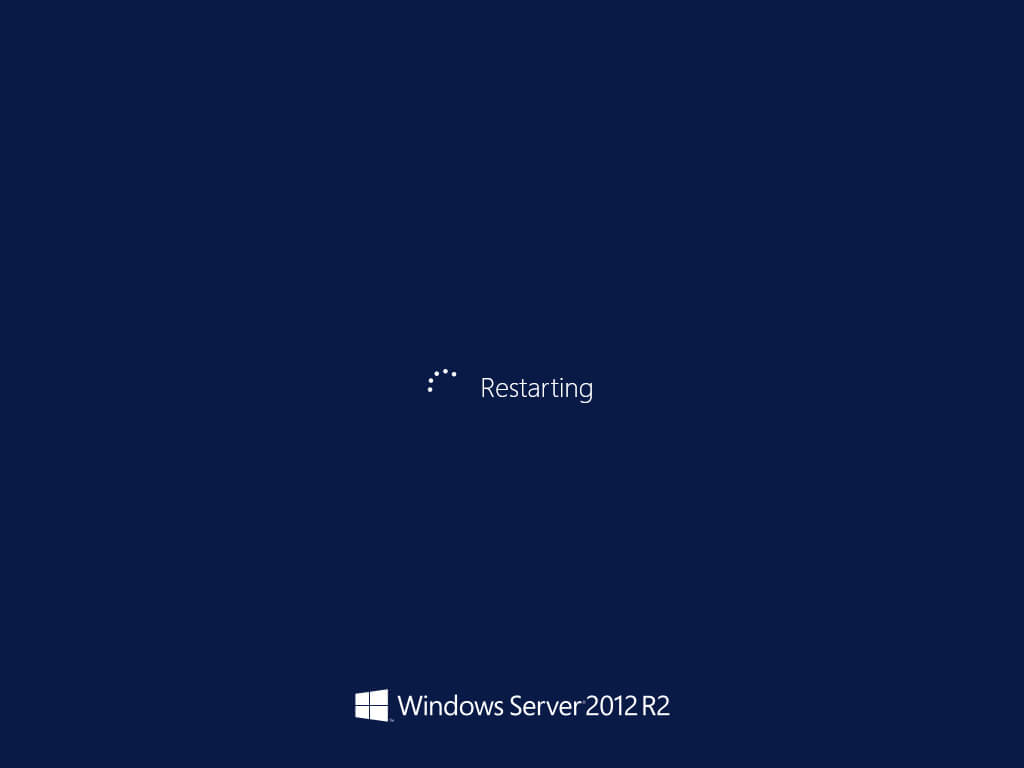
На будущем сервере Exchange заходим в систему под учетной записью, которая состоит в группах: Enterprise Admins, Schema Admins и Domain Admins.
Перед подготовкой Active Directory и установкой Exchange Server 2019 необходимо установить дополнительное программное обеспечение на будущий сервер Exchange:
- Unified Communications Managed API 4.0
- Visual C++ Redistributable Package for Visual Studio 2012
- Visual C++ Redistributable Package for Visual Studio 2013
Установим Unified Communications Managed API 4.0
Переходим по ссылке и нажимаем на кнопку “Download”.
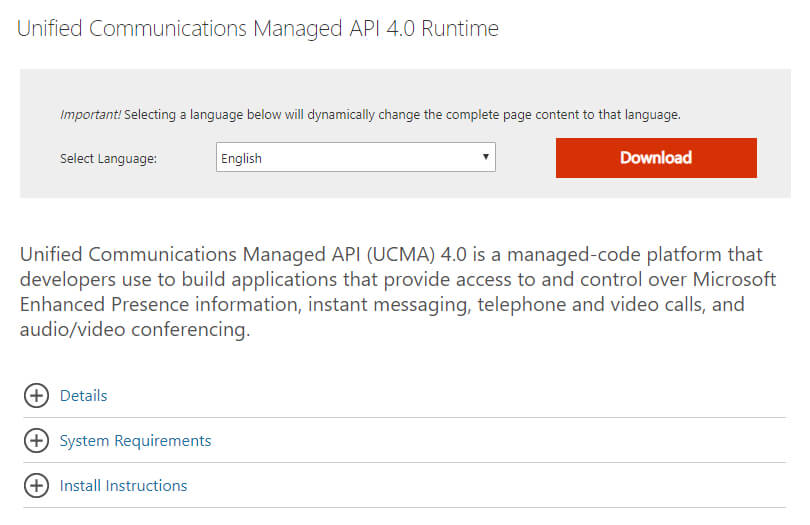
Запускаем загруженный файл установщика Unified Communications Managed API 4.0.
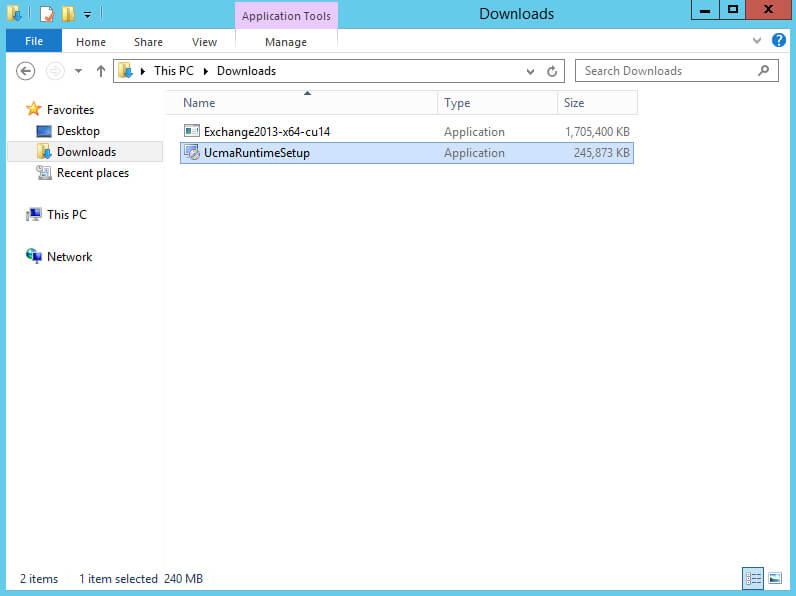
Откроется “Мастер установки Unified Communications Managed API 4.0”.
Нажимаем на кнопку “Next”.
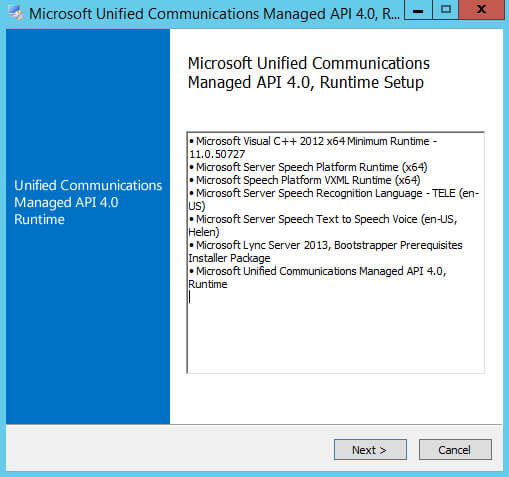
Далее необходимо принять условия лицензии, если вы с ними согласны, и нажать на кнопку “Next”.
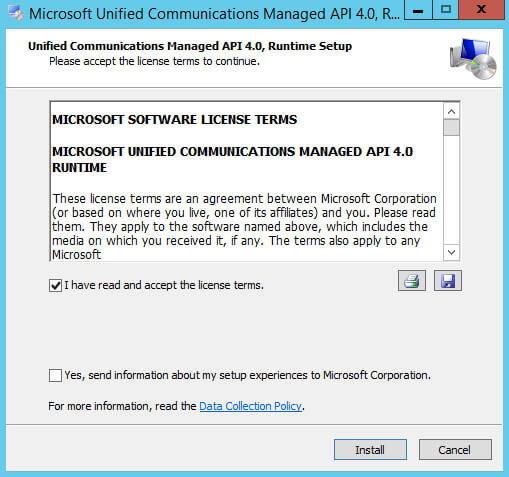
Начался процесс установки “Unified Communications Managed API 4.0”.
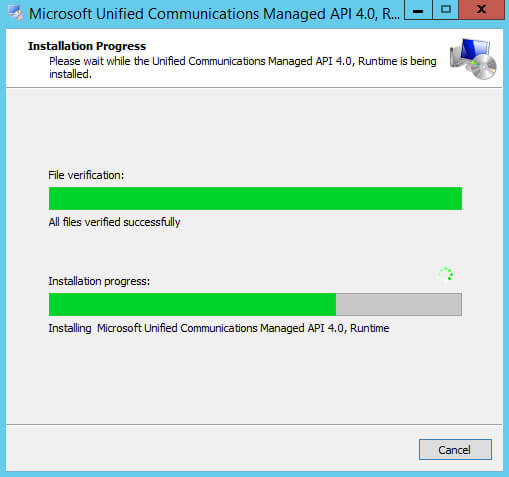
Установка “Unified Communications Managed API 4.0” завершена.
Нажимаем на кнопку “Finish”.
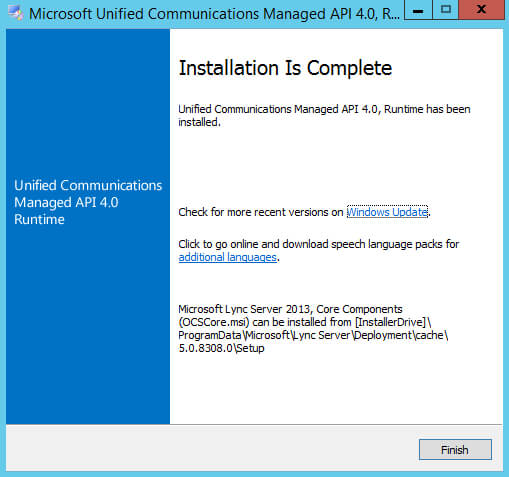
Теперь установим Visual C++ Redistributable Package for Visual Studio 2012.
Переходим по ссылке и нажимаем на кнопку “Download”.
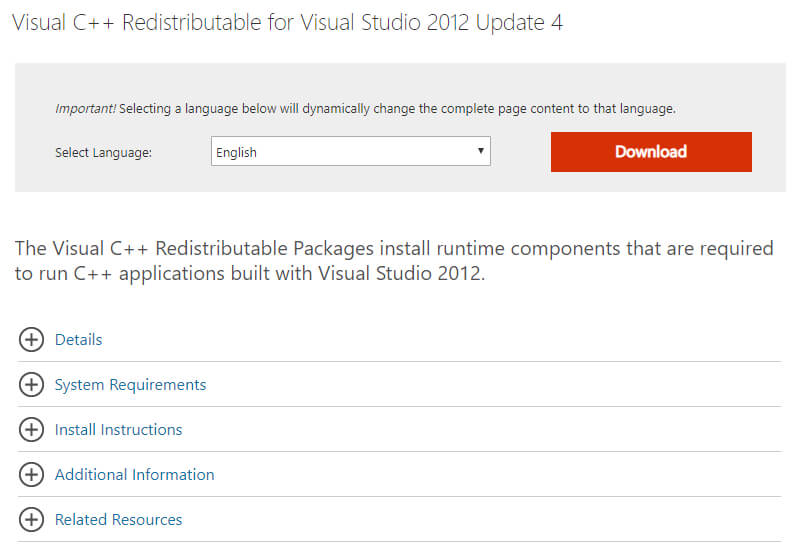
Выбираем “VSU_4\vcredist_x64.exe” и нажимаем на кнопку “Next”.
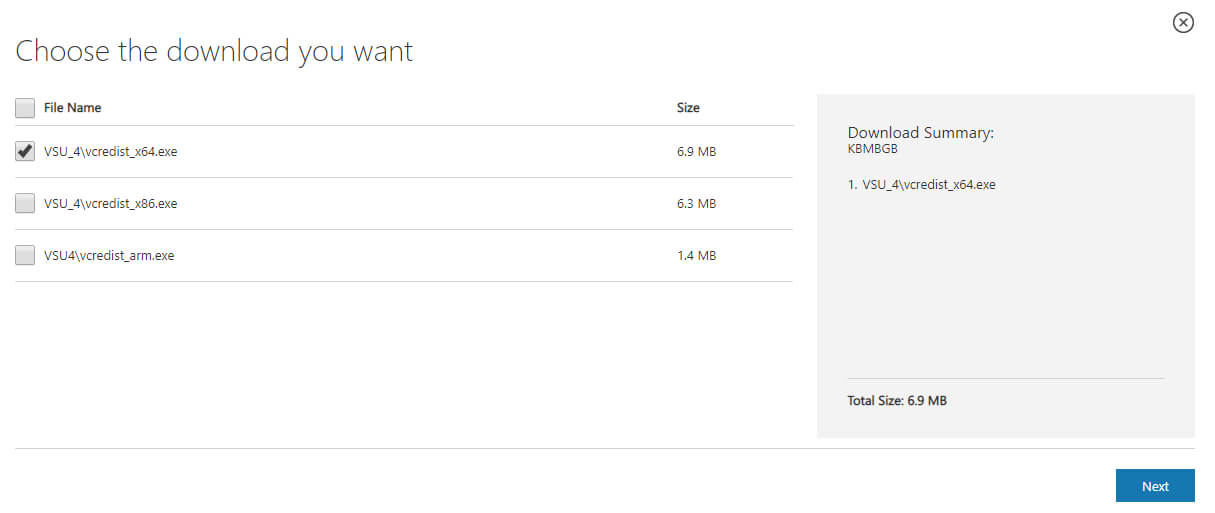
Запускаем загруженный файл установщика Visual C++ Redistributable Package for Visual Studio 2012.
Далее необходимо принять условия лицензии, если вы с ними согласны, и нажать на кнопку “Install”.
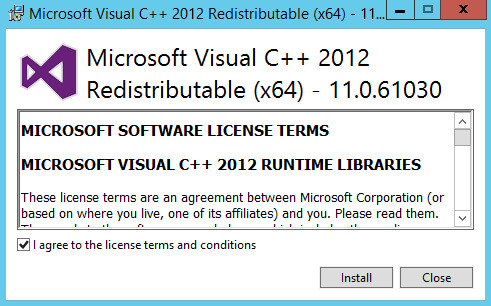
Установка Visual C++ Redistributable Package for Visual Studio 2012 успешно завершена.
Нажимаем на кнопку “Close”.
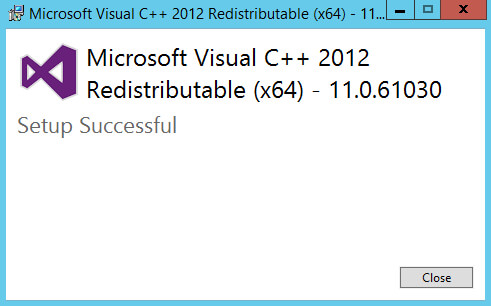
Теперь установим Visual C++ Redistributable Package for Visual Studio 2013.
Переходим по ссылке и нажимаем на кнопку “Download”.
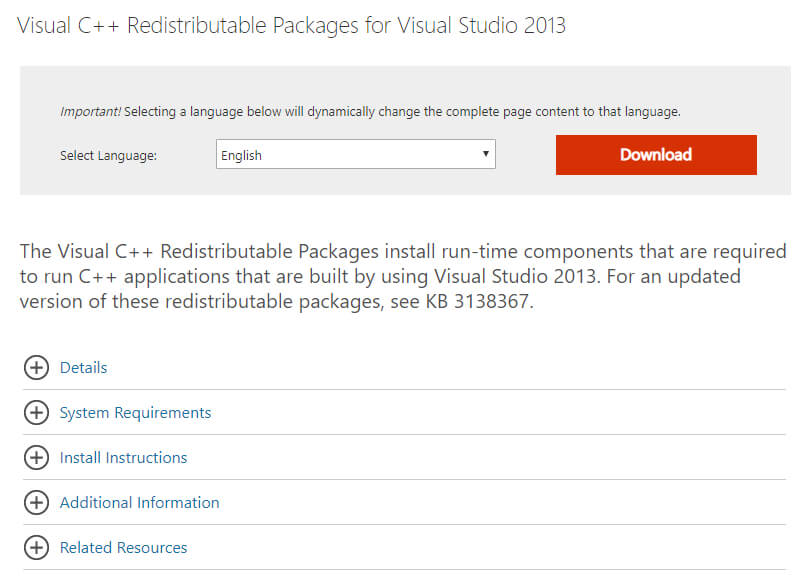
Выбираем “vcredist_x64.exe” и нажимаем на кнопку “Next”.
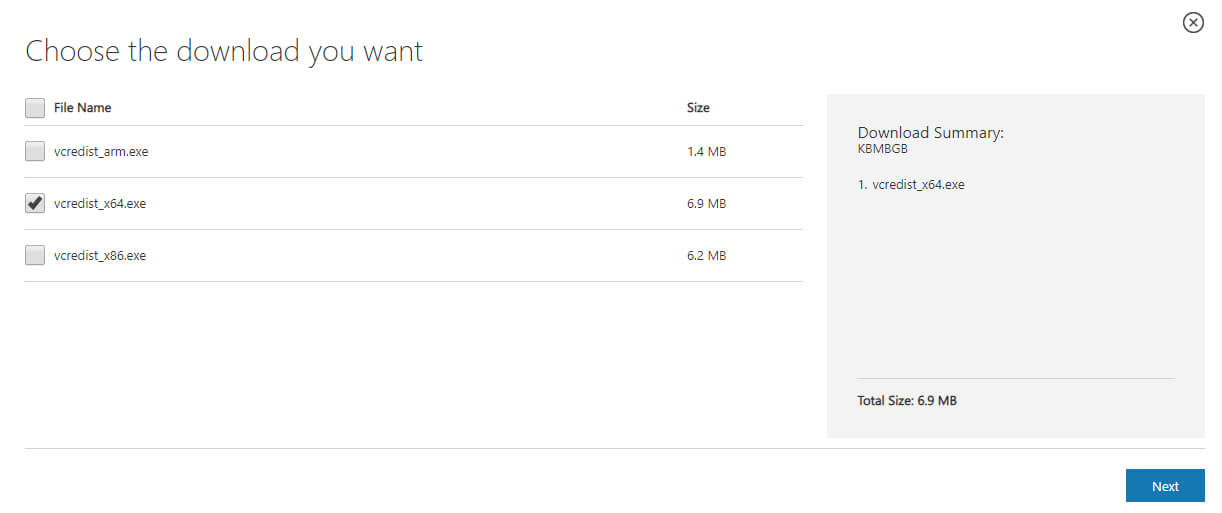
Запускаем загруженный файл установщика Visual C++ Redistributable Package for Visual Studio 2013.
Далее необходимо принять условия лицензии, если вы с ними согласны, и нажать на кнопку “Install”.
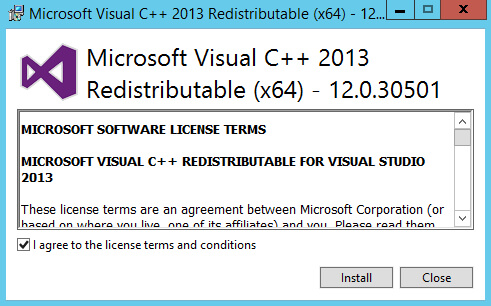
Установка Visual C++ Redistributable Package for Visual Studio 2013 успешно завершена.
Нажимаем на кнопку “Close”.
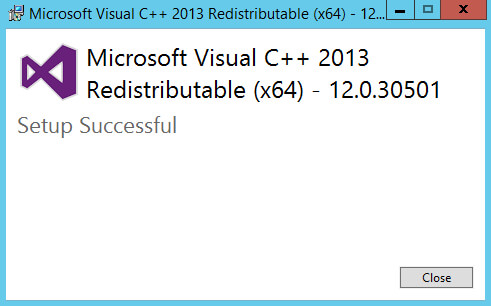
Теперь запускаем загруженный ранее файл установщика Exchange Server 2013.
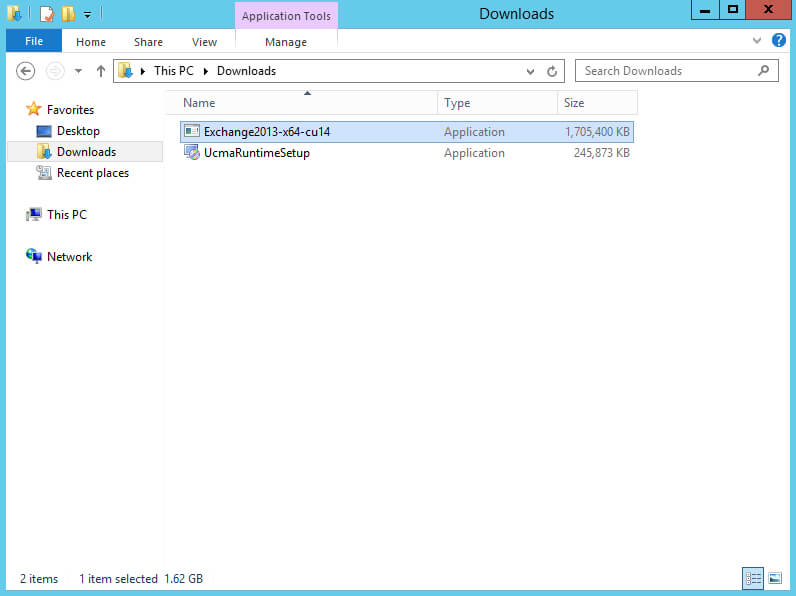
Указываем в какой каталог необходимо распаковать установочные файлы Exchange Server 2013 и нажимаем на кнопку “OK”.
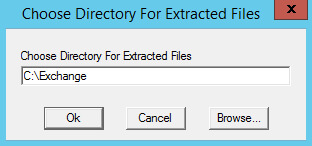
Начался процесс распаковки Exchange Server 2013 в указанный каталог.
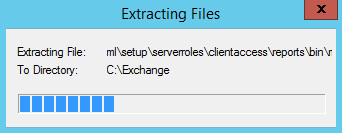
Распаковка Exchange Server 2013 завершена.
Нажимаем на кнопку “OK”.
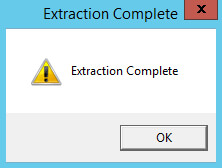
Теперь необходимо подготовить Active Directory для работы с Exchange Server.
На “Панели задач” нажимаем правой кнопкой мыши на “Windows PowerShell” и выбираем “Run as Administrator”.
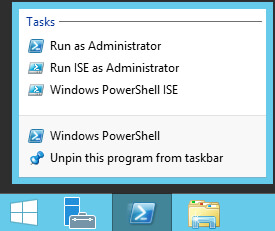
Переходим в каталог с установочными файлами Exchange с помощью команды:
cd C:\Exchange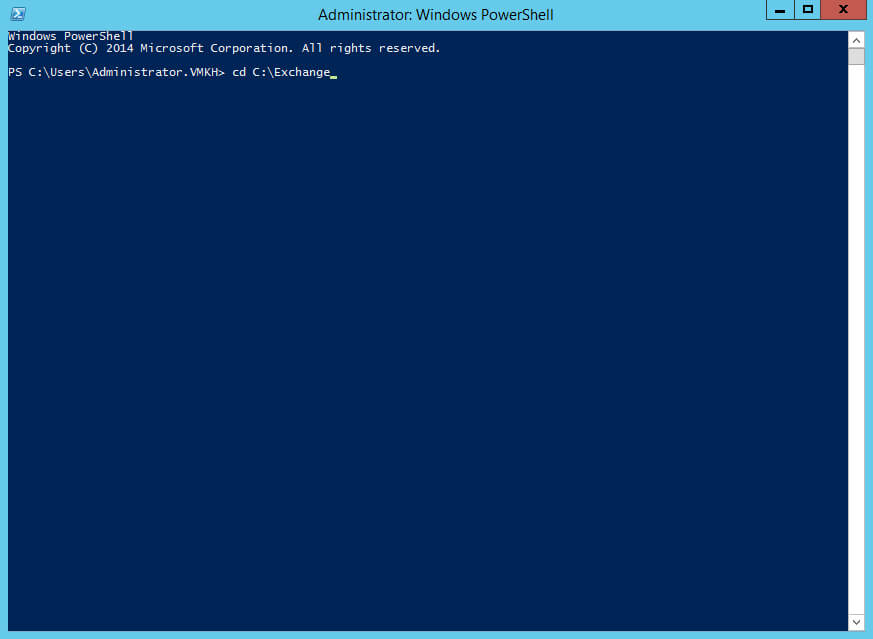
Подготовим схему Active Directory для работы с Exchange Server с помощью команды:
.\setup.exe /PrepareSchema /IAcceptExchangeServerLicenseTerms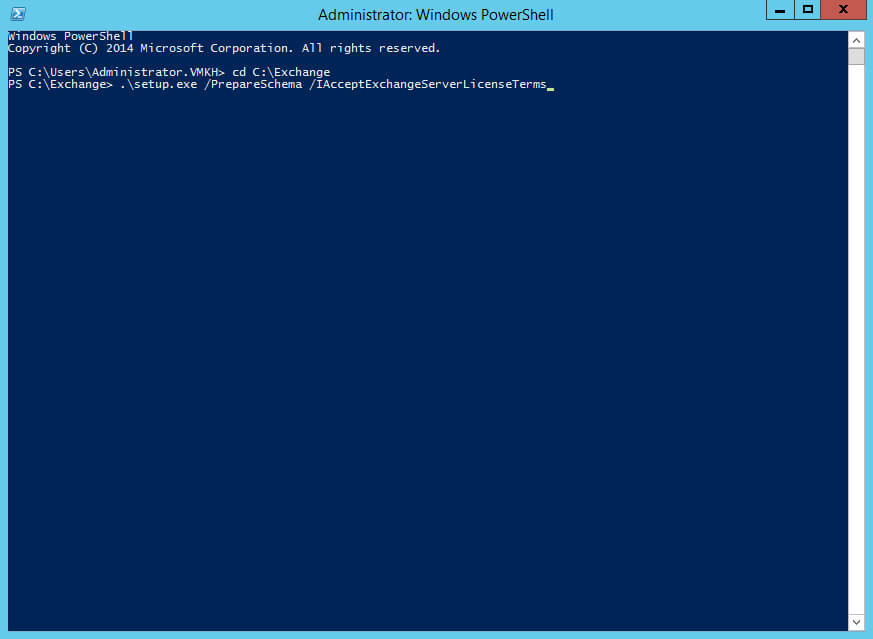
Начался процесс подготовки схемы Active Directory.
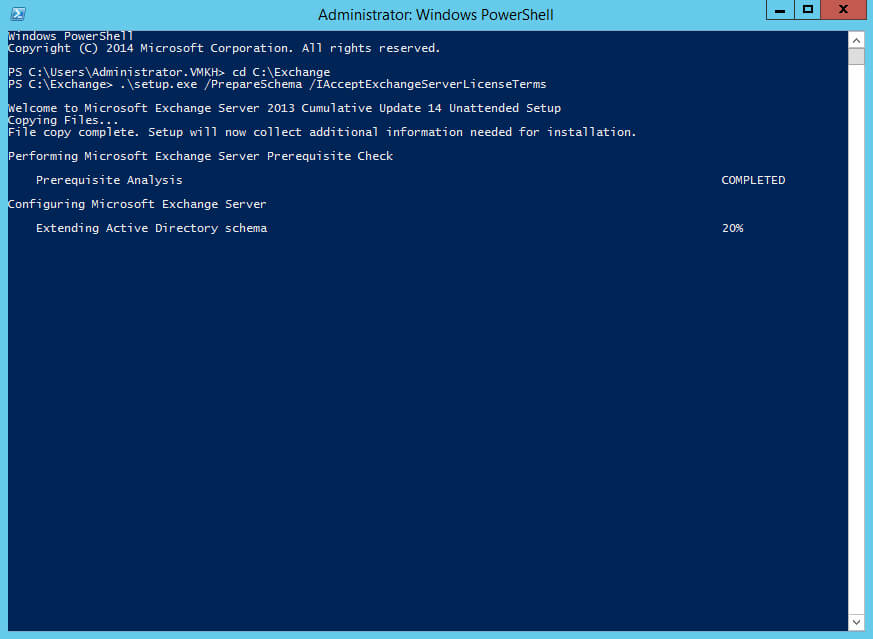
Процесс подготовки схемы Active Directory успешно завершен.
Теперь необходимо подготовить контейнеры, объекты и другие компоненты Active Directory, а также создать организацию Exchange.
Обратите внимание, после “OrganizationName” необходимо указать название вашей организации на английском языке.
Подготовим контейнеры, объекты и другие компоненты Active Directory, а также создадим организацию Exchange, с помощью команды:
.\setup.exe /PrepareAD /OrganizationName:"VMKH" /IAcceptExchangeServerLicenseTermsОбратите внимание, в данном руководстве используется название организации “VMKH”.
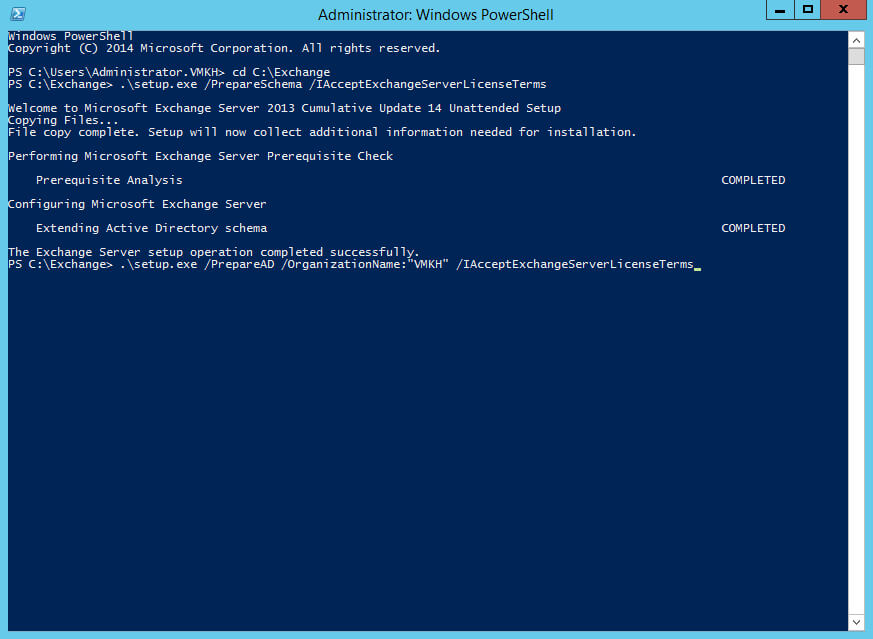
Начался процесс подготовки контейнеров, объектов и других компонентов Active Directory.
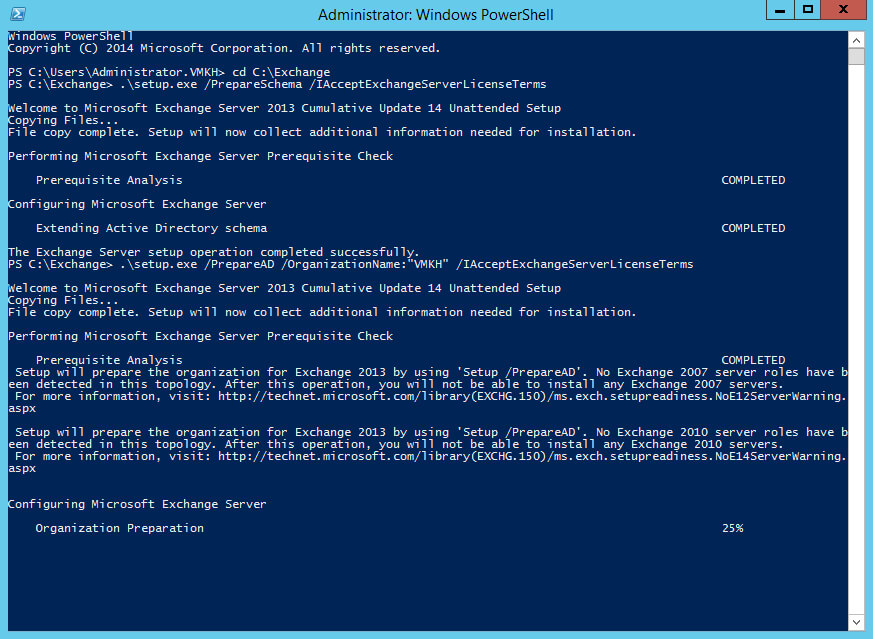
Процесс подготовки контейнеров, объектов и других компонентов Active Directory успешно завершен.
Теперь необходимо подготовить домен для установки Exchange Server.
Подготовим домен для установки Exchange Server с помощью команды:
.\setup.exe /PrepareDomain:vmkh.org /IAcceptExchangeServerLicenseTermsОбратите внимание, в данном руководстве используется домен “vmkh.org”.
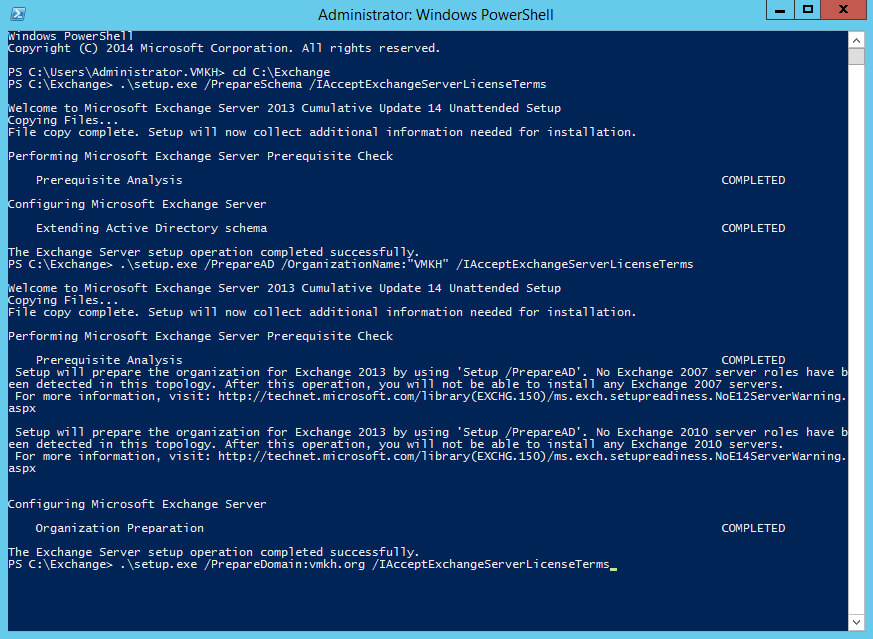
Процесс подготовки домена успешно завершен.
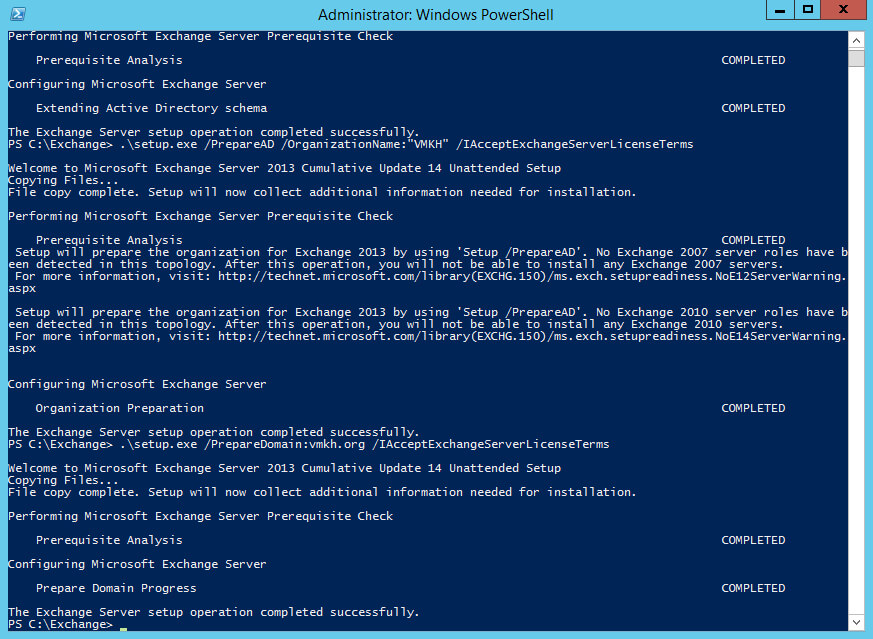
Теперь можно приступить к установке Exchange Server 2013.
Переходим в каталог с установочными файлами Exchange, и запускаем “setup.exe”.
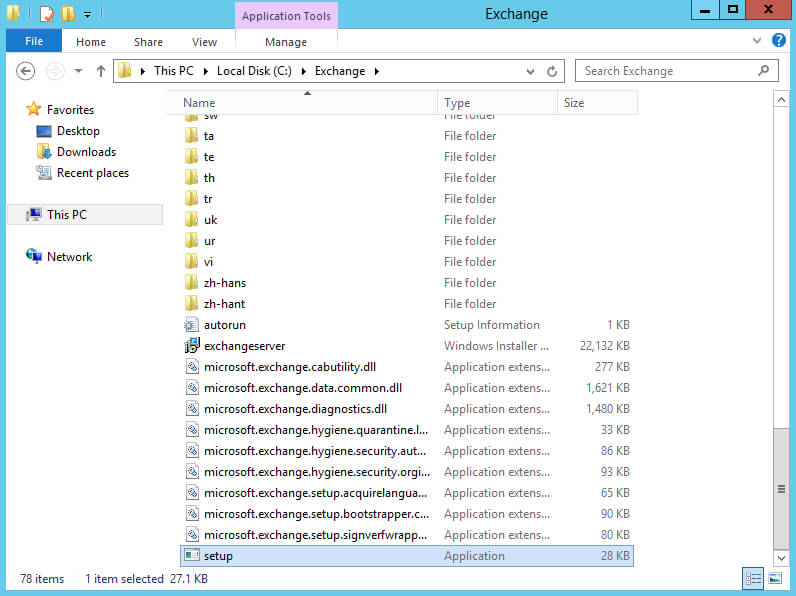
На данном этапе можно проверить наличие обновлений для Exchange Server 2013.
Выбираем “Connect to the Internet and check for updates” и нажимаем на кнопку “Next”.
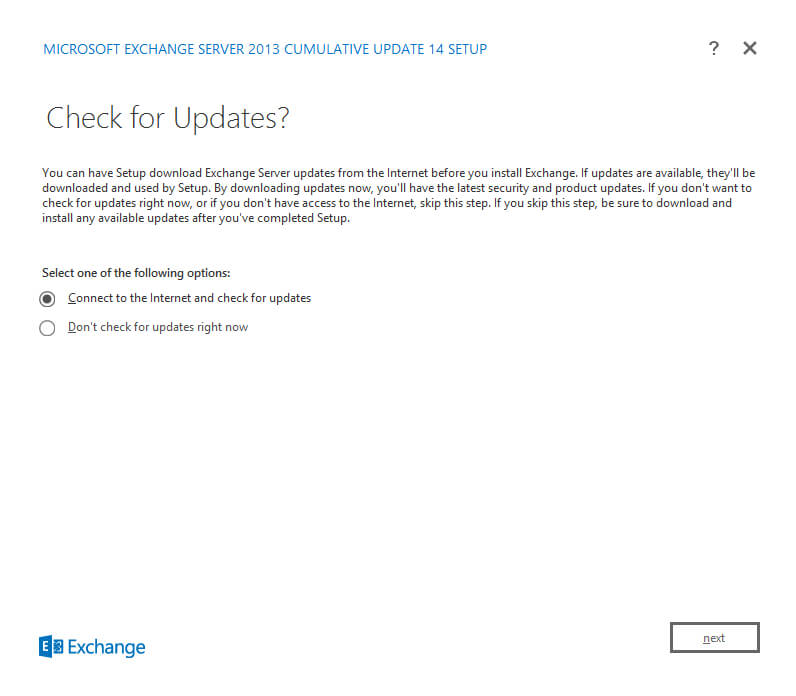
На данный момент обновлений для Exchange Server 2013 нет.
Нажимаем на кнопку “Next”.
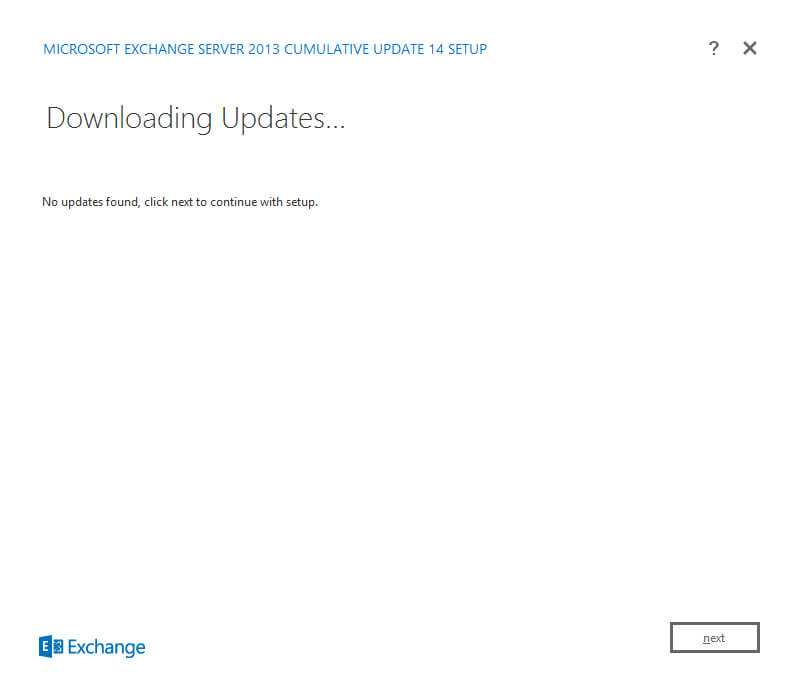
Далее “Мастер установки Exchange Server” предлагает ознакомиться с информацией касательно Exchange Server 2013.
Нажимаем на кнопку “Next”.
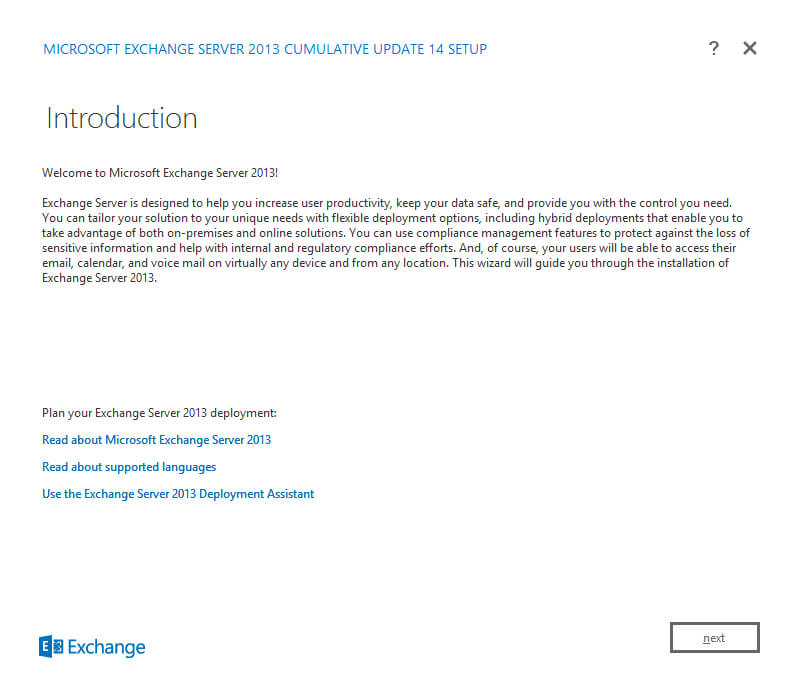
Далее необходимо принять условия лицензии, если вы с ними согласны, и нажать на кнопку “Next”.
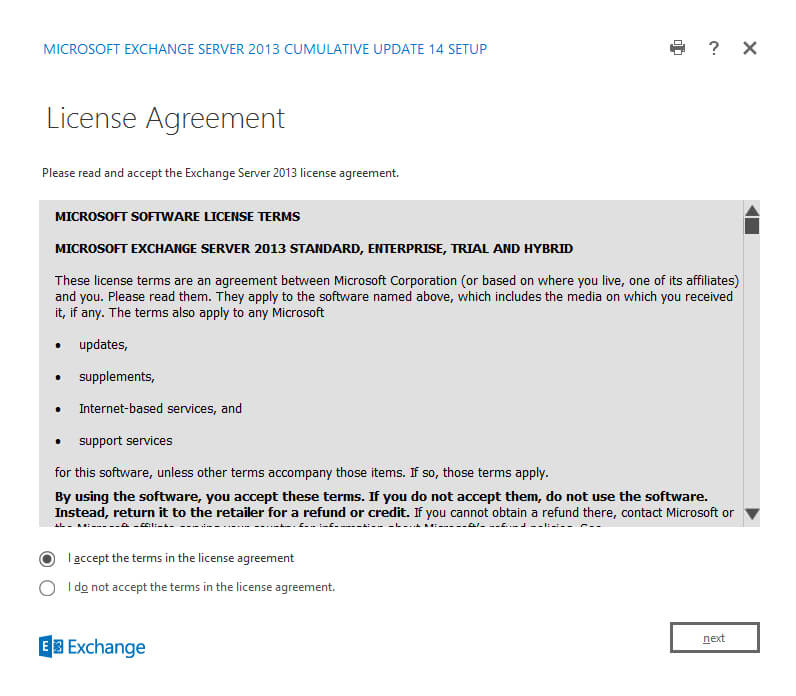
Выбираем “Don’t use recommended settings”, чтобы сервер Exchange автоматически не отправлял в Microsoft отчеты об ошибках и другую информацию по использованию сервера Exchange.
Нажимаем “Next”.

Теперь необходимо выбрать какие роли будут установлены на ваш сервер.
Выбираем “Mailbox role” и “Client Access role”, затем выбираем “Automatically install Windows Server roles and features that are required to install Exchange Server” и нажимаем на кнопку “Next”.
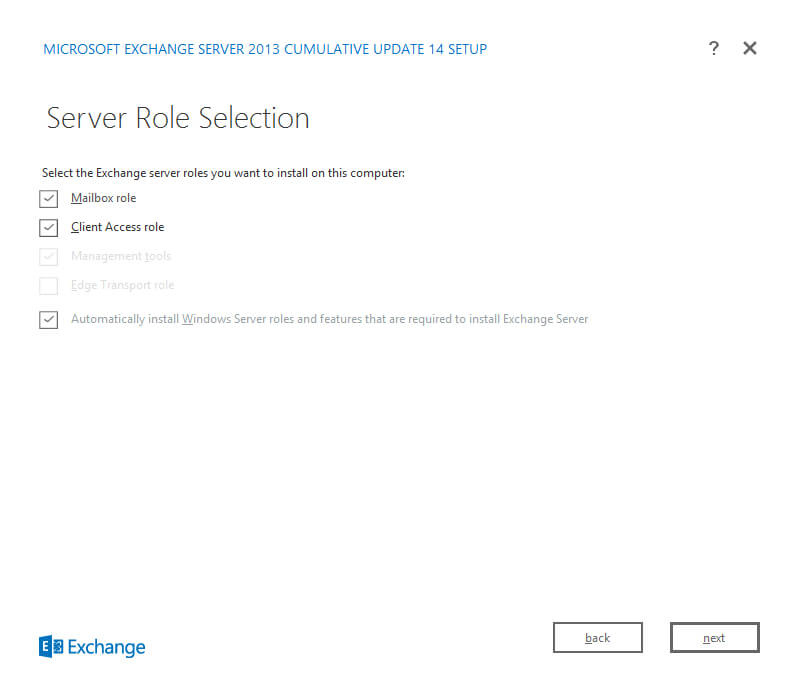
Далее можно выбрать каталог, куда следует установить Exchange Server 2013.
Оставляем настройки без изменений и нажимаем на кнопку “Next”.
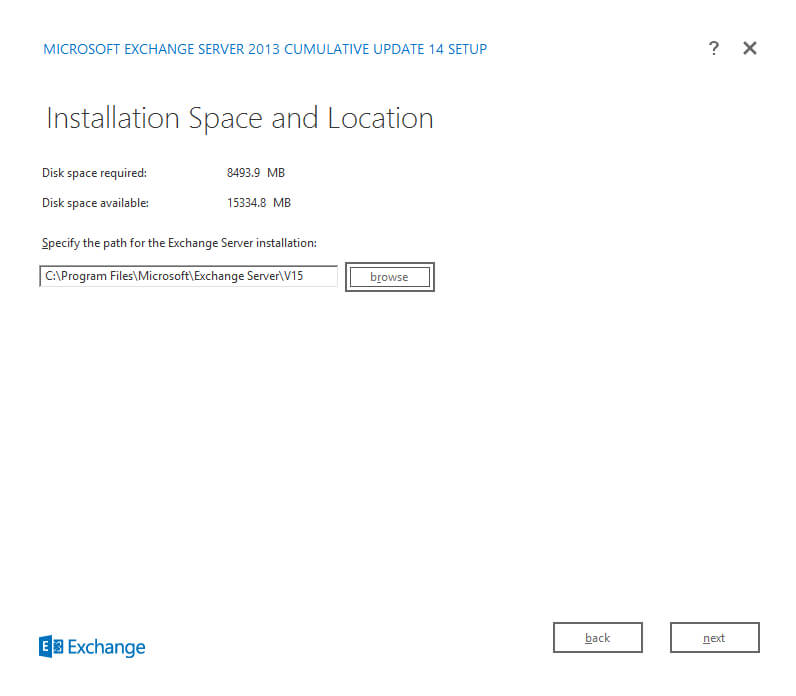
Теперь можно настроить параметры защиты от вредоносных программ.
В пункте “Disable malware scanning” выбираем “No” и нажимаем на кнопку “Next”.
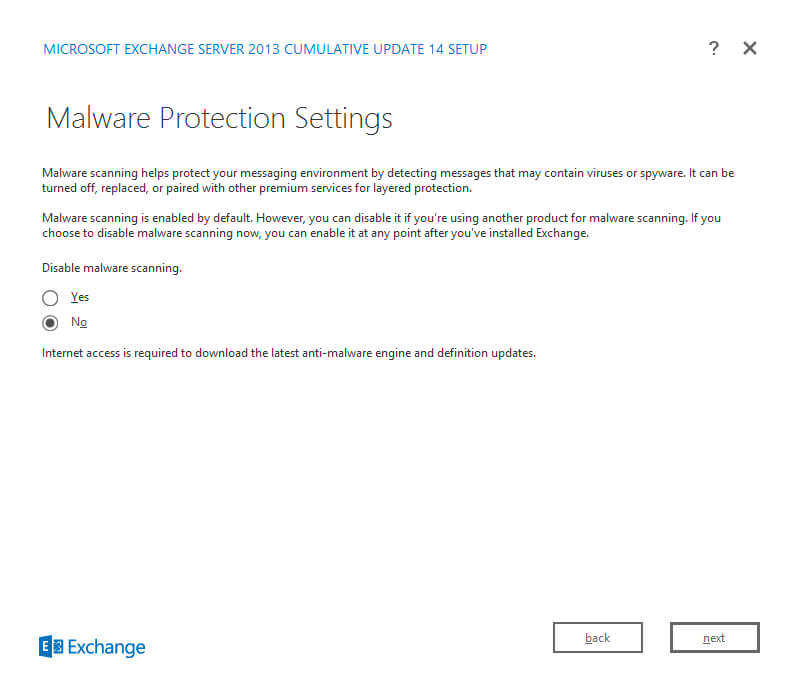
Далее начнется процесс проверки готовности к установке, после того как он будет завершен, можно запустить процесс установки Exchange Server 2013.
Нажимаем на кнопку “Install”.
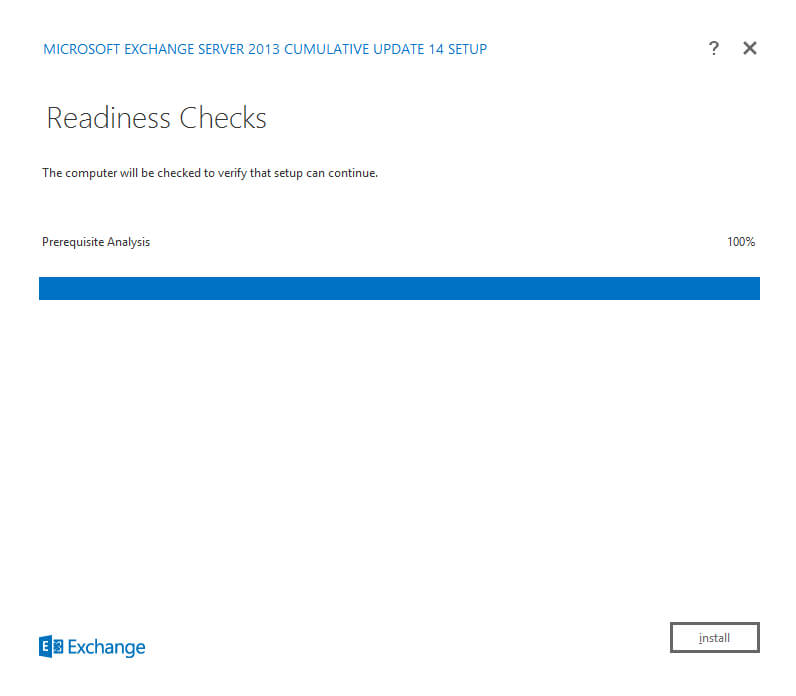
Начался процесс установки Exchange Server 2013.
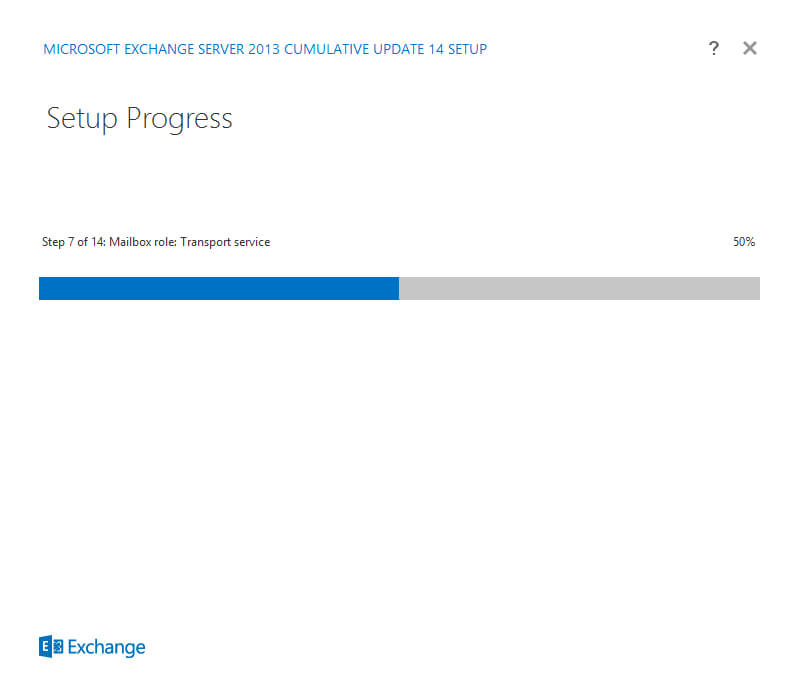
Установка Exchange Server 2013 успешно завершена.
Выбираем “Launch Exchange Administration Center after finishing Exchange setup” и нажимаем на кнопку “Finish”.
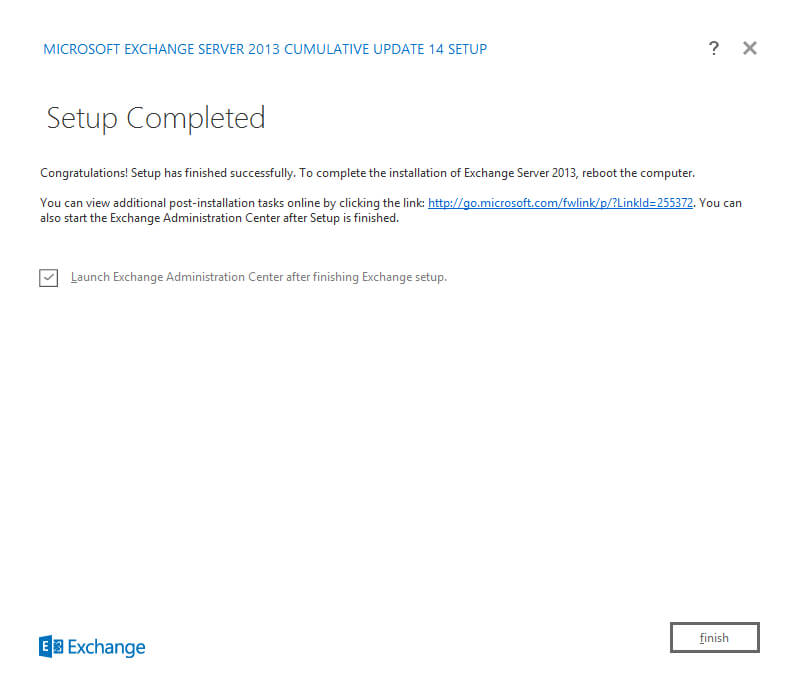
Обратите внимание, для администрирования сервера Exchange используется панель управления Exchange Administration Center, доступная по ссылке https://ru-msk-ex-01/ecp, где ru-msk-ex-01 - имя моего сервера Exchange. Соответственно, вам необходимо указать имя или IP-адрес вашего сервера с установленным Exchange Server 2013.
Для корректного отображения панели управления Exchange Administration Center необходимо добавить адрес сервера Exchange в надежные узлы в Internet Explorer.
Нажимаем на кнопку “Add”.
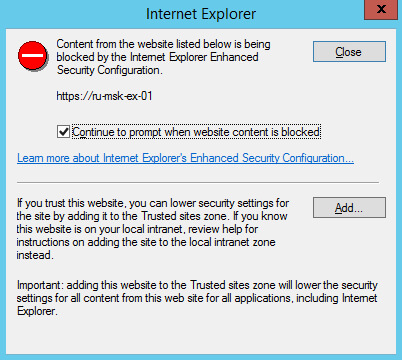
В поле “Add this website to the zone” указываем адрес сервера Exchange и нажимаем на кнопку “Add”.
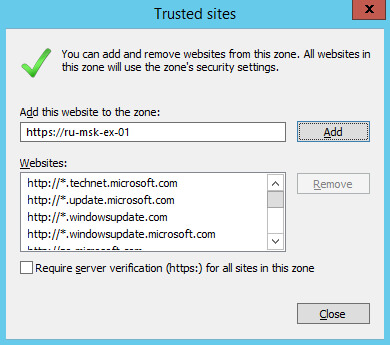
Адрес сервера Exchange добавлен в список надежных узлов.
Нажимаем на кнопку “Close”.
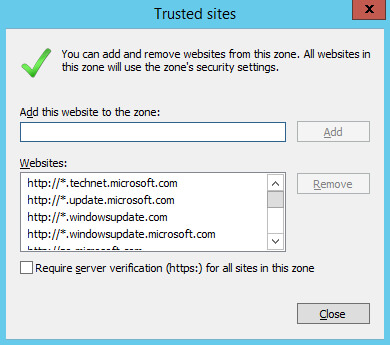
Далее необходимо указать имя пользователя и пароль учетной записи, обладающей правами администратора Exchange, и нажать на кнопку “Sign in”.
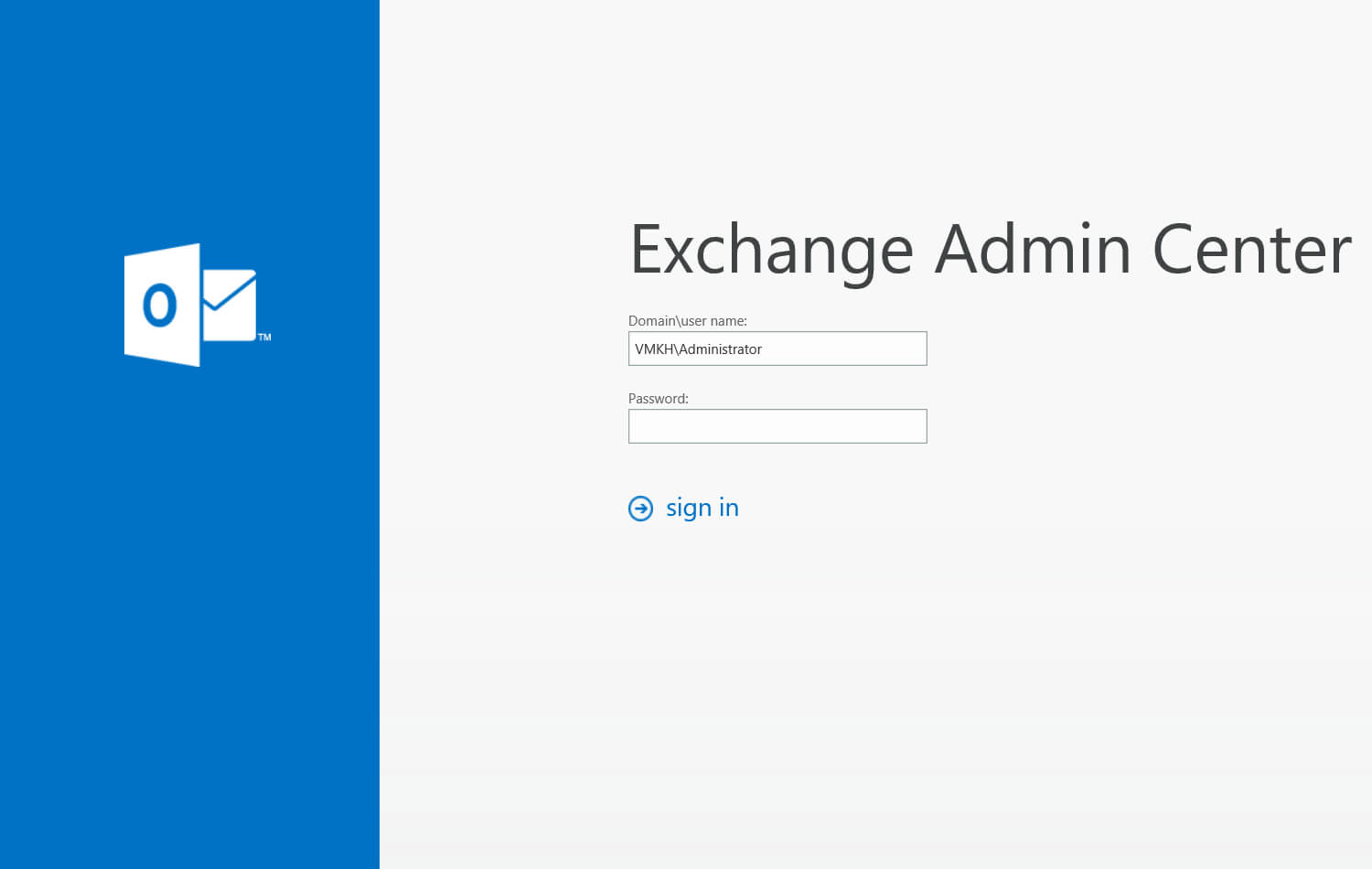
Теперь необходимо выбрать язык на котором будет отображаться дальнейшая информация, а также часовой пояс.
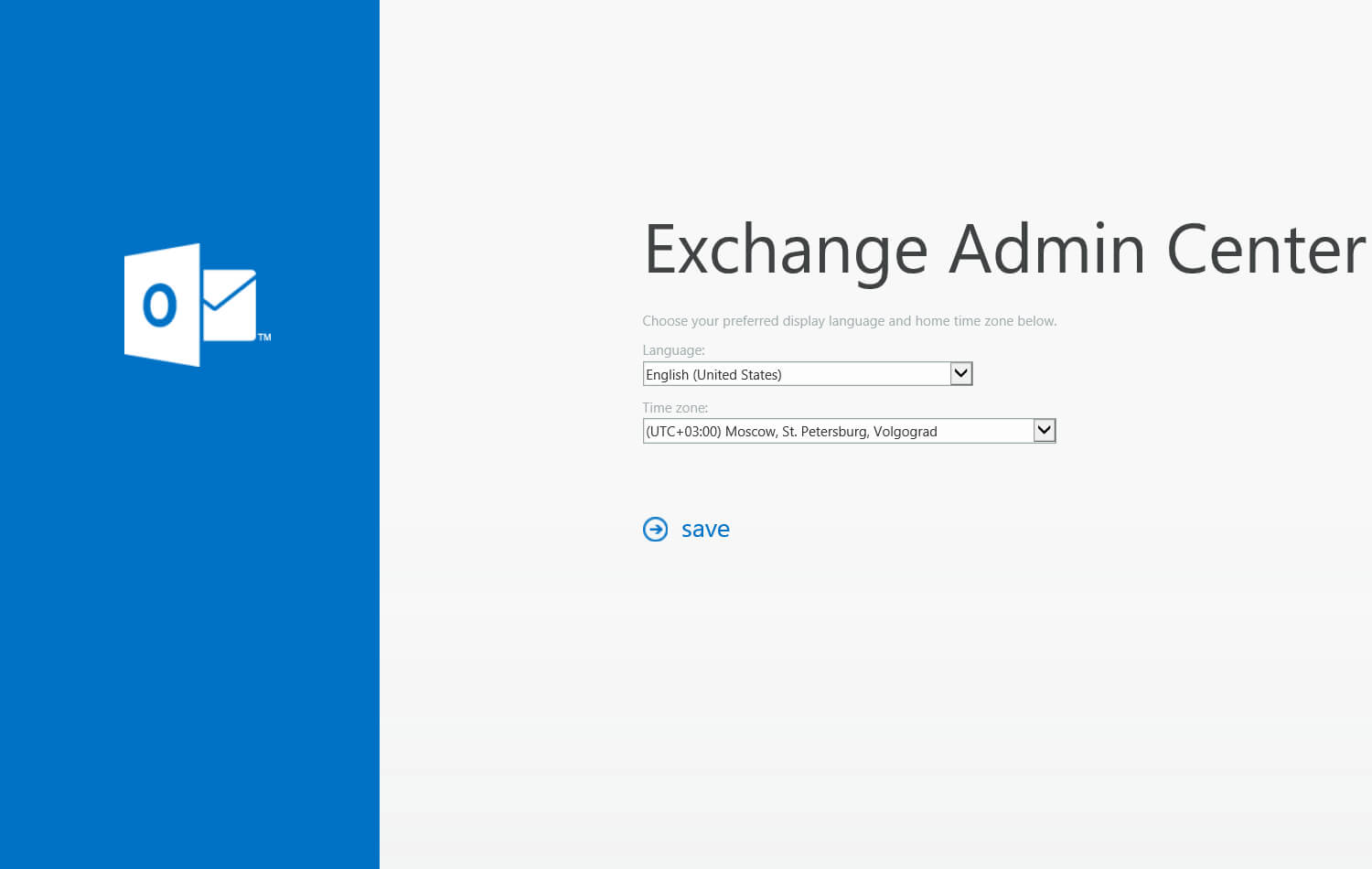
Добро пожаловать в панель управления Exchange Admin Center.
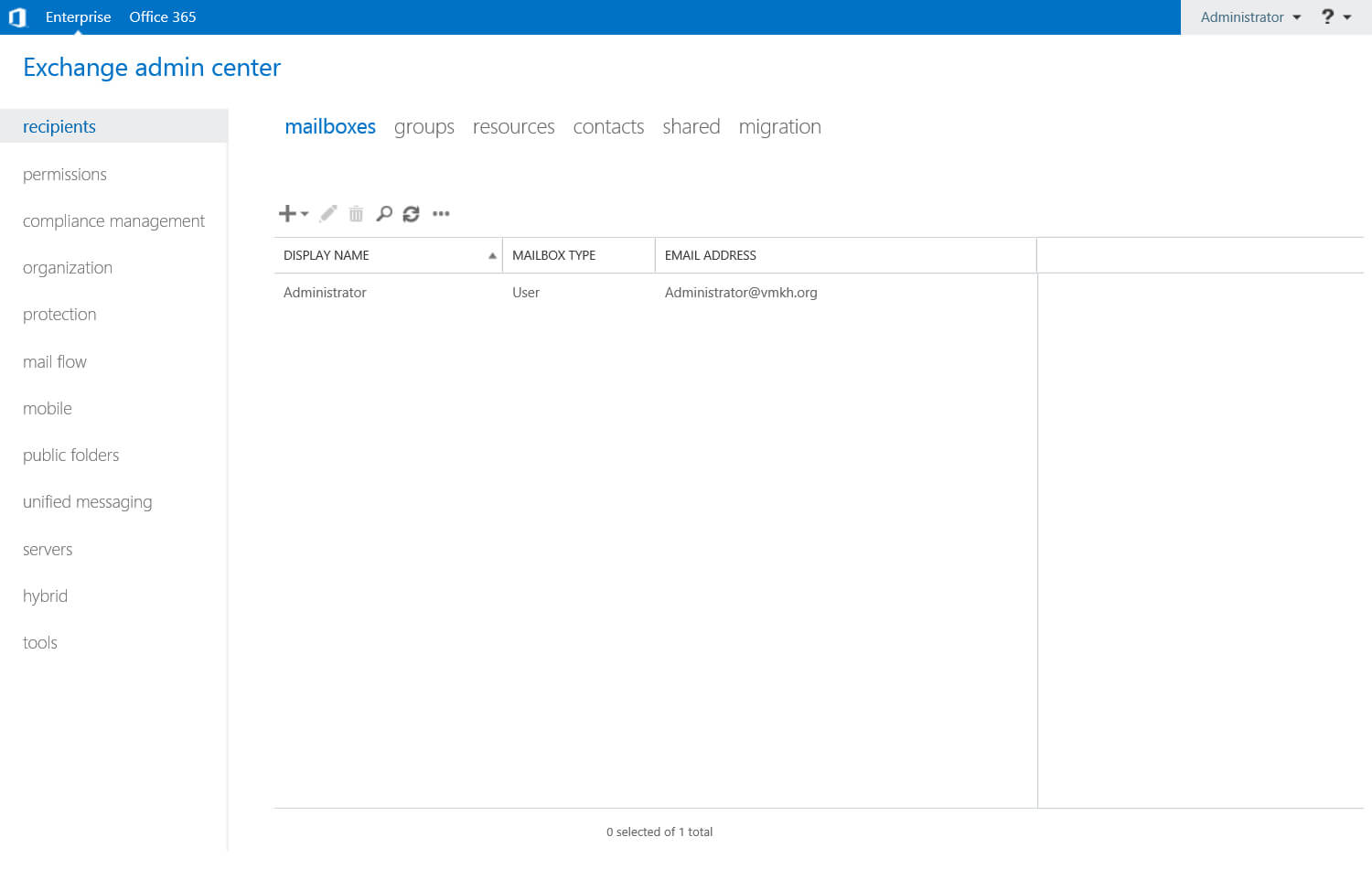
Теперь можно проверить состояние служб Exchange Server.
Нажимаем “Start”, указываем в строке поиска “Exchange Management Shell”, затем нажимаем правой кнопкой мыши на “Exchange Management Shell” и выбираем “Run as administrator”.
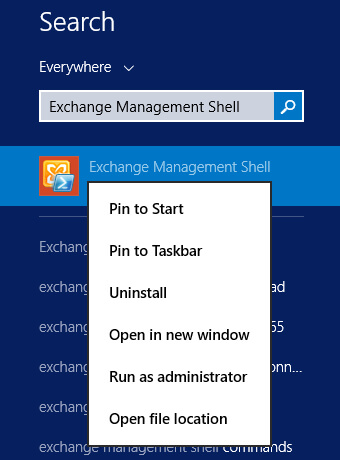
Проверим состояние служб Exchange Server с помощью команды:
Test-ServiceHealth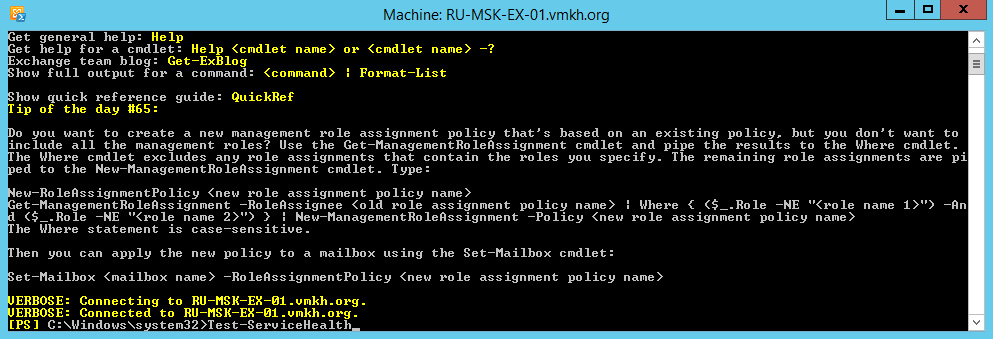
Проверка служб успешно завершена.
Значение “True” в “RequireServiceRunning” свидетельствует о том, что службы запущены.
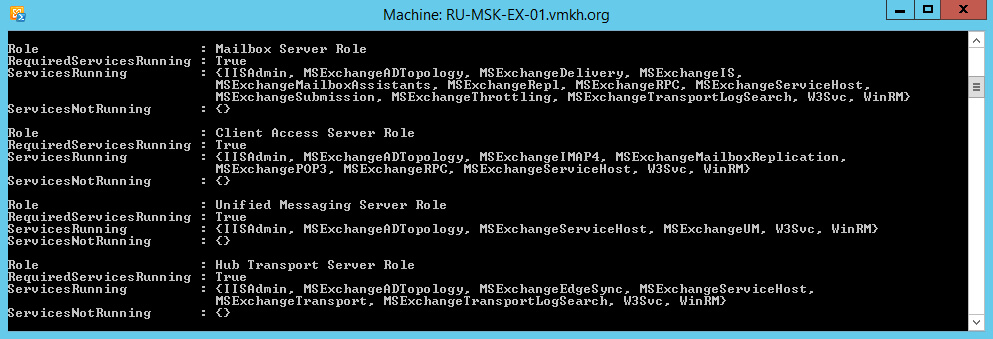
Подпишись
⭐ Telegram | Блог
🎬 YouTube
🐦 Twitter
🎨 Instagram
🐘 Mastodon
🧵 Threads
🎸 Facebook
🧊 Bluesky
🎥 TikTok
💻 LinkedIn
📣 daily.dev Squad
🧩 LeetCode
🐈 GitHub
Комьюнити IT-экспертов
Этот контент создан искусственным интеллектом?
Нет! Каждая статья — результат моей работы, наполненной страстью к Docker и десятилетиями опыта в IT. Я применяю ИИ для улучшения грамматики, чтобы обеспечить четкость технических деталей, однако все идеи, стратегии и рекомендации исключительно мои. Этот метод иногда может вызывать срабатывание детекторов ИИ, но можете быть уверены, что вся представленная информация и опыт — подлинно мои.

