Установка Grafana с Docker Compose
Данная статья предназначена для тех, кто искал подробное и понятное руководство о том, как установить Grafana с Docker Compose.
Grafana - это платформа с открытым исходным кодом для визуализации, мониторинга и анализа данных.
В этом руководстве мы будем рассматривать тот случай, когда у вас уже есть сервер с установленной на нем операционной системой Ubuntu Server 22.04 LTS.
Подробно о том, как установить Ubuntu Server 22.04 LTS, вы можете прочитать в моем руководстве “Установка Ubuntu Server 22.04 LTS”.
Также на сервере должен быть установлен Docker Engine и Docker Compose.
Узнать о том, как установить Docker Engine на Ubuntu Server, вы можете, прочитав “Установка Docker Engine и Docker Compose на Ubuntu Server”.
Кроме того, на сервер должен быть установлен OpenSSH, а также открыт 22 порт, чтобы иметь возможность подключаться к серверу по протоколу SSH.
Для установки OpenSSH на сервер вы можете воспользоваться командой:
sudo apt install openssh-serverЕсли вы планируете подключиться к серверу, используя операционную систему Windows, то можете воспользоваться PuTTY или MobaXterm.
В данном руководстве рассматривается подключение к серверу при помощи терминального эмулятора iTerm2, установленного на операционную систему macOS.
Обратите внимание, вам потребуется открыть следующие порты TCP для доступа к вашему серверу:
- TCP порт 80 - для получения бесплатного криптографического сертификата через центр сертификации Let’s Encrypt.
- TCP порт 443 - для доступа к веб-интерфейсу Grafana.
Подключаемся к серверу, на который планируется установить Grafana.
Теперь нужно создать конфигурационный файл YAML, который будет содержать все необходимые условия для работы Grafana.
Создадим конфигурационный файл YAML, воспользовавшись текстовым редактором, с помощью команды:
vim grafana-traefik-letsencrypt-docker-compose.yml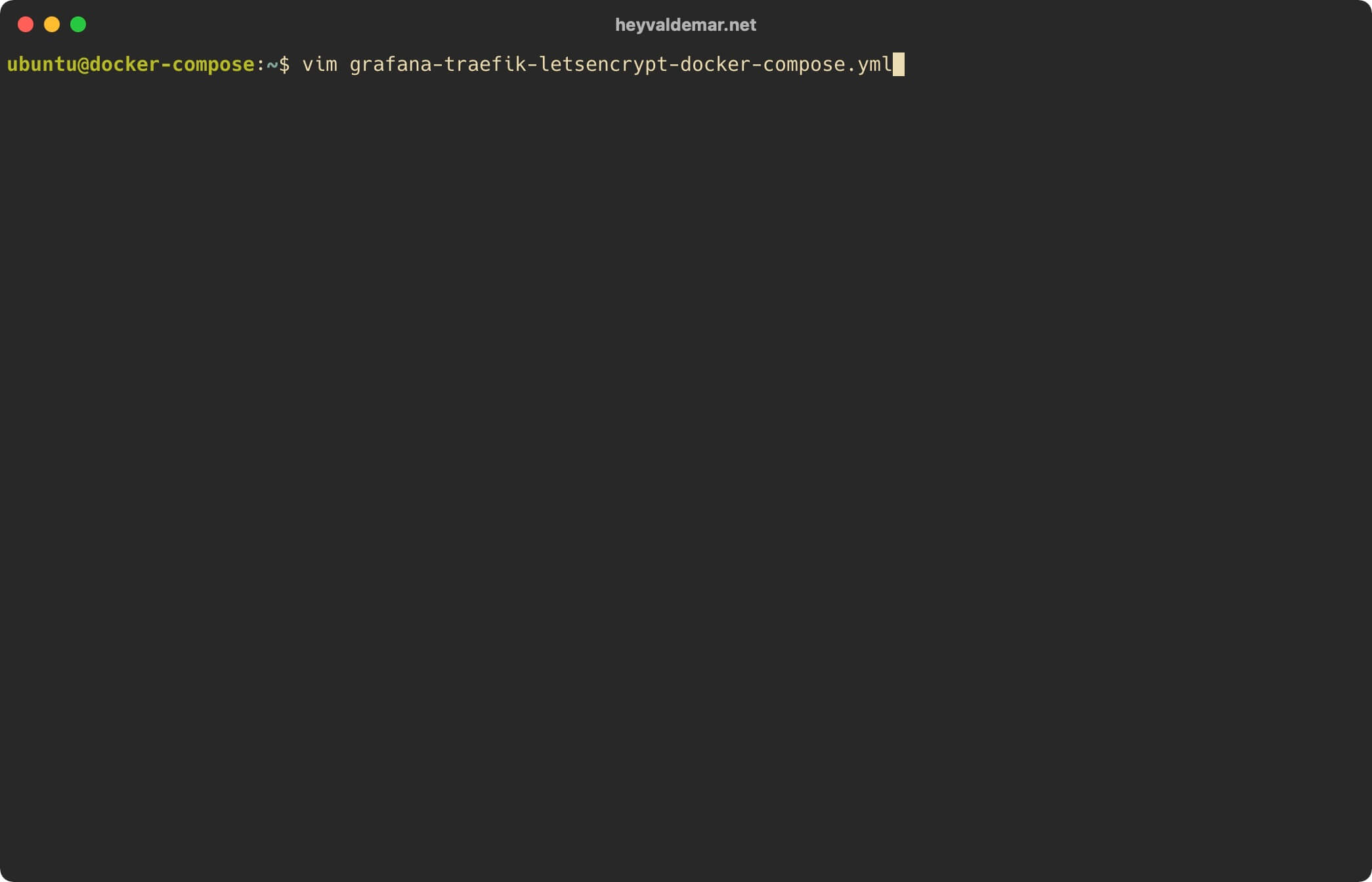
Нажимаем на кнопку “i”, чтобы перейти в режим редактирования, затем вставляем следующую конфигурацию для работы Grafana.

Далее вам необходимо внести изменения в конфигурацию, чтобы содержимое файла соответствовало вашим условиям. Параметры, которые требуется проверить или в которые нужно внести изменения имеют пометку “(replace with yours)”.
В данном руководстве для доступа к Grafana из сети Интернет будет использоваться субдомен grafana.heyvaldemar.net. Вам нужно будет указать ваш домен или субдомен, по которому ваш Grafana будет доступен из сети Интернет.
Обратите внимание, в данном руководстве в качестве системы для управления базами данных будет использоваться PostgreSQL, а в качестве reverse proxy - Traefik.
В параметре “traefik.http.middlewares.authtraefik.basicauth.users” необходимо указать имя пользователя и хэш пароля для доступа к панели управления Traefik.
Обратите внимание, для получения хэша пароля можно воспользоваться данным сервисом.
Теперь нажмите на кнопку “Esc”, чтобы выйти из режима редактирования, а затем введите “:x” и нажмите на кнопку “Enter”, чтобы сохранить изменения и выйти из редактора.
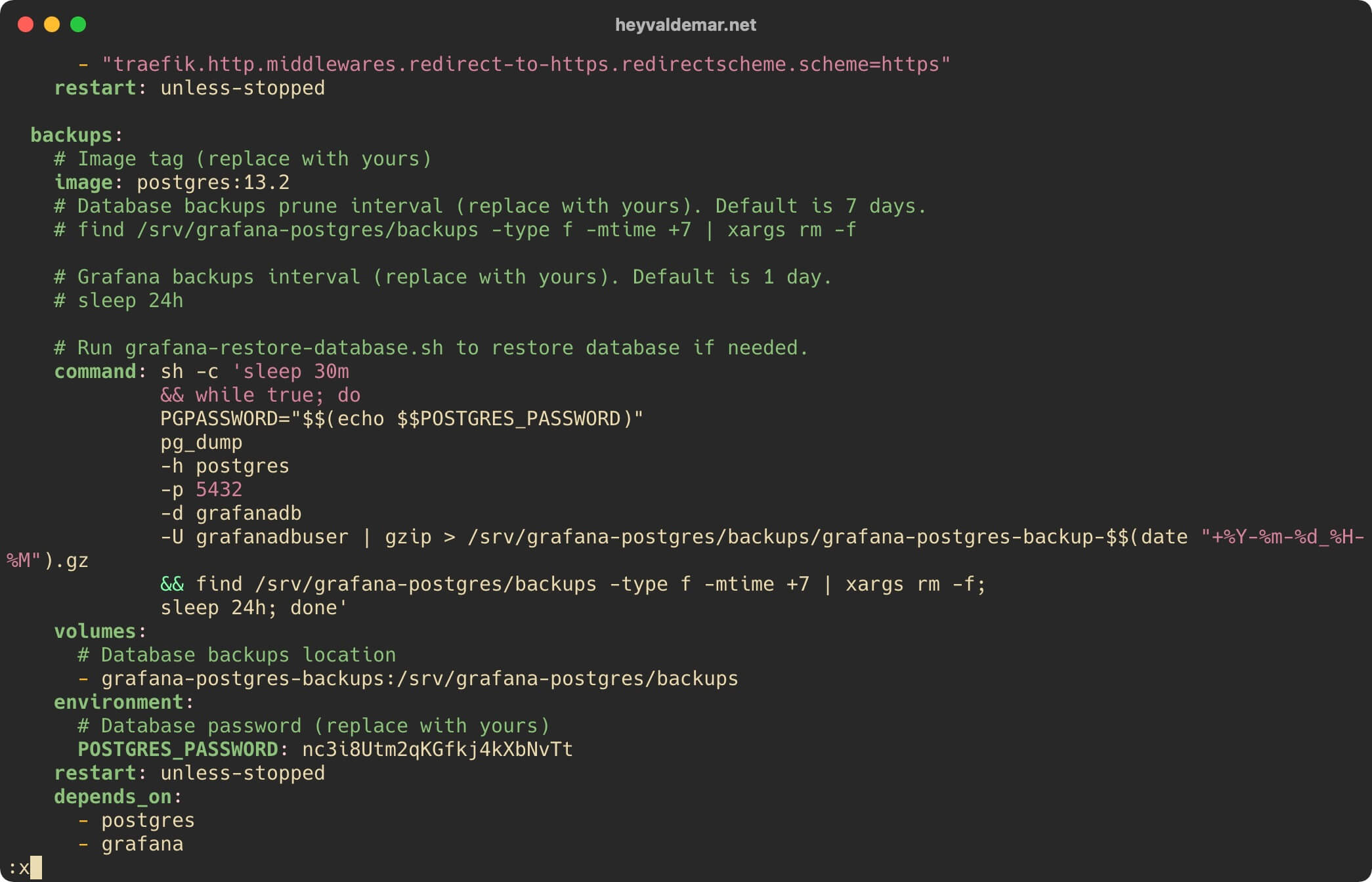
Создадим конфигурационный файл TOML, воспользовавшись текстовым редактором, с помощью команды:
vim ldap.tomlОбратите внимание, что ldap.toml должен находиться в том же каталоге, что и grafana-traefik-letsencrypt-docker-compose.yml.
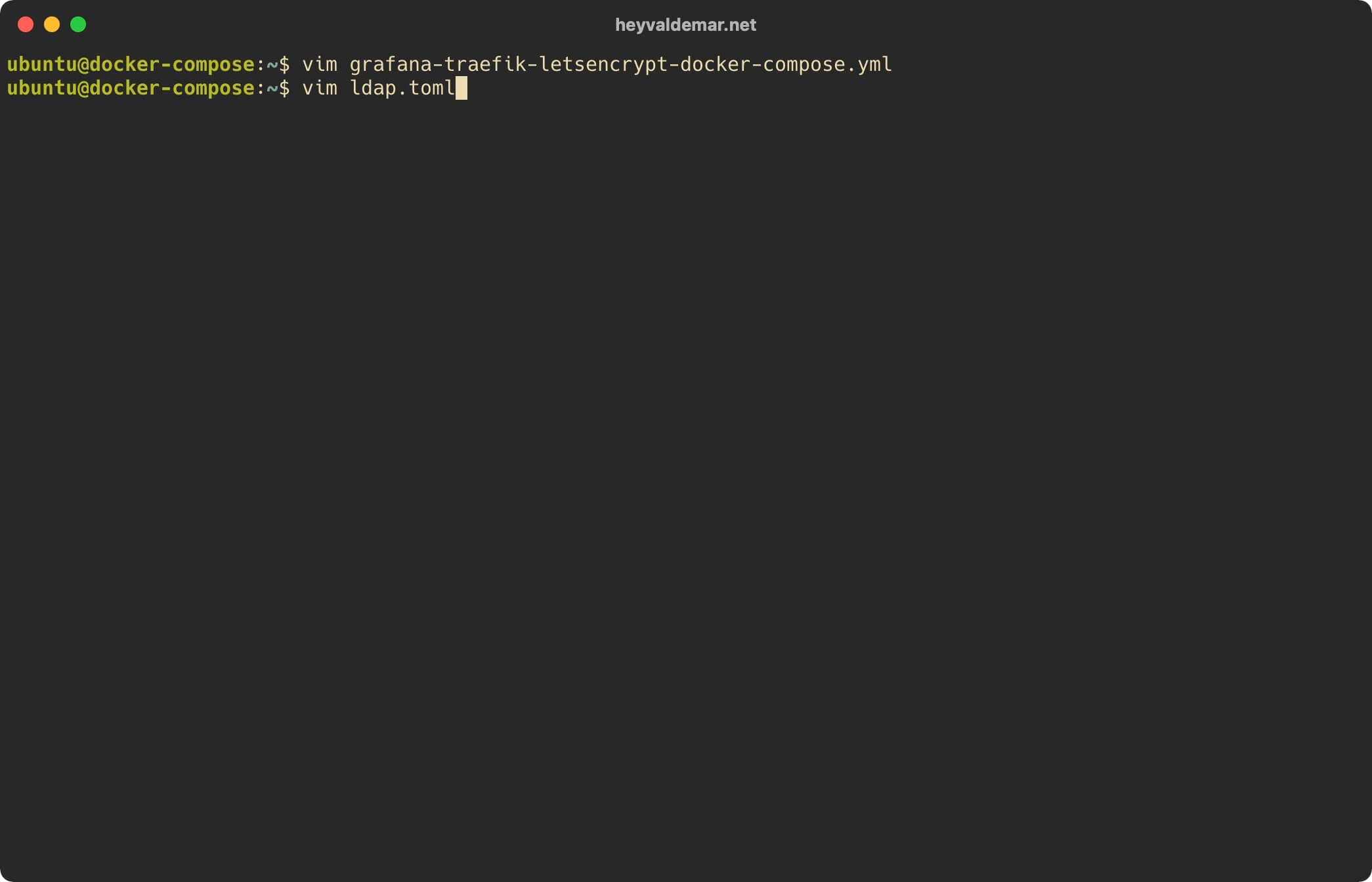
Нажимаем на кнопку “i”, чтобы перейти в режим редактирования, затем вставляем следующую конфигурацию для работы Grafana.
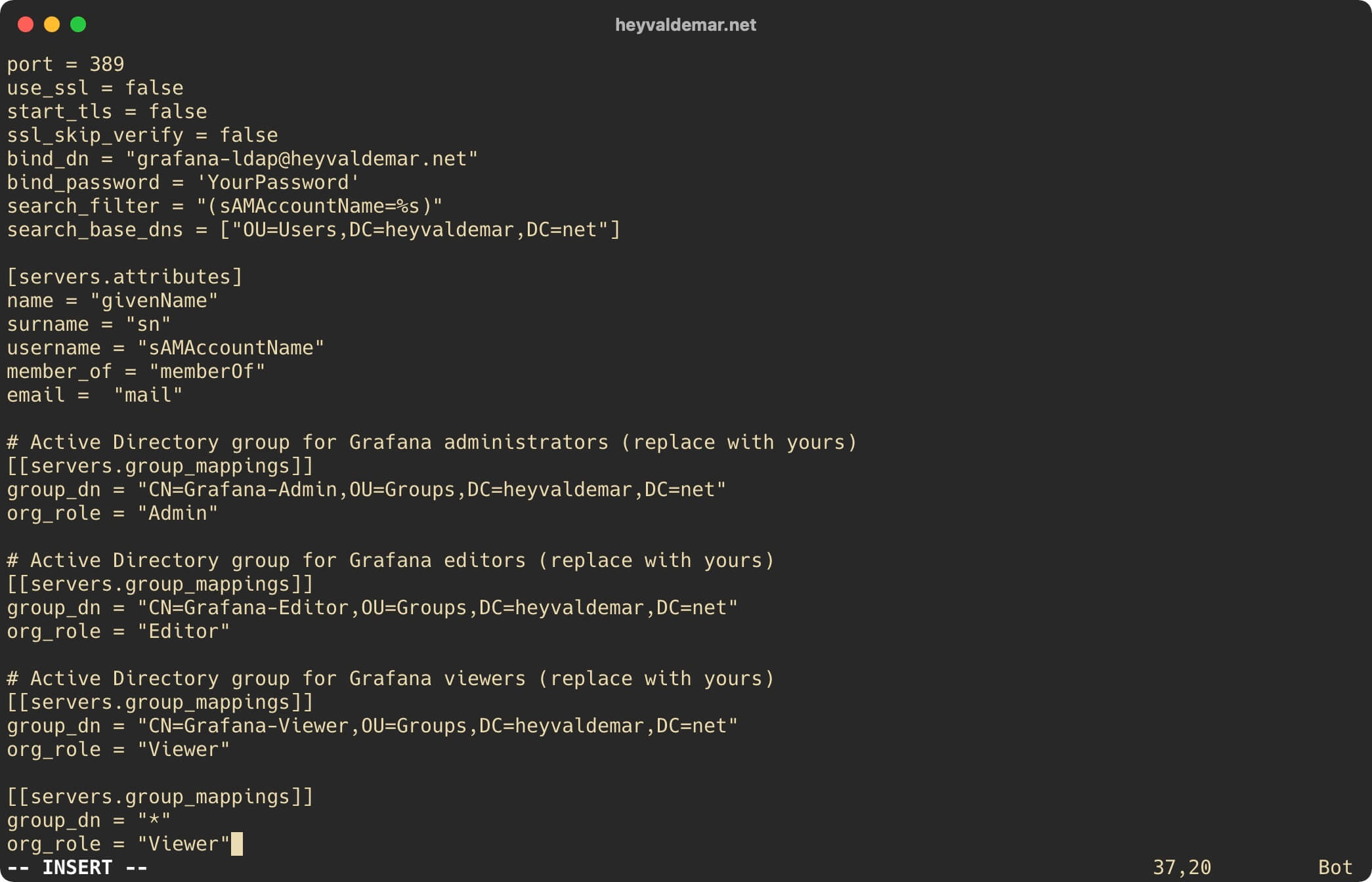
Далее вам необходимо внести изменения в конфигурацию, чтобы содержимое файла соответствовало вашим условиям. Параметры, которые требуется проверить или в которые нужно внести изменения имеют пометку “(replace with yours)”.
Теперь нажмите на кнопку “Esc”, чтобы выйти из режима редактирования, а затем введите “:x” и нажмите на кнопку “Enter”, чтобы сохранить изменения и выйти из редактора.
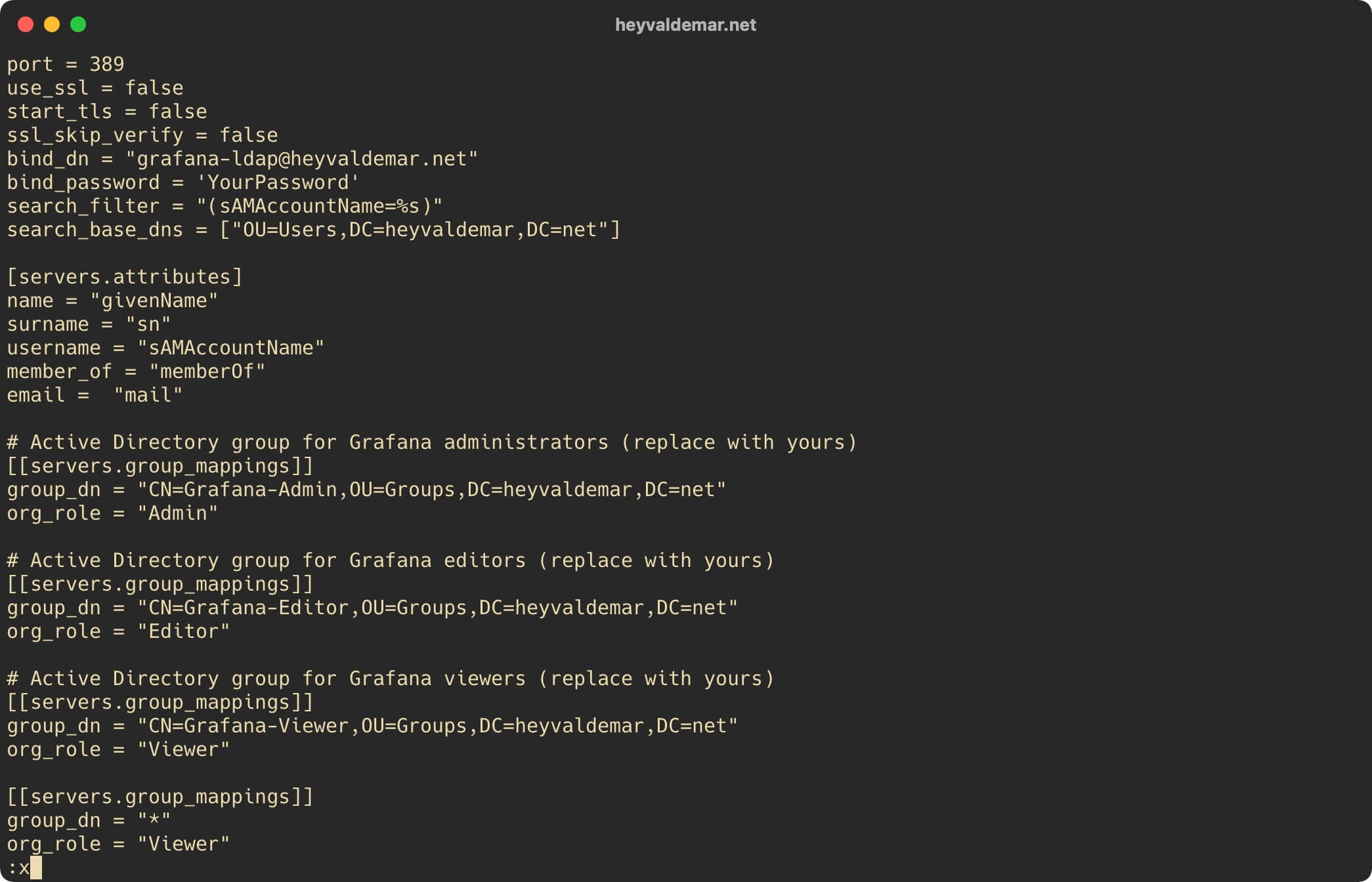
Теперь запустим Grafana с помощью команды:
docker compose -f grafana-traefik-letsencrypt-docker-compose.yml -p grafana up -d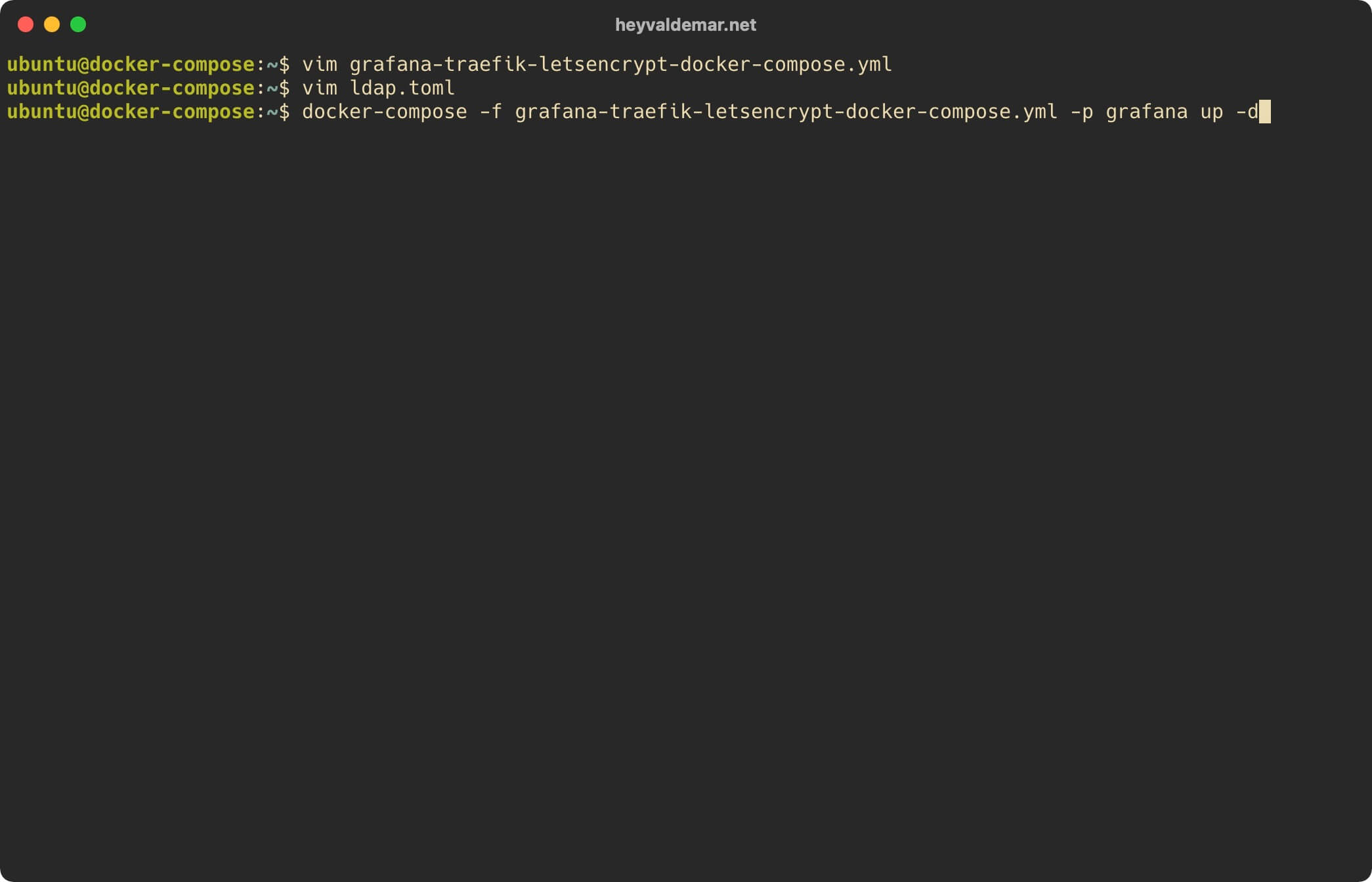
С рабочей станции переходим по ссылке https://grafana.heyvaldemar.net, где grafana.heyvaldemar.net - имя моего субдомена для доступа к панели управления Grafana. Вам нужно будет указать ваш домен или субдомен, по которому ваша панель управления Grafana будет доступна из сети Интернет.
Указываем логин, который вы указали ранее в конфигурационном файле YAML, в переменной “GF_SECURITY_ADMIN_USER”.
Далее указываем пароль, который вы указали ранее в конфигурационном файле YAML, в переменной “GF_SECURITY_ADMIN_PASSWORD”.
Нажимаем на кнопку “Log in”.
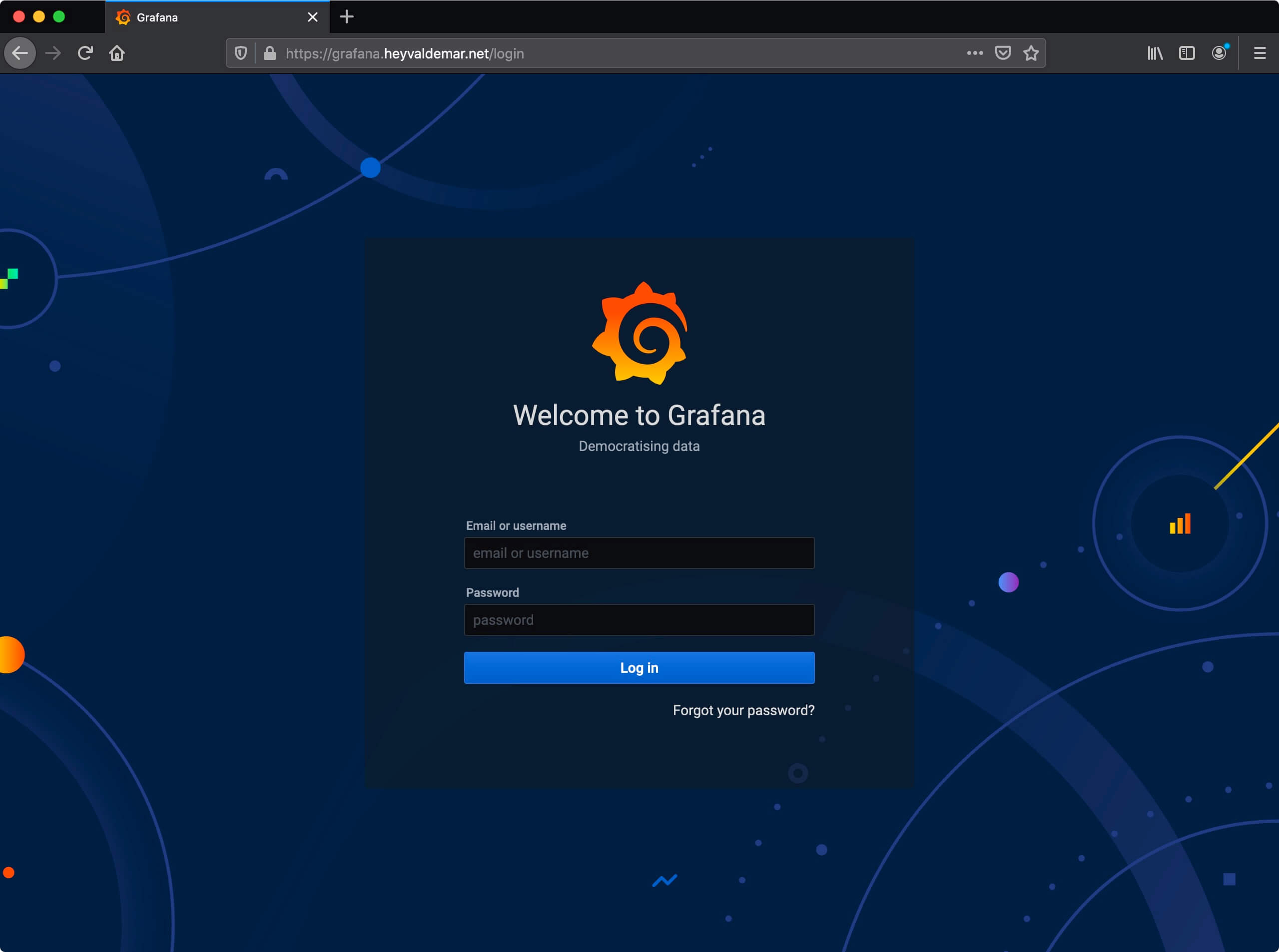
Добро пожаловать в панель управления Grafana.

Для доступа к панели управления Traefik необходимо с рабочей станции перейти по ссылке https://traefik.grafana.heyvaldemar.net, где traefik.grafana.heyvaldemar.net — имя моего сервера. Соответственно, вам необходимо указать имя вашего сервера с установленным Traefik.
Указываем имя пользователя и пароль, заданный ранее в конфигурационном файле YAML, и нажимаем на кнопку “OK”.
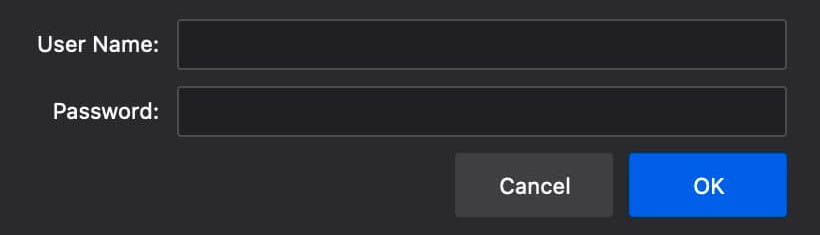
Добро пожаловать в панель управления Traefik.
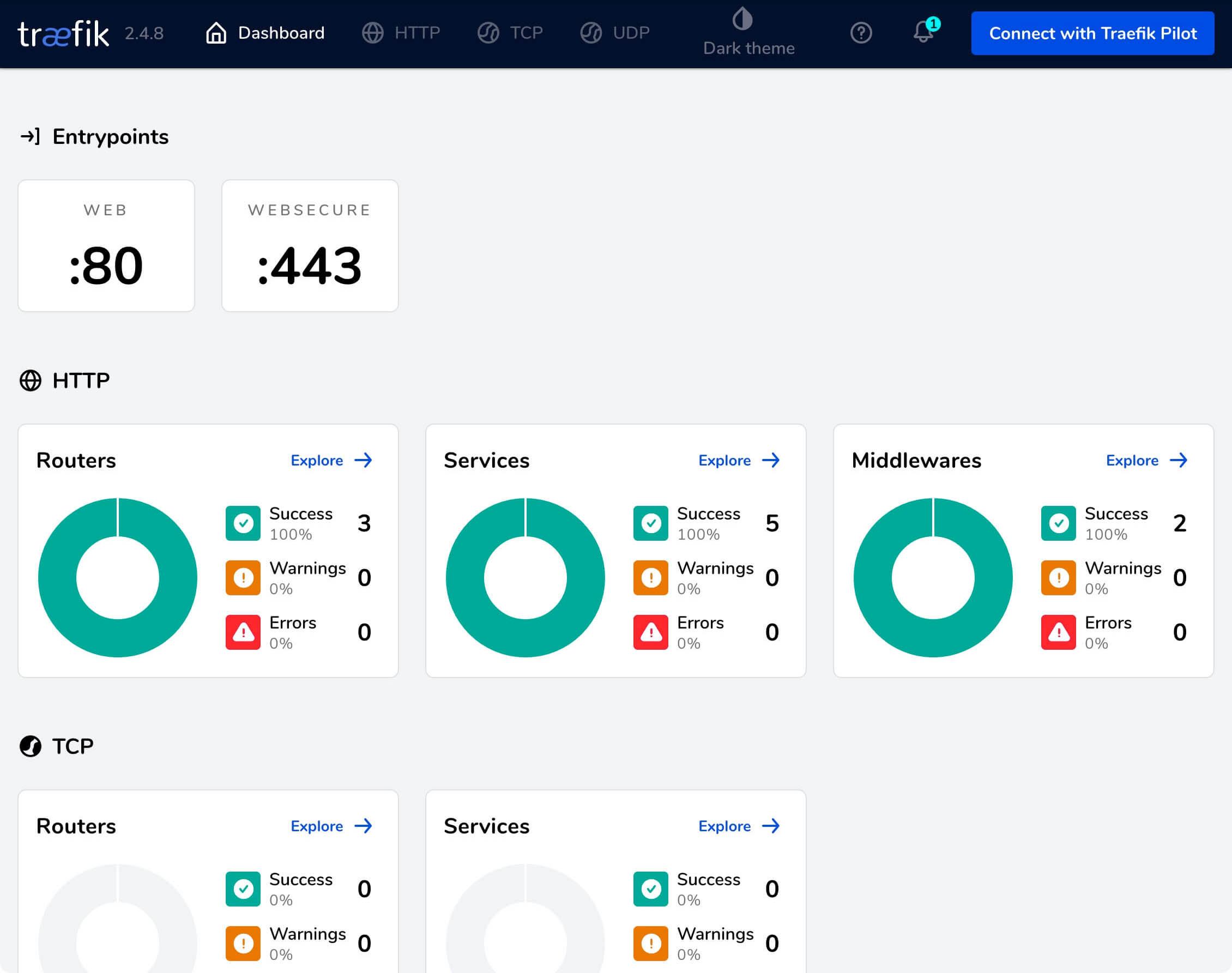
Подпишись
⭐ Telegram | Блог
🎬 YouTube
🐦 Twitter
🎨 Instagram
🐘 Mastodon
🧵 Threads
🎸 Facebook
🧊 Bluesky
🎥 TikTok
💻 LinkedIn
📣 daily.dev Squad
🧩 LeetCode
🐈 GitHub
Комьюнити IT-экспертов
Этот контент создан искусственным интеллектом?
Нет! Каждая статья — результат моей работы, наполненной страстью к Docker и десятилетиями опыта в IT. Я применяю ИИ для улучшения грамматики, чтобы обеспечить четкость технических деталей, однако все идеи, стратегии и рекомендации исключительно мои. Этот метод иногда может вызывать срабатывание детекторов ИИ, но можете быть уверены, что вся представленная информация и опыт — подлинно мои.

