Установка и настройка DHCP Server на Windows Server 2012 R2
Данная статья предназначена для тех, кто искал подробное и понятное руководство о том, как установить роль DHCP Server на Windows Server 2012 R2.
В этом руководстве мы будем рассматривать тот случай, когда у вас уже есть сервер с установленной на нем операционной системой Windows Server 2012 R2.
Подробно о том, как установить Windows Server 2012 R2, вы можете прочитать в моем руководстве “Установка Windows Server 2012 R2”.
Узнать о том, как установить Active Directory Domain Services на Windows Server 2012 R2, вы можете, прочитав “Установка Active Directory Domain Services на Windows Server 2012 R2”.
Перед началом установки роли DHCP Server необходимо присвоить серверу корректное имя в соответствии со стандартами вашей организации, а затем указать статический IP-адрес в настройках сетевого подключения. Кроме того, сервер необходимо добавить в домен.
В моем руководстве “Базовая настройка Windows Server 2012 R2” вы можете прочитать о том, как произвести базовые настройки Windows Server 2012 R2 и добавить сервер в домен.
Заходим в систему под учетной записью с правами администратора домена.
Открываем “Server Manager”, нажимаем на кнопку “Manage” в правом верхнем углу экрана и выбираем “Add Roles and Features”.

Нажимаем на кнопку “Next”.
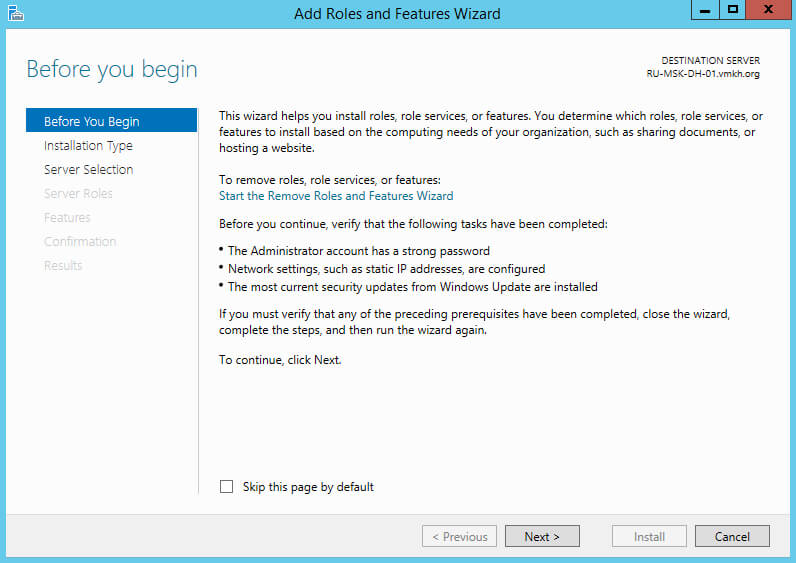
Выбираем тип установки “Role-based or feature-based installation” и нажимаем на кнопку “Next”.
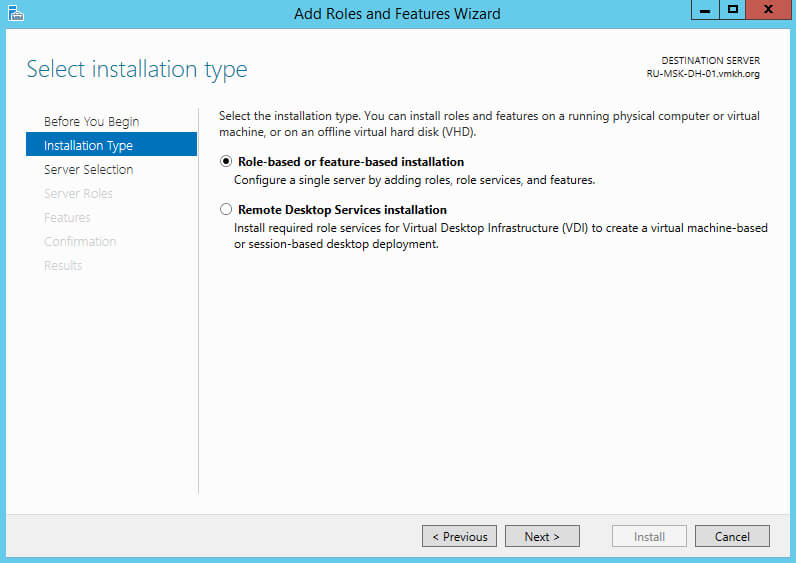
Далее выбираем сервер, на который будет производиться установка роли.
Нажимаем на кнопку “Next”.

Выбираем роль “DHCP Server”.
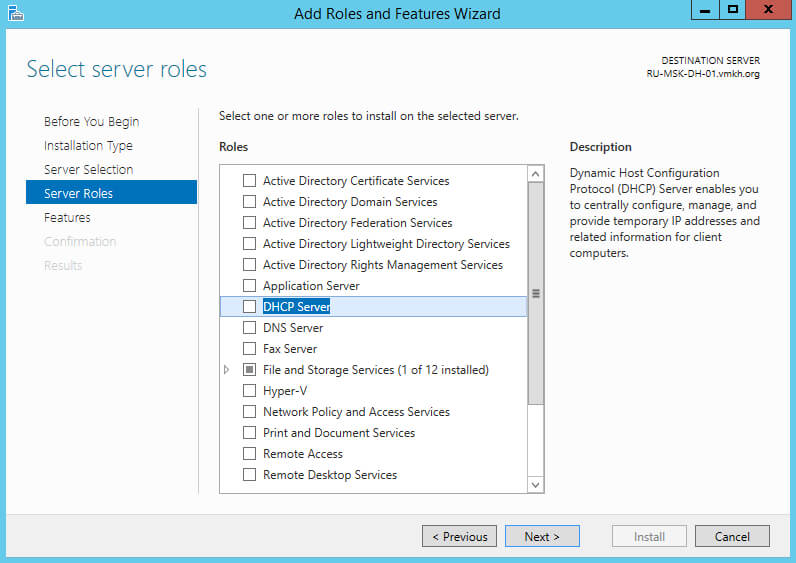
На следующем этапе “Мастер установки ролей” предупредит, что для установки роли “DHCP Server” нужно установить несколько компонентов.
Нажимаем на кнопку “Add Features”.
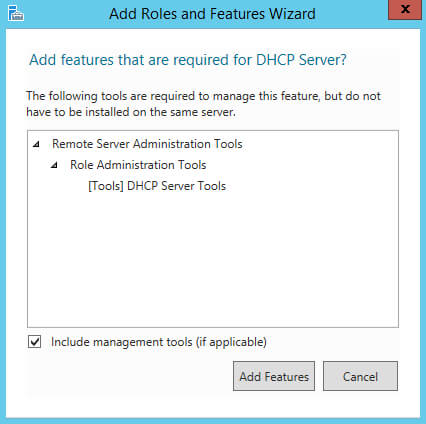
Нажимаем на кнопку “Next”.
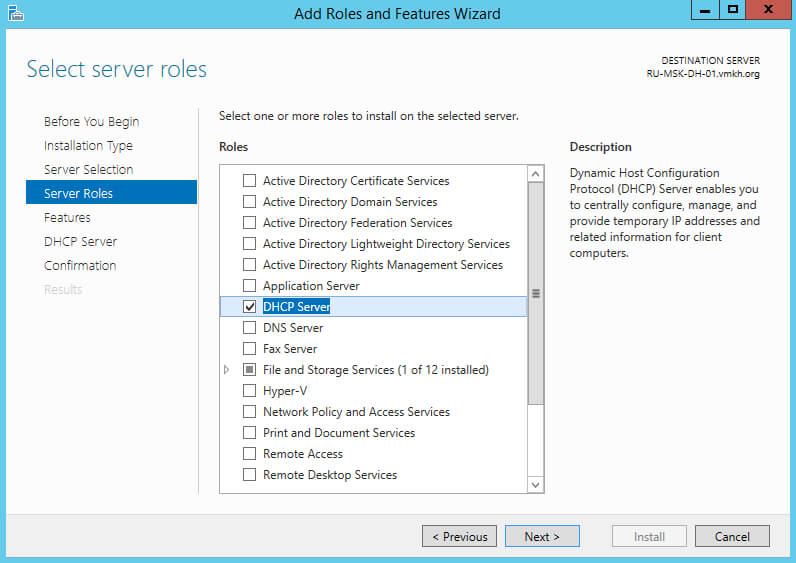
На этапе добавления компонентов оставляем все значения по умолчанию.
Нажимаем на кнопку “Next”.
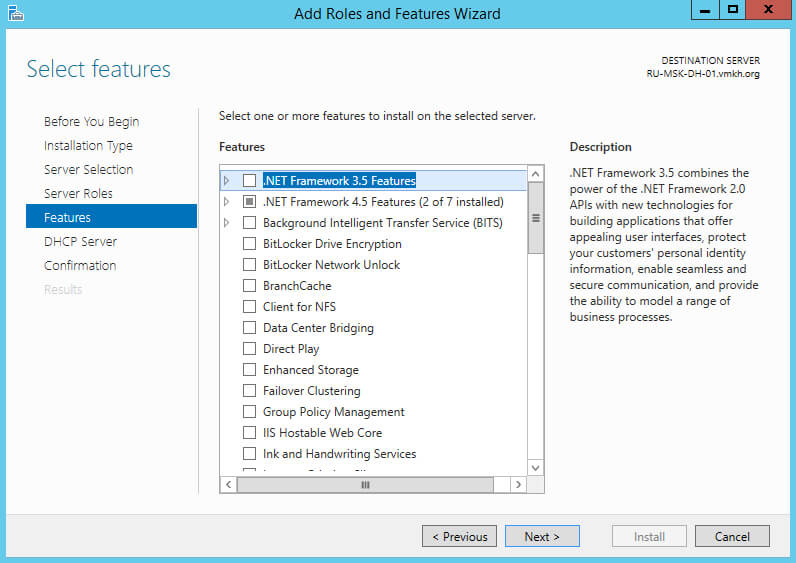
Далее “Мастер установки ролей” предлагает ознакомиться с дополнительной информацией касательно роли “DHCP Server”.
Нажимаем на кнопку “Next”.
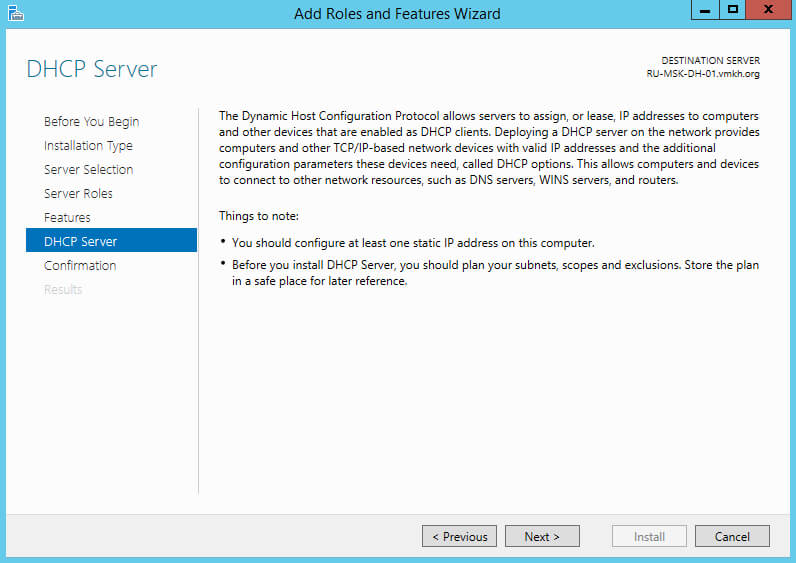
Для того чтобы начать установку выбранной роли, нажимаем на кнопку “Install”.
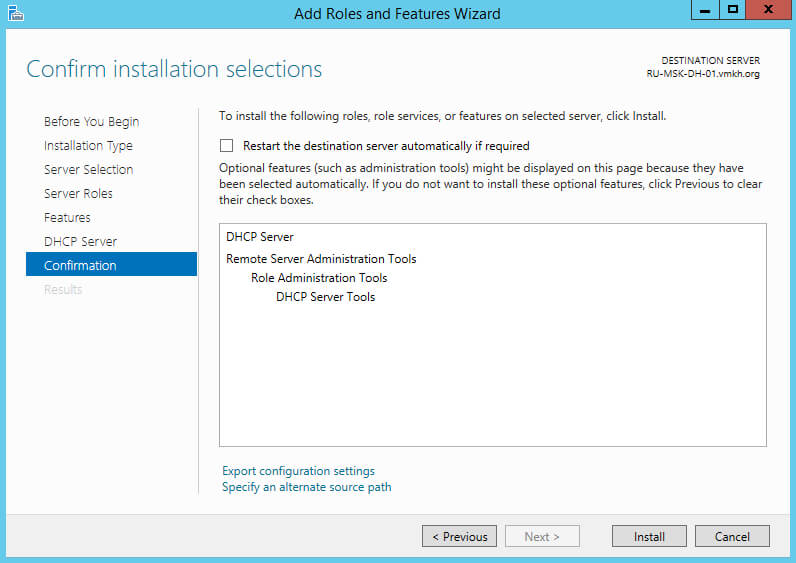
Началась установка выбранной роли и необходимых для нее компонентов.
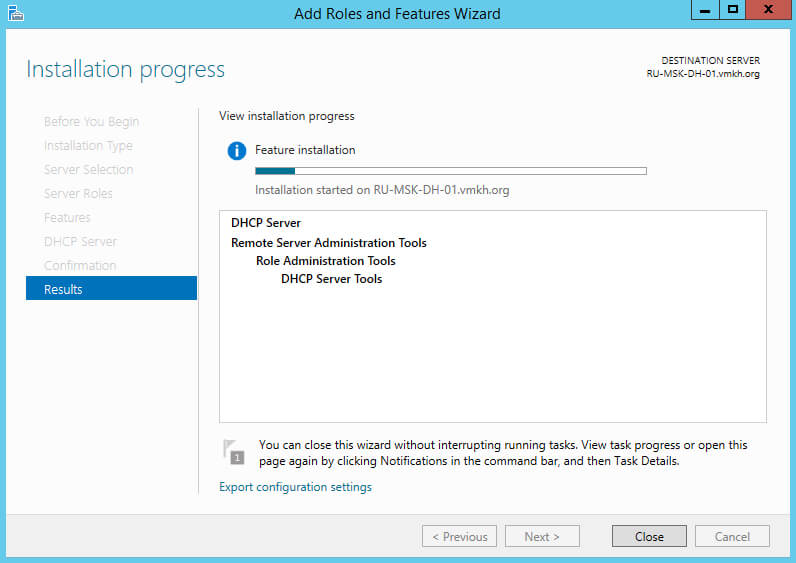
Установка роли “DHCP Server” завершена.
Теперь нажимаем на кнопку “Complete DHCP configuration”, для того чтобы настроить сервер DHCP.
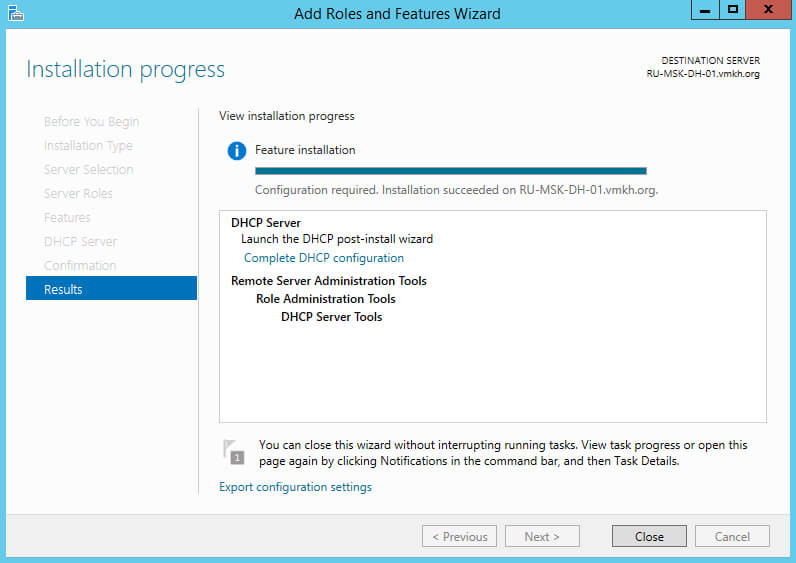
Вас уведомляют о том, что далее будут созданы две локальные группы безопасности для управления доступом к серверу DHCP, а затем будет произведена авторизация сервера DHCP в Active Directory.
Нажимаем на кнопку “Next”.
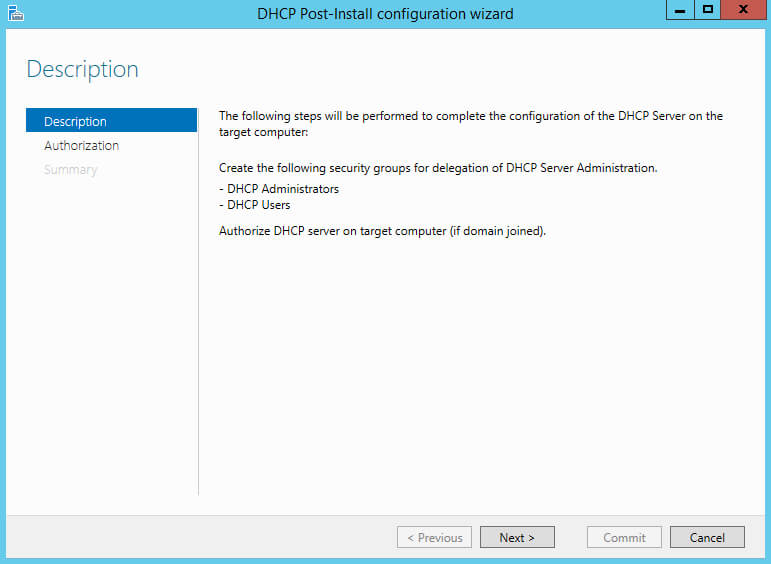
В разделе “Use the following user’s credentials” указываем учетную запись с правами администратора домена.
Нажимаем на кнопку “Commit”.
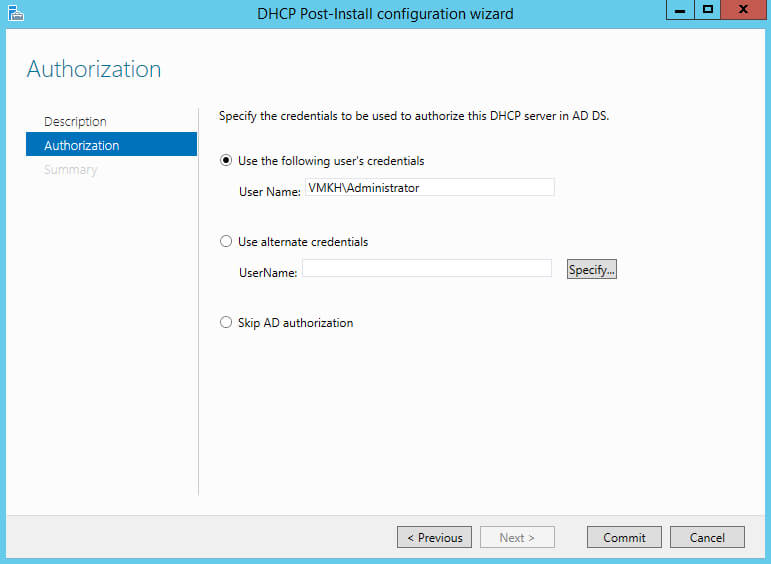
В разделе “Use the following user’s credentials” указываем учетную запись с правами администратора домена.
Нажимаем на кнопку “Close”.
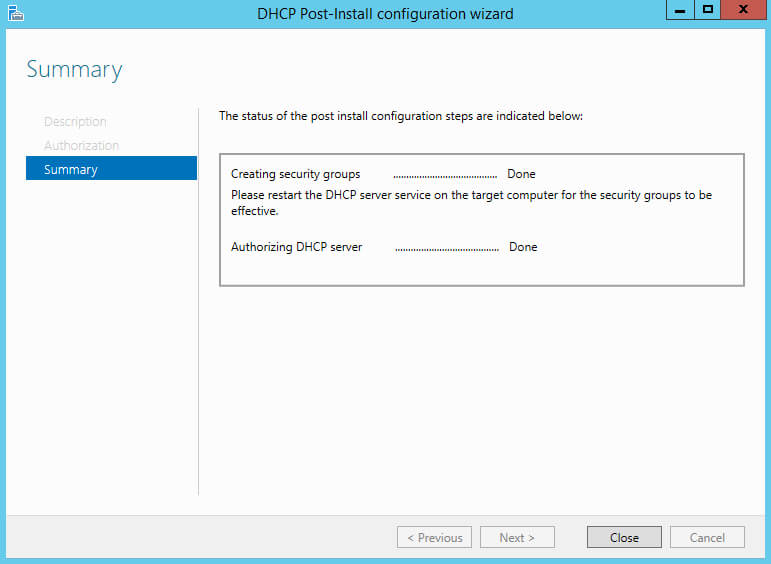
Возвращаемся в “Мастер установки ролей” и нажимаем на кнопку “Close”.
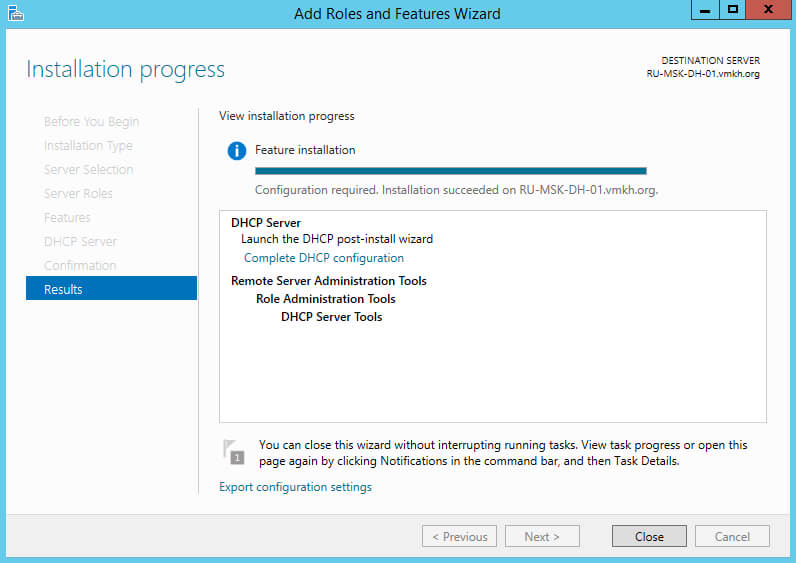
Теперь необходимо проверить, что две группы безопасности создались успешно.
На клавиатуре нажимаем сочетание клавиш “Win” и “x”, затем в открывшемся меню выбираем “Computer Management”.
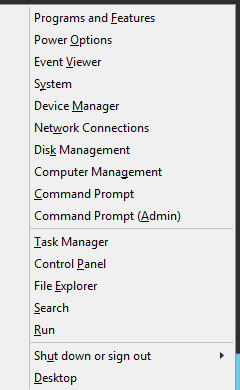
Далее в разделе “Local Users and Groups” находим “Groups”.
В правой части экрана отображаются все локальные группы безопасности. Среди них должна быть группа “DHCP Administrators”, участники которой имеют полный доступ к управлению DHCP, а также группа “DHCP Users”, участники которой имеют доступ только на просмотр настроек DHCP.
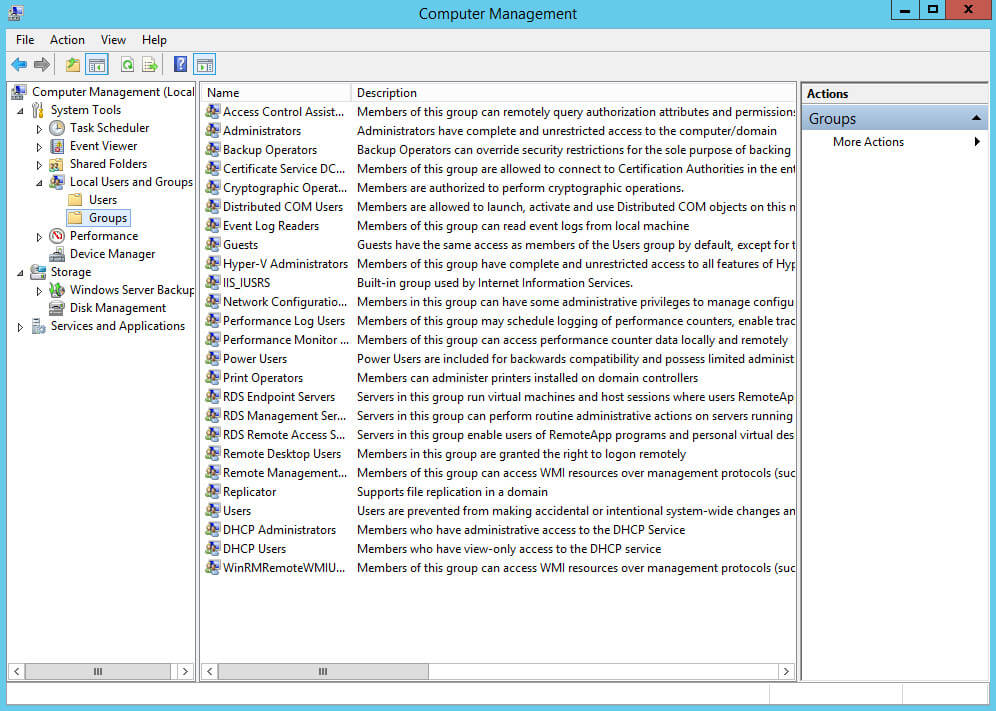
Теперь настроим сервер DHCP, чтобы он раздавал сетевые настройки (IP-адрес, маска подсети, шлюз, DNS) для всех устройств, которые будут подключаться к локальной сети.
В Server Manager, нажимаем на кнопку “Tools” в правом верхнем углу экрана и выбираем “DHCP”.
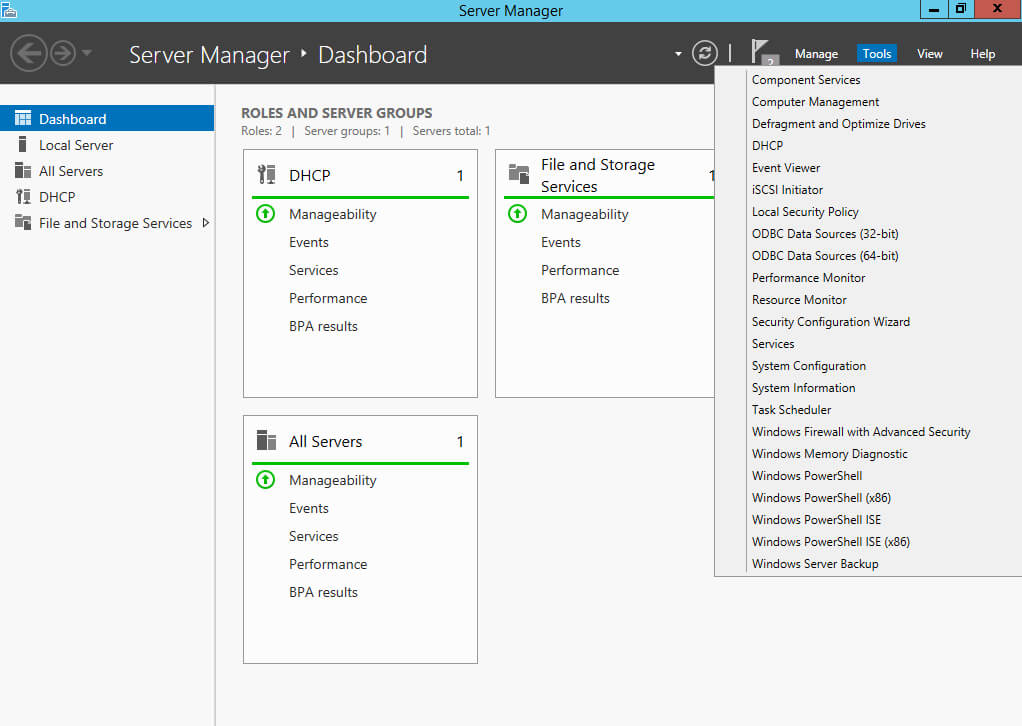
Укажем диапазон адресов, из которого сервер DHCP будет раздавать IP-адреса для устройств в локальной сети.
Нажимаем правой кнопкой мыши на “IPv4” и в открывшемся меню выбираем “New Scope”.
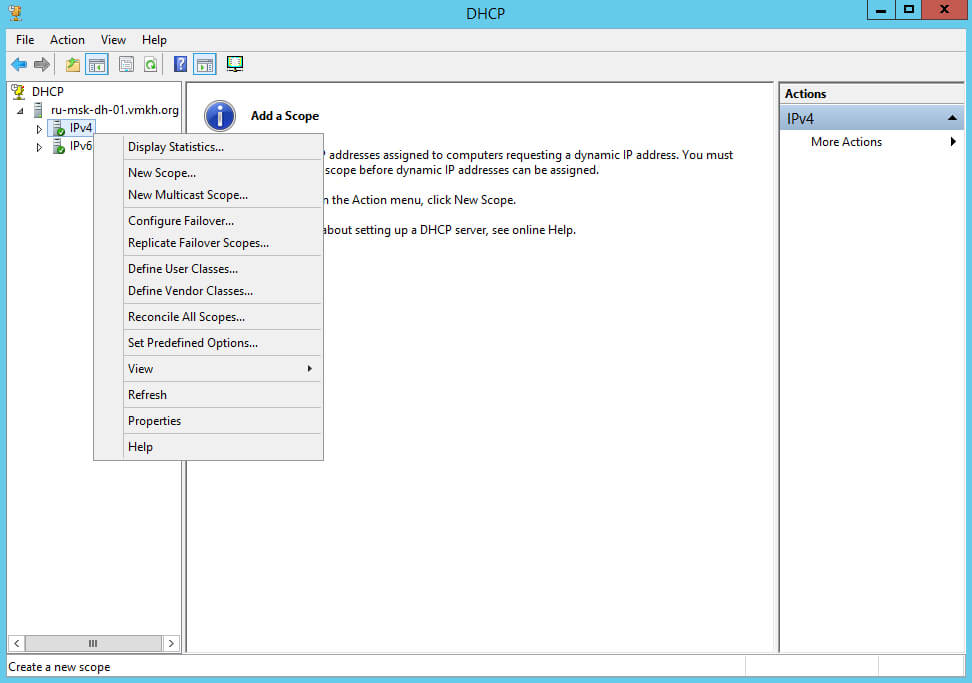
Нажимаем на кнопку “Next”.
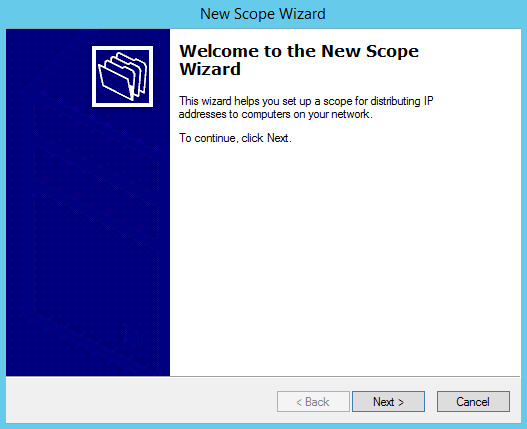
В поле “Name” указываем имя для нового диапазона адресов.
Нажимаем на кнопку “Next”.
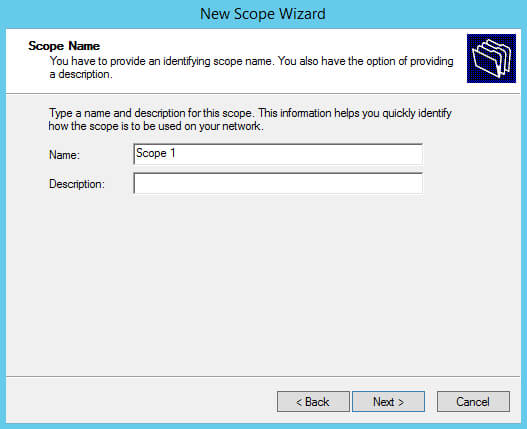
Указываем маску подсети и диапазон адресов, из которого сервер DHCP будет раздавать IP-адреса для устройств в локальной сети.
Нажимаем на кнопку “Next”.
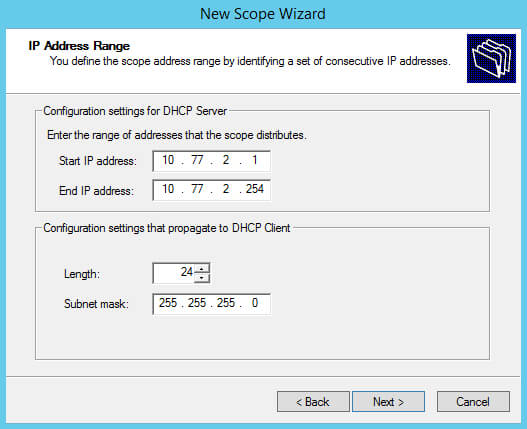
Теперь можно указать диапазон, для которого сервер DHCP не будет раздавать настройки.
Это может пригодиться, если вы знаете, что в определенном диапазоне адресов находятся сервера, принтеры или другие устройства, которым уже присвоен статический IP-адрес. В таком случае нужно исключить эту часть диапазона, так как IP-адреса из него уже используются. Также нужно исключить IP-адрес, который присвоен шлюзу.
Обратите внимание, чтобы исключить один IP-адрес достаточно заполнить только поле “Start IP address”.
Указываем часть диапазона, которую нужно исключить, и нажимаем на кнопку “Add”.
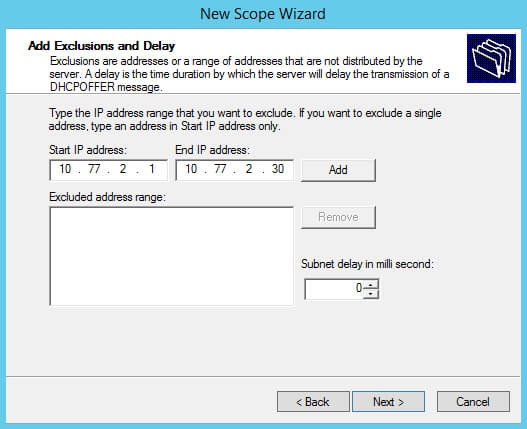
После того как часть диапазона, которую нужно исключить будет добавлена, нажимаем на кнопку “Next”.
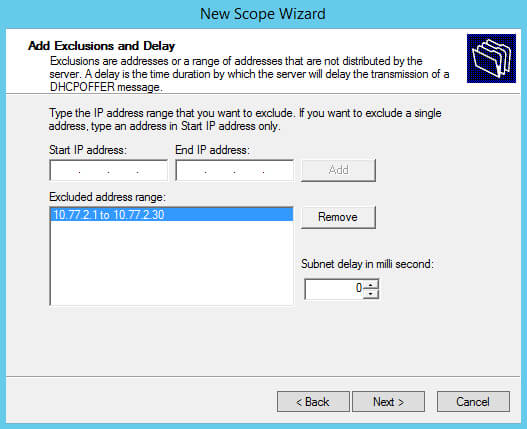
Далее можно выбрать на какое время IP-адреса будут выдаваться устройствам в аренду.
Оставляем настройки без изменений и нажимаем на кнопку “Next”.
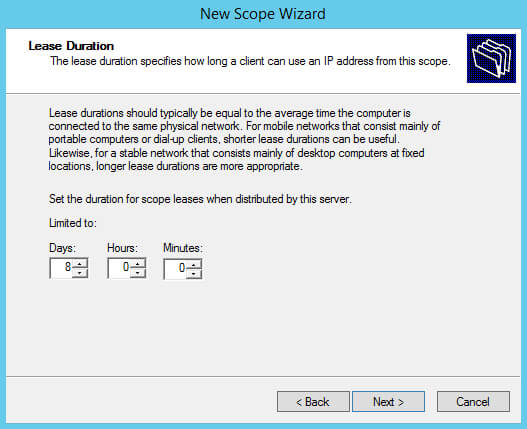
Теперь необходимо указать сетевые настройки (шлюз, DNS), которые сервер DHCP будет раздавать для устройств в локальной сети.
Выбираем “Yes, I want to configure these options now”.
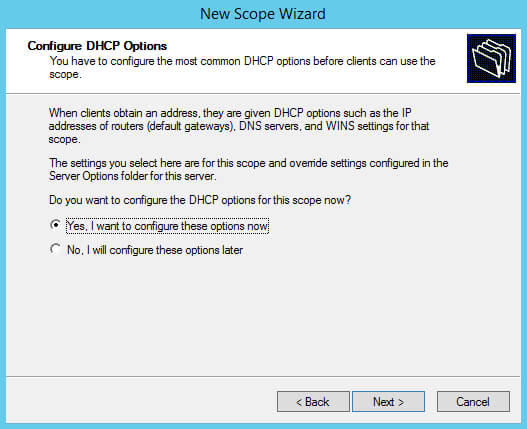
В поле “IP address” указываем IP-адрес вашего шлюза и нажимаем на кнопку “Add”.
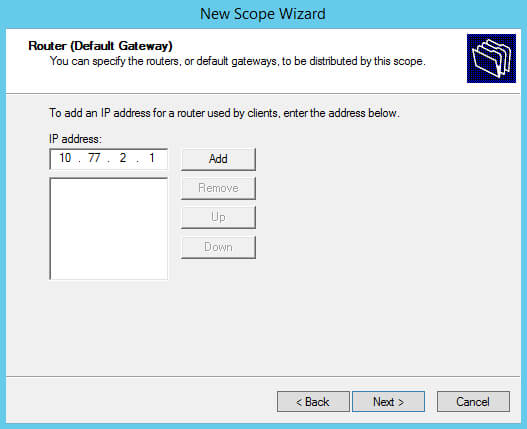
После того как IP-адрес будет добавлен, нажимаем на кнопку “Next”.
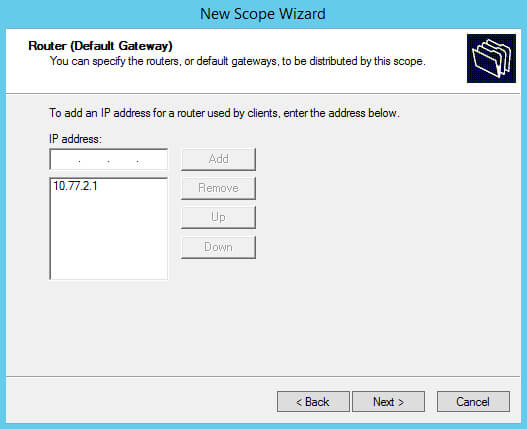
Далее в поле “Parent domain” указываем доменное имя.
В поле “IP address” указываем IP-адрес сервера DNS.
Нажимаем на кнопку “Next”.
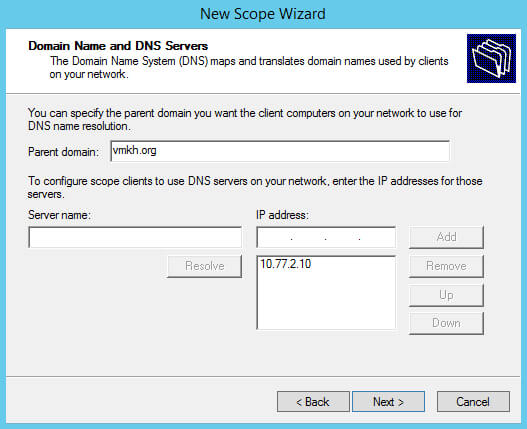
Сервер WINS в данном руководстве не используется.
Нажимаем на кнопку “Next”.
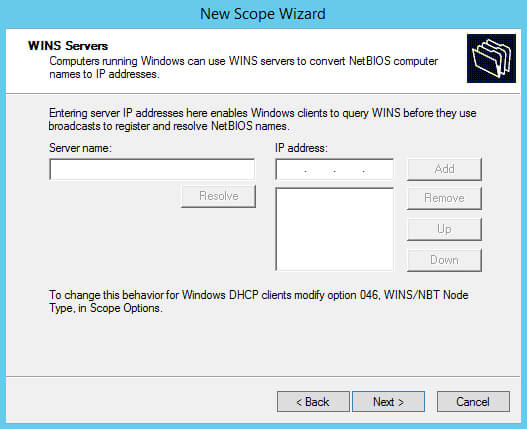
Теперь нужно активировать выбранный диапазон адресов.
Выбираем “Yes, I want to activate this scope now” и нажимаем на кнопку “Next”.
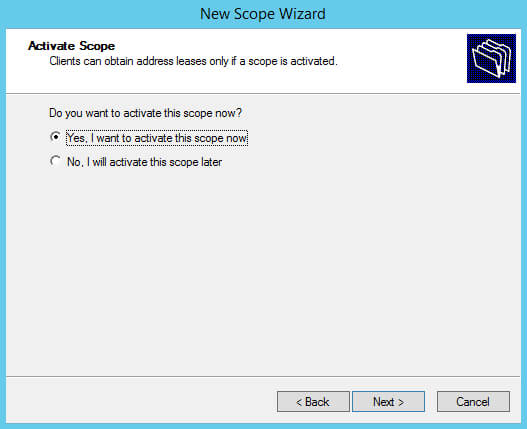
Настройка сервера DHCP завершена. Теперь все устройства, подключаемые к локальной сети, будут получать сетевые настройки (IP-адрес, маска подсети, шлюз, DNS) и смогут взаимодействовать друг с другом.
Нажимаем на кнопку “Finish”.
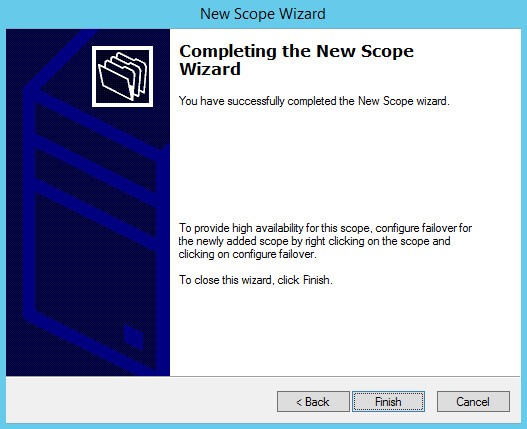
Теперь можно зарезервировать конкретный IP-адрес под конкретное устройство, чтобы устройству выдавался всегда один и тот же IP-адрес.
В разделе “Address Leases” можно увидеть все устройства и IP-адреса, которые устройства получили от вашего сервера DHCP.
Для того чтобы зарезервировать под устройство полученный им IP-адрес, необходимо в разделе “Address Leases” нажать правой кнопкой мыши на одном из устройств, которое уже получило IP-адрес, и в открывшемся меню выбрать “Add to Reservation”.
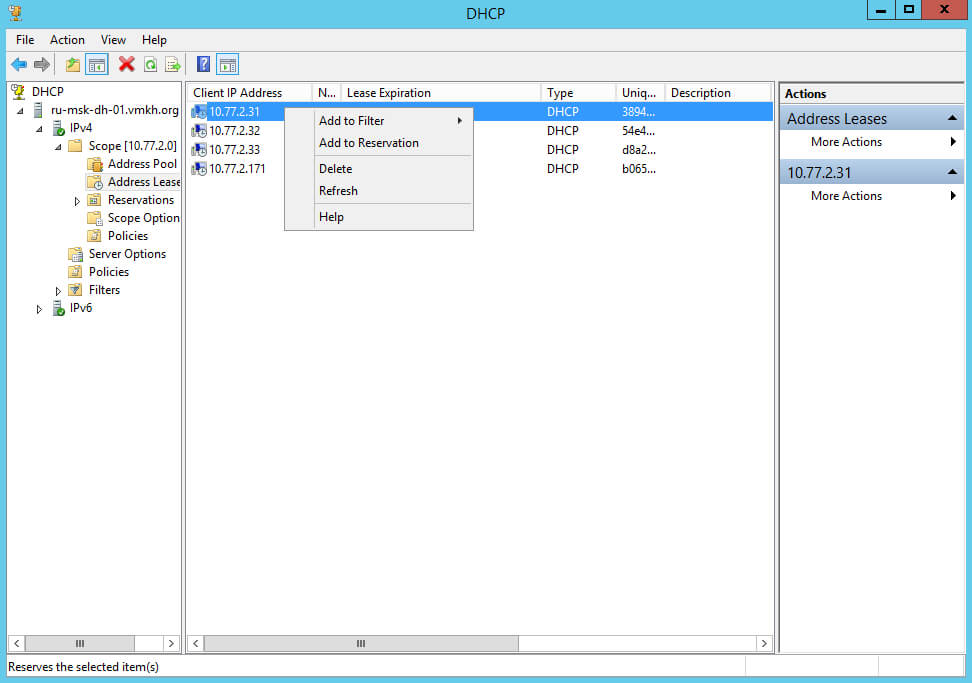
Под указанное устройство успешно зарезервирован полученный им IP-адрес.
Нажимаем на кнопку “OK”.
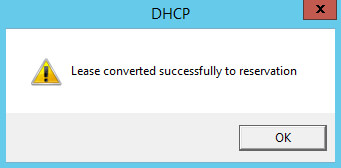
Резервацию можно добавить и вручную, указав нужный IP-адрес и MAC-адрес сетевой карты устройства.
Нажимаем правой кнопкой мыши на разделе “Reservations” и выбираем “New Reservation”.
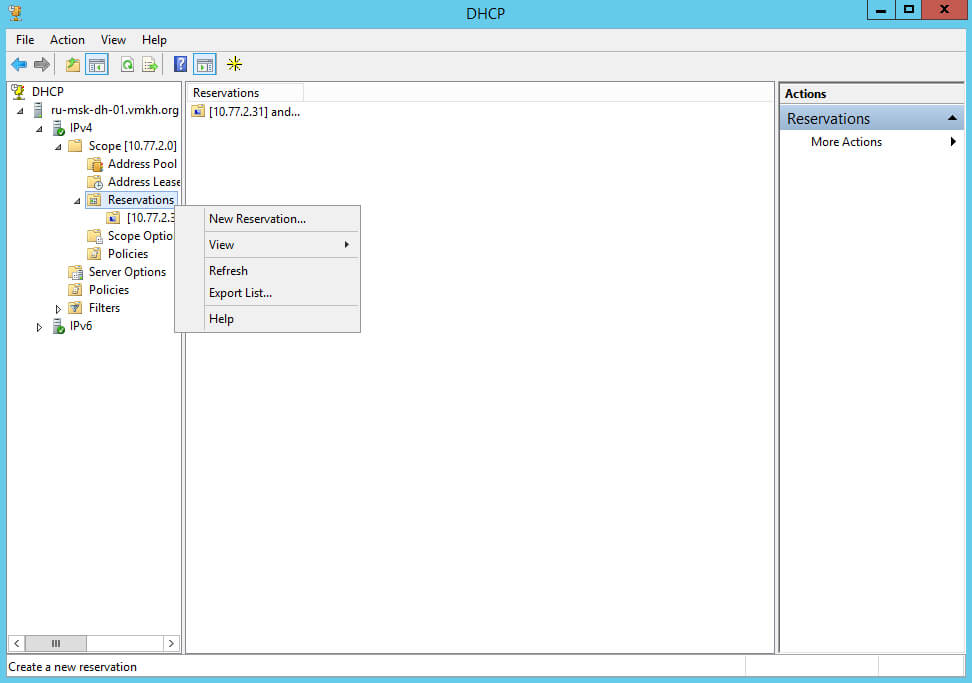
В поле “Reservation name” указываем имя устройства, под которое необходимо сделать резервацию IP-адреса.
В поле “IP address” указываем IP-адрес, который необходимо зарезервировать под устройство.
В поле “MAC address” указываем MAC-адрес (Physical Address, Физический адрес) сетевой карты устройства, под которое необходимо сделать резервацию IP-адреса.
Обратите внимание, по факту именно под MAC-адрес сетевой карты резервируется IP-адрес. MAC-адрес на любом устройстве можно посмотреть в свойствах сетевого адаптера. На Windows, чтобы посмотреть MAC-адрес сетевого адаптера, можно выполнить команду ipconfig /all в командной строке. На Linux, в командной строке необходимо выполнить команду ifconfig.
В разделе “Supported types” выбираем “Both”.
Нажимаем на кнопку “Add”.
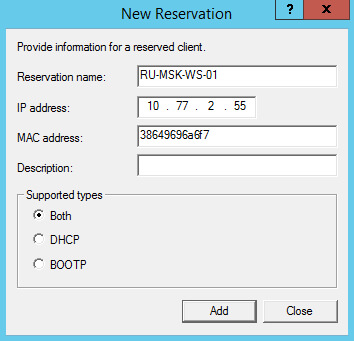
Резервация IP-адреса под указанный MAC-адрес устройства успешно добавлена.
В разделе “Reservations” можно увидеть все устройства, под которые были зарезервированы IP-адреса.
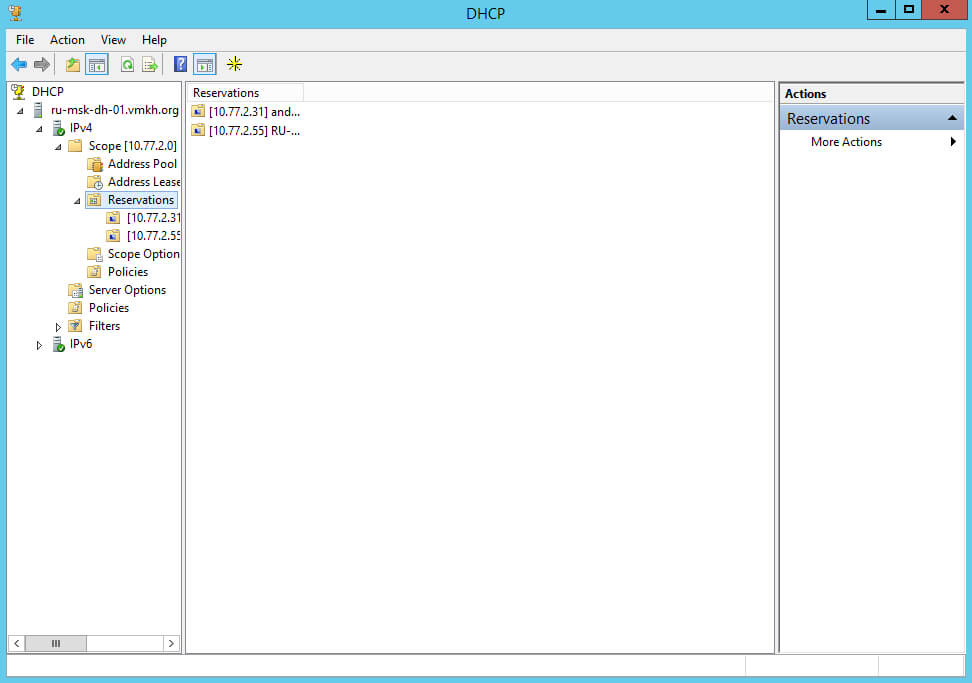
База данных и логи сервера DHCP можно найти в каталоге “%systemroot%\system32\dhcp”. Рекомендуется выполнять резервную копию этого каталога.
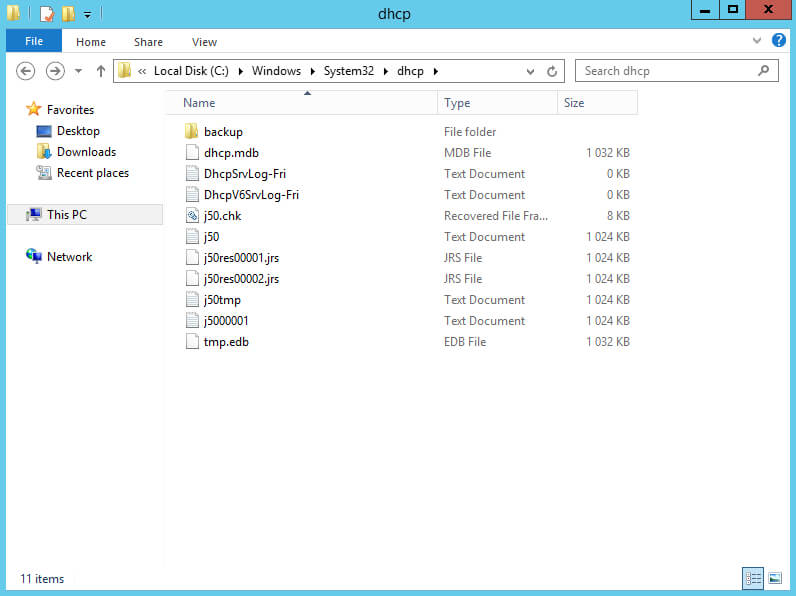
- dhcp.mdb - Файл базы данных сервера DHCP
- j50.log - Журнал всех транзакций базы данных. Этот файл используется базой данных DHCP для восстановления данных в случае необходимости
- j50.chk - Файл контрольной точки
- tmp.edb - Временный рабочий файл DHCP-сервера
Мои курсы
🎓 Погрузитесь в мои обширные курсы по информационным технологиям, разработанные как для энтузиастов, так и для профессионалов. Независимо от того, хотите ли вы освоить Docker, покорить Kubernetes или углубить свои навыки в области DevOps, мои курсы предлагают структурированный путь к повышению вашего технического мастерства.
Мои услуги
💼 Загляните в мой каталог услуг и узнайте, как мы можем сделать вашу технологическую жизнь лучше. Будь то повышение эффективности вашей IT-инфраструктуры, развитие вашей карьеры или расширение технологических горизонтов — я здесь, чтобы помочь вам достичь ваших целей. От DevOps-трансформаций до сборки игровых компьютеров — давайте сделаем ваши технологии непревзойденными!
Пополнить запасы моего кофе
💡 Telegram | Boost
💖 PayPal
🏆 Patreon
💎 GitHub
🥤 BuyMeaCoffee
🍪 Ko-fi
Подпишись
⭐ Telegram | Блог
🎬 YouTube
🐦 Twitter
🎨 Instagram
🐘 Mastodon
🧵 Threads
🎸 Facebook
🧊 Bluesky
🎥 TikTok
🐈 GitHub
Этот контент создан искусственным интеллектом?
Нет! Каждая статья — результат моей работы, наполненной страстью к Docker и десятилетиями опыта в IT. Я применяю ИИ для улучшения грамматики, чтобы обеспечить четкость технических деталей, однако все идеи, стратегии и рекомендации исключительно мои. Этот метод иногда может вызывать срабатывание детекторов ИИ, но можете быть уверены, что вся представленная информация и опыт — подлинно мои.

