Установка Outline и Keycloak с использованием Docker Compose
Данная статья предназначена для тех, кто искал подробное и понятное руководство о том, как установить Outline и Keycloak с использованием Docker Compose.
Outline — это бесплатный самостоятельный вики-движок и совместная база знаний для команд.
💾 Репозиторий, использованный в этом руководстве, можно найти на GitHub.
В данном руковдстве Outline будет использовать учетные записи пользователей, созданные в Keycloak, для доступа к панели управления Outline и MinIO для хранения загруженных при помощи Outline документов.
Мы будем использовать Traefik в качестве нашего обратного прокси. Он будет отвечать за получение криптографических сертификатов от Let’s Encrypt для ваших доменных имен и направлять запросы к соответствующим службам на основе этих доменов.
❗ Помните, что без безопасного соединения сервисы работать не будут.
❗ Для получения криптографических сертификатов вам потребуются записи типа A во внешней зоне DNS, которые указывают на IP-адрес вашего сервера, где установлен Traefik. Если вы создали эти записи недавно, следует подождать, прежде чем начать установку сервисов. Полная репликация данных записей между DNS-серверами может занять от нескольких минут до 48 часов или даже больше в редких случаях.
💡 Обратите внимание на известное ограничение MinIO: вы не можете использовать свой домен или поддомен в качестве имени для вашего хранилища. Например, если адрес вашей вики outline.<your-domain>.<tld>, выберите для вашего хранилища другое имя.
❗ Убедитесь, что AWS_S3_UPLOAD_BUCKET_URL в файле .env является публично доступным URL, соответствующим вашему домену. Это важно, так как сервер Outline направляет трафик прямо на MinIO.
В этом руководстве мы будем рассматривать тот случай, когда у вас уже есть сервер с установленной на нем операционной системой Ubuntu Server 22.04 LTS.
Подробно о том, как установить Ubuntu Server 22.04 LTS, вы можете прочитать в моем руководстве “Установка Ubuntu Server 22.04 LTS”.
Также на сервере должен быть установлен Docker Engine и Docker Compose.
Узнать о том, как установить Docker Engine на Ubuntu Server, вы можете, прочитав “Установка Docker Engine и Docker Compose на Ubuntu Server”.
Кроме того, на сервер должен быть установлен OpenSSH, а также открыт 22 порт, чтобы иметь возможность подключаться к серверу по протоколу SSH.
Для установки OpenSSH на сервер вы можете воспользоваться командой:
sudo apt install openssh-serverЕсли вы планируете подключиться к серверу, используя операционную систему Windows, то можете воспользоваться PuTTY или MobaXterm.
В данном руководстве рассматривается подключение к серверу при помощи терминального эмулятора iTerm2, установленного на операционную систему macOS.
💡 Обратите внимание, вам потребуется открыть следующие порты TCP для доступа к сервисам:
- TCP порт 80 - для получения бесплатного криптографического сертификата через центр сертификации Let’s Encrypt.
- TCP порт 443 - для доступа к веб-интерфейсу Outline.
Подключаемся к серверу, на который планируется установить Outline.
Теперь необходимо создать сети для ваших служб.
Создаем сеть для Traefik с помощью команды:
docker network create traefik-network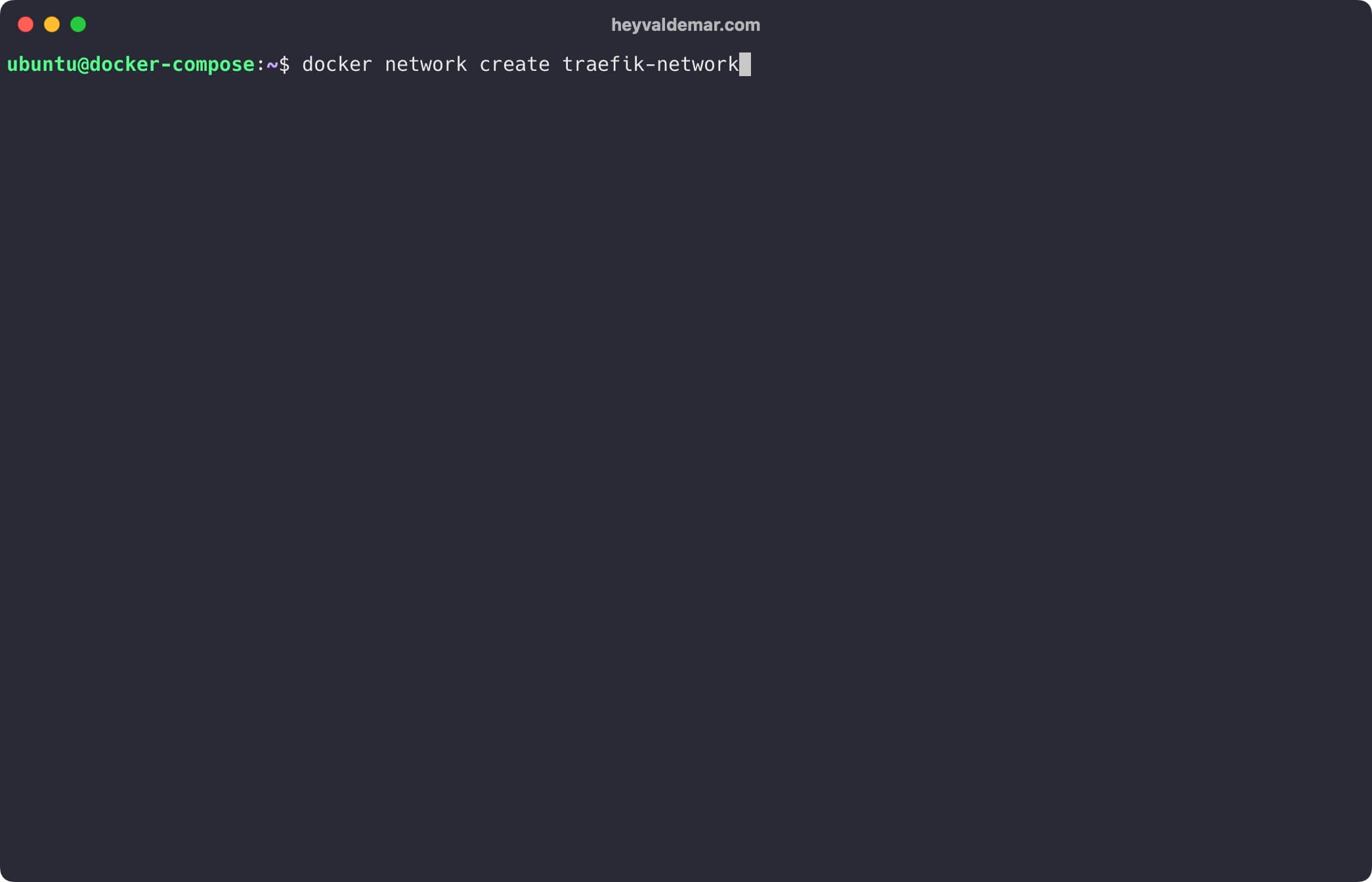
Создаем сеть для Keycloak с помощью команды:
docker network create keycloak-network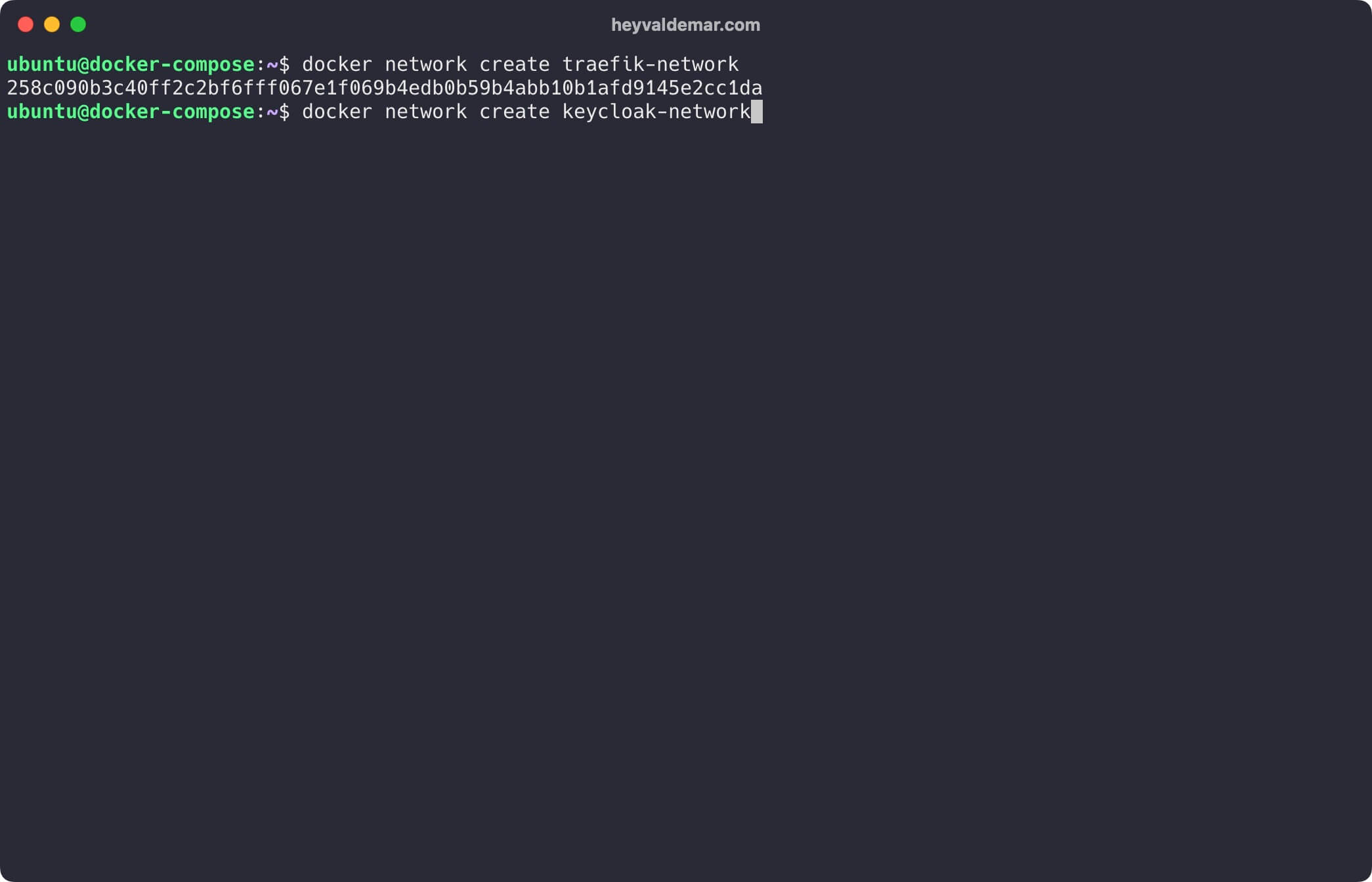
Создаем сеть для Outline с помощью команды:
docker network create outline-network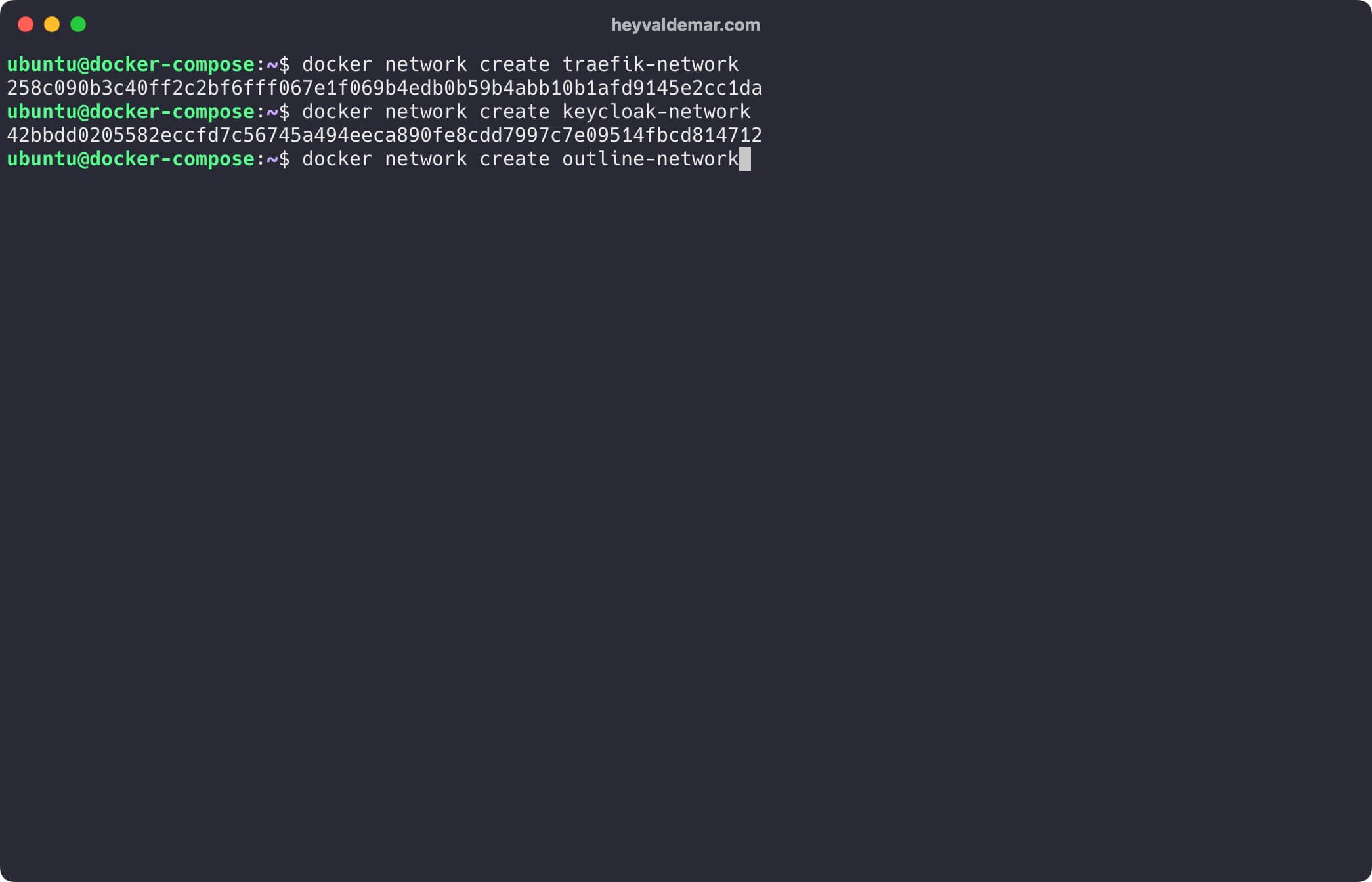
Далее нужно клонировать репозиторий, который содержит конфигурационные файлы, которые содержать все необходимые условия для работы Outline.
Клонировать репозиторий можно с помощью команды:
git clone https://github.com/heyvaldemar/outline-keycloak-traefik-letsencrypt-docker-compose.git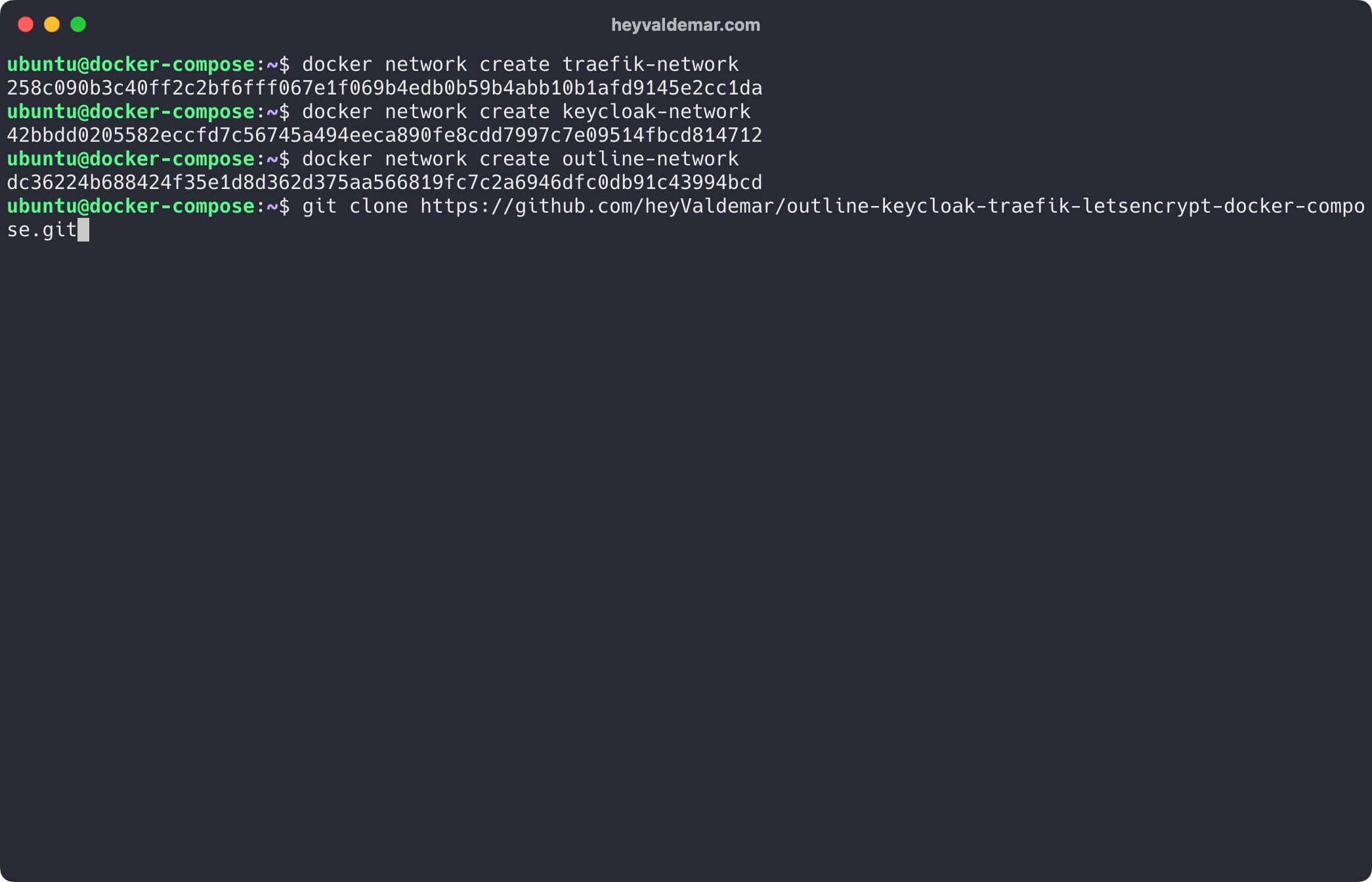
Переходи в директорию с репозиторием с помощью команды:
cd outline-keycloak-traefik-letsencrypt-docker-compose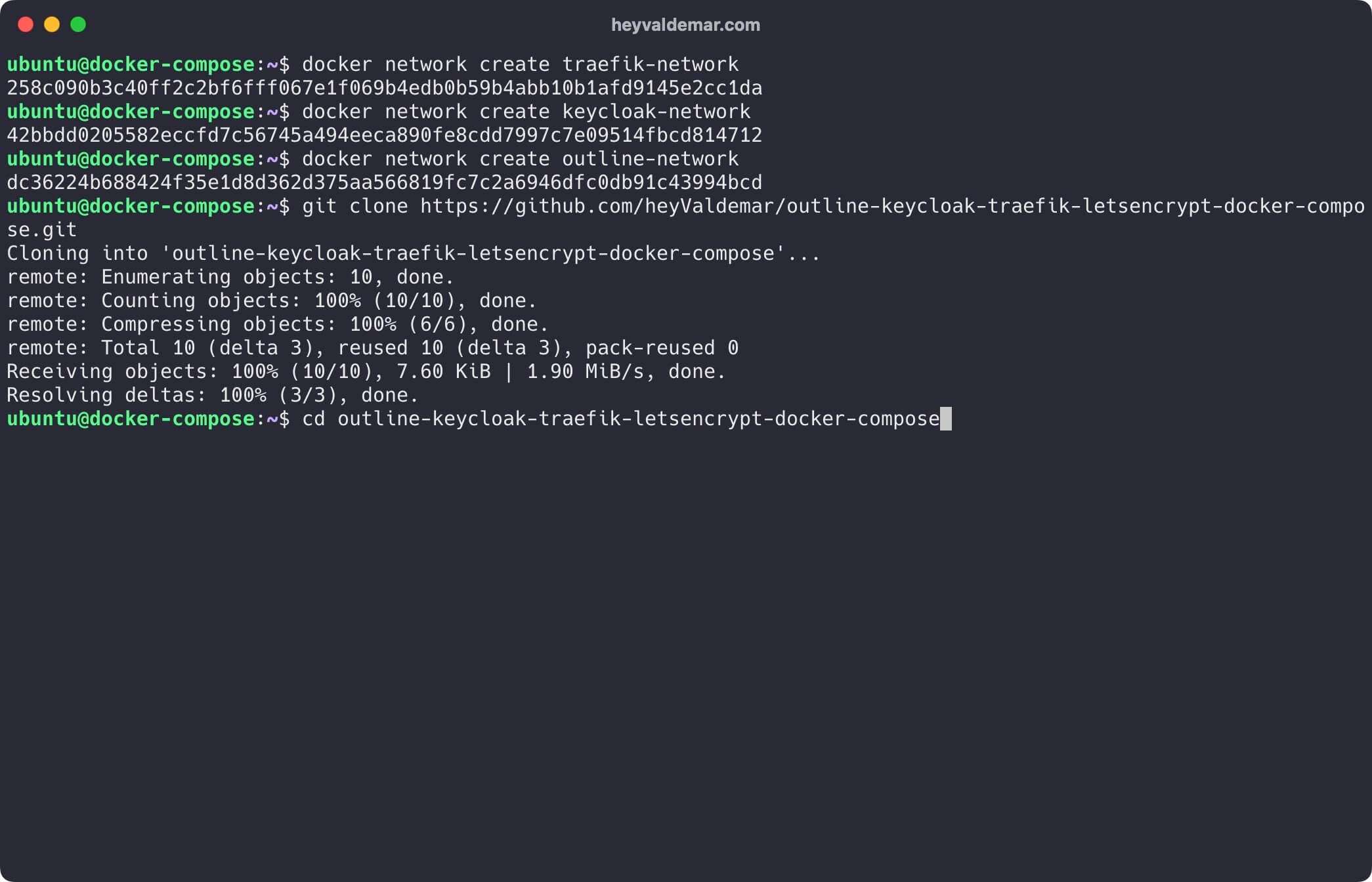
Далее вам необходимо изменить переменные в файле .env в соответствии с вашими требованиями.
💡 Обратите внимание на известное ограничение MinIO: вы не можете использовать свой домен или поддомен в качестве имени для вашего хранилища. Например, если адрес вашей вики outline.<your-domain>.<tld>, выберите для вашего хранилища другое имя.
❗ Убедитесь, что AWS_S3_UPLOAD_BUCKET_URL в файле .env является публично доступным URL, соответствующим вашему домену. Это важно, так как сервер Outline направляет трафик прямо на MinIO.
❗ Значение для переменной OUTLINE_OIDC_CLIENT_SECRET можно получить после установки Keycloak с помощью 02-keycloak-outline-docker-compose.yml.
❗ Кроме того, вам нужно указать свои значения для OUTLINE_SECRET_KEY и OUTLINE_UTILS_SECRET.
Значения для OUTLINE_SECRET_KEY и OUTLINE_UTILS_SECRET можно сгенерировать с помощью команды:
openssl rand -hex 32Теперь запустим Traefik с помощью команды:
docker compose -f 01-traefik-outline-letsencrypt-docker-compose.yml -p traefik up -d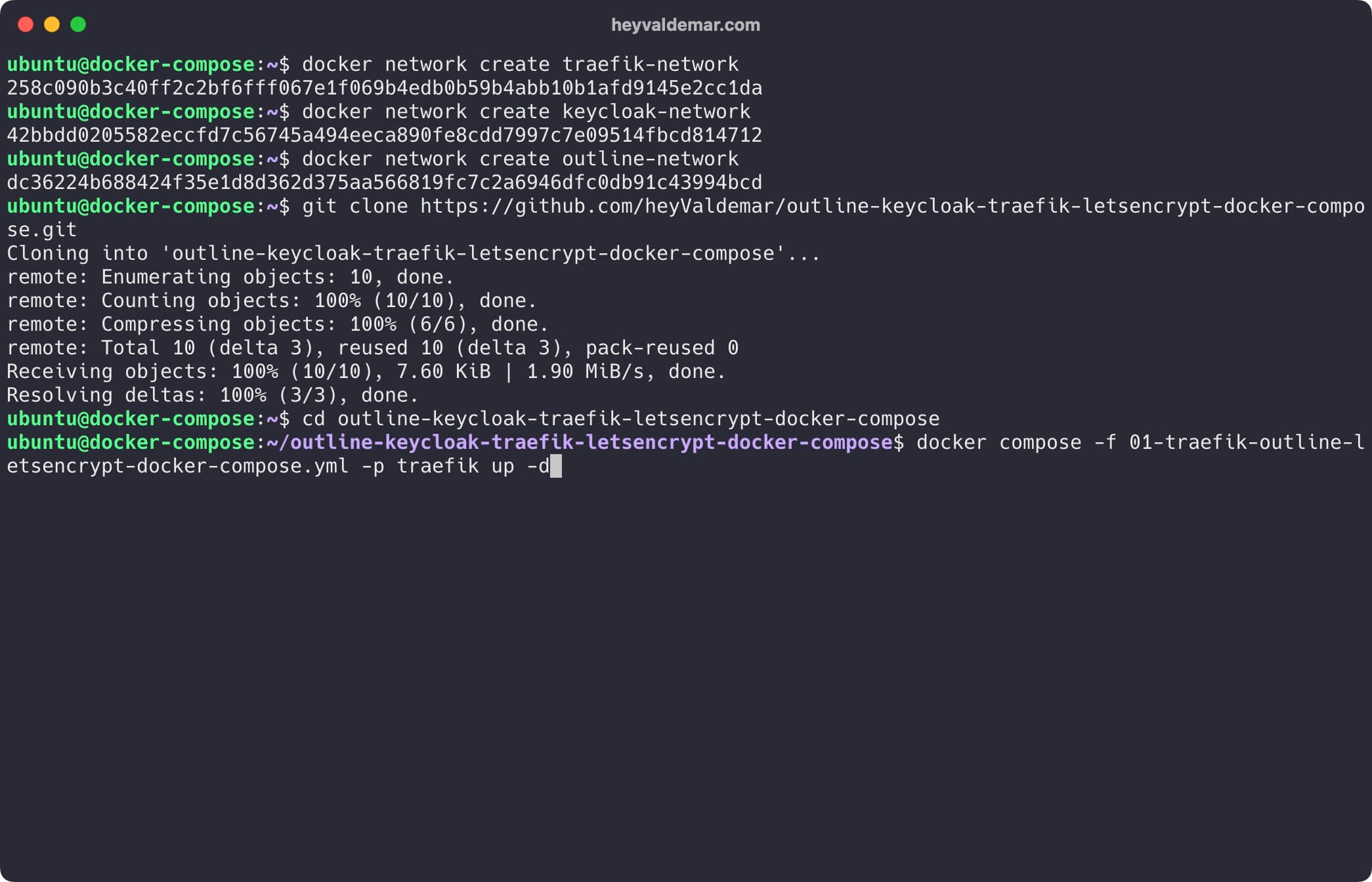
Далее запустим Keycloak с помощью команды:
docker compose -f 02-keycloak-outline-docker-compose.yml -p keycloak up -d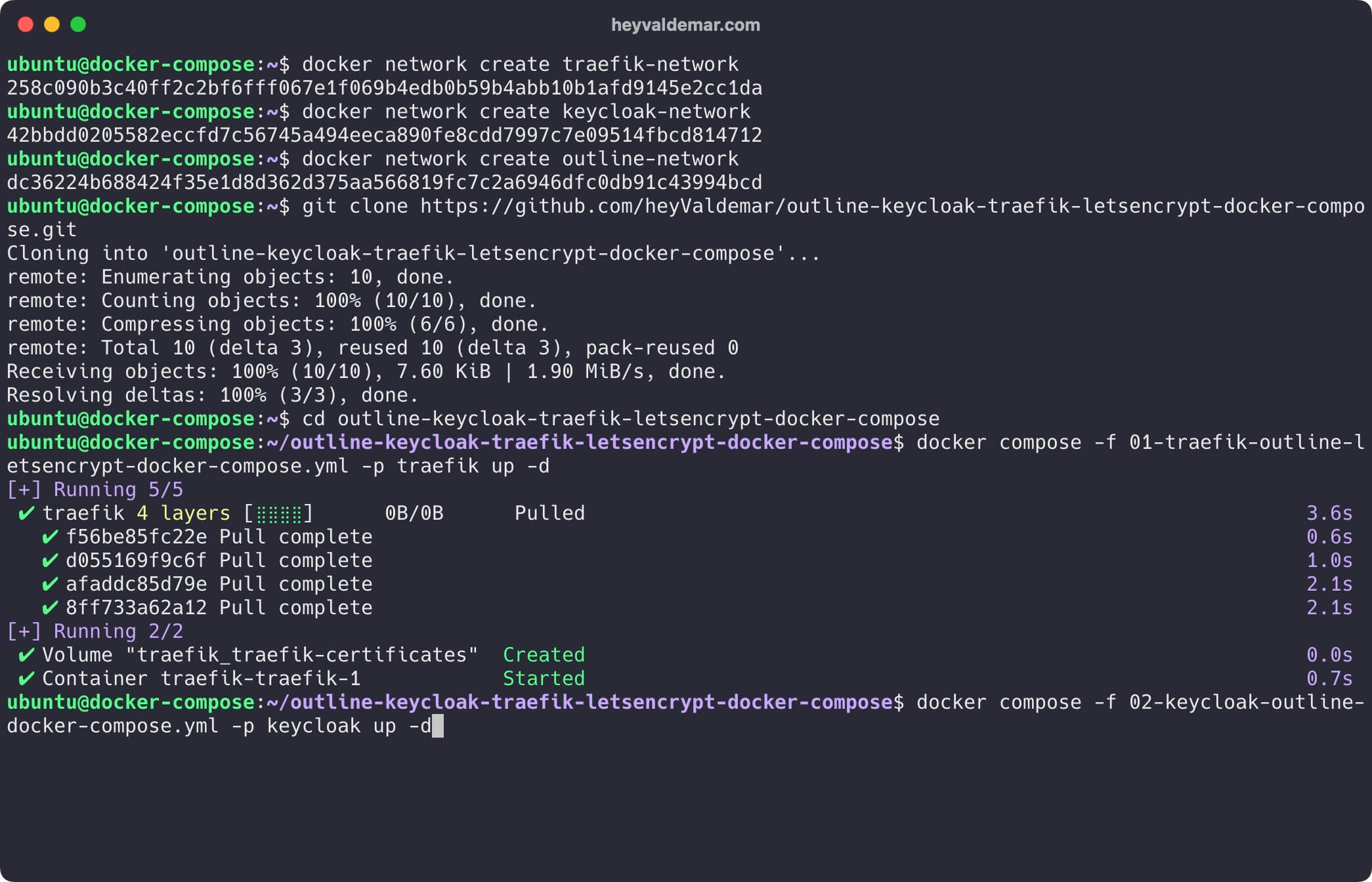
С рабочей станции переходим по ссылке https://keycloak.outline.heyvaldemar.net, где keycloak.outline.heyvaldemar.net - имя моего субдомена для доступа к панели управления Keycloak. Соответственно, вам необходимо указать свое доменное имя, которое указывает на IP-адрес вашего сервера с установленным сервисом Traefik, который перенаправит запрос к Keycloak.
Нажимаем на кнопку “Administration Console”.
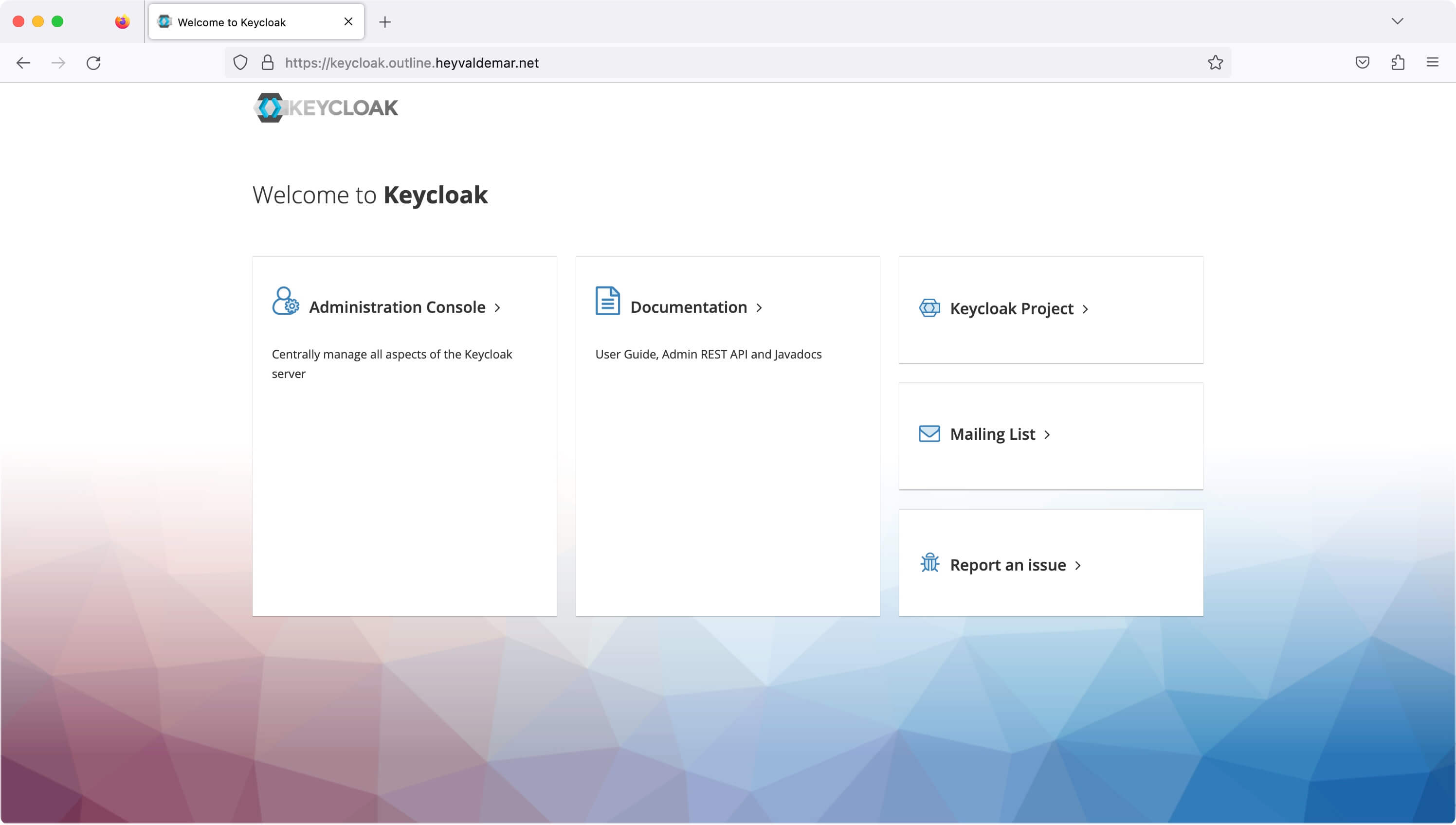
Указываем имя пользователя и пароль, заданный ранее в файле .env, и нажимаем на кнопку “Sign In”.
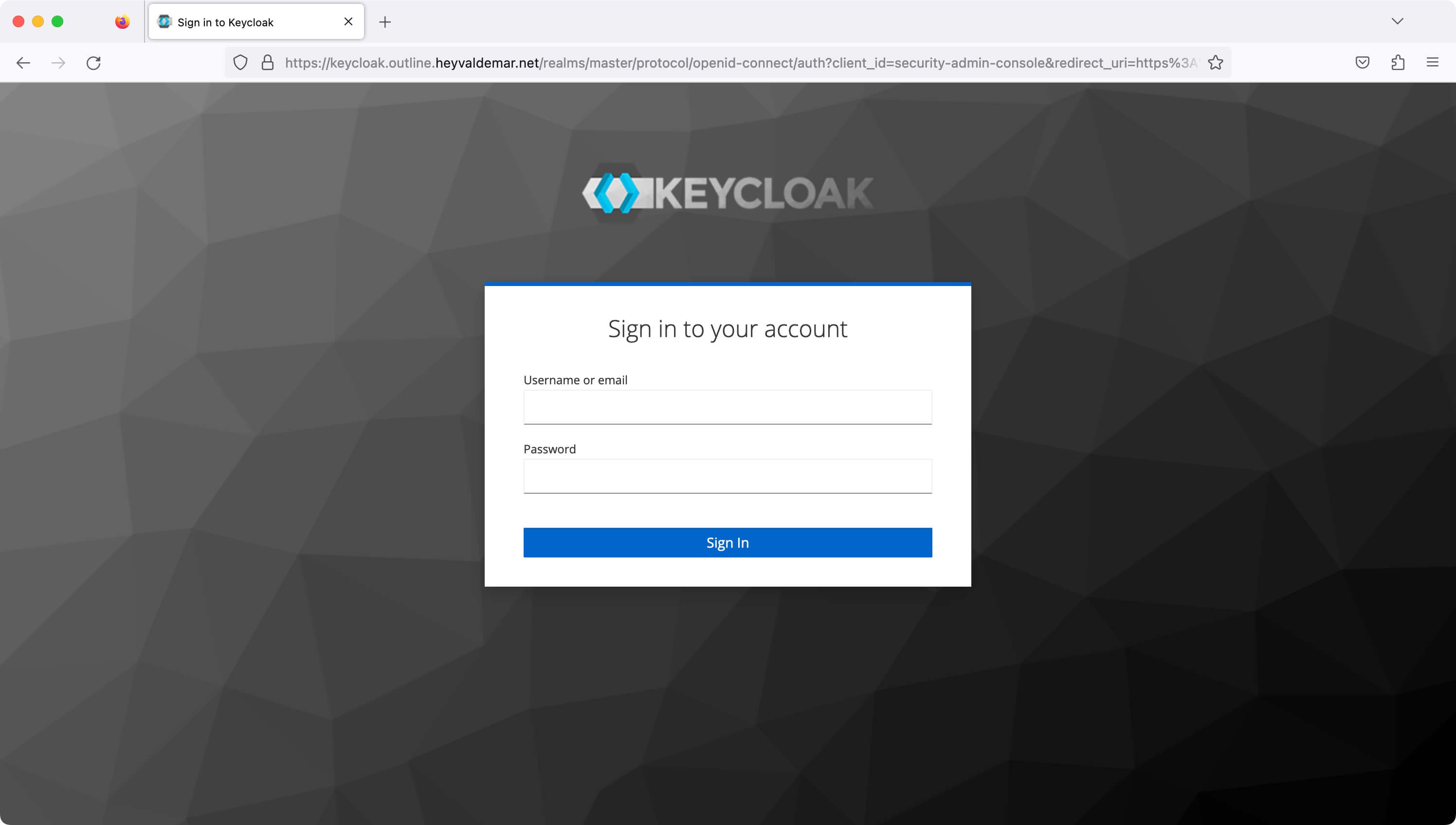
Теперь необходимо создать новый Realm и правильно его настроить, чтобы пользователи могли входить в Outline при помощи Keycloak.
Нажимаем на кнопку “Create Realm” слева вверху.
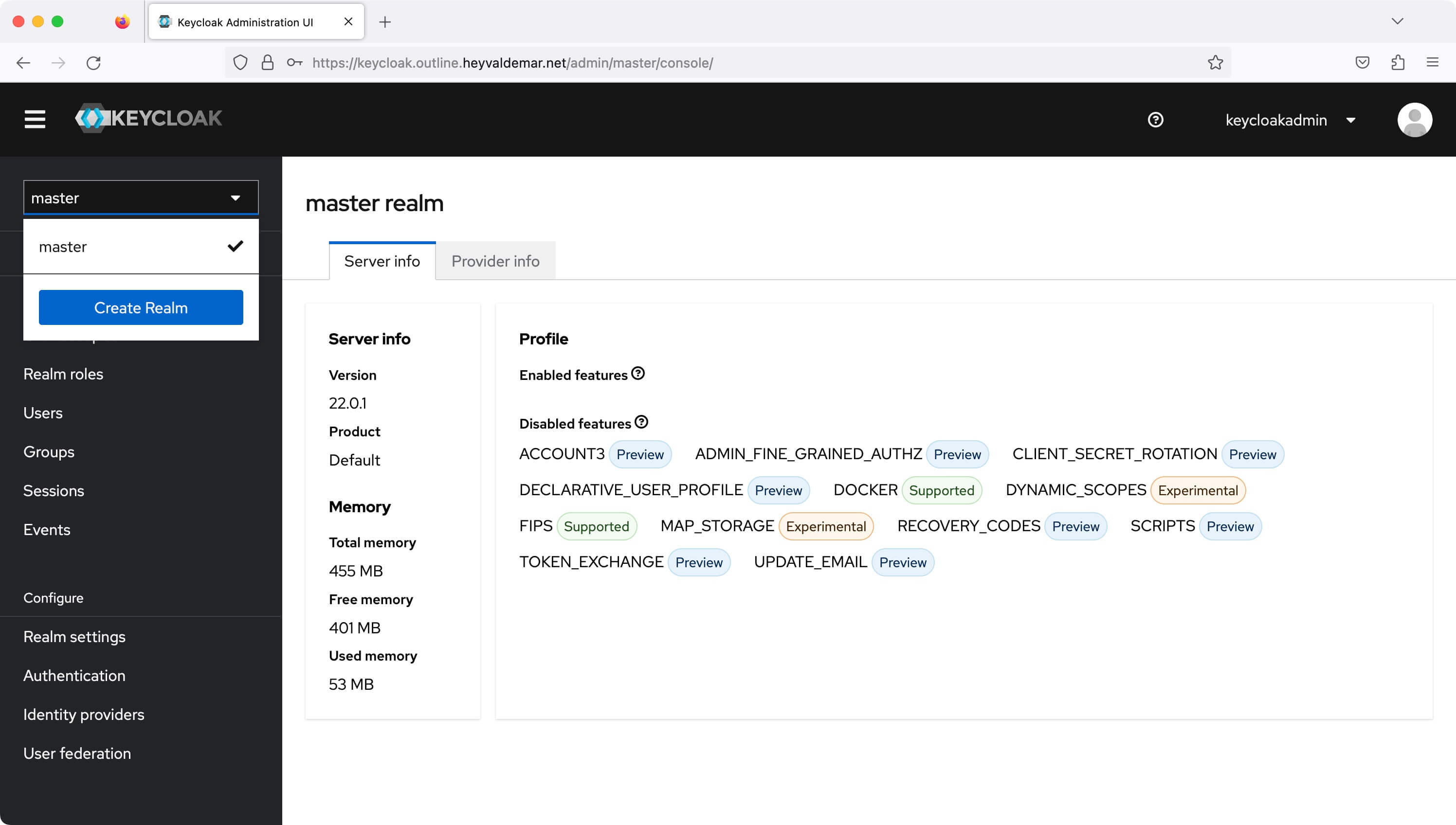
В поле “Realm name” указываем “outline” (маленькими буквами) и нажимаем на кнопку “Create”.
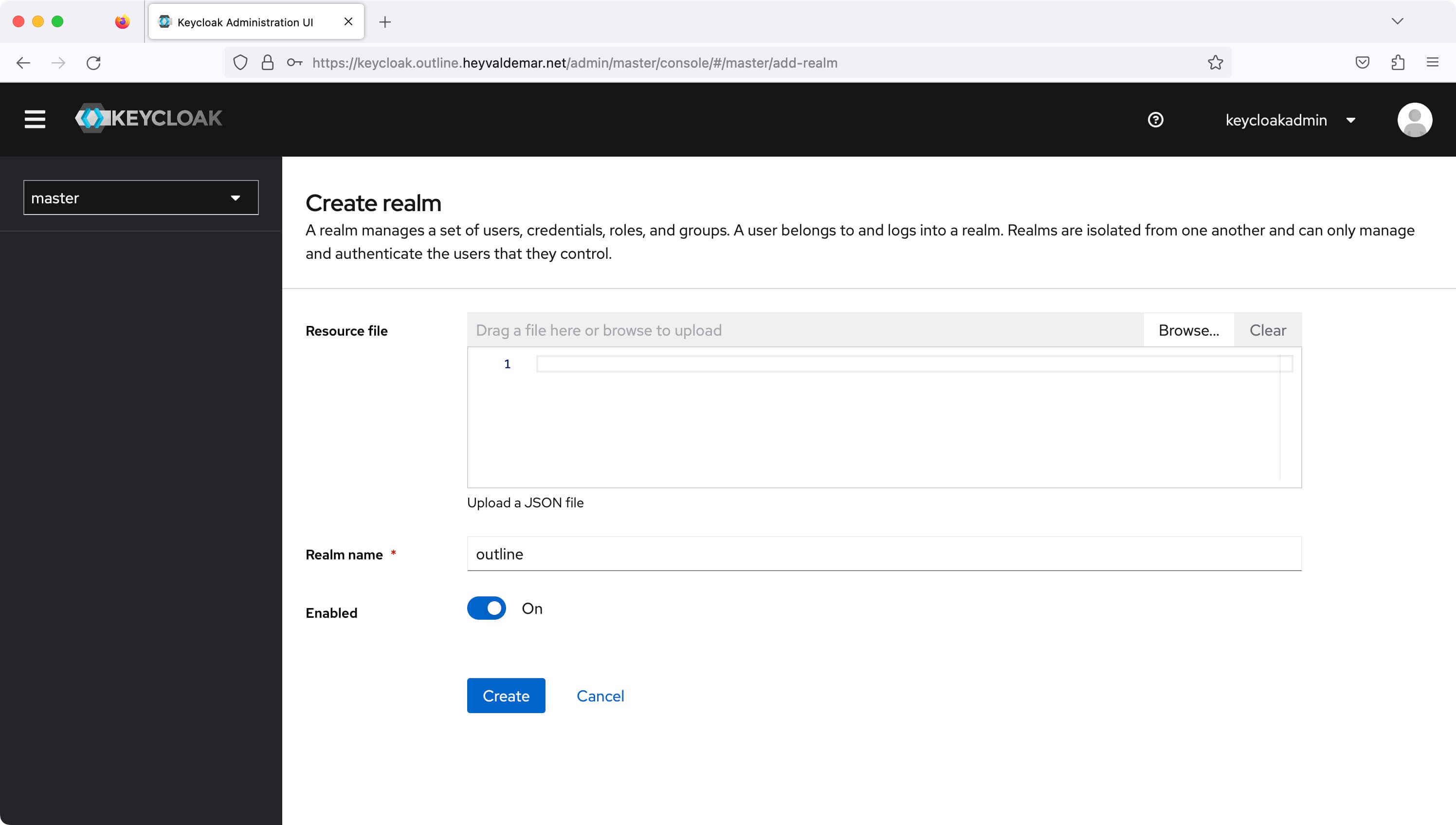
Далее выбираем “Clients” в разделе “Manage” и нажимаем на кнопку “Create client”.
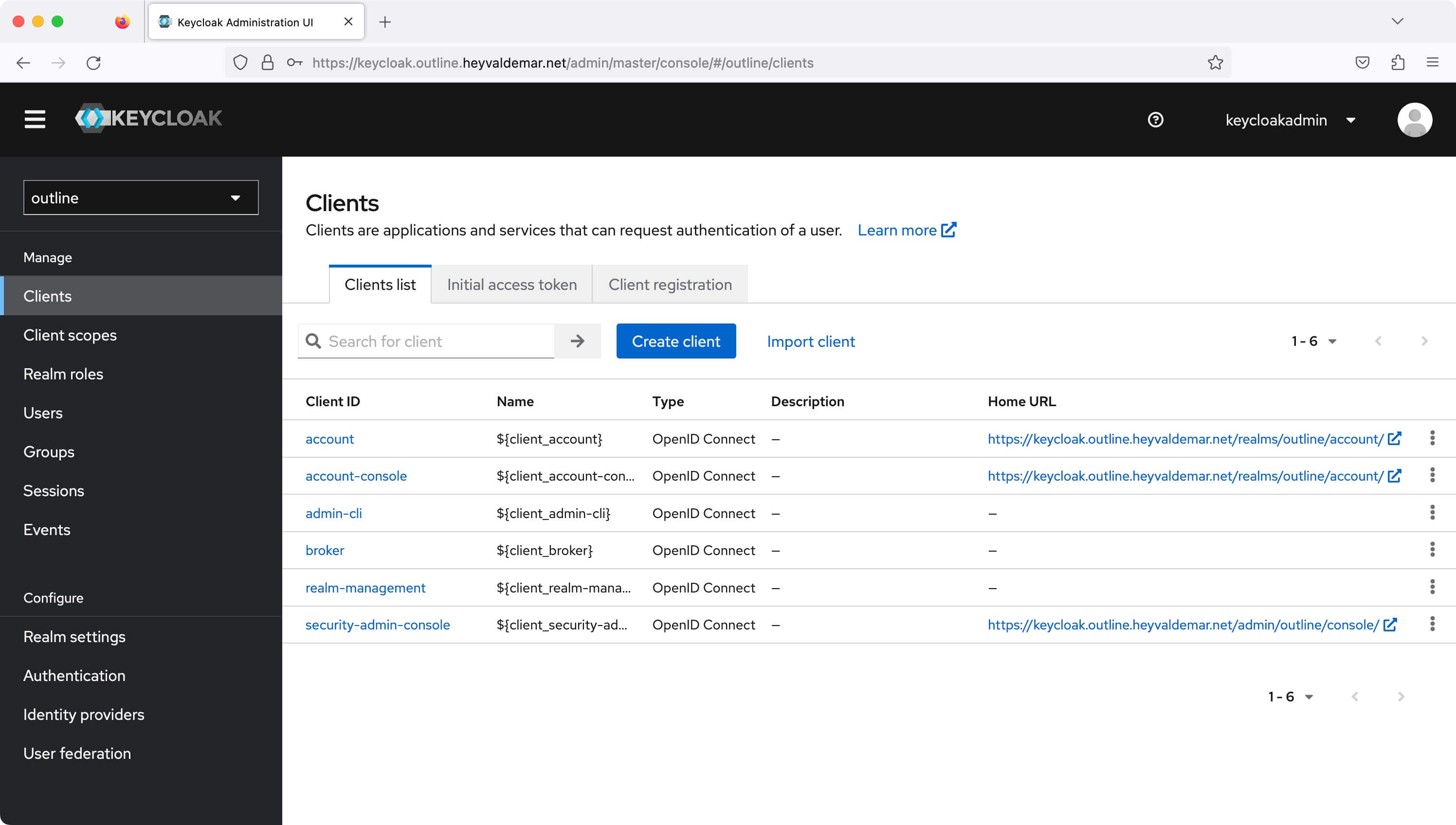
В поле “Client type” выбираем “OpenID Connect”.
В поле “Client ID” указываем “outline” (маленькими буквами) и нажимаем на кнопку “Next”.
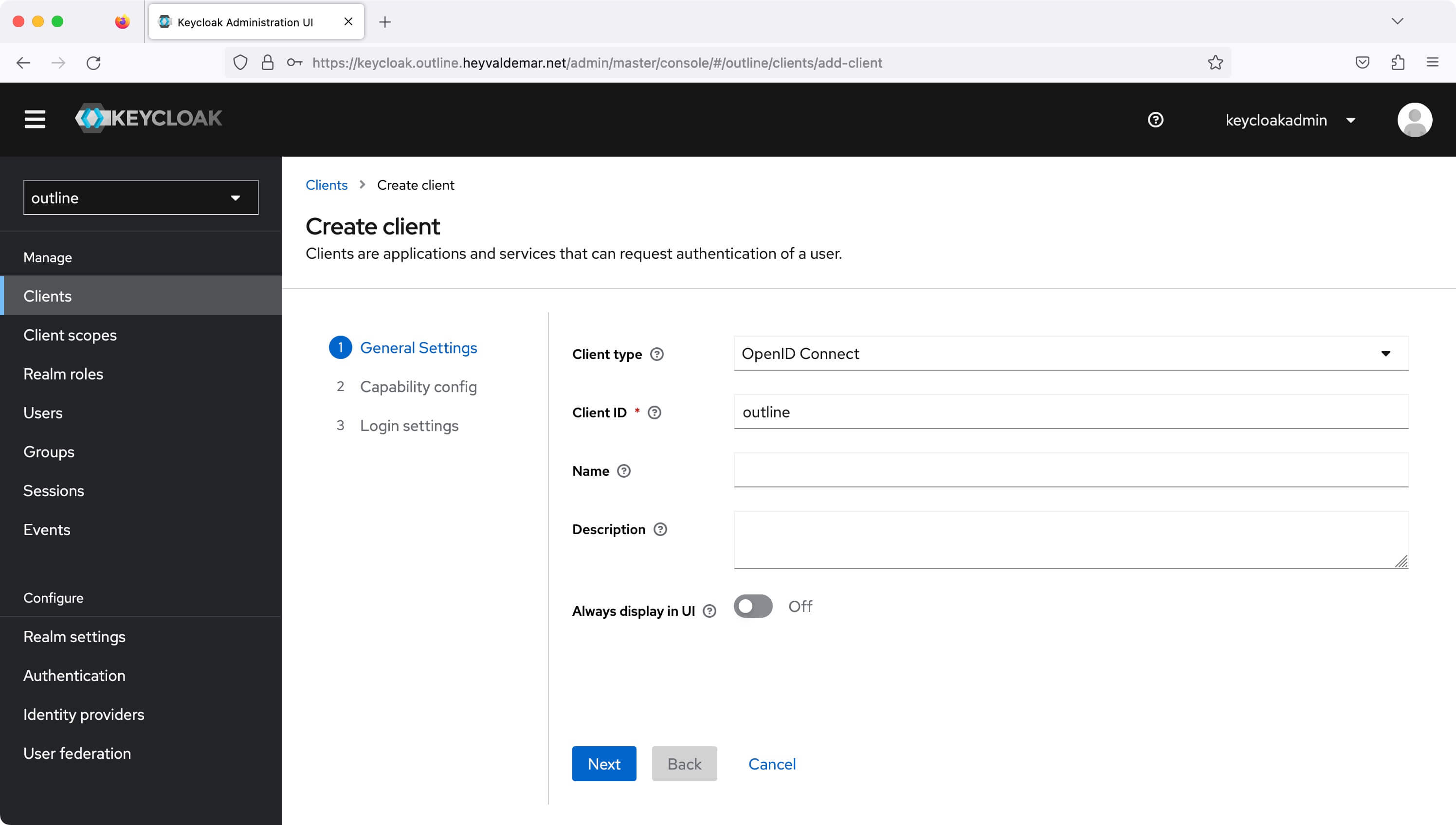
Далее необходимо включить “Client authentication” и выбрать “Standard flow” в разделе “Authentication flow”.
Все остальные значения долнжы быть отключены.
Нажимаем на кнопку “Next”.
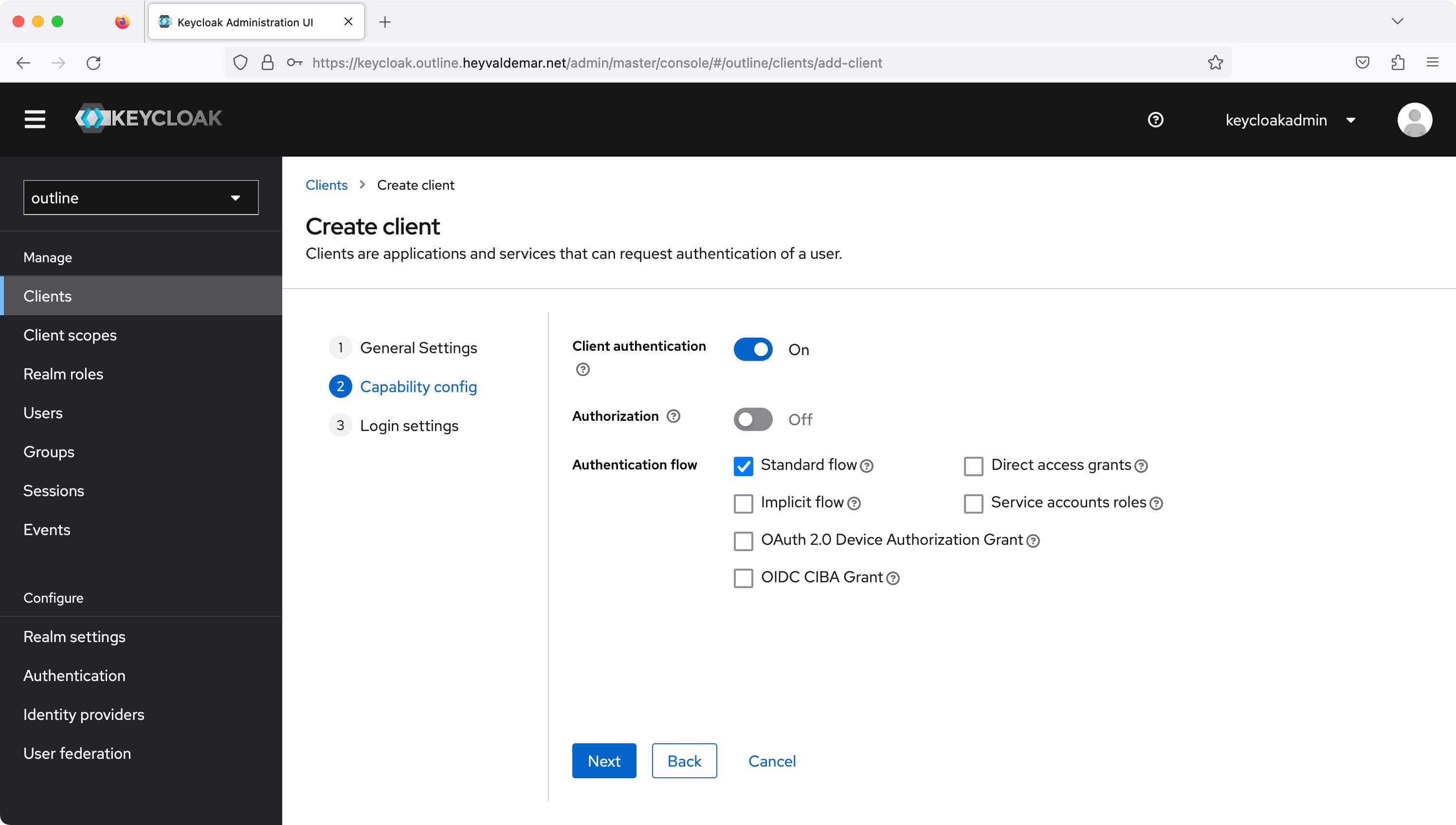
В поле “Root URL” указываем https://outline.heyvaldemar.net/
В поле “Home URL” указываем https://outline.heyvaldemar.net/
В поле “Valid redirect URIs” указываем https://outline.heyvaldemar.net/*
💡 Обратите внимание, outline.heyvaldemar.net — доменное имя моего сервиса. Соответственно, вам необходимо указать свое доменное имя, которое указывает на IP-адрес вашего сервера с установленным сервисом Traefik, который перенаправит запрос к Outline.
Нажимаем на кнопку “Save”.
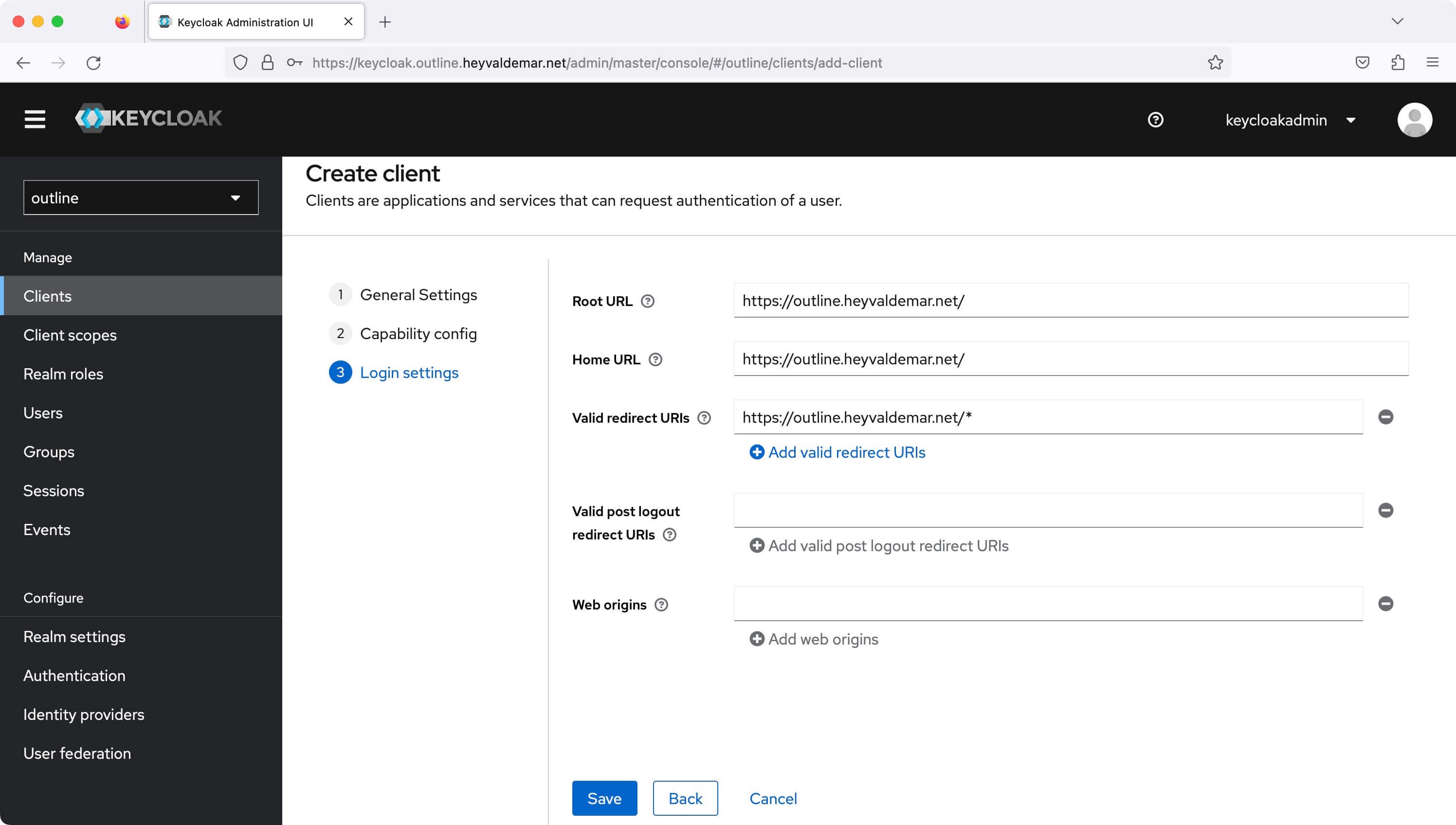
Переходим на вкладку “Credentials” и копируем содержимое поля “Client secret”.
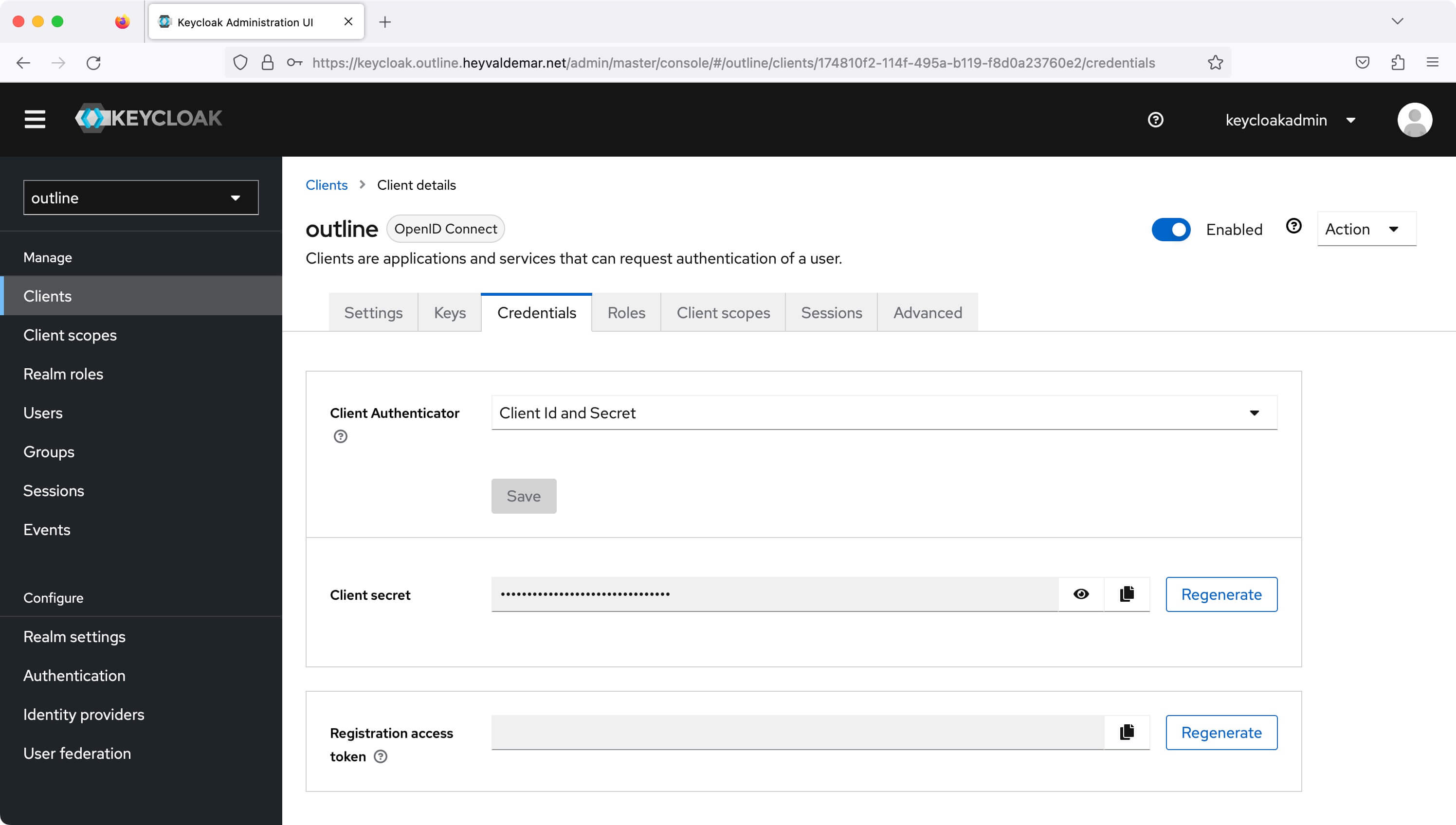
Вставляем скопированное содержимое поля “Client secret” в переменную OUTLINE_OIDC_CLIENT_SECRET в файле .env.
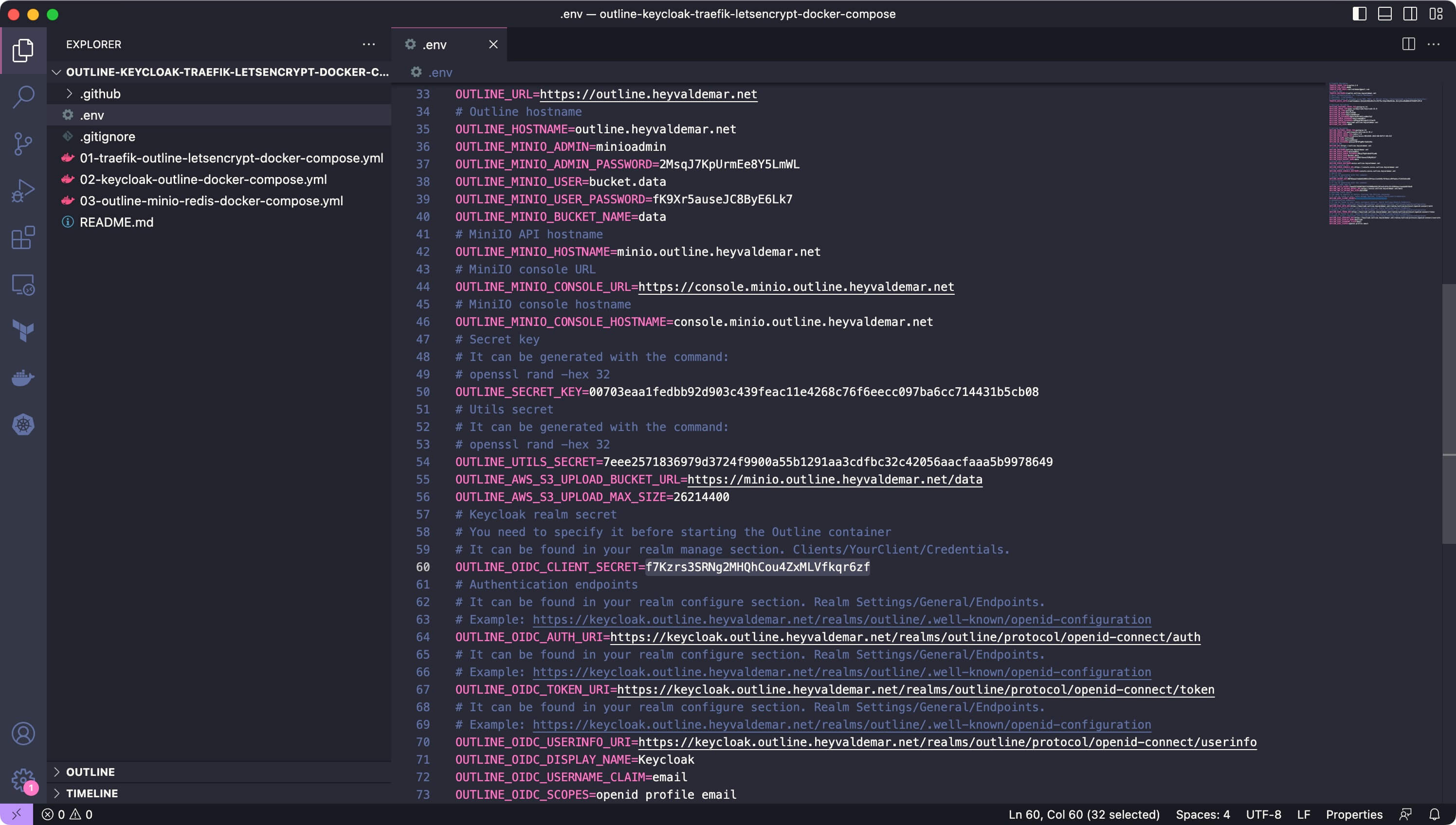
Теперь создадим пользователя, который сможет войти в Outline с помощью Keycloak.
Выбираем “Users” в разделе “Manage” и нажимаем на кнопку “Add user”.
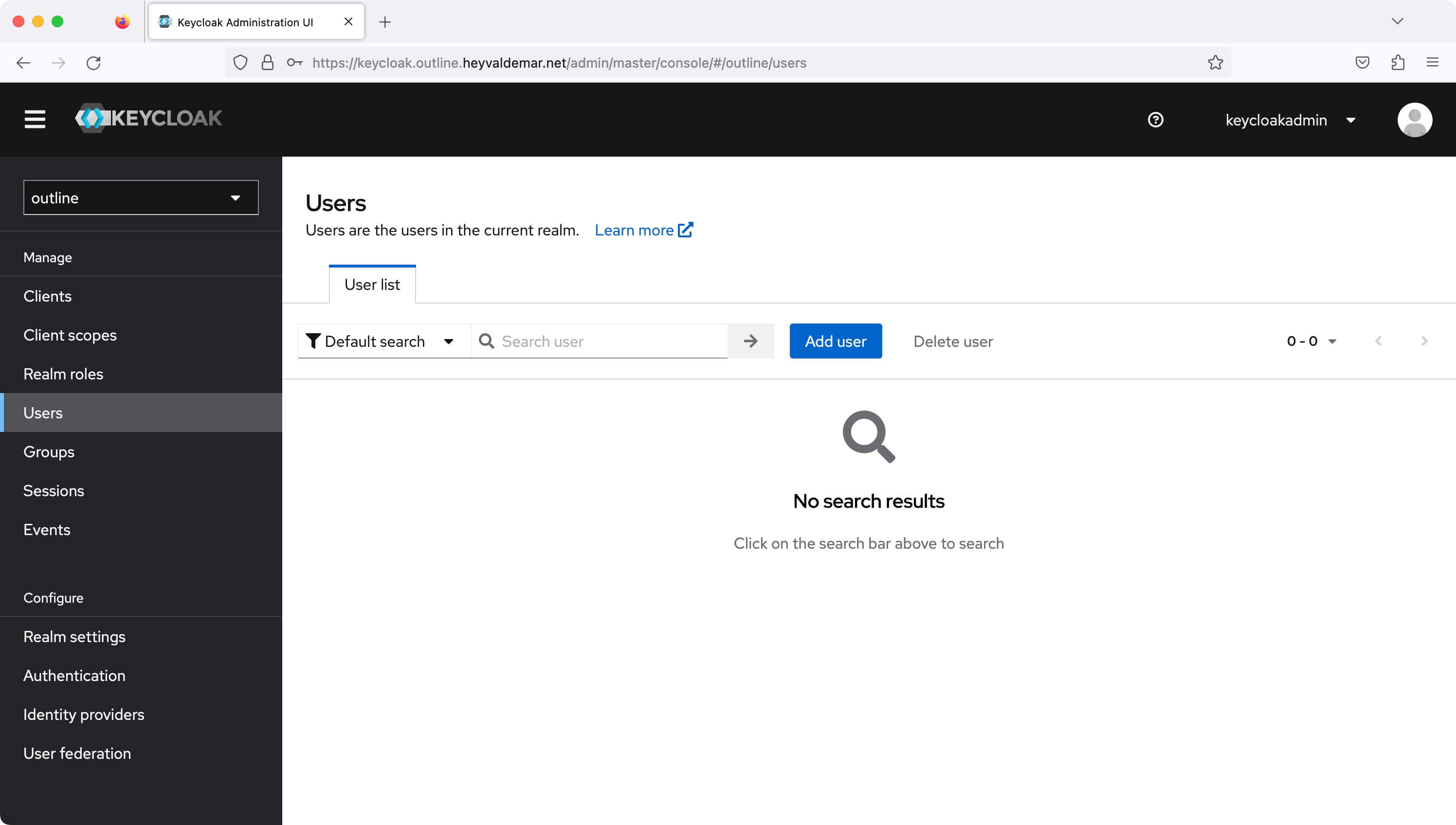
На следующем шаге необходимо указать: username, адрес электронной почты, имя, фамилию и пароль.
💡 Обратите внимание, если вы укажите адрес электронной почты, то пользователь сможет войти в Outline не только используя username, но и email.
Нажимаем на кнопку “Create”.
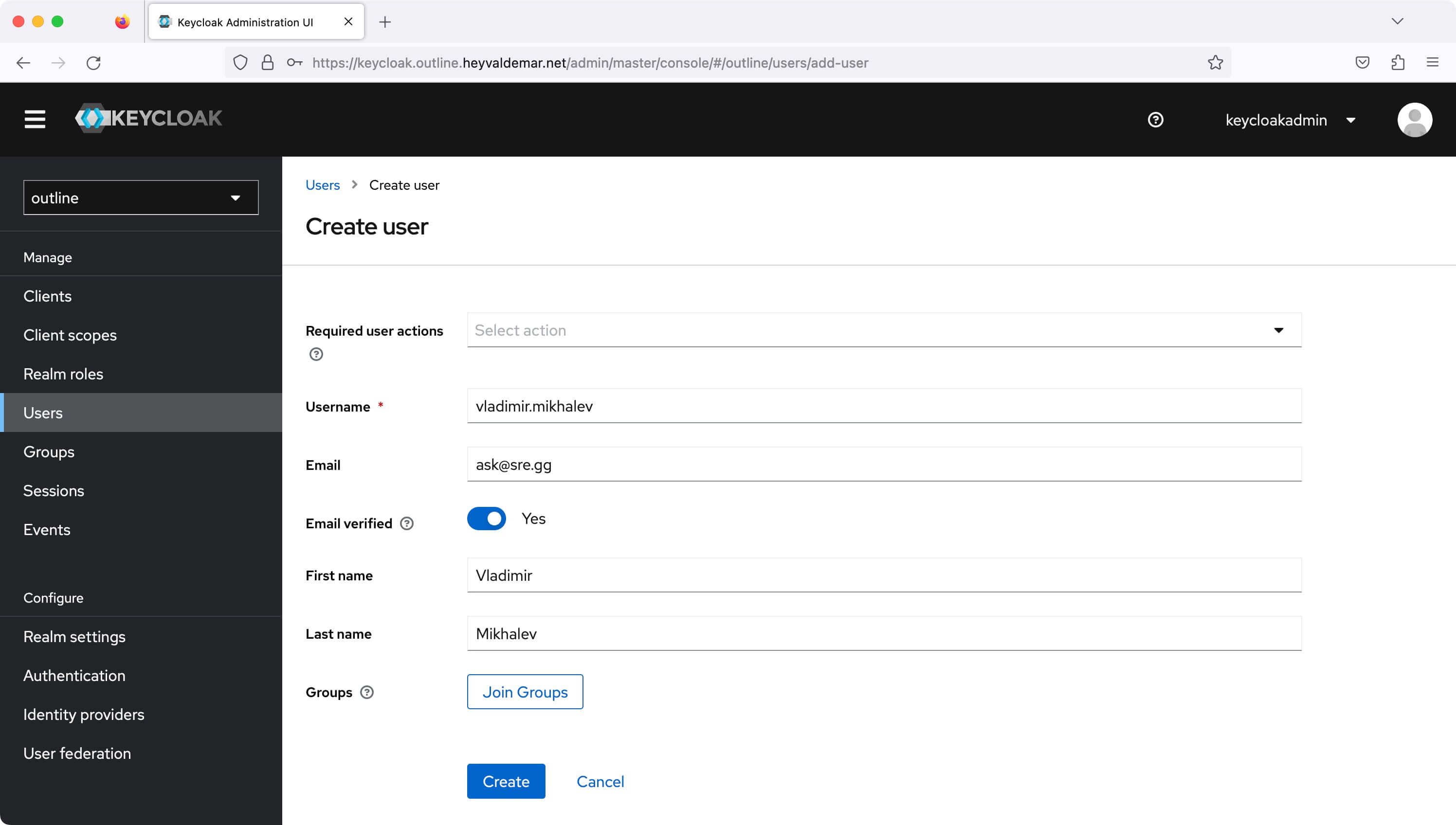
Далее необходимо задать пароль для нового пользователя.
Переходим на вкладку “Credentials” и нажимаем на кнопку “Set password”.
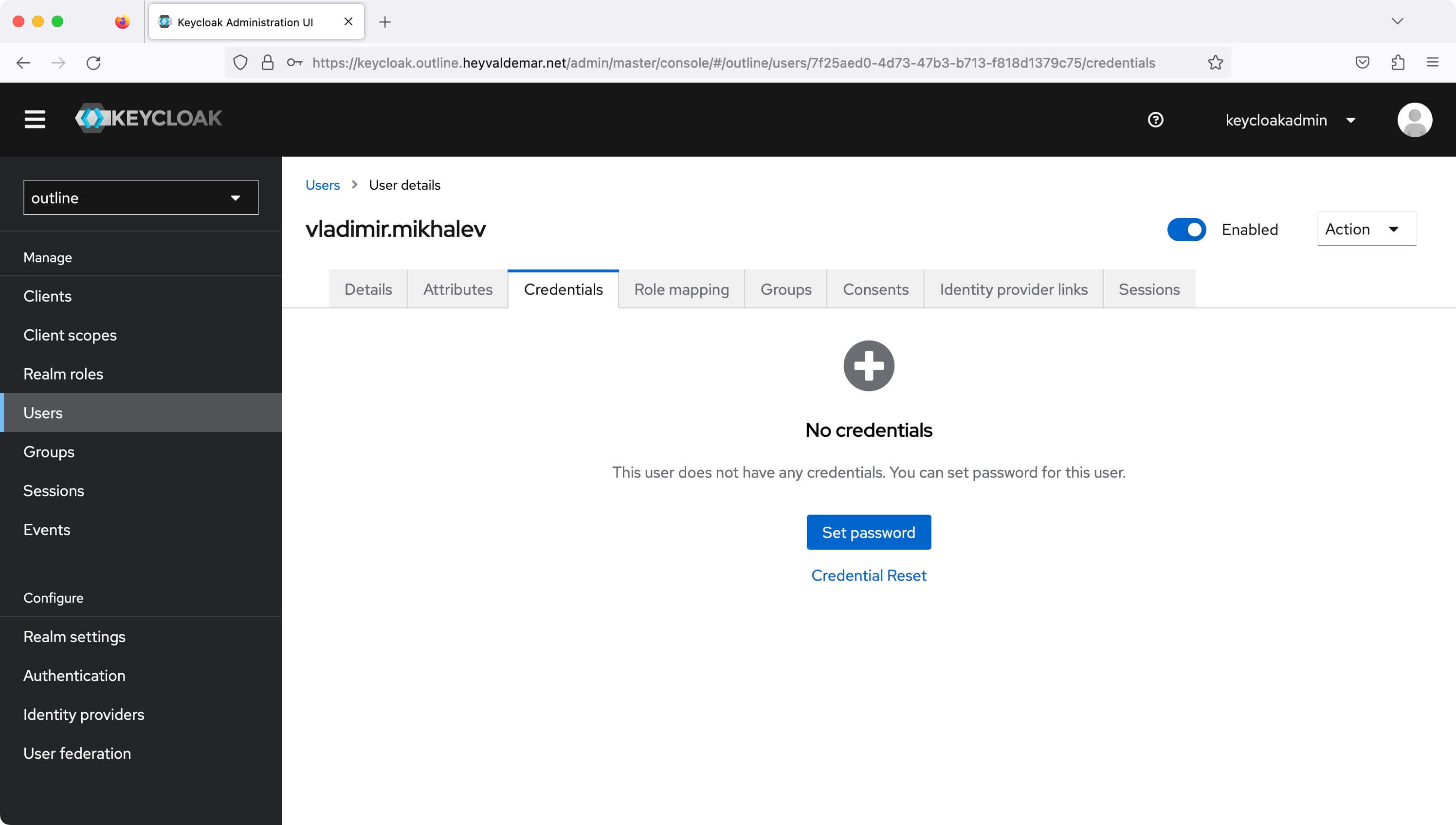
Указываем надежные пароль и нажимаем на кнопку “Save”.
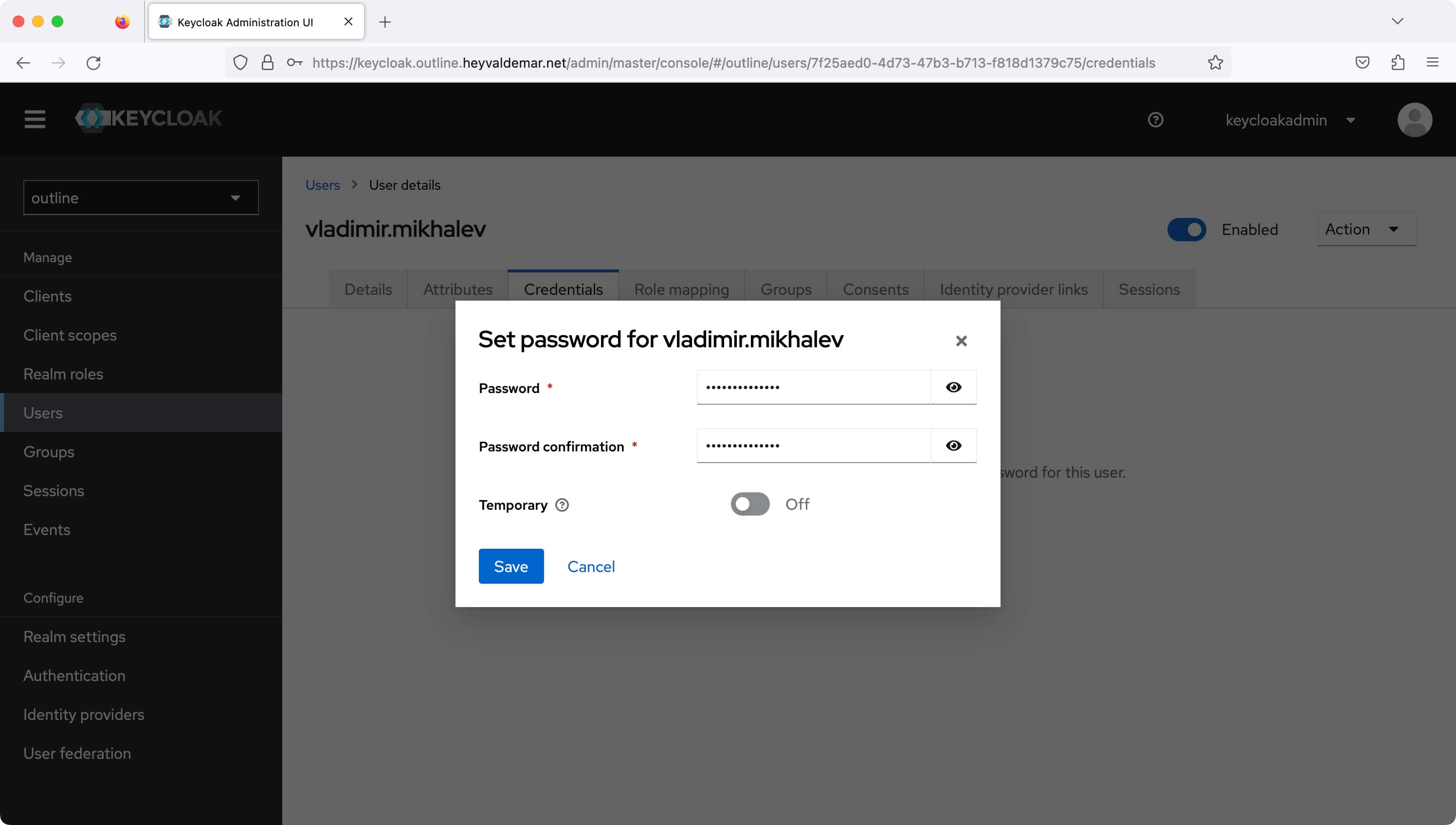
Нажимаем на кнопку “Save password”, чтобы подтвердить назначение нового пароля для пользователя.
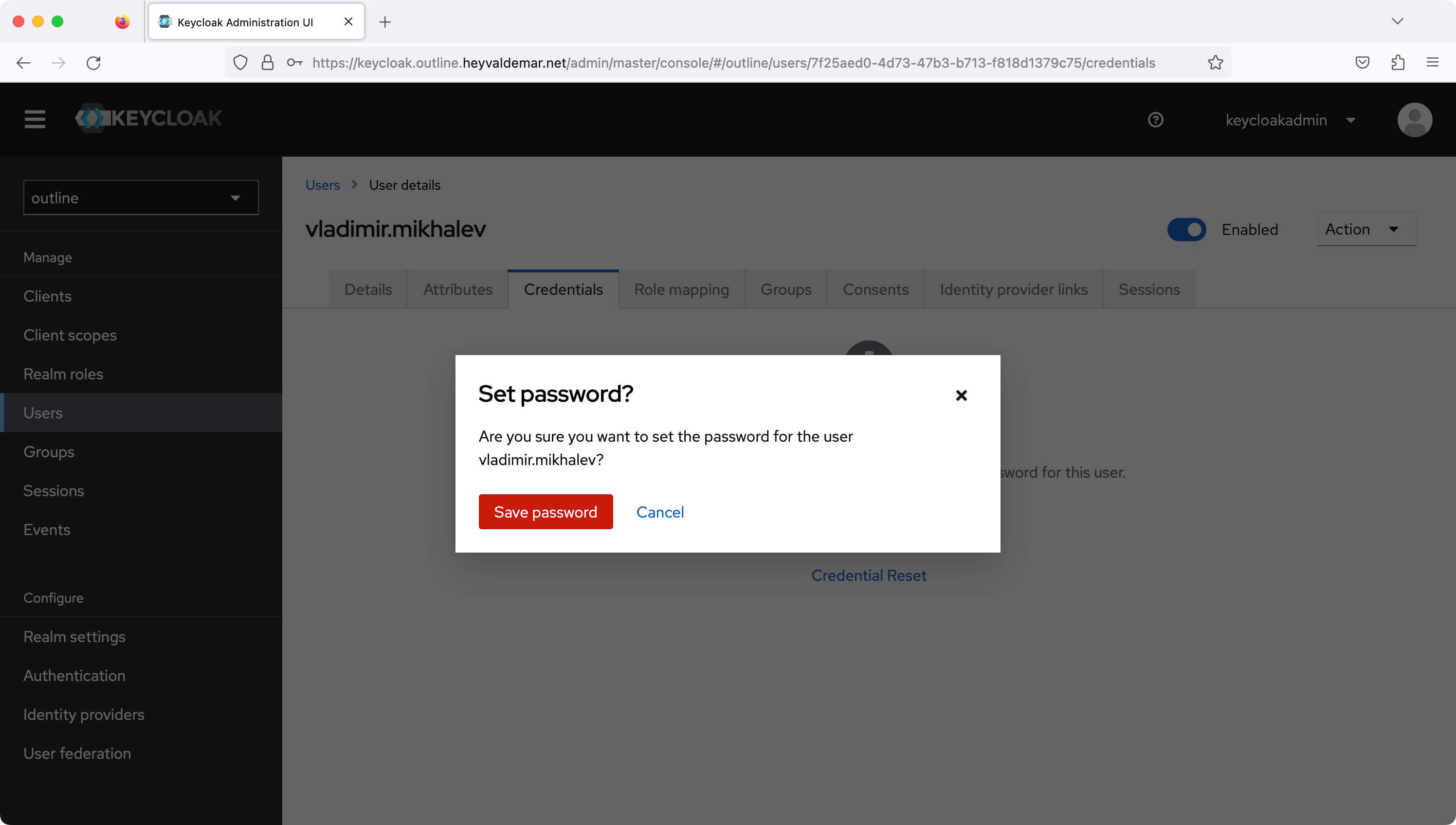
Новый пароль успешно установлен.
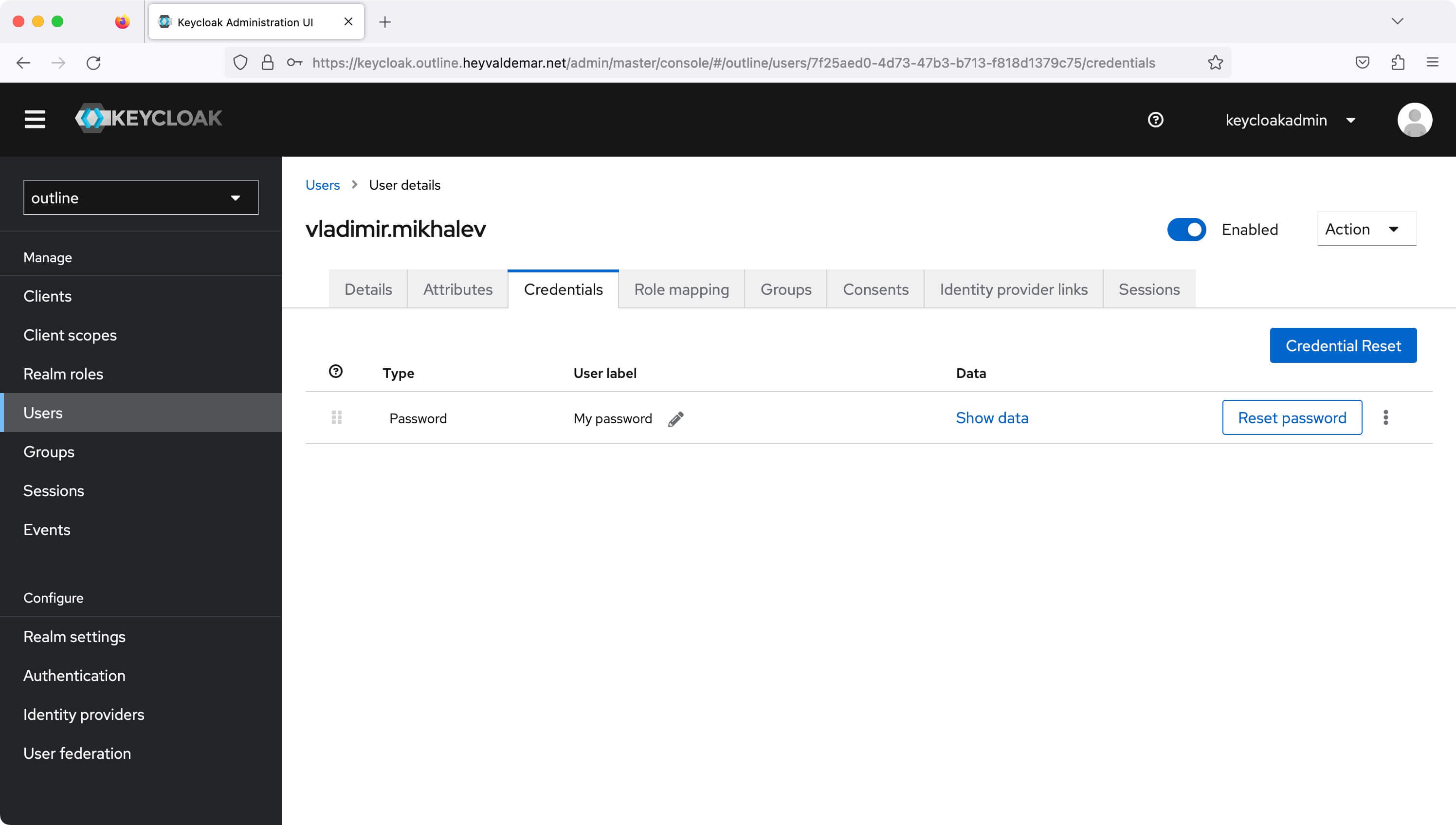
Теперь можно запустить Outline с сопутствующими сервисами и войти в Outline, используя ранее созданного пользователя.
Запустим Outline с помощью команды:
docker compose -f 03-outline-minio-redis-docker-compose.yml -p outline up -d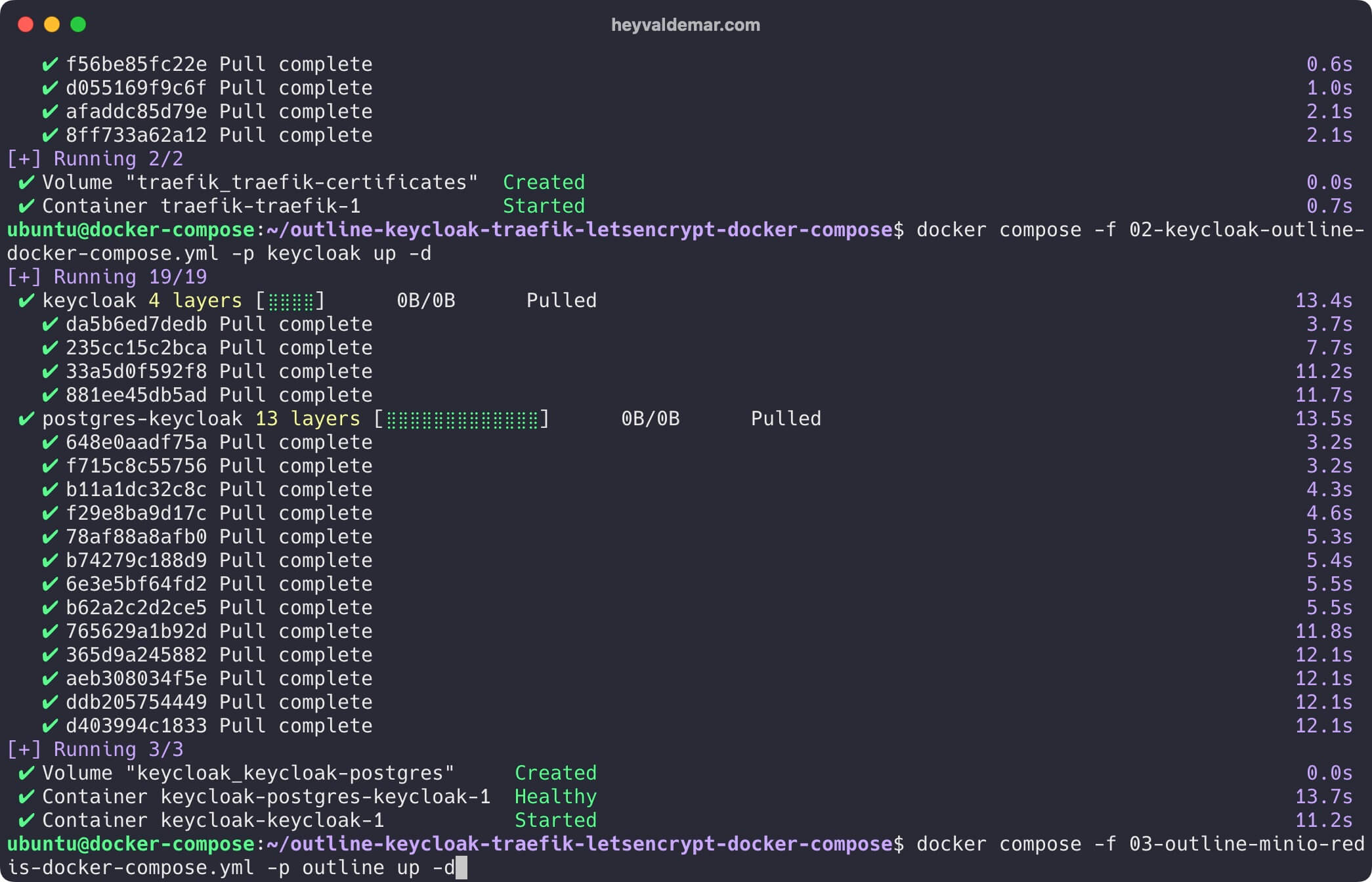
Для доступа к панели управления Outline необходимо с рабочей станции перейти по ссылке https://outline.heyvaldemar.net, где outline.heyvaldemar.net — доменное имя моего сервиса. Соответственно, вам необходимо указать свое доменное имя, которое указывает на IP-адрес вашего сервера с установленным сервисом Traefik, который перенаправит запрос к Outline.
💡 Обратите внимание, вам нужно указать доменное имя сервиса, заданное ранее в файле .env.
Нажимаем на кнопку “Continue with Keycloak”.
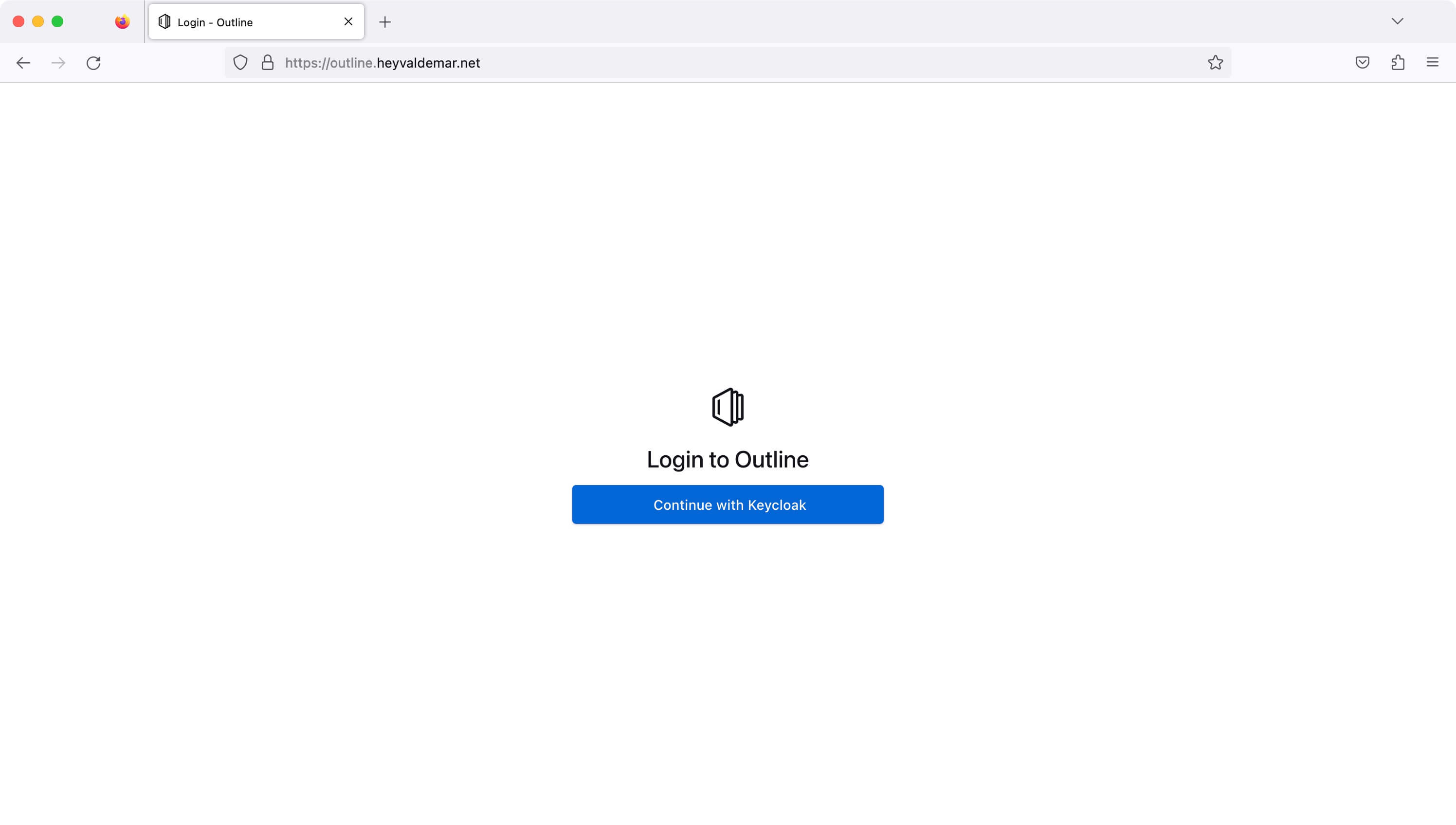
Указываем имя пользователя или адрес электронной почты и пароль, заданный ранее в Keycloak.
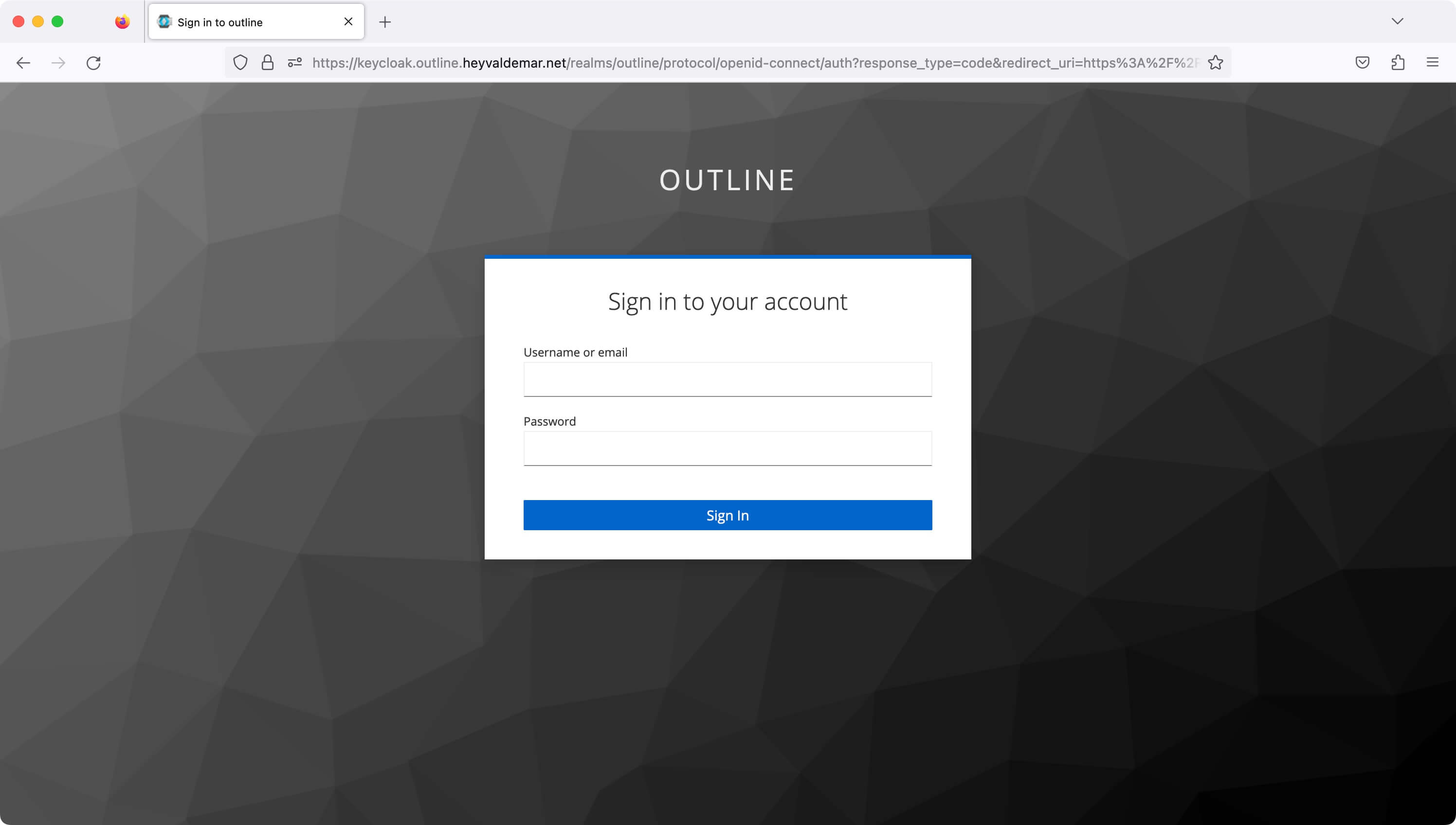
Добро пожаловать в панель управления Outline.
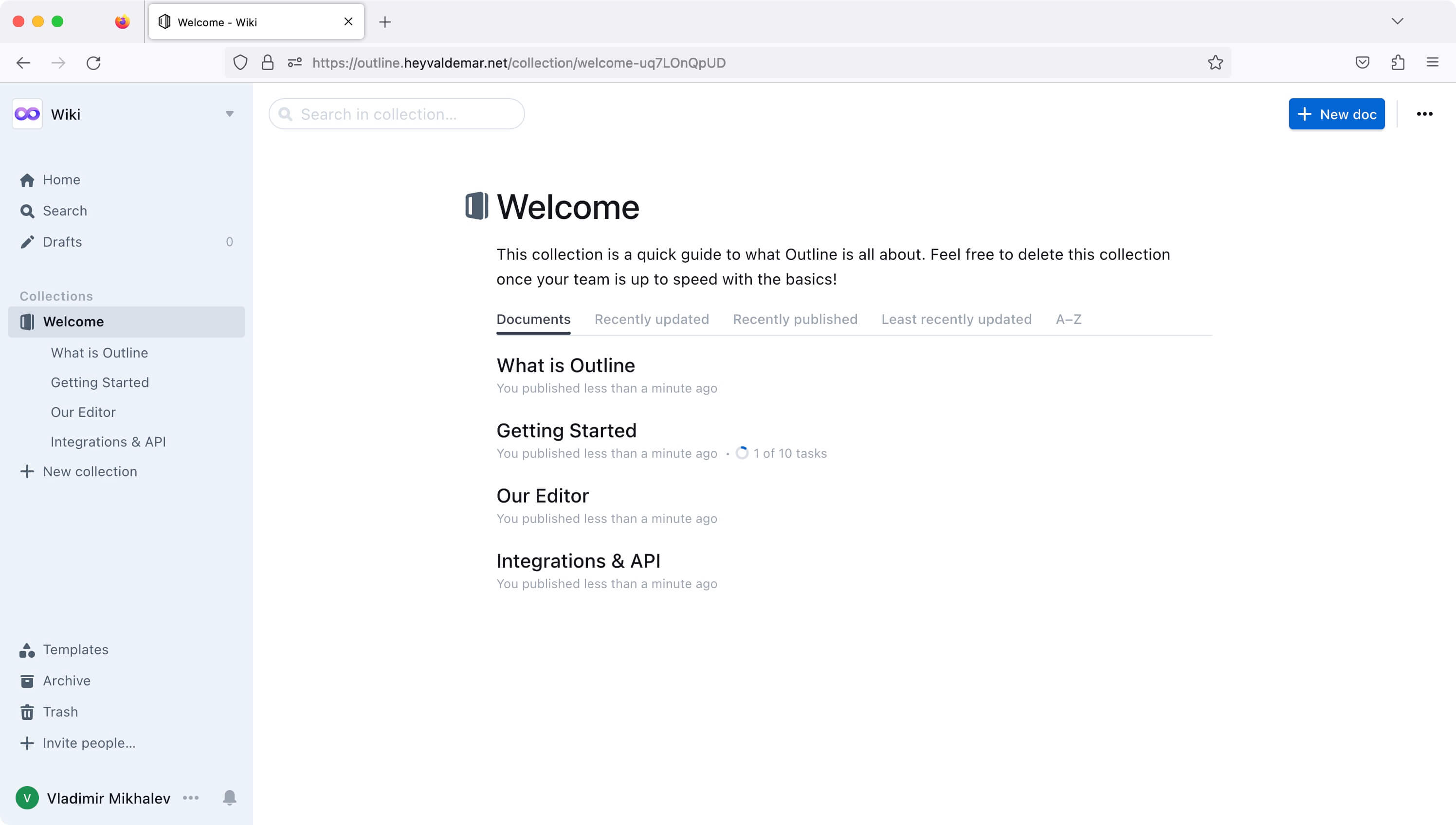
Для доступа к панели управления MinIO необходимо с рабочей станции перейти по ссылке https://console.minio.outline.heyvaldemar.net, где console.minio.outline.heyvaldemar.net — доменное имя моего сервиса. Соответственно, вам необходимо указать свое доменное имя, которое указывает на IP-адрес вашего сервера с установленным сервисом Traefik, который перенаправит запрос к MinIO.
💡 Обратите внимание, вам нужно указать доменное имя сервиса, заданное ранее в файле .env.
Указываем имя пользователя и пароль, заданный ранее в файле .env, и нажимаем на кнопку “Login”.
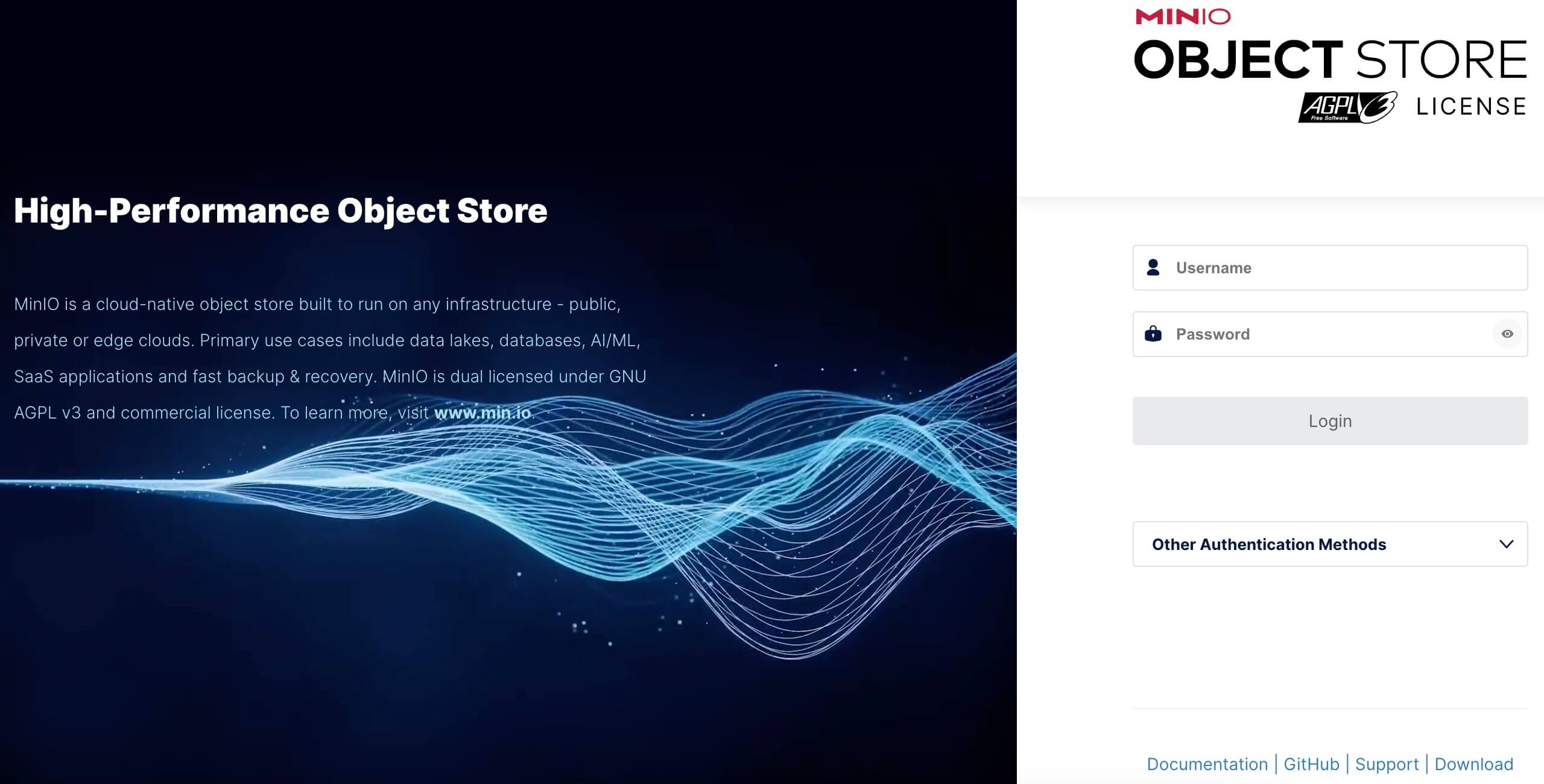
Для доступа к панели управления Traefik необходимо с рабочей станции перейти по ссылке https://traefik.outline.heyvaldemar.net, где traefik.outline.heyvaldemar.net — доменное имя моего сервиса. Соответственно, вам необходимо указать свое доменное имя, которое указывает на IP-адрес вашего сервера с установленным Traefik.
💡 Обратите внимание, вам нужно указать доменное имя сервиса, заданное ранее в файле .env.
Указываем имя пользователя и пароль, заданный ранее в файле .env, и нажимаем на кнопку “OK”.
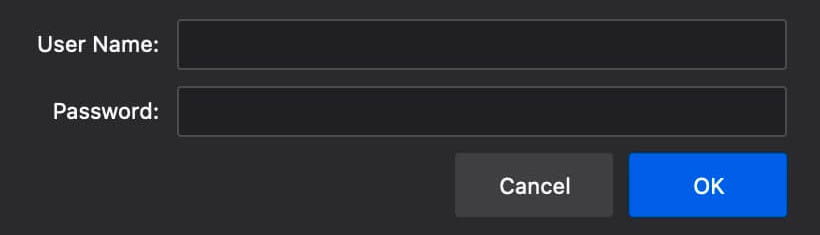
Добро пожаловать в панель управления Traefik.
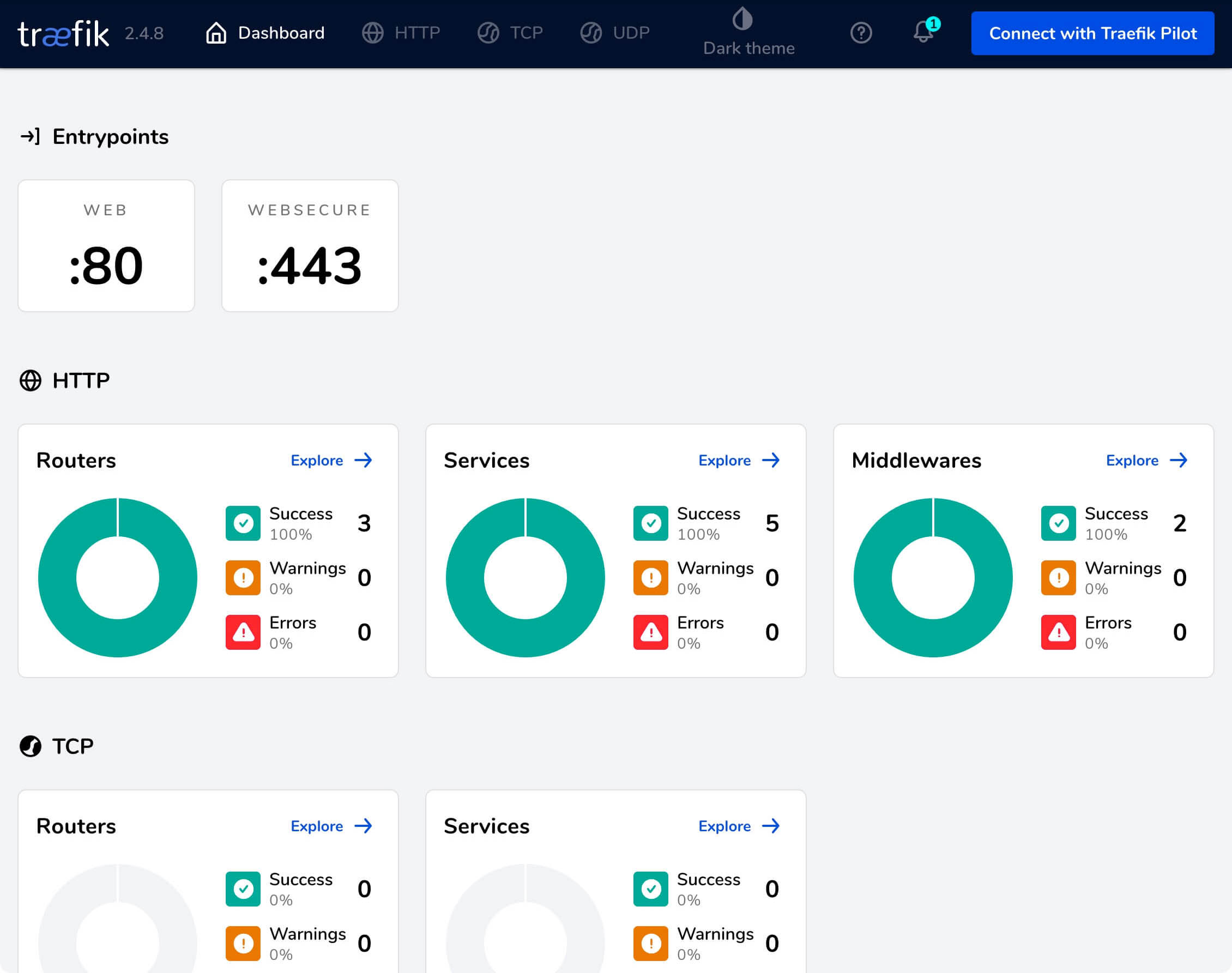
Подпишись
⭐ Telegram | Блог
🎬 YouTube
🐦 Twitter
🎨 Instagram
🐘 Mastodon
🧵 Threads
🎸 Facebook
🧊 Bluesky
🎥 TikTok
💻 LinkedIn
📣 daily.dev Squad
🧩 LeetCode
🐈 GitHub
Комьюнити IT-экспертов
Этот контент создан искусственным интеллектом?
Нет! Каждая статья — результат моей работы, наполненной страстью к Docker и десятилетиями опыта в IT. Я применяю ИИ для улучшения грамматики, чтобы обеспечить четкость технических деталей, однако все идеи, стратегии и рекомендации исключительно мои. Этот метод иногда может вызывать срабатывание детекторов ИИ, но можете быть уверены, что вся представленная информация и опыт — подлинно мои.

