Установка Portainer с использованием Docker Compose
Данная статья предназначена для тех, кто искал подробное и понятное руководство о том, как установить Portainer с использованием Docker Compose.
Portainer - это открытая платформа с визуальным интерфейсом для управления приложениями в контейнерах. Она предоставляет комплексное решение по управлению контейнерами для таких систем как Docker, Docker Swarm, Kubernetes и Azure Container Instances (ACI).
💾 Репозиторий, использованный в этом руководстве, можно найти на GitHub.
Мы будем использовать Traefik в качестве нашего обратного прокси. Он будет отвечать за получение криптографических сертификатов от Let’s Encrypt для ваших доменных имен и направлять запросы к соответствующим службам на основе этих доменов.
❗ Для получения криптографических сертификатов вам потребуются записи типа A во внешней зоне DNS, которые указывают на IP-адрес вашего сервера, где установлен Traefik. Если вы создали эти записи недавно, следует подождать, прежде чем начать установку сервисов. Полная репликация данных записей между DNS-серверами может занять от нескольких минут до 48 часов или даже больше в редких случаях.
В этом руководстве мы будем рассматривать тот случай, когда у вас уже есть сервер с установленной на нем операционной системой Ubuntu Server 22.04 LTS.
Подробно о том, как установить Ubuntu Server 22.04 LTS, вы можете прочитать в моем руководстве “Установка Ubuntu Server 22.04 LTS”.
Также на сервере должен быть установлен Docker Engine и Docker Compose.
Узнать о том, как установить Docker Engine на Ubuntu Server, вы можете, прочитав “Установка Docker Engine и Docker Compose на Ubuntu Server”.
Кроме того, на сервер должен быть установлен OpenSSH, а также открыт 22 порт, чтобы иметь возможность подключаться к серверу по протоколу SSH.
Для установки OpenSSH на сервер вы можете воспользоваться командой:
sudo apt install openssh-serverЕсли вы планируете подключиться к серверу, используя операционную систему Windows, то можете воспользоваться PuTTY или MobaXterm.
В данном руководстве рассматривается подключение к серверу при помощи терминального эмулятора iTerm2, установленного на операционную систему macOS.
💡 Обратите внимание, вам потребуется открыть следующие порты TCP для доступа к сервисам:
- TCP порт 80 - для получения бесплатного криптографического сертификата через центр сертификации Let’s Encrypt.
- TCP порт 443 - для доступа к веб-интерфейсу Portainer.
- TCP порт 8000 - для общения с Portainer через внешние сети. Это становится особенно актуальным, когда вы хотите подключить локально установленный Portainer к его версии в облаке.
Подключаемся к серверу, на который планируется установить Portainer.
Теперь необходимо создать сети для ваших служб.
Создаем сеть для Traefik с помощью команды:
docker network create traefik-network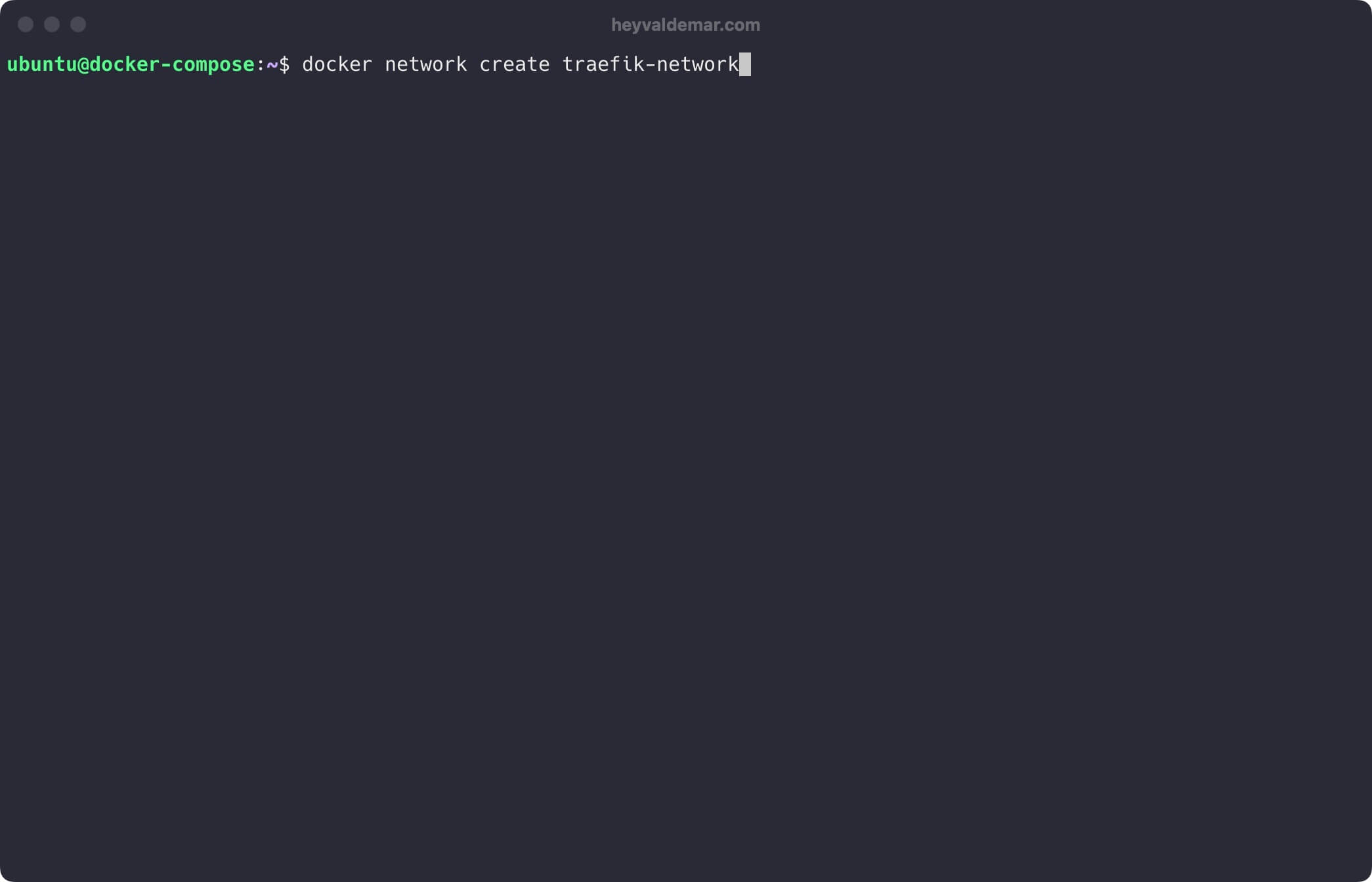
Создаем сеть для Portainer с помощью команды:
docker network create portainer-network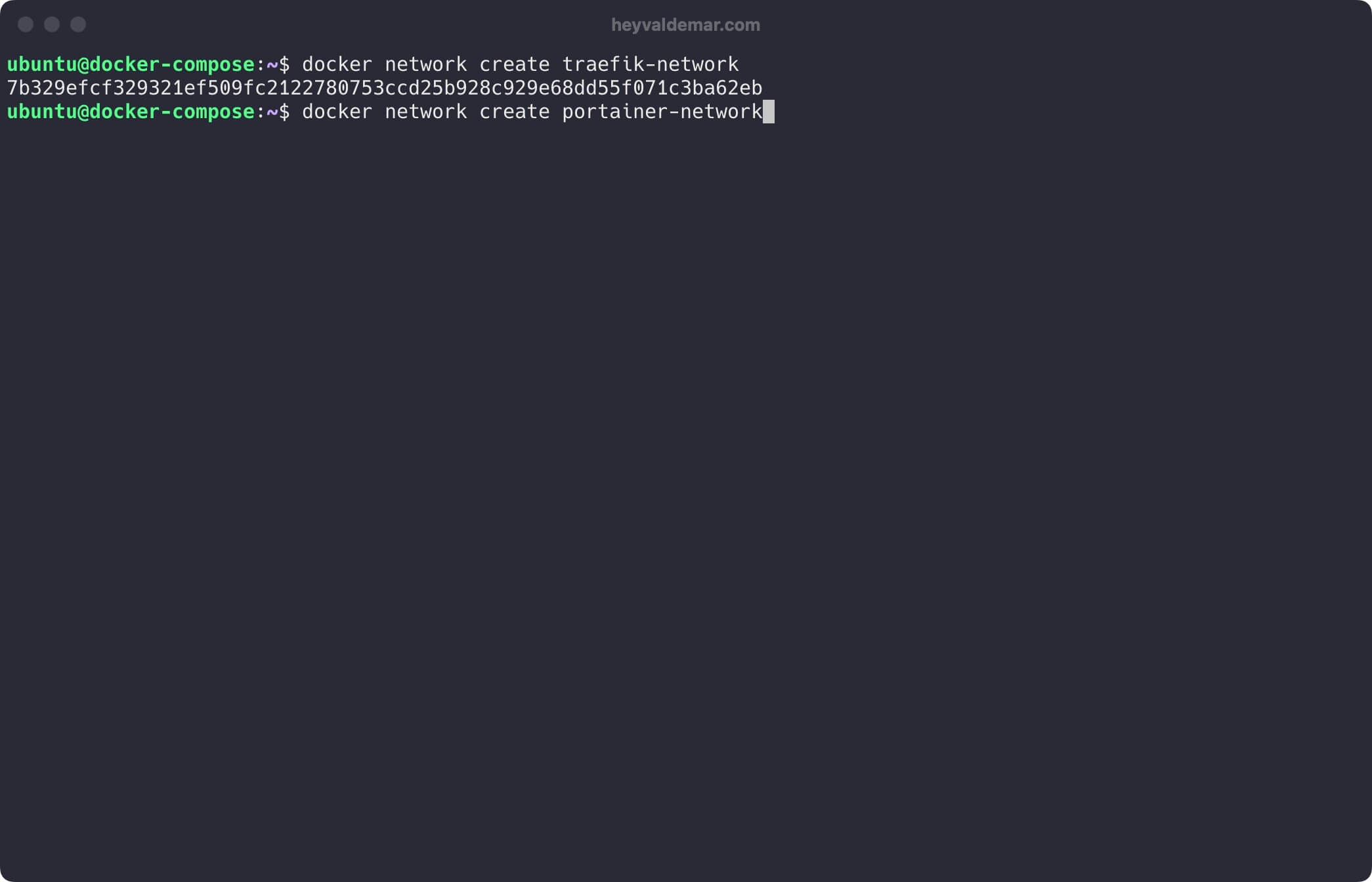
Далее нужно клонировать репозиторий, который содержит конфигурационные файлы, которые содержать все необходимые условия для работы Portainer.
Клонировать репозиторий можно с помощью команды:
git clone https://github.com/heyValdemar/portainer-traefik-letsencrypt-docker-compose.git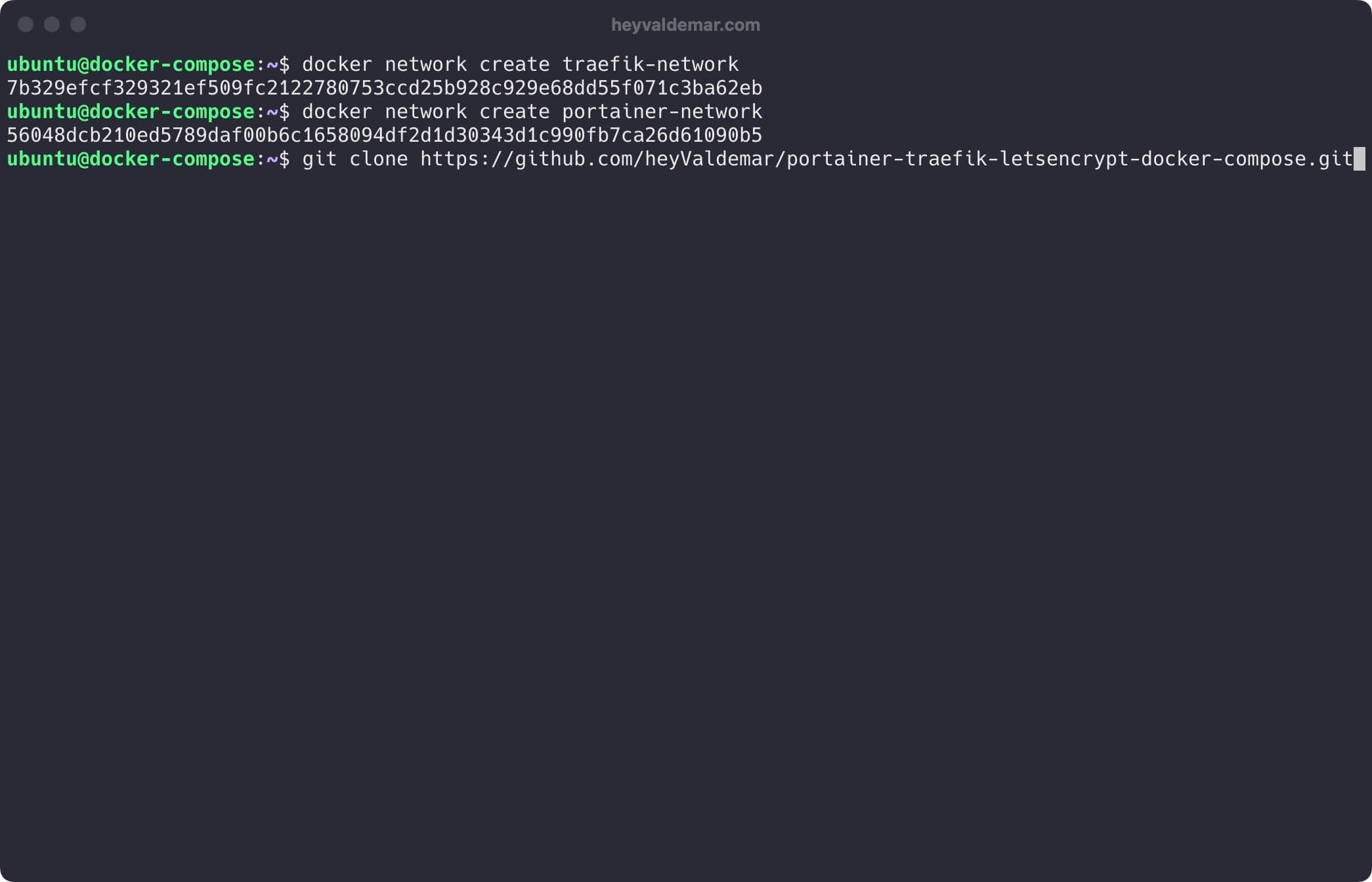
Переходи в директорию с репозиторием с помощью команды:
cd portainer-traefik-letsencrypt-docker-compose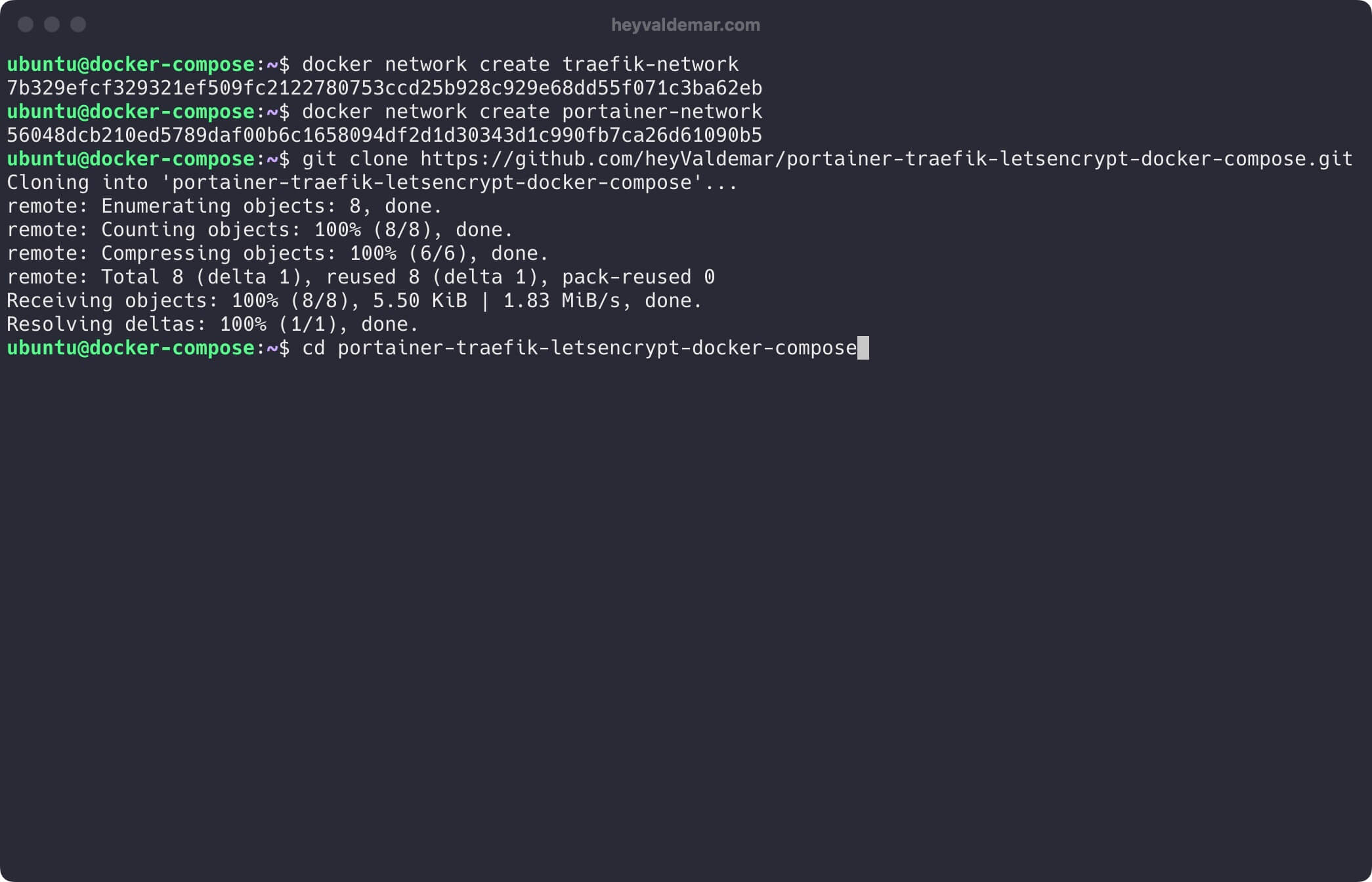
Далее вам необходимо изменить переменные в файле .env в соответствии с вашими требованиями.
💡 Обратите внимание, что .env должен находиться в той же директории, что и portainer-traefik-letsencrypt-docker-compose.yml.
💡 Обратите внимание, PORTAINER_EDGE_HOSTNAME служит для общения с Portainer через внешние сети. Это становится особенно актуальным, когда вы хотите подключить локально установленный Portainer к его версии в облаке.
Теперь запустим Portainer с помощью команды:
docker compose -f portainer-traefik-letsencrypt-docker-compose.yml -p portainer up -d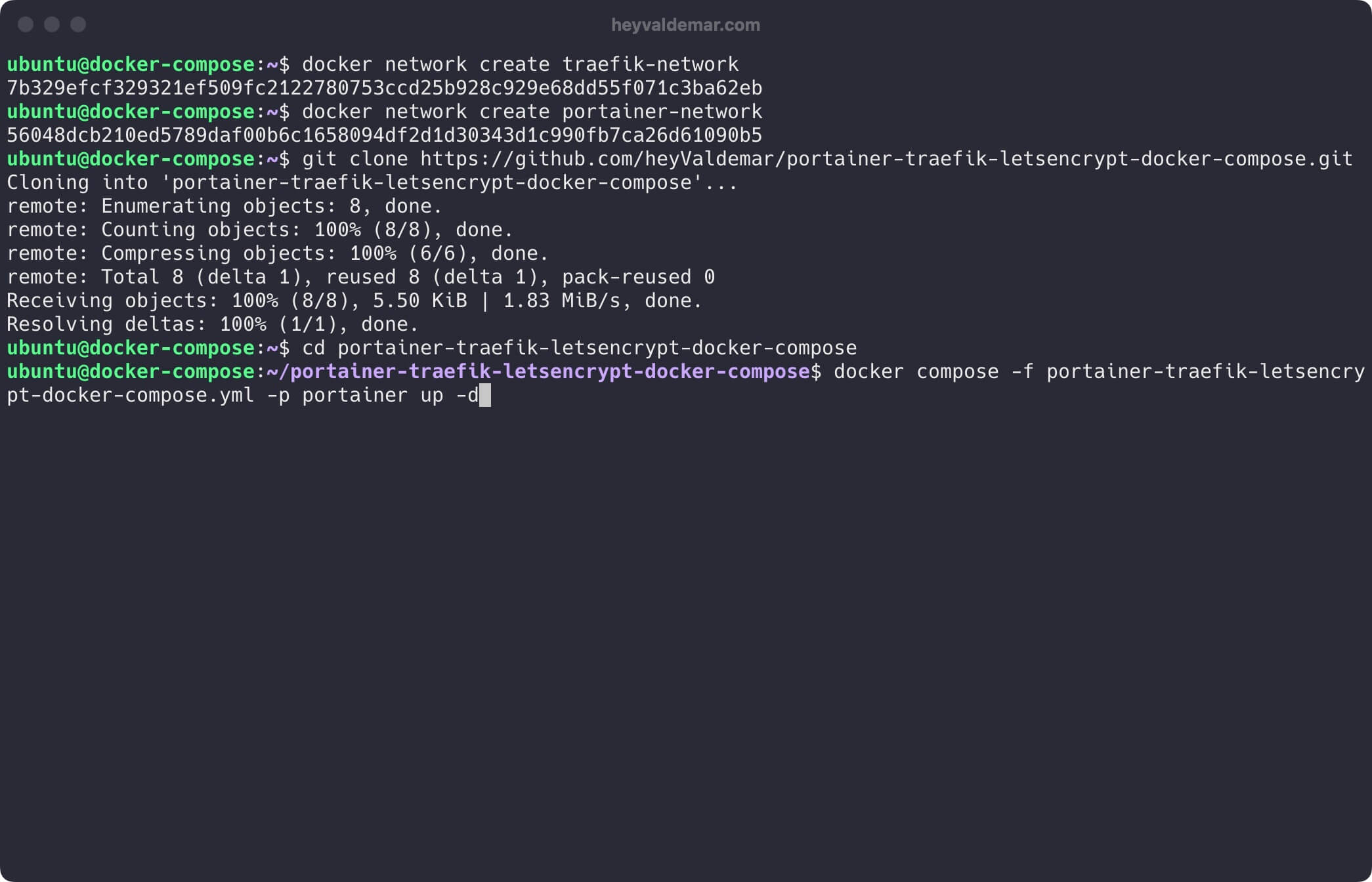
Для доступа к панели управления Portainer необходимо с рабочей станции перейти по ссылке https://portainer.heyvaldemar.net, где portainer.heyvaldemar.net — доменное имя моего сервиса. Соответственно, вам необходимо указать свое доменное имя, которое указывает на IP-адрес вашего сервера с установленным сервисом Traefik, который перенаправит запрос к Portainer.
💡 Обратите внимание, вам нужно указать доменное имя сервиса, заданное ранее в файле .env.
Далее указываем имя пользователя и пароль для создания учетной записи администратора Portainer.
Нажмите на кнопку “Create user”.
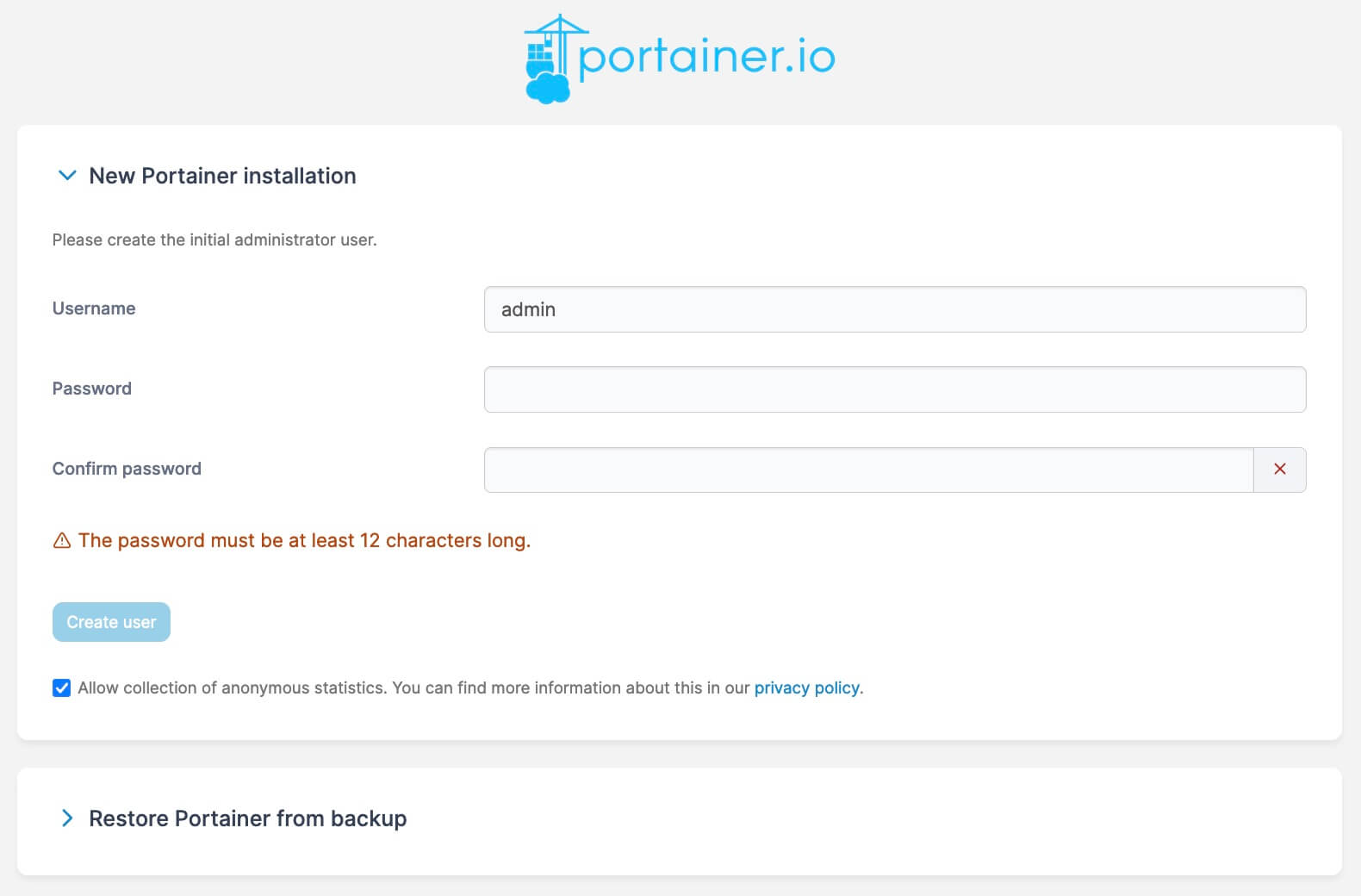
Добро пожаловать в панель управления Portainer.

Для доступа к панели управления Traefik необходимо с рабочей станции перейти по ссылке https://traefik.portainer.heyvaldemar.net, где traefik.portainer.heyvaldemar.net — доменное имя моего сервиса. Соответственно, вам необходимо указать свое доменное имя, которое указывает на IP-адрес вашего сервера с установленным Traefik.
💡 Обратите внимание, вам нужно указать доменное имя сервиса, заданное ранее в файле .env.
Указываем имя пользователя и пароль, заданный ранее в файле .env, и нажимаем на кнопку “OK”.
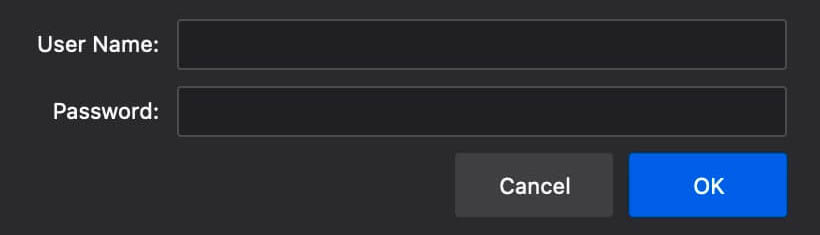
Добро пожаловать в панель управления Traefik.
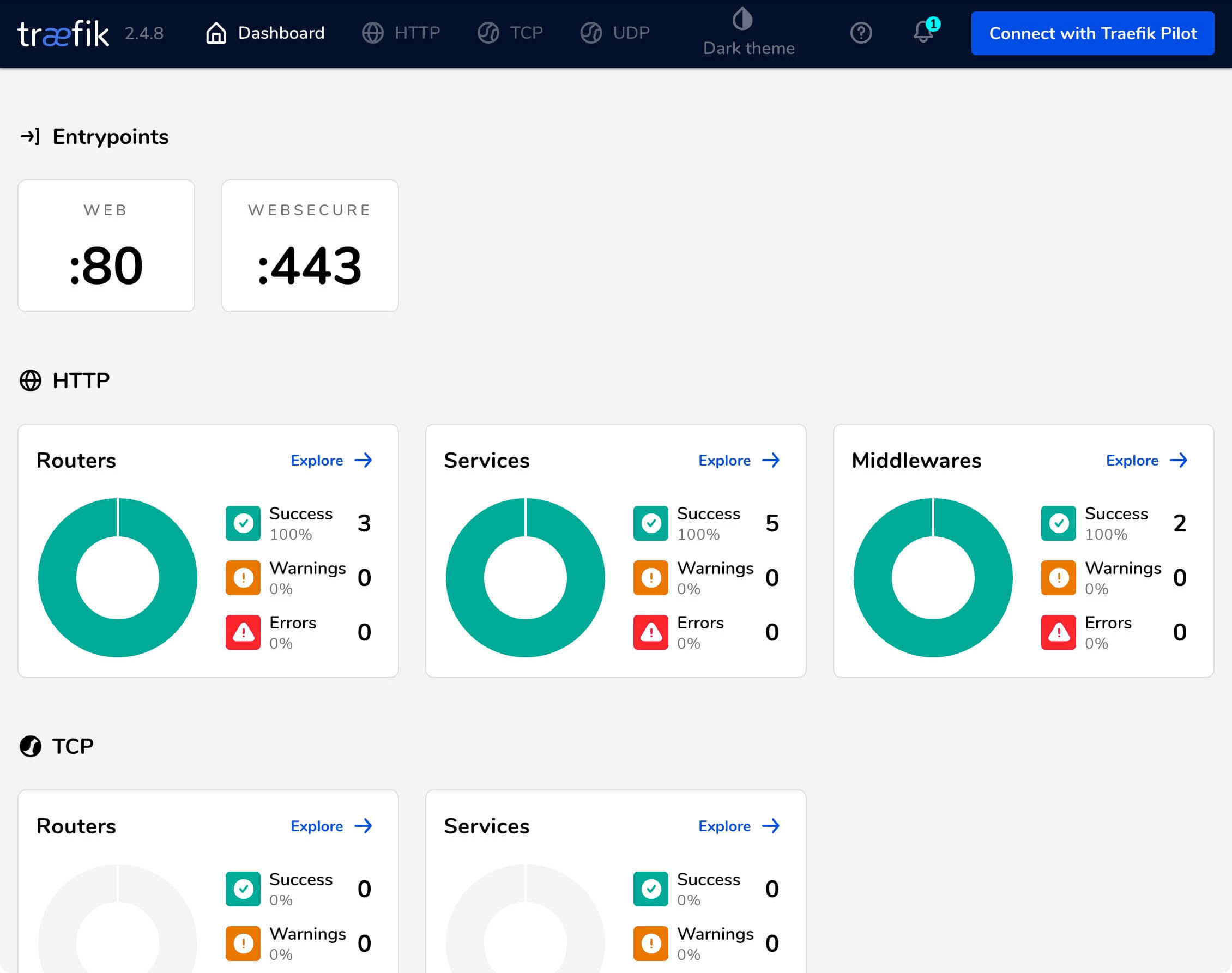
Мои курсы
🎓 Погрузитесь в мои обширные курсы по информационным технологиям, разработанные как для энтузиастов, так и для профессионалов. Независимо от того, хотите ли вы освоить Docker, покорить Kubernetes или углубить свои навыки в области DevOps, мои курсы предлагают структурированный путь к повышению вашего технического мастерства.
Мои услуги
💼 Загляните в мой каталог услуг и узнайте, как мы можем сделать вашу технологическую жизнь лучше. Будь то повышение эффективности вашей IT-инфраструктуры, развитие вашей карьеры или расширение технологических горизонтов — я здесь, чтобы помочь вам достичь ваших целей. От DevOps-трансформаций до сборки игровых компьютеров — давайте сделаем ваши технологии непревзойденными!
Пополнить запасы моего кофе
💡 Telegram | Boost
💖 PayPal
🏆 Patreon
💎 GitHub
🥤 BuyMeaCoffee
🍪 Ko-fi
Подпишись
⭐ Telegram | Блог
🎬 YouTube
🐦 Twitter
🎨 Instagram
🐘 Mastodon
🧵 Threads
🎸 Facebook
🧊 Bluesky
🎥 TikTok
🐈 GitHub
Этот контент создан искусственным интеллектом?
Нет! Каждая статья — результат моей работы, наполненной страстью к Docker и десятилетиями опыта в IT. Я применяю ИИ для улучшения грамматики, чтобы обеспечить четкость технических деталей, однако все идеи, стратегии и рекомендации исключительно мои. Этот метод иногда может вызывать срабатывание детекторов ИИ, но можете быть уверены, что вся представленная информация и опыт — подлинно мои.

