Установка Ubuntu Server 18.04 LTS
Данная статья предназначена для тех, кто искал подробное и понятное руководство о том, как установить Ubuntu Server 18.04 LTS.
После успешной загрузки с установочной флешки или DVD-диска Ubuntu Server 18.04, первым делом необходимо выбрать на каком языке будет отображаться меню приветствия.
В данном руководстве рассматривается установка Ubuntu Server на английском языке.
Выбираем “English” и нажимаем на кнопку “Enter”.
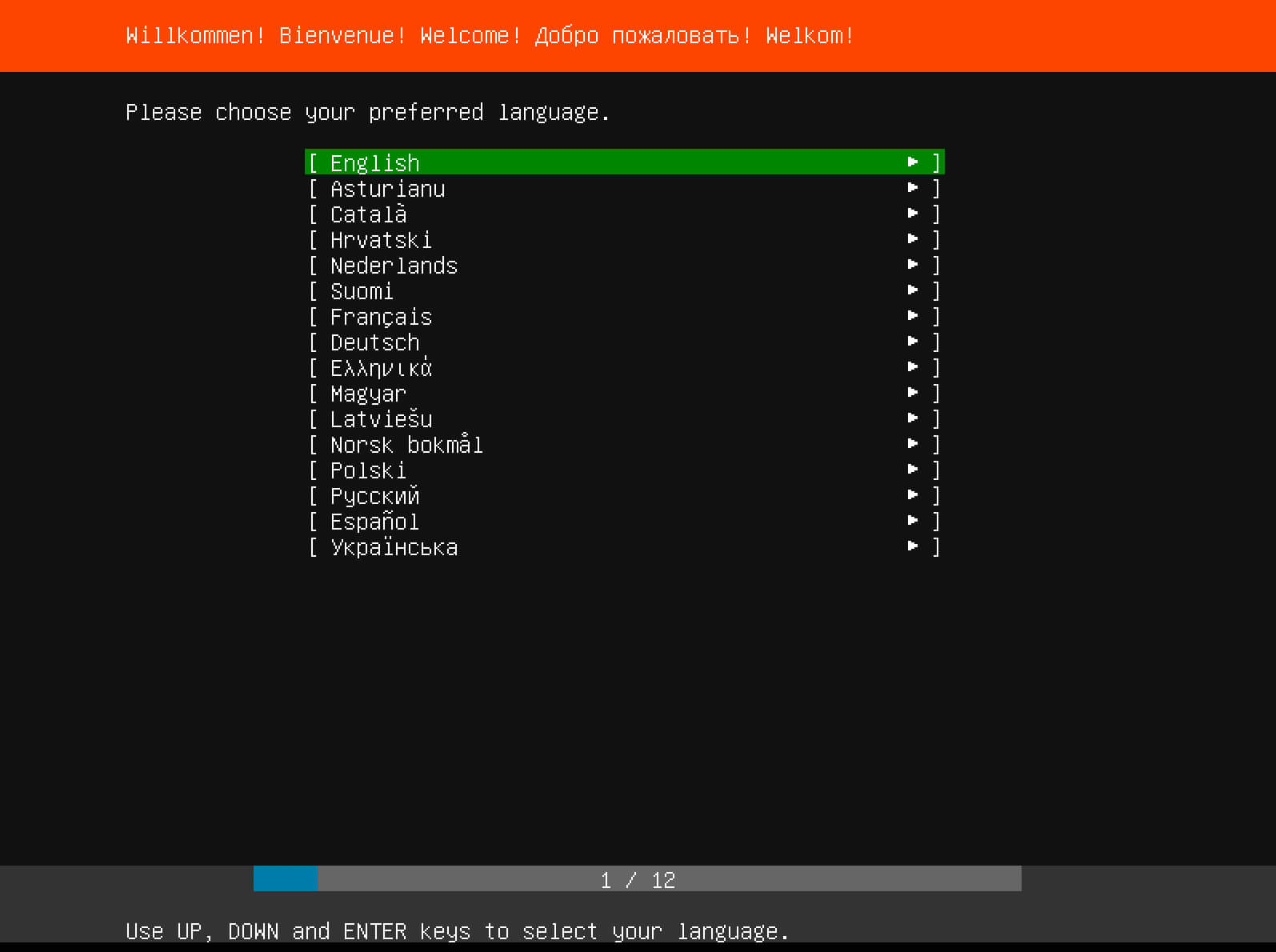
Далее можно выбрать раскладку клавиатуры.
Выбираем нужную вам раскладку клавиатуры и нажимаем на кнопку “Done”.
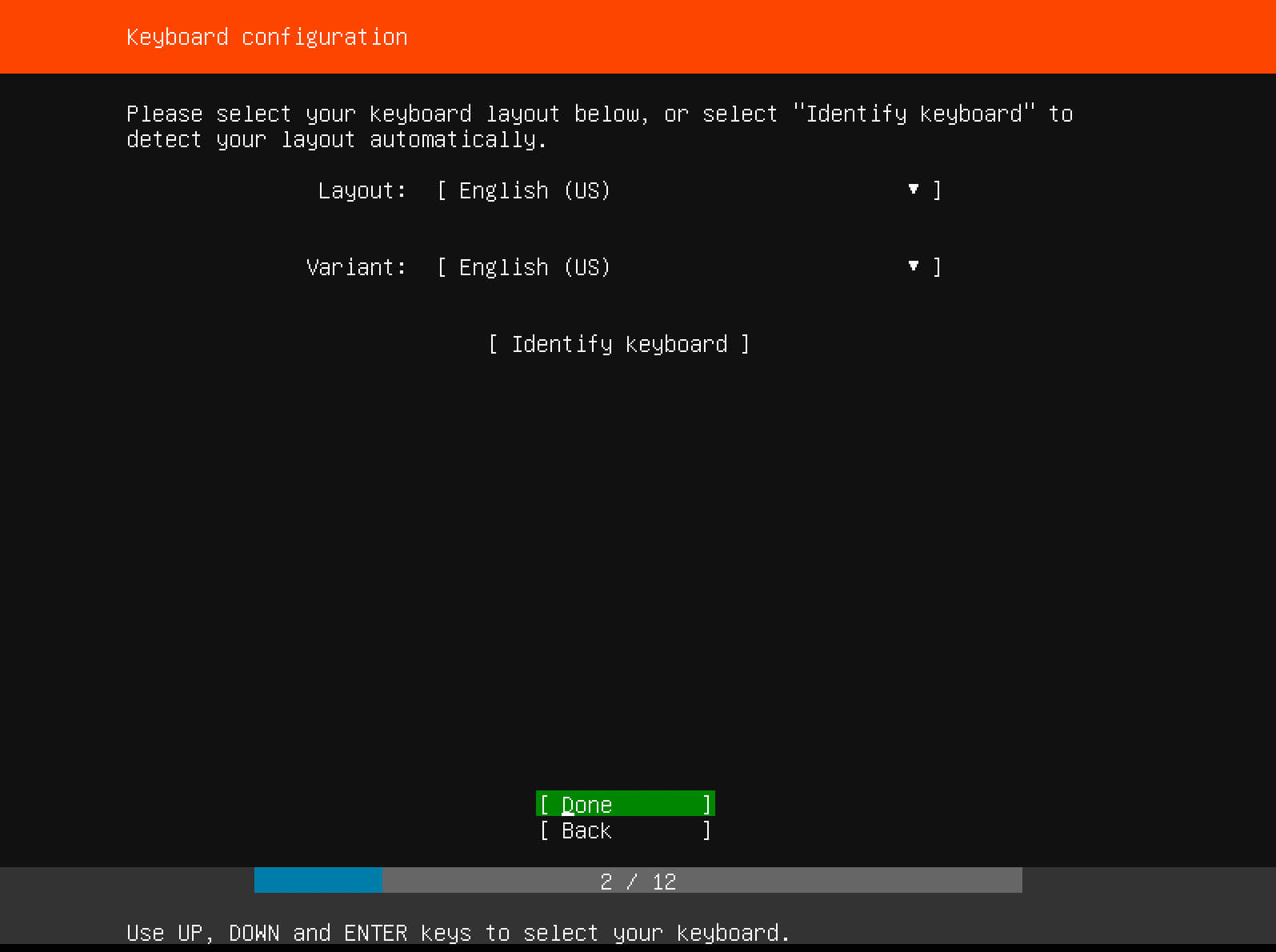
Далее необходимо выбрать вариант установки Ubuntu Server.
Обратите внимание, в данном руководстве не рассматривается установка MAAS (Metal as a Service). Если вы планируете использовать MAAS, то рекомендую ознакомиться с документацией для получения дополнительной информации.
Выбираем “Install Ubuntu” и нажимаем на кнопку “Enter”.
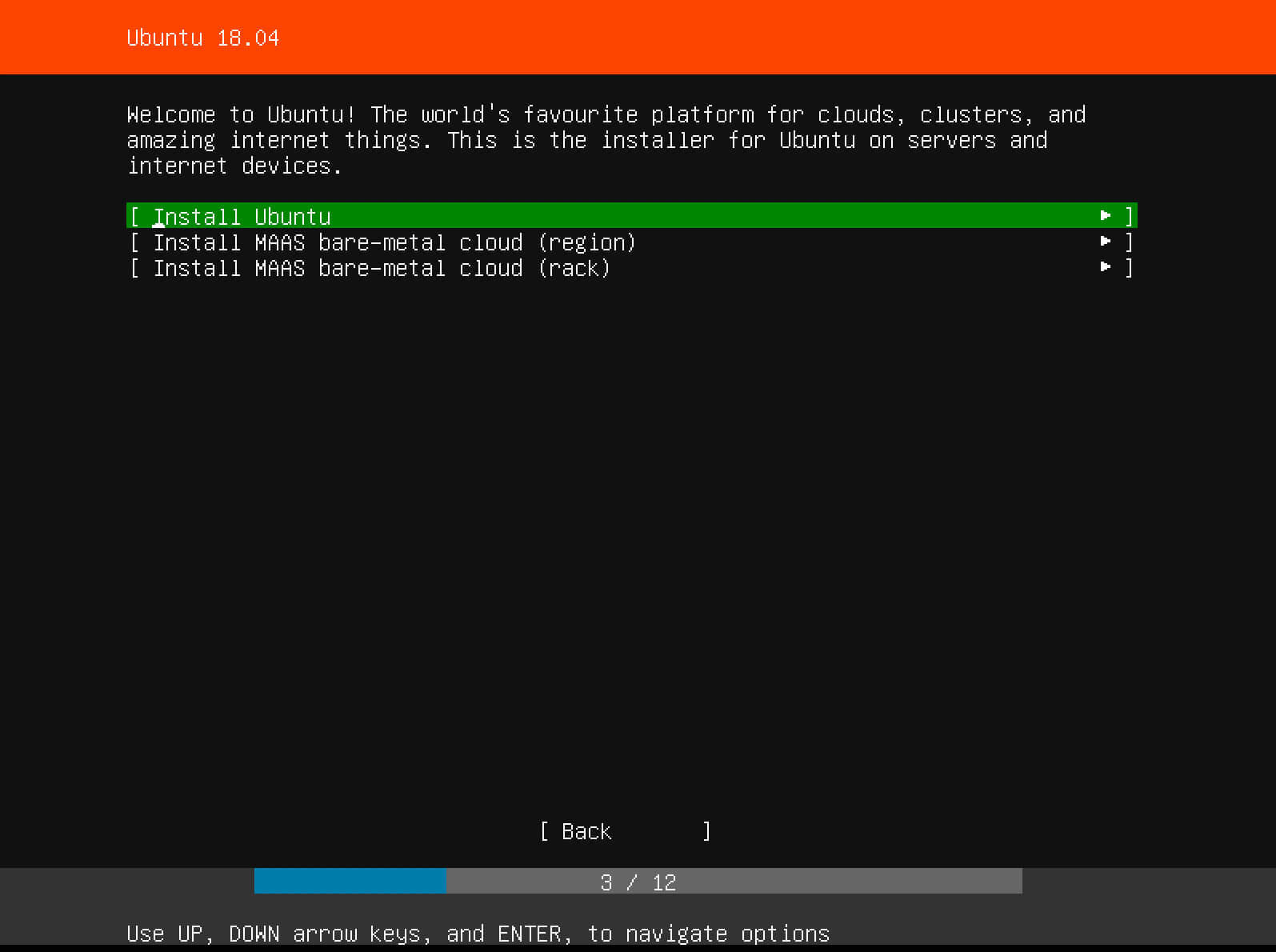
На следующем шаге установщик попытается автоматически получить настройки для сетевого подключения используя DHCP.
Вы можете задать IP-адрес вручную или настроить подключение к сети после установки.
Нажимаем на кнопку “Done”.
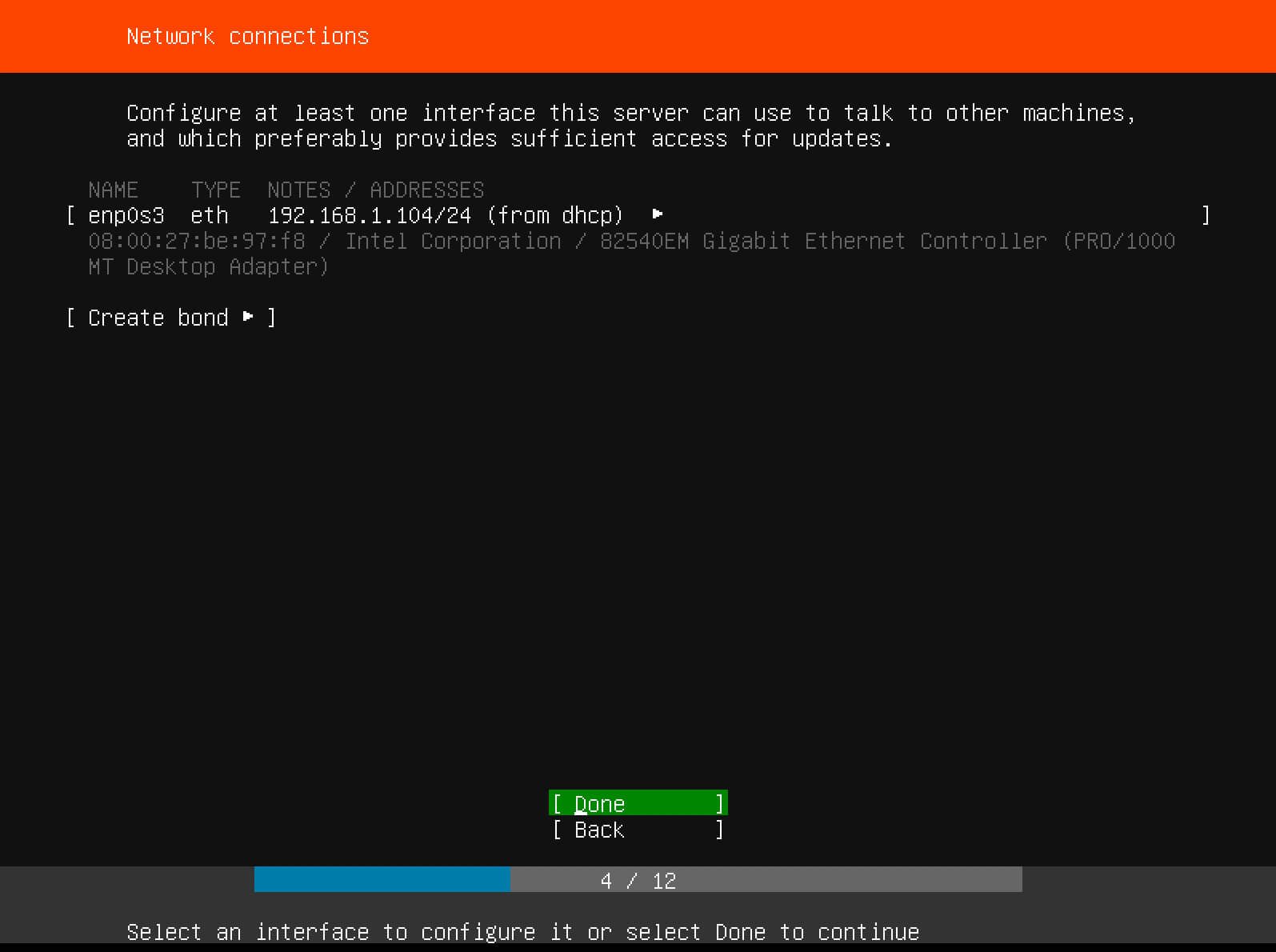
Далее система предлагает указать информацию о прокси-сервере.
В данном руководстве не используется прокси-сервер.
Нажимаем на кнопку “Done”.
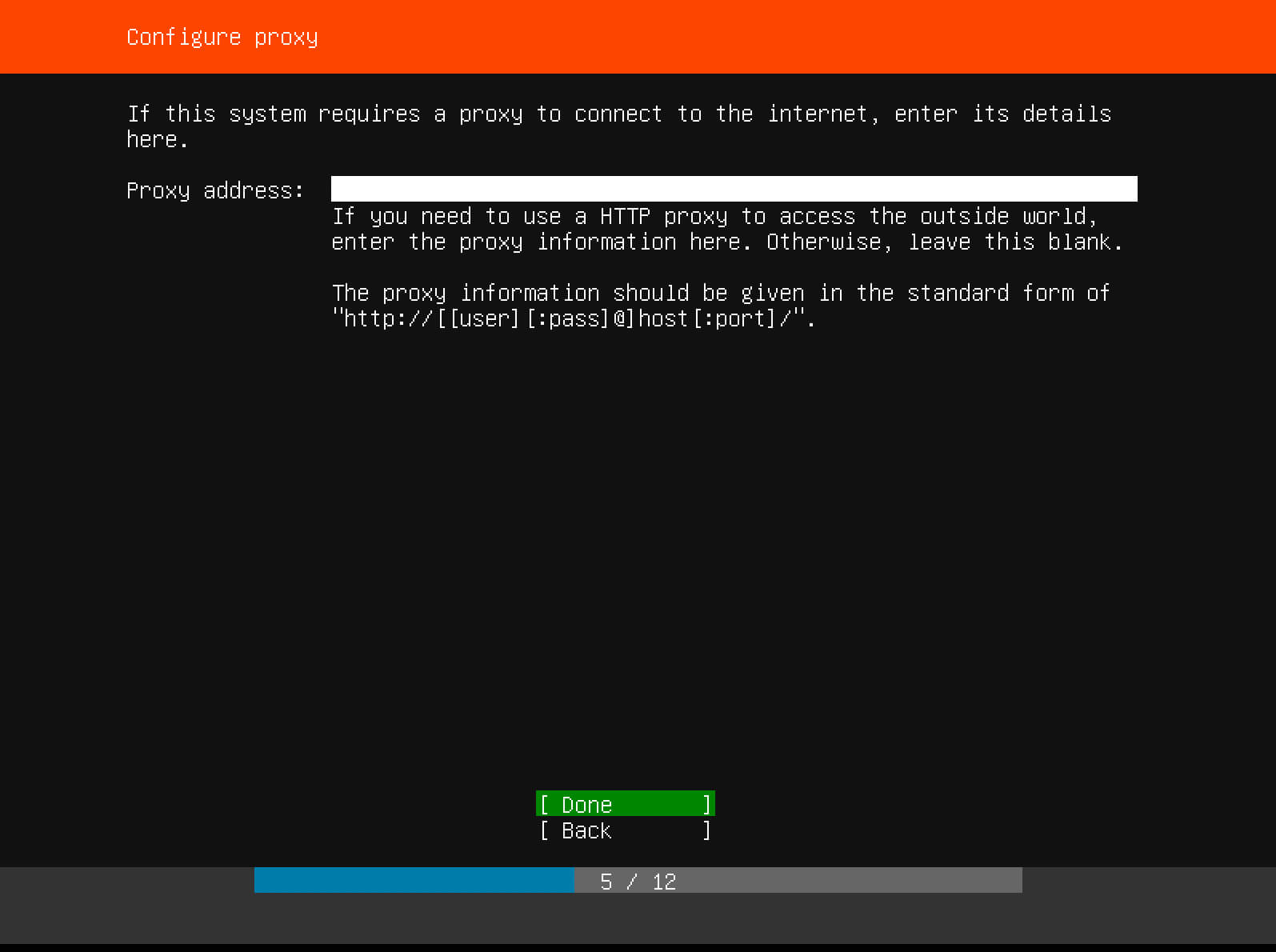
Далее можно указать альтернативный адрес зеркала для загрузки пакетов.
Оставляем поле “Mirror address” без изменений и нажимаем на кнопку “Done”.
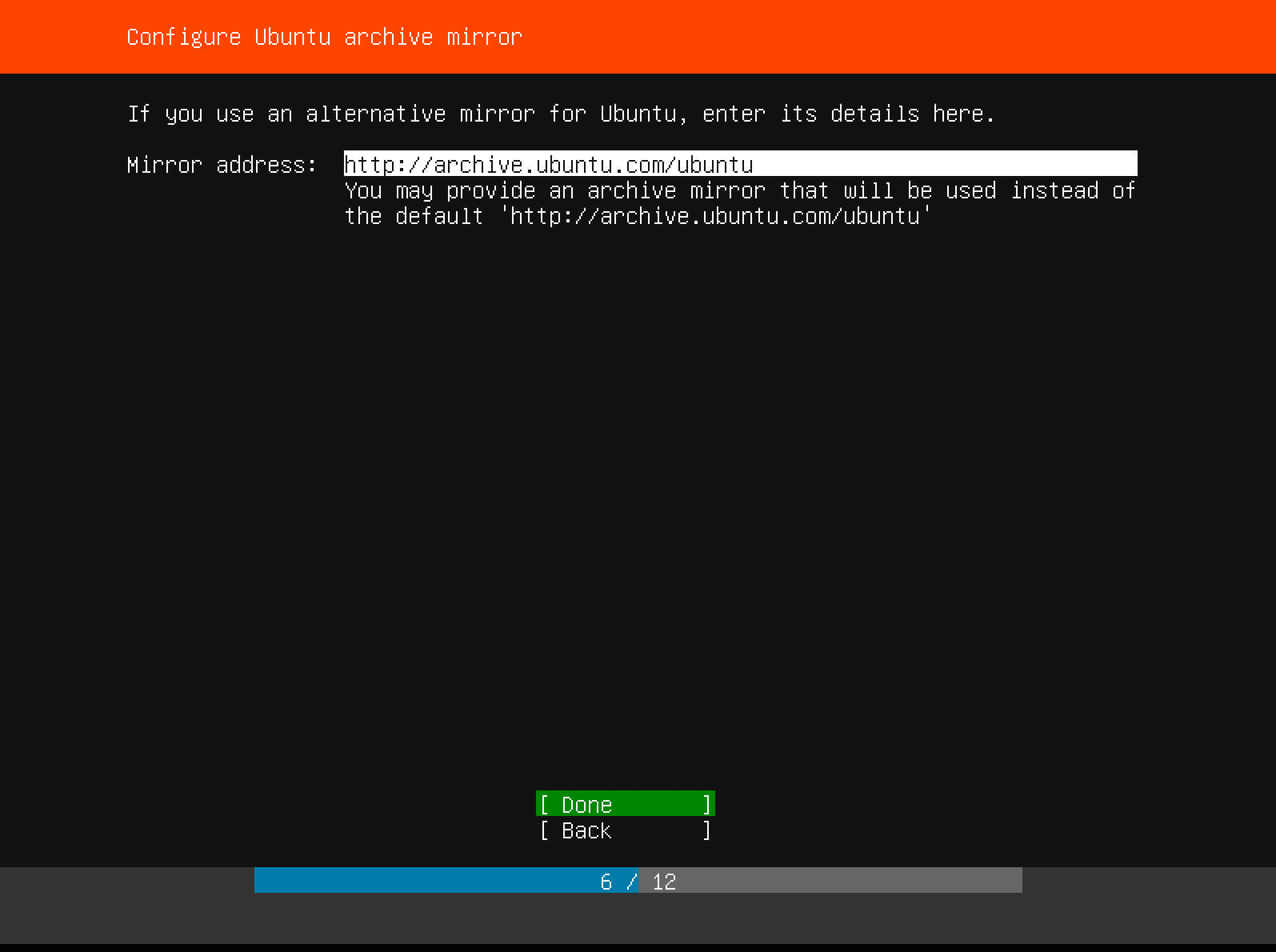
На следующем шаге необходимо выбрать на какой диск будет установлена новая операционная система и выделить место для установки.
Обратите внимание, под систему будет выделено все свободное место на диске.
Выбираем “Use An Entire Disk” и нажимаем на кнопку “Enter”.
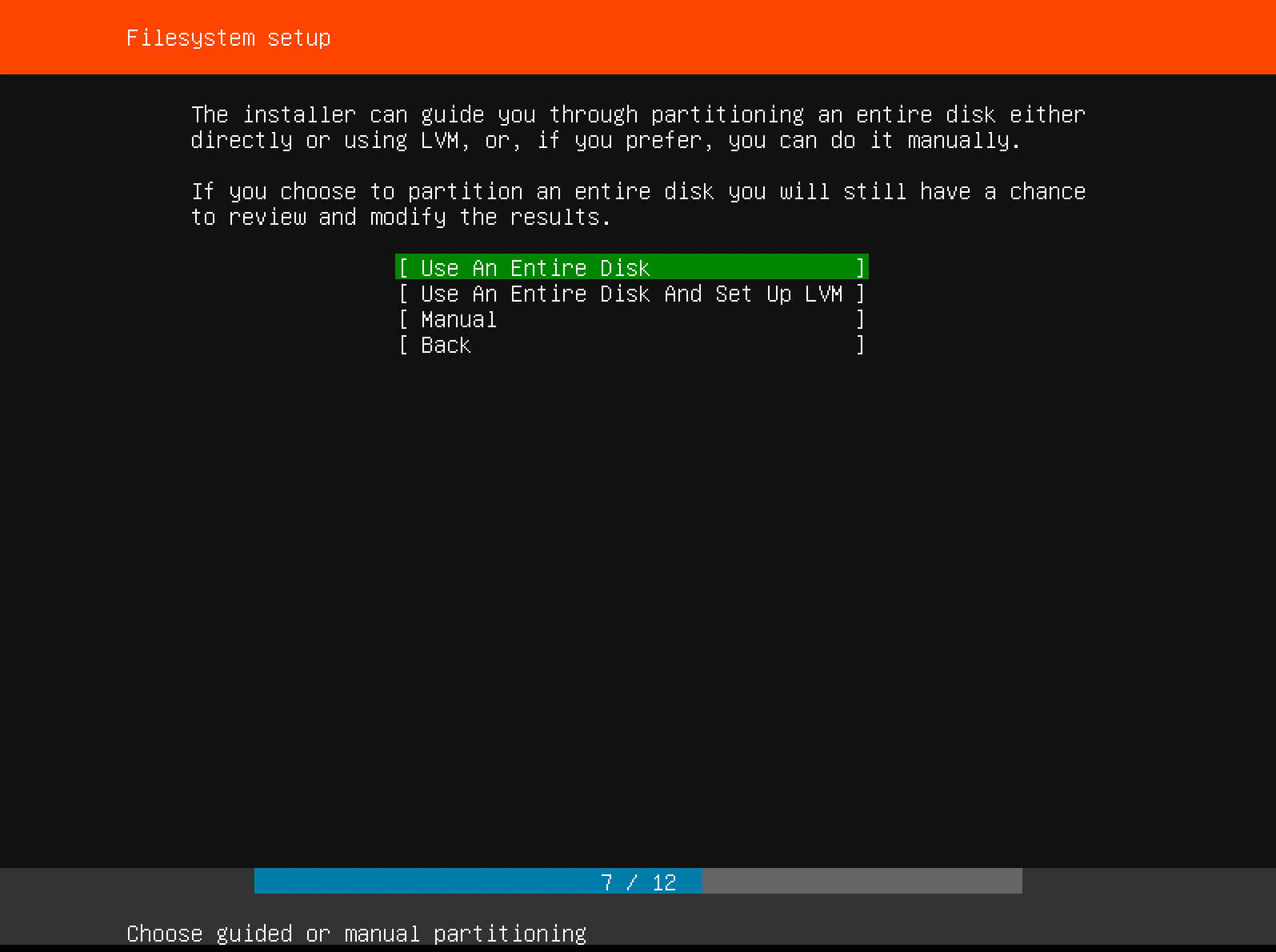
Теперь необходимо выбрать на какой диск будет установлена операционная система.
В данном примере установлен один диск объемом 10Gb.
Выбираем диск, на который необходимо установить систему и нажимаем на кнопку “Enter”.
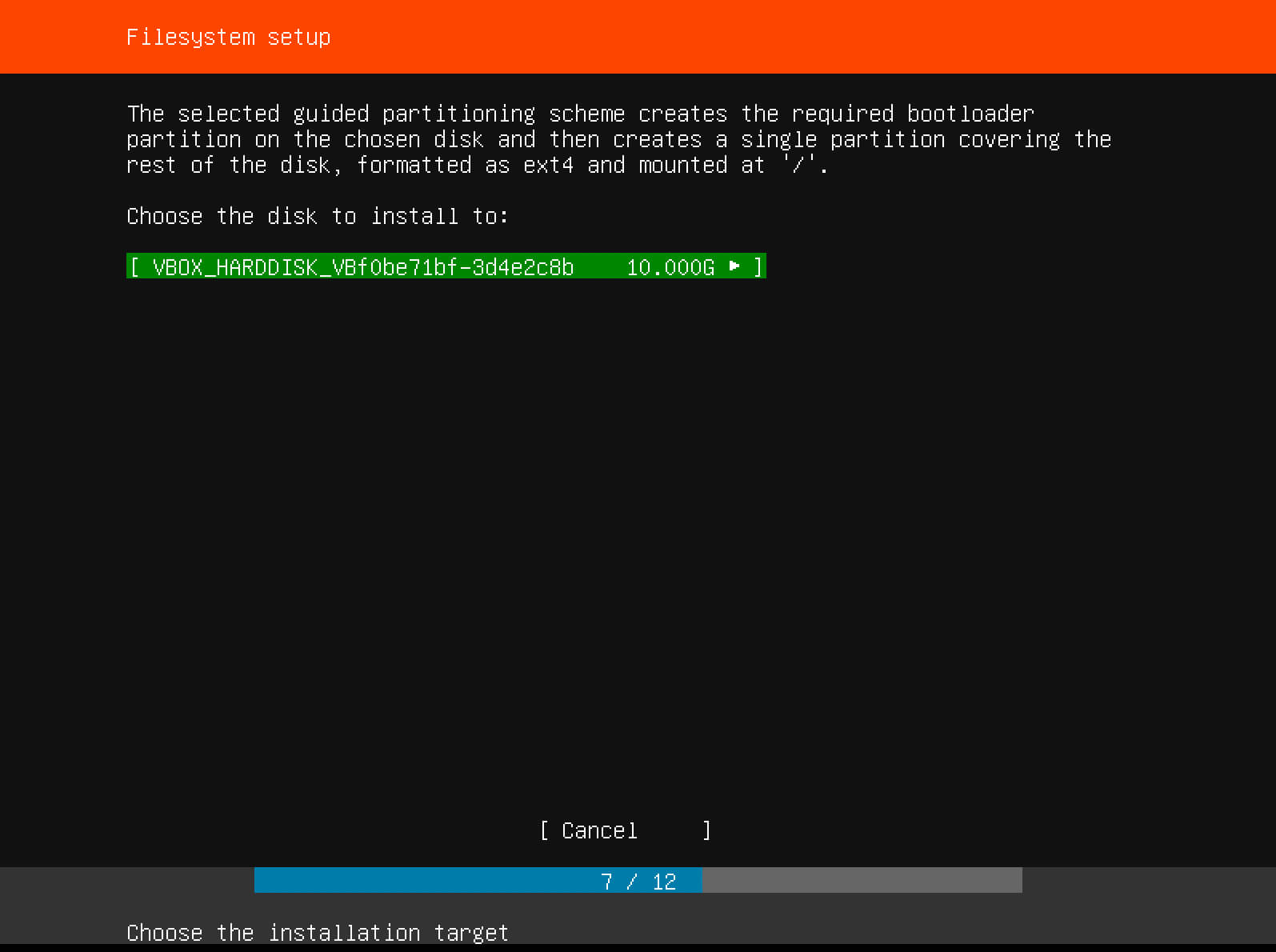
На следующем шаге можно увидеть, какие разделы будут созданы на диске.
Нажимаем на кнопку “Done”.
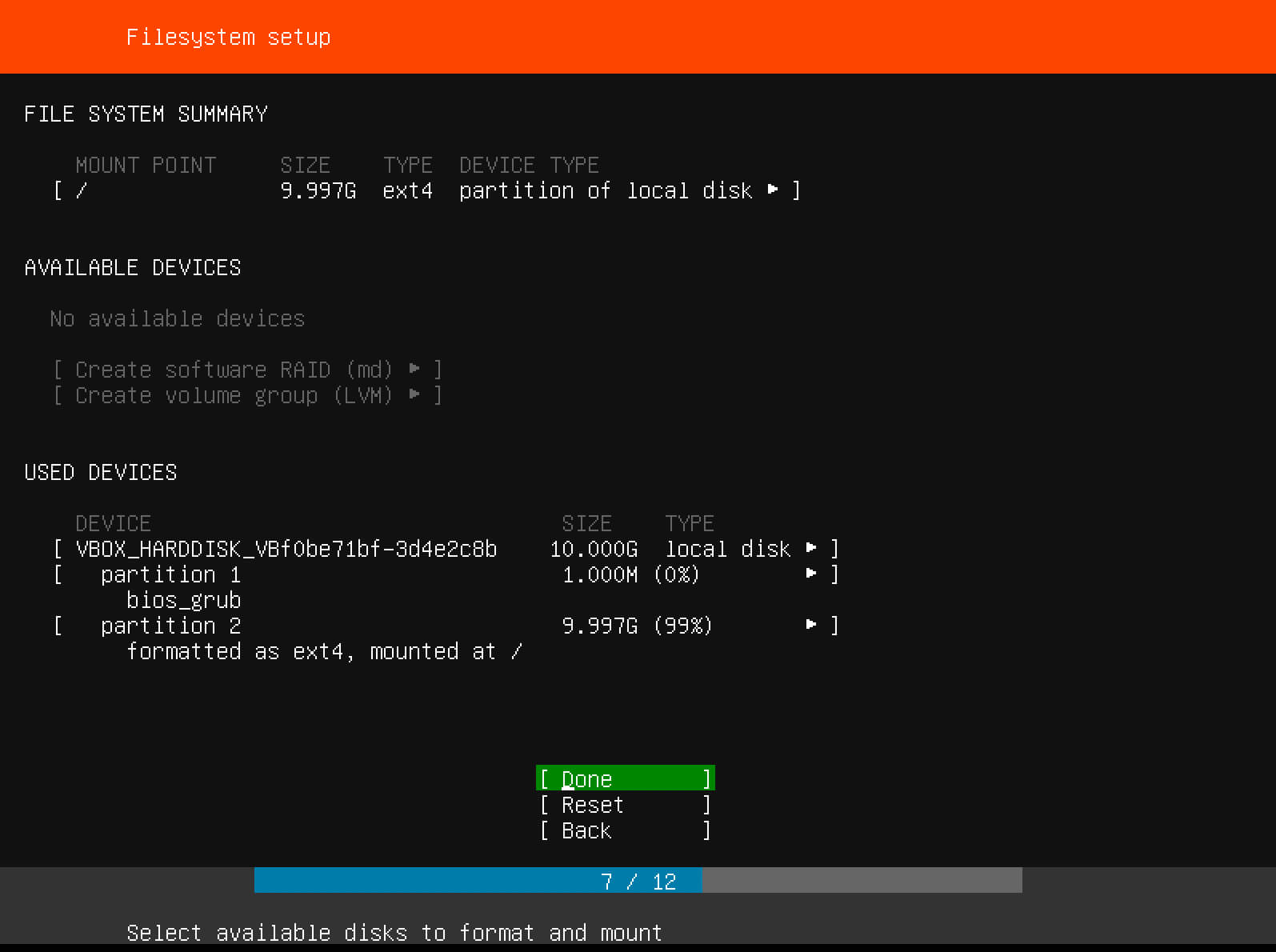
Теперь необходимо подтвердить внесенные изменения.
Выбираем “Continue” и нажимаем на кнопку “Enter”.
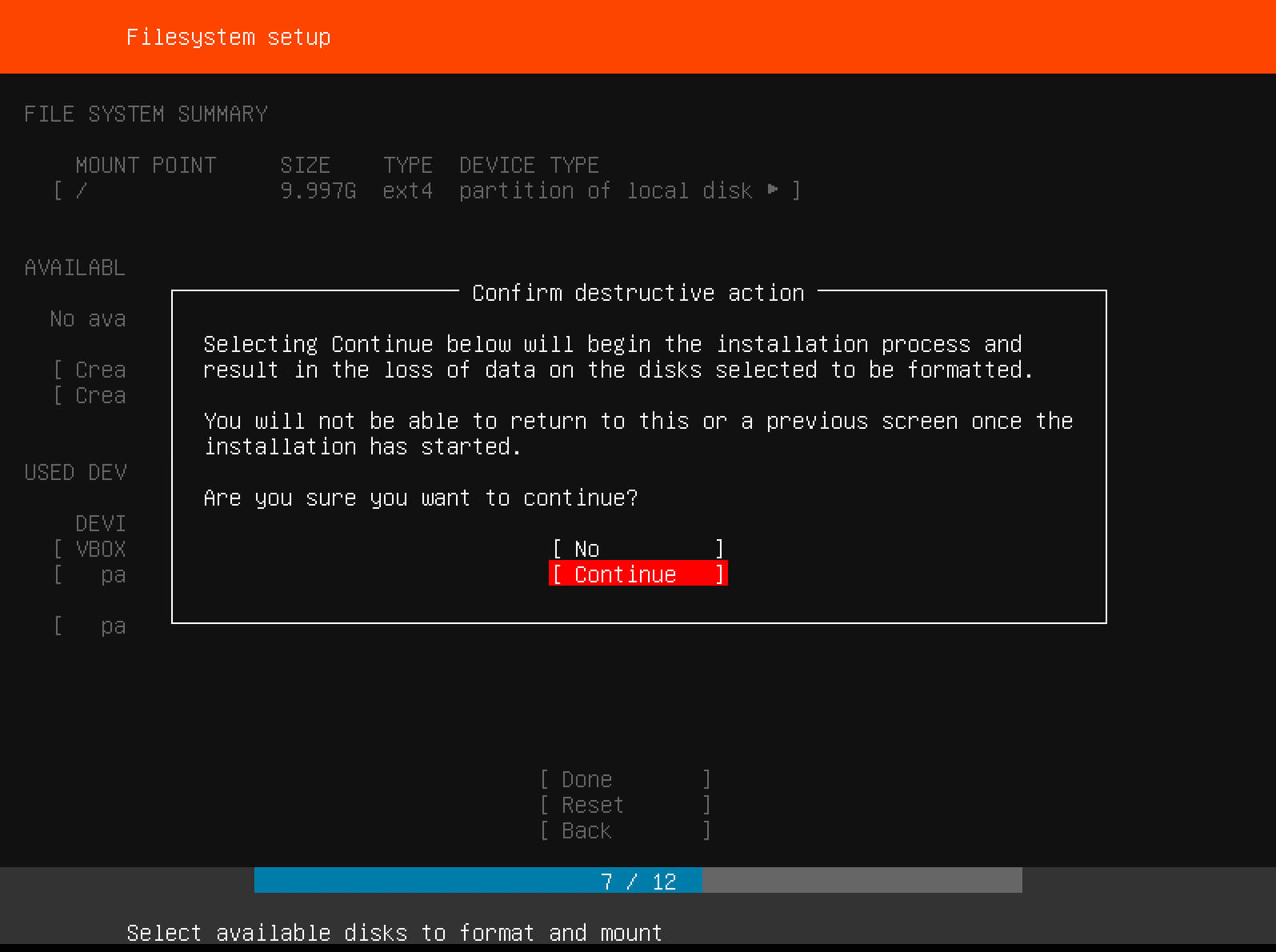
Далее потребуется указать полное имя пользователя для учетной записи администратора, имя сервера, затем логин и пароль для новой учетной записи.
Нажимаем на кнопку “Done”.
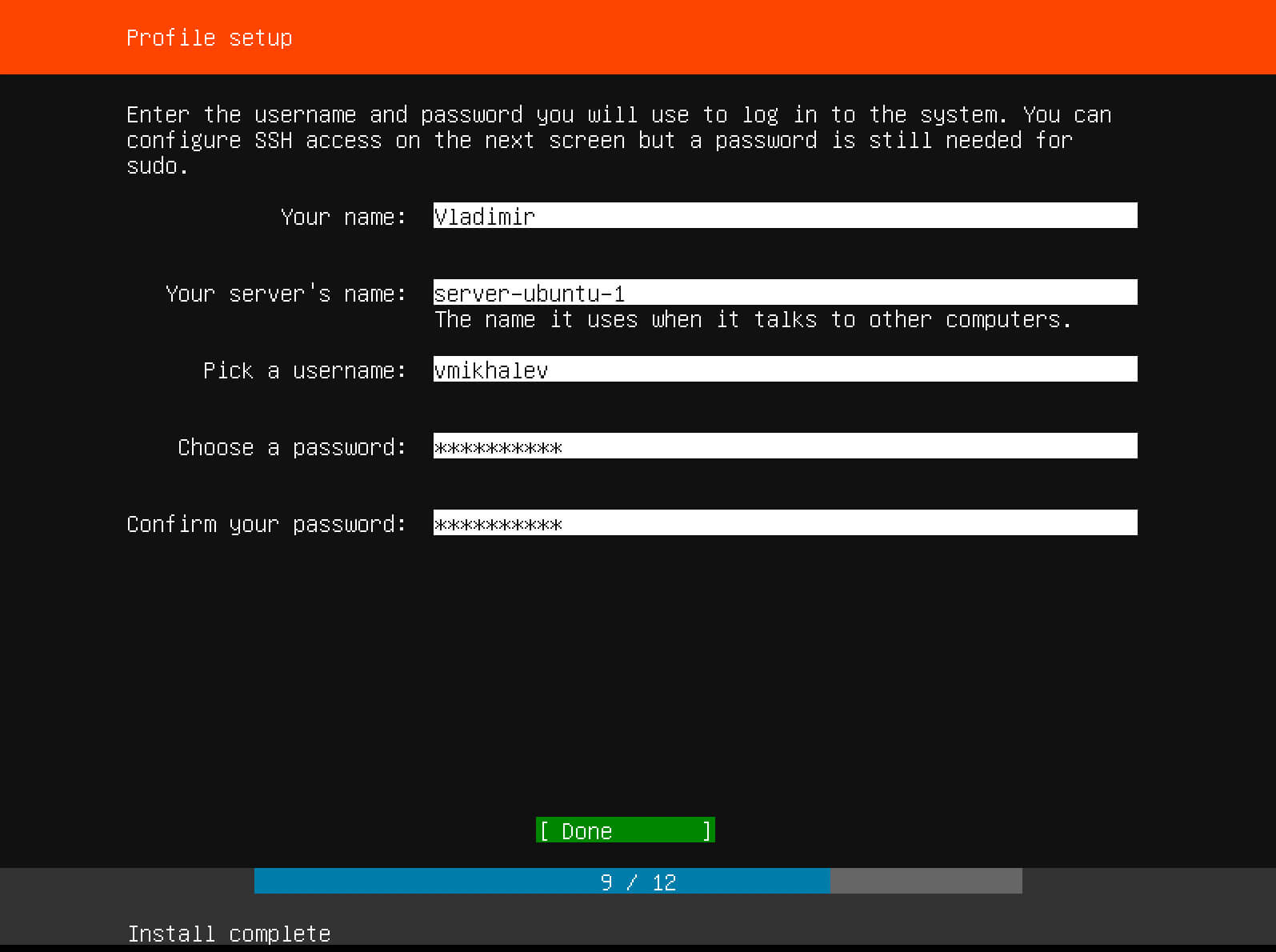
Если вы планируете подключаться к серверу по SSH, то вам необходимо выбрать “Install OpenSSH server”.
Обратите внимание, вы также можете импортировать SSH-ключи из Launchpad или Github.
Нажимаем на кнопку “Done”.
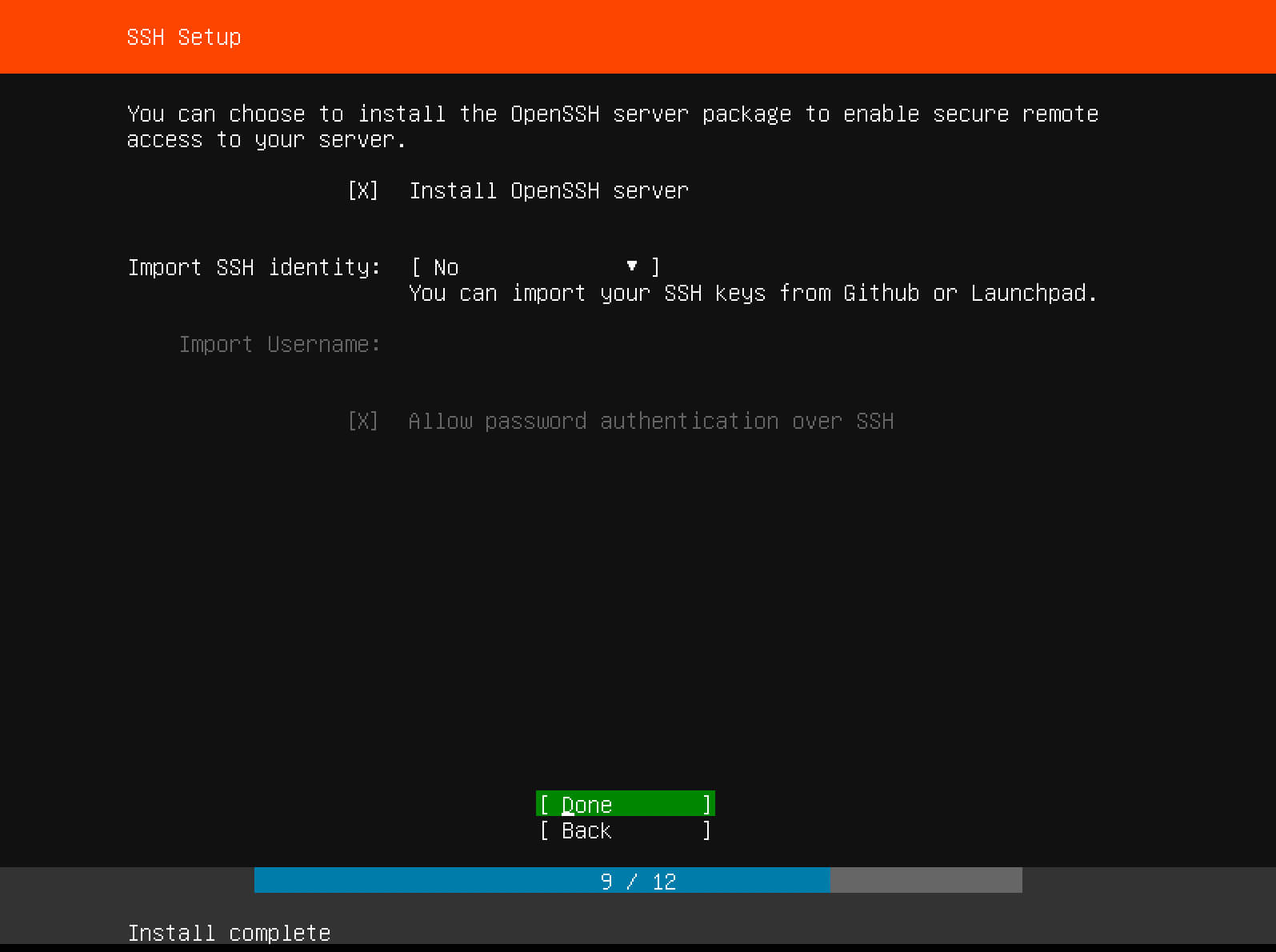
На данном этапе можно воспользоваться возможностью выбрать дополнительные компоненты для установки.
В данном руководстве рассматривается установка Ubuntu Server без дополнительных компонентов.
Нажимаем на кнопку “Done”.
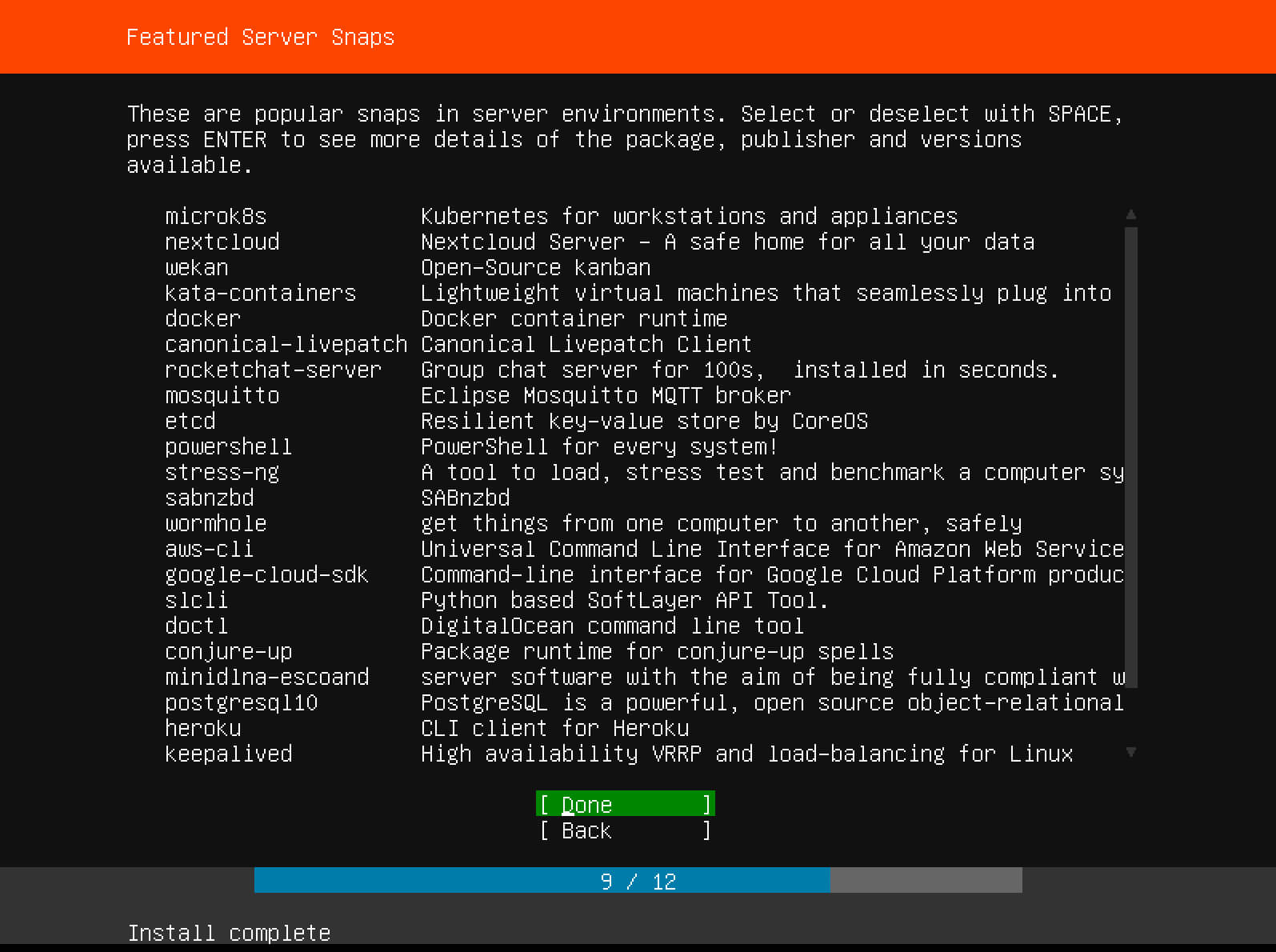
Далее можно наблюдать за процессом установки Ubuntu Server 18.04.

Установка Ubuntu Server 18.04 завершена.
Нажимаем на кнопку “Reboot Now”.
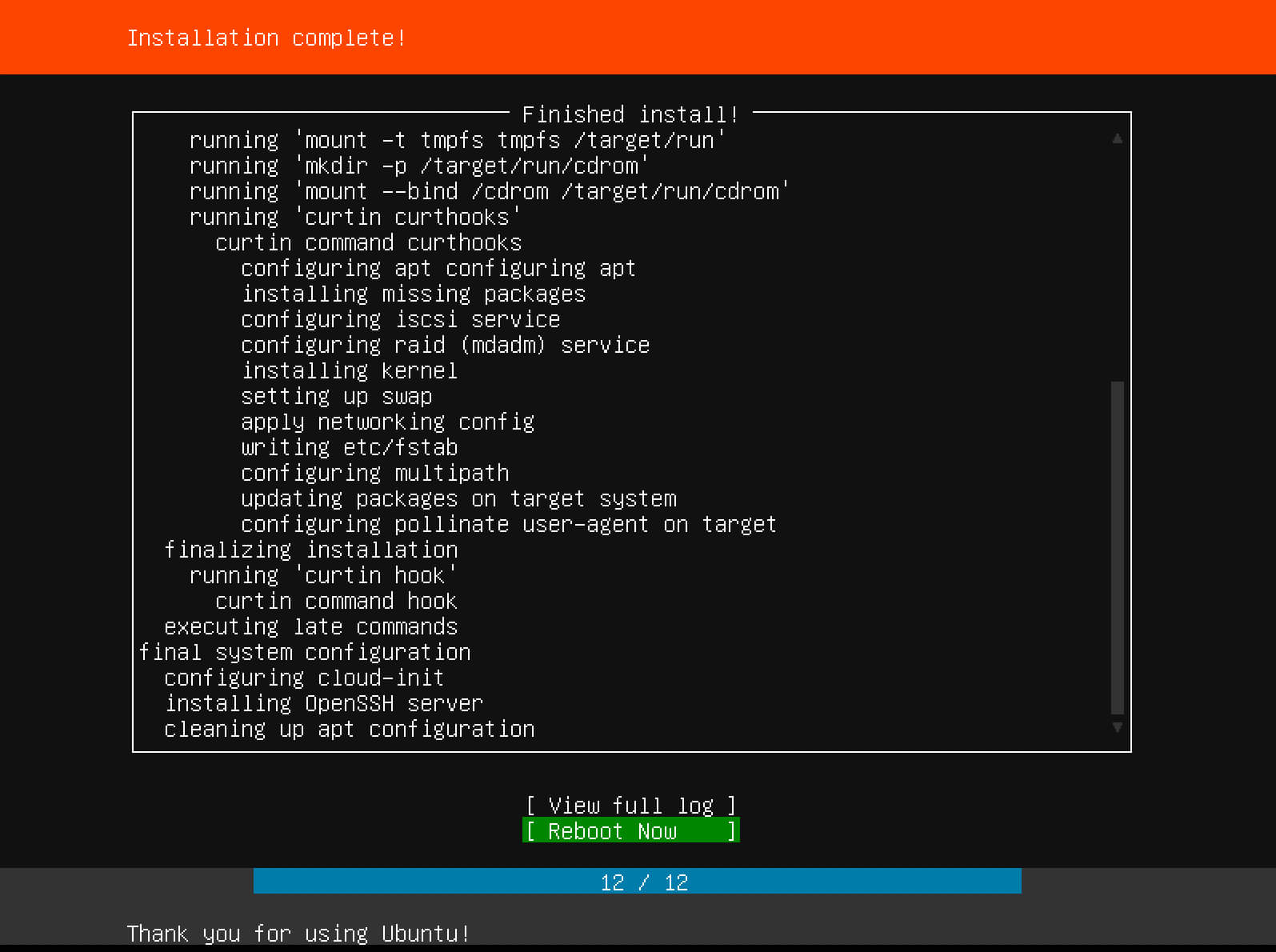
Теперь необходимо вынуть установочный диск Ubuntu Server 18.04 из CD/DVD привода.
Нажимаем на кнопку “Enter”.
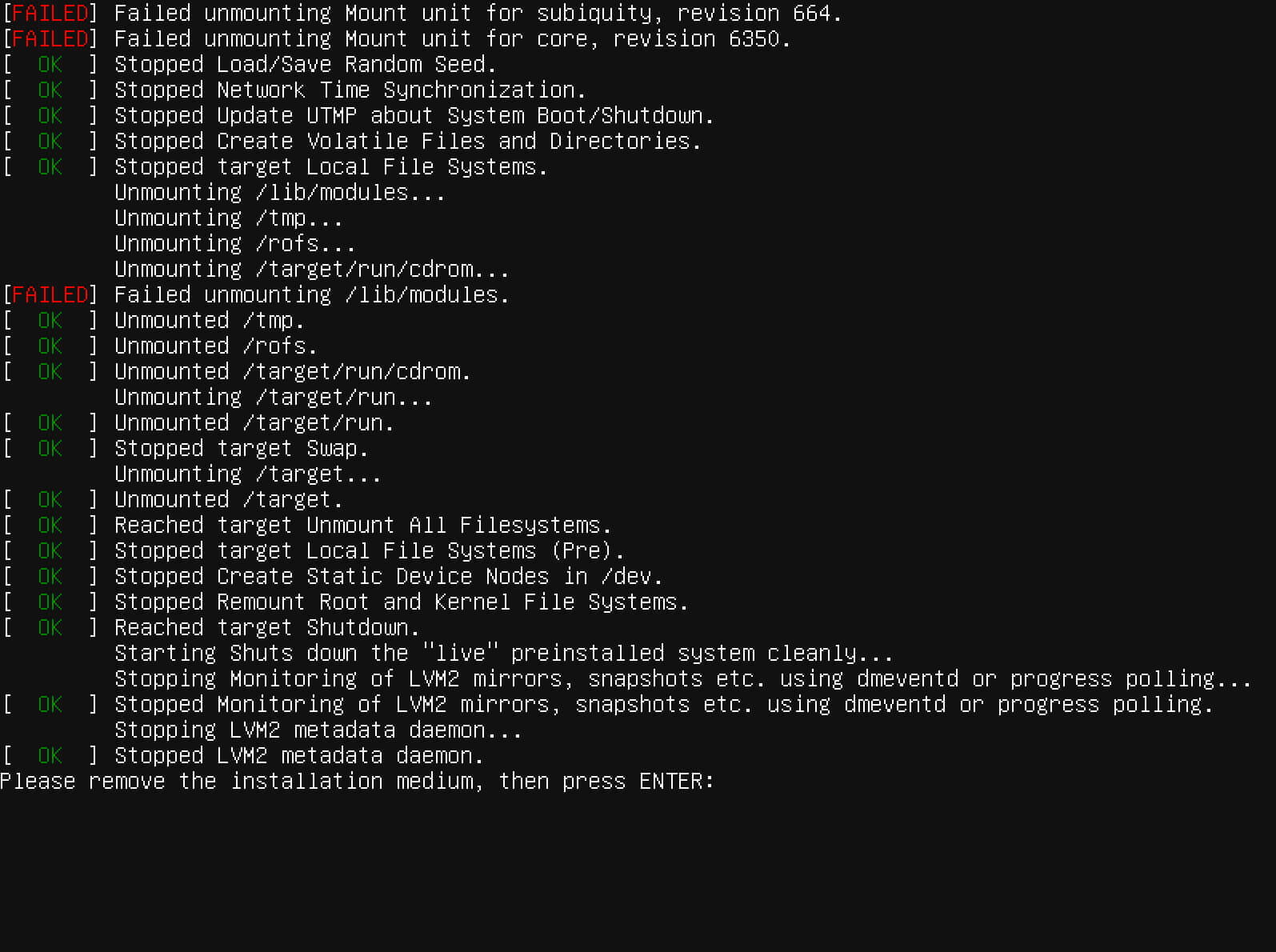
Далее необходимо указать имя пользователя и пароль для авторизации в Ubuntu, который был указан ранее в процессе установки системы.
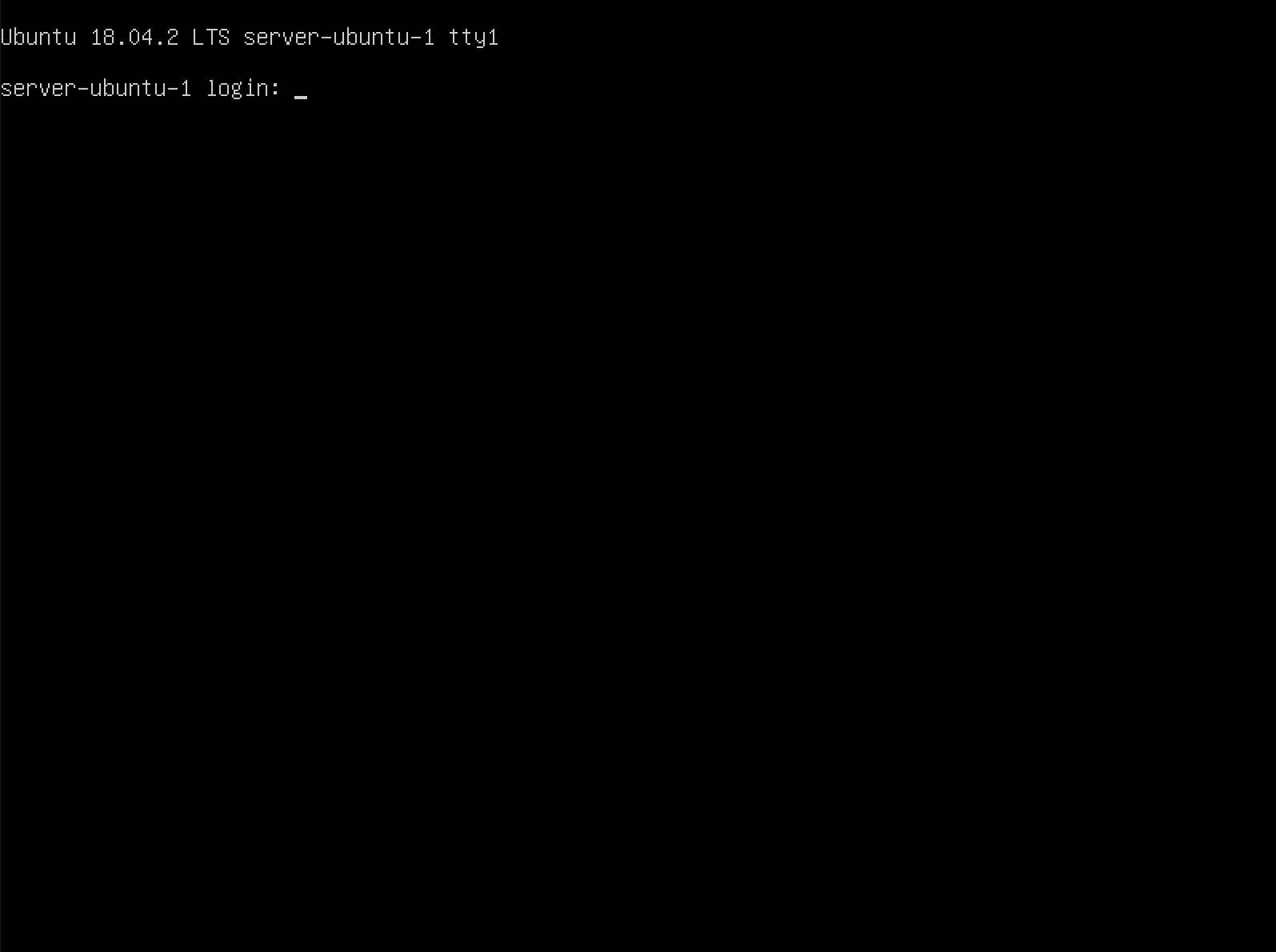
Мои курсы
🎓 Погрузитесь в мои обширные курсы по информационным технологиям, разработанные как для энтузиастов, так и для профессионалов. Независимо от того, хотите ли вы освоить Docker, покорить Kubernetes или углубить свои навыки в области DevOps, мои курсы предлагают структурированный путь к повышению вашего технического мастерства.
Мои услуги
💼 Загляните в мой каталог услуг и узнайте, как мы можем сделать вашу технологическую жизнь лучше. Будь то повышение эффективности вашей IT-инфраструктуры, развитие вашей карьеры или расширение технологических горизонтов — я здесь, чтобы помочь вам достичь ваших целей. От DevOps-трансформаций до сборки игровых компьютеров — давайте сделаем ваши технологии непревзойденными!
Пополнить запасы моего кофе
💡 Telegram | Boost
💖 PayPal
🏆 Patreon
💎 GitHub
🥤 BuyMeaCoffee
🍪 Ko-fi
Подпишись
⭐ Telegram | Блог
🎬 YouTube
🐦 Twitter
🎨 Instagram
🐘 Mastodon
🧵 Threads
🎸 Facebook
🧊 Bluesky
🎥 TikTok
🐈 GitHub
Этот контент создан искусственным интеллектом?
Нет! Каждая статья — результат моей работы, наполненной страстью к Docker и десятилетиями опыта в IT. Я применяю ИИ для улучшения грамматики, чтобы обеспечить четкость технических деталей, однако все идеи, стратегии и рекомендации исключительно мои. Этот метод иногда может вызывать срабатывание детекторов ИИ, но можете быть уверены, что вся представленная информация и опыт — подлинно мои.

