Установка Windows 10
Данная статья предназначена для тех, кто искал подробное и понятное руководство о том, как установить Windows 10.
Настоятельно рекомендую никогда не использовать никаких сторонних сборок Windows. Используйте только оригинальные установочные образы. Это поможет вам избежать множества проблем и получить максимальное быстродействие и стабильность.
Обязательно скопируйте все личные данные в надежное место. Например, на внешний жесткий диск.
После успешной загрузки с установочной флешки или DVD-диска Windows 10, первым делом необходимо выбрать языковые параметры.
В данном руководстве рассматривается установка Windows 10 на английском языке.
Нажимаем на кнопку “Next”.
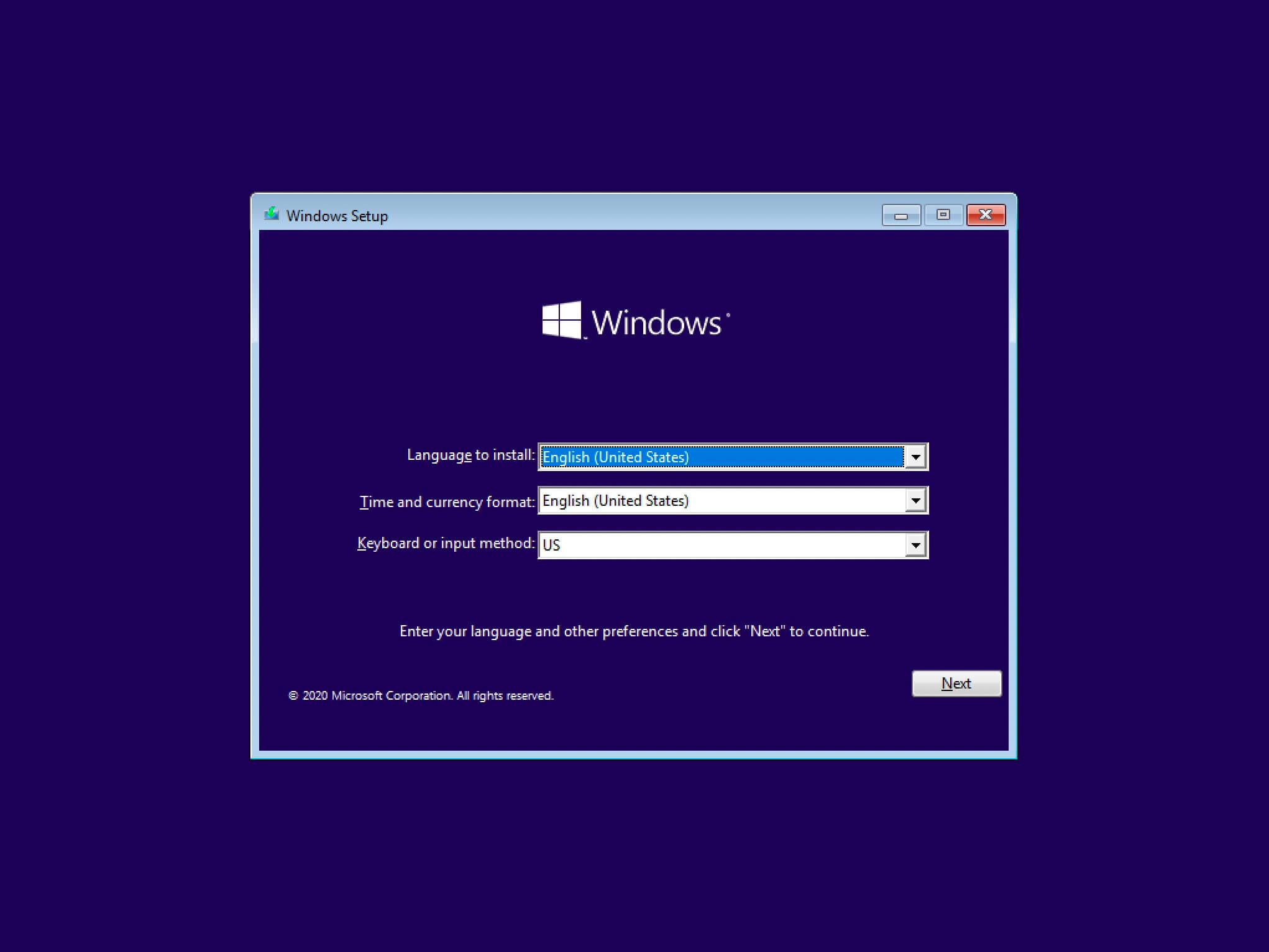
Нажимаем на кнопку “Install now”.
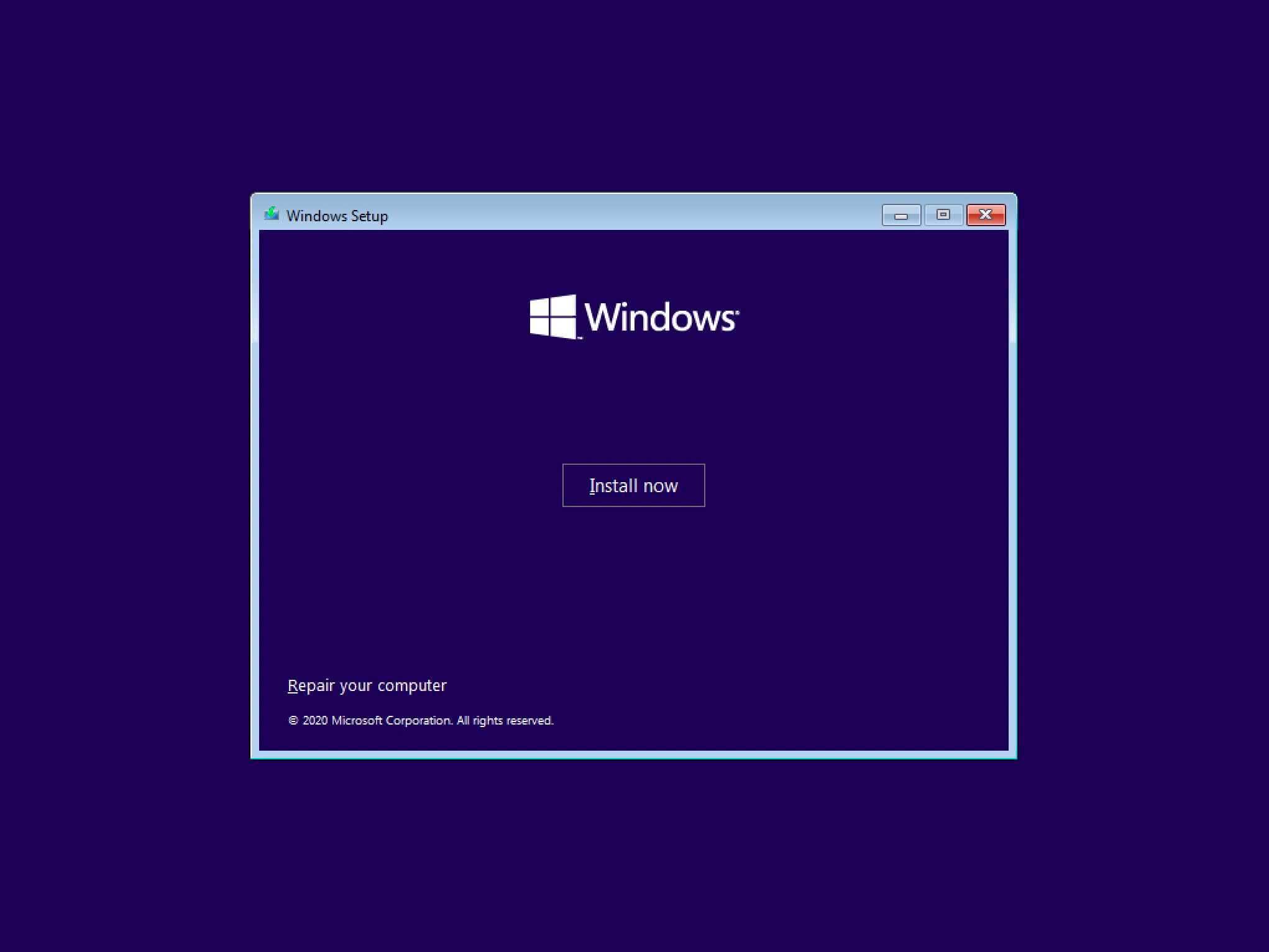
Теперь нужно указать лицензионный ключ продукта.
Указываем лицензионный ключ и нажимаем на кнопку “Next”.
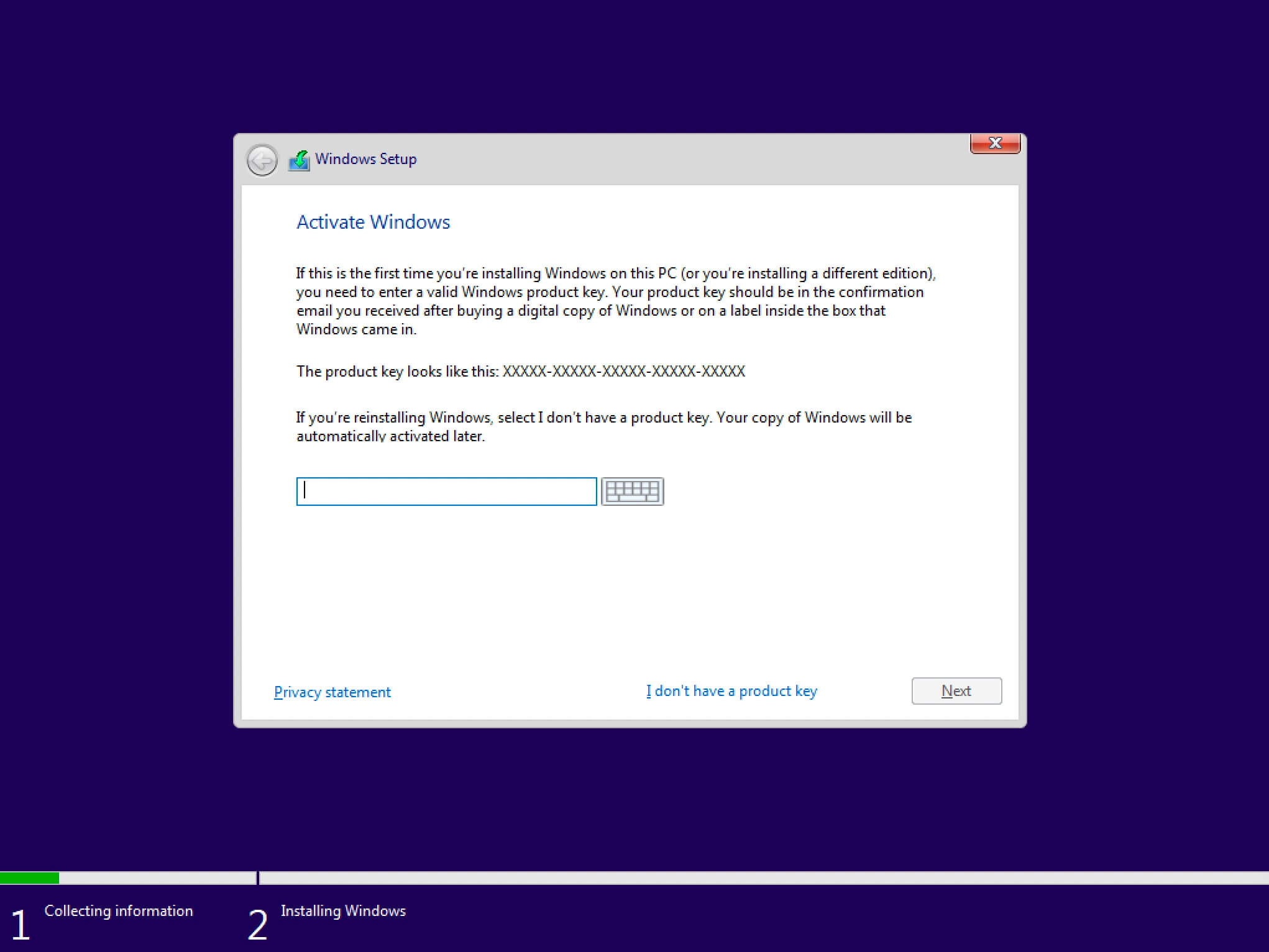
В данном примере рассматривается установка Windows 10 Pro.
Выбираем “Windows 10 Pro” и нажимаем “Next”.
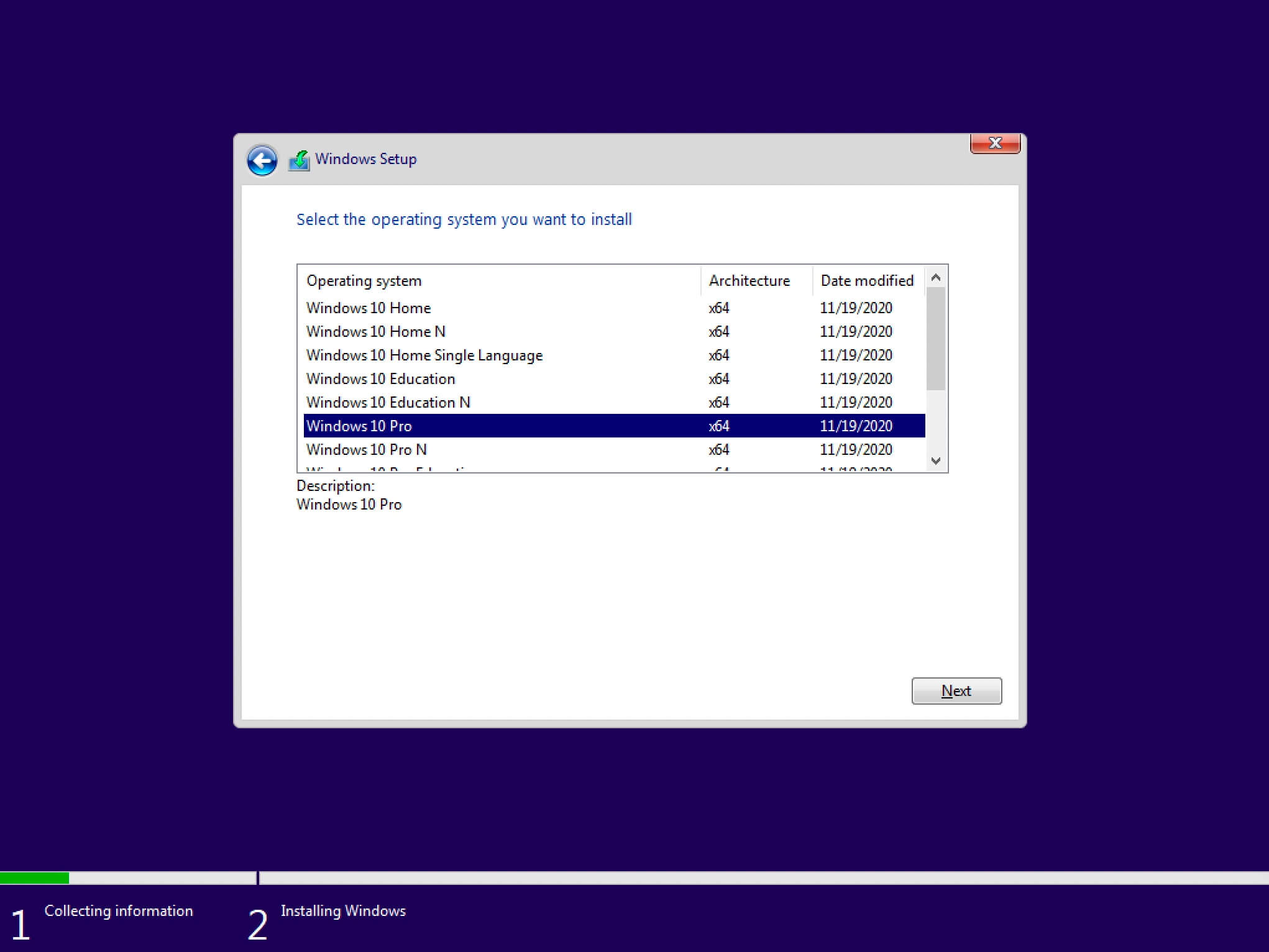
Теперь необходимо принять условия лицензии.
Нажимаем на кнопку “Next”.
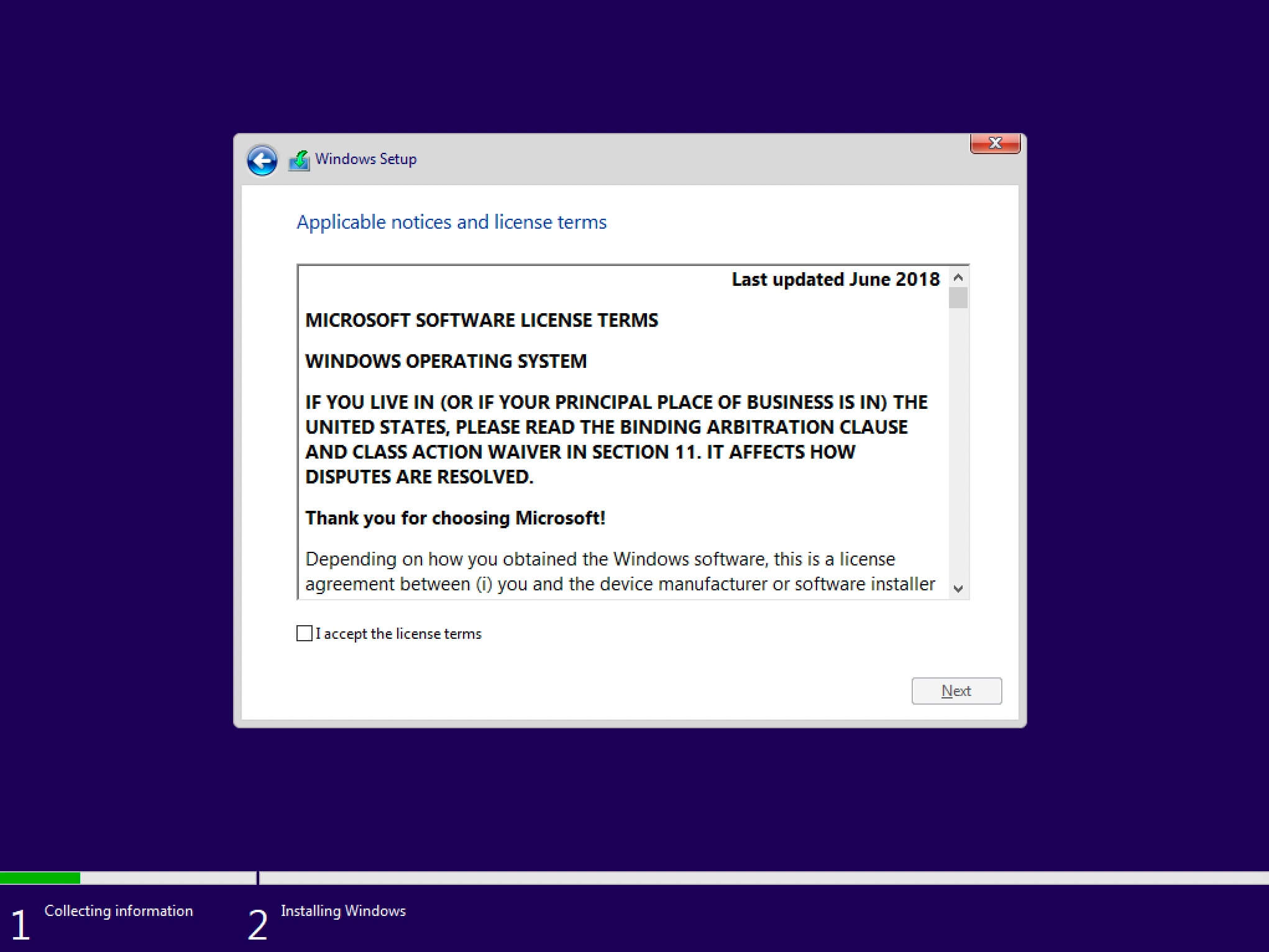
На этом шаге предлагается два варианта установки:
-
“Upgrade”. Это не самый лучший вариант. Как показывает практика, многочисленные программы могут быть не совместимы с новой операционной системой, и после обновления вы не сможете с ними работать, кроме того есть вероятность перетащить проблемы со старой операционной системы в новую таким образом потеряв всякую стабильность.
-
“Custom”. Это лучший вариант для установки любой версии операционной системы Windows. Он позволяет начать работу с системой “с чистого листа”, таким образом, после установки вы получите максимальное быстродействие и стабильность. Останется только установить драйвера и привычное для работы программное обеспечение. Перед тем как выбрать вариант “Выборочная установка”, обязательно убедитесь, что все личные данные были перенесены в надежное место.
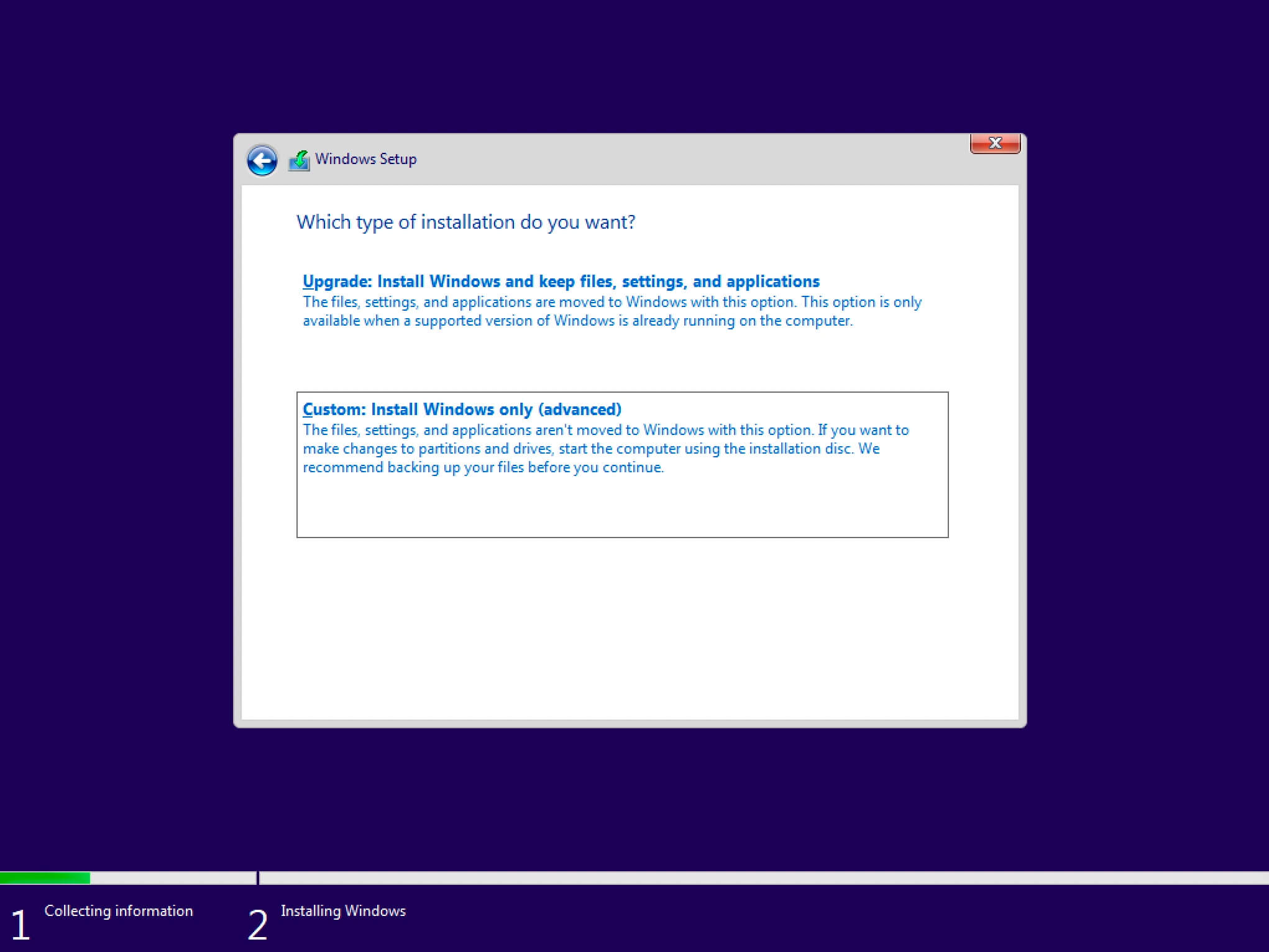
Теперь необходимо выбрать на какой диск будет установлена новая операционная система и выделить место для установки.
В случае если у вас установлено более одного диска или на диске уже имеется несколько разделов, все это будет отображаться на данном этапе. Необходимо соблюдать осторожность и заранее понимать, на какой раздел вы хотите установить операционную систему.
В данном примере установлен один диск объемом 50 GB.
Нажимаем на кнопку “New”.
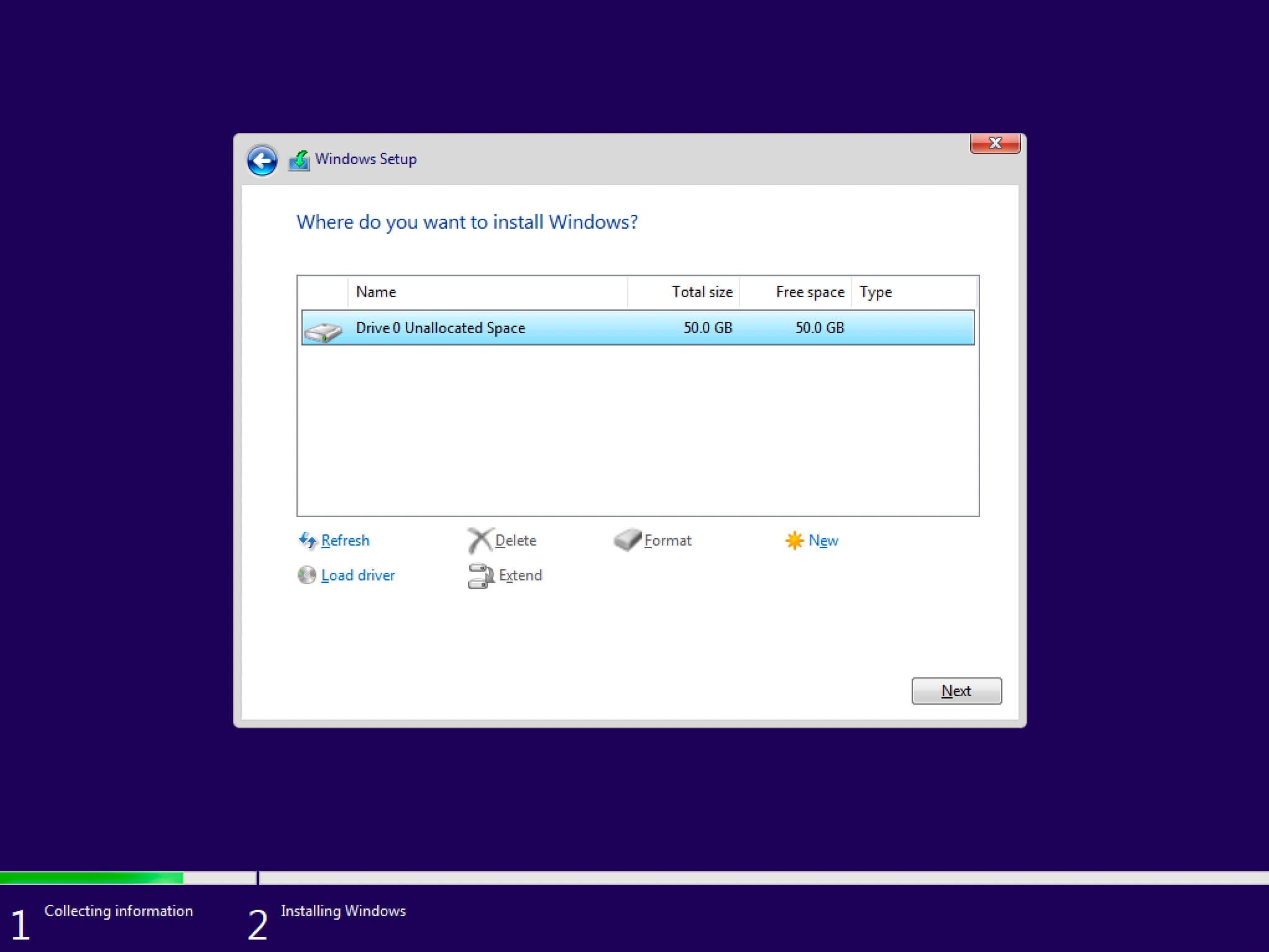
В данном случае под систему будет выделено все свободное место на диске, поэтому оставляем значение в разделе “Размер” по умолчанию.
Нажимаем на кнопку “Apply”.
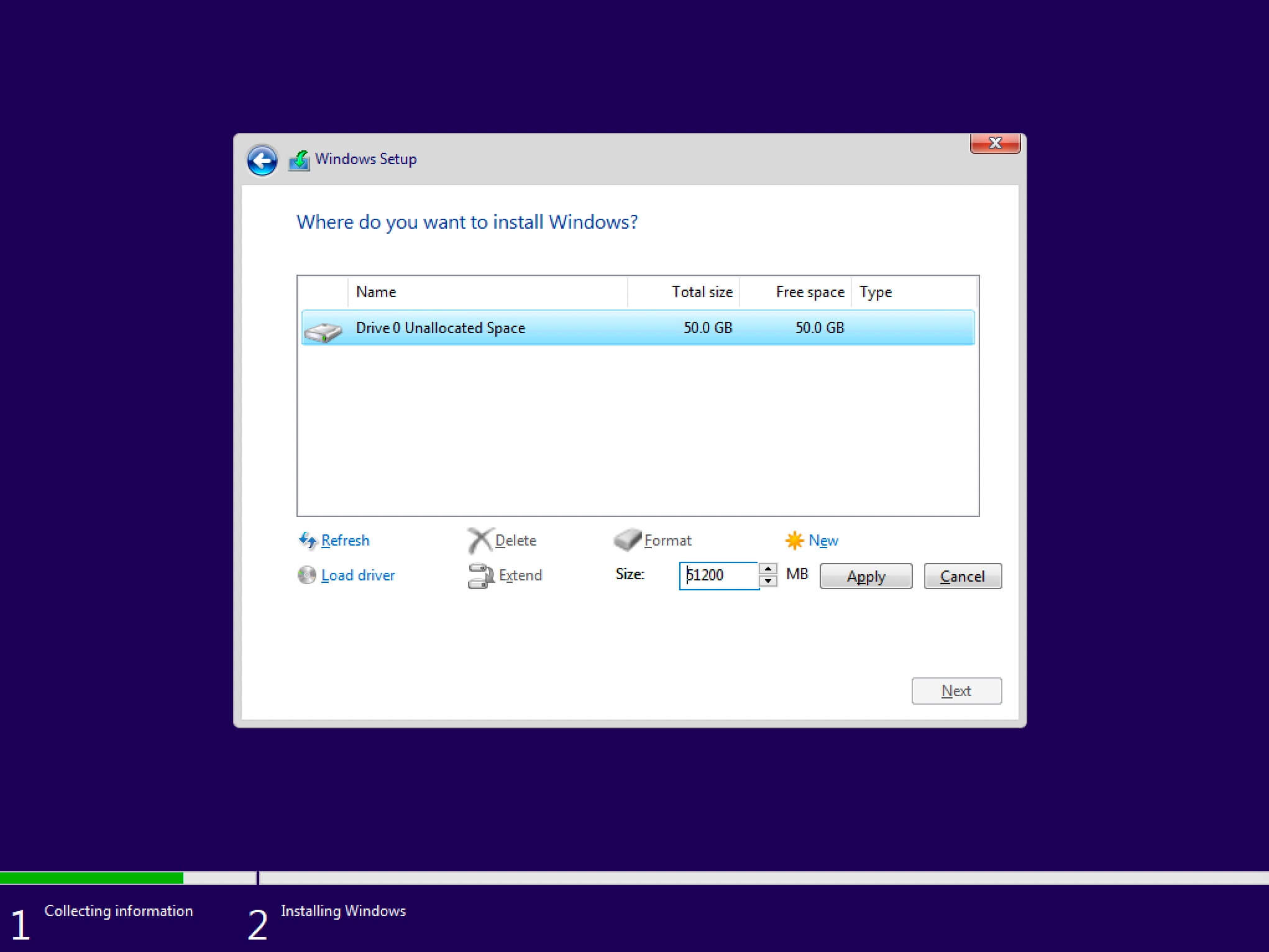
Операционная система уведомляет о том, что ей может понадобиться создать дополнительные разделы на диске для хранения системных файлов.
Нажимаем на кнопку “OK”.
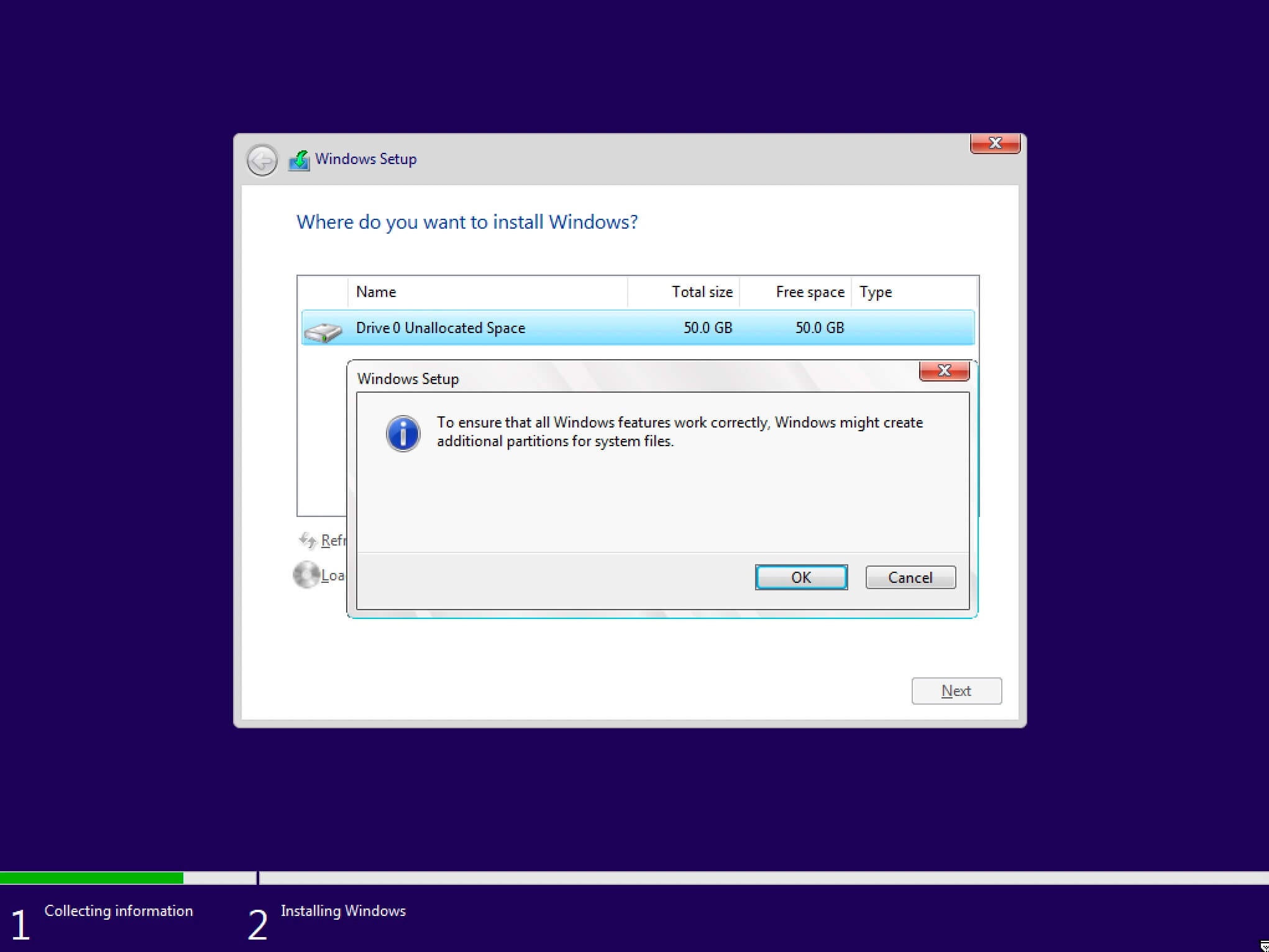
Таким образом, под операционную систему было выделено все свободное место на диске, но в то же время система зарезервировала для себя небольшой раздел.
Теперь необходимо выбрать раздел, на который предполагается установить операционную систему, и нажать на кнопку “Next”.
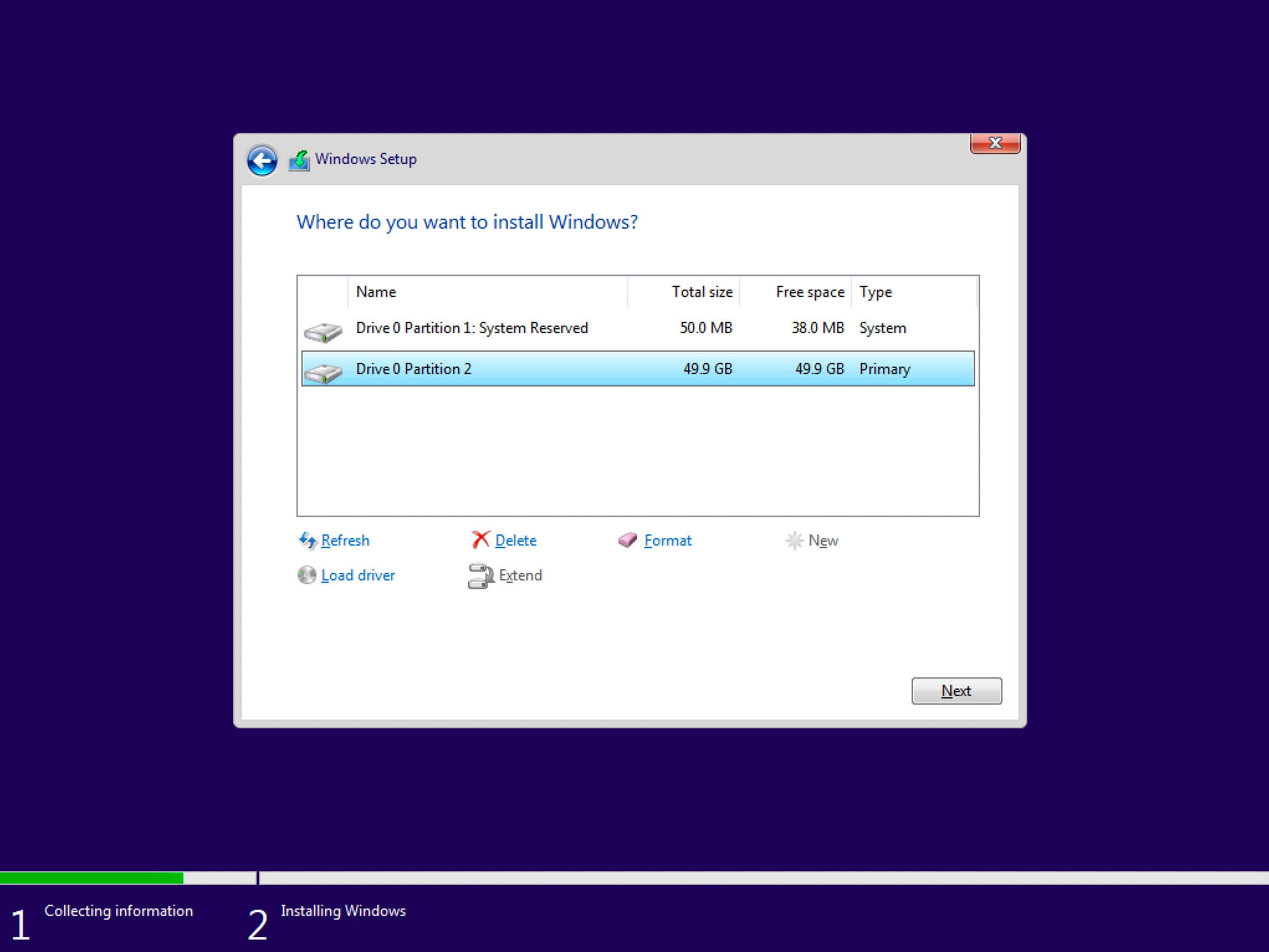
Начался процесс установки операционной системы.
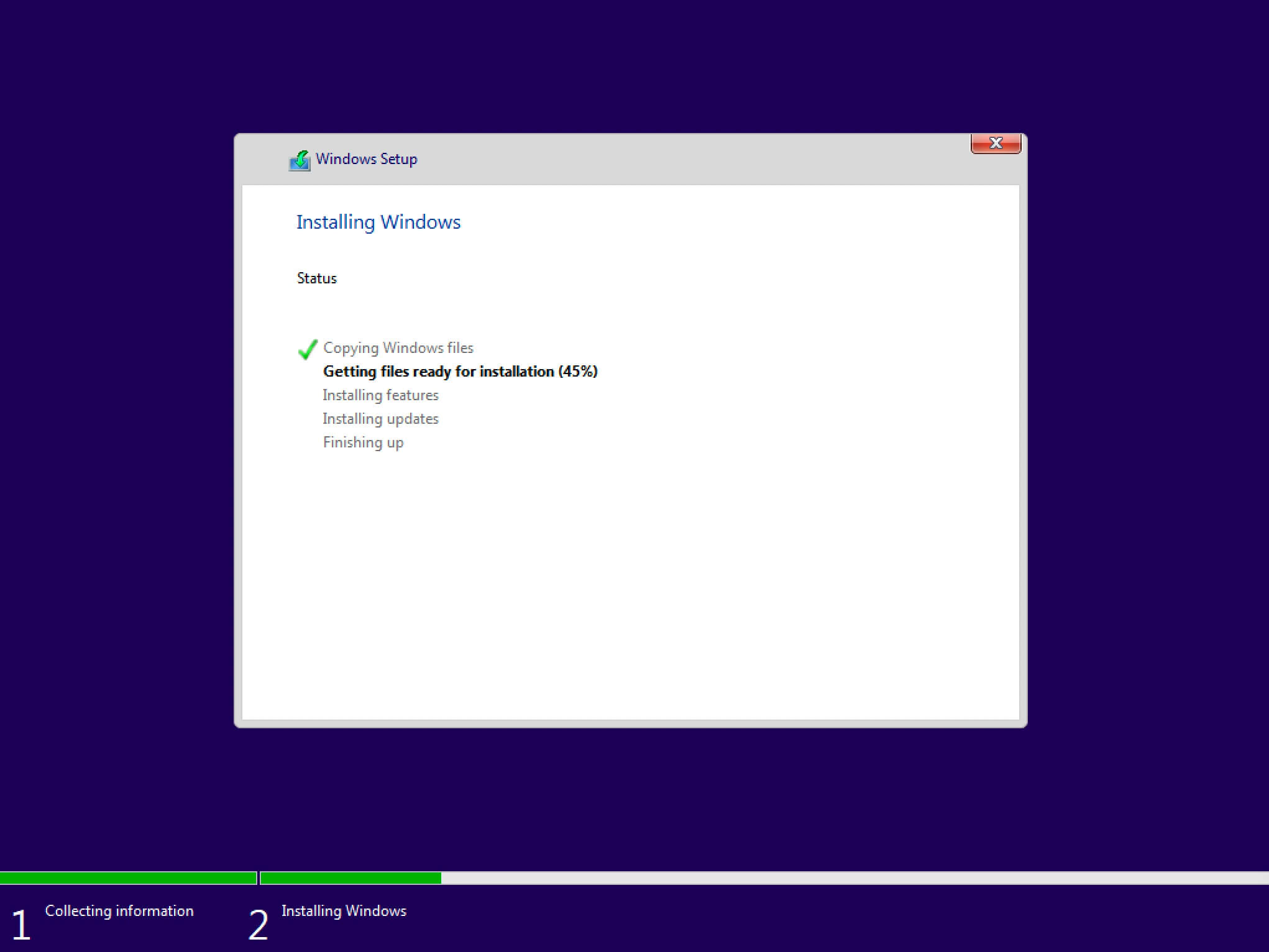
Компьютер автоматически перезагрузится.
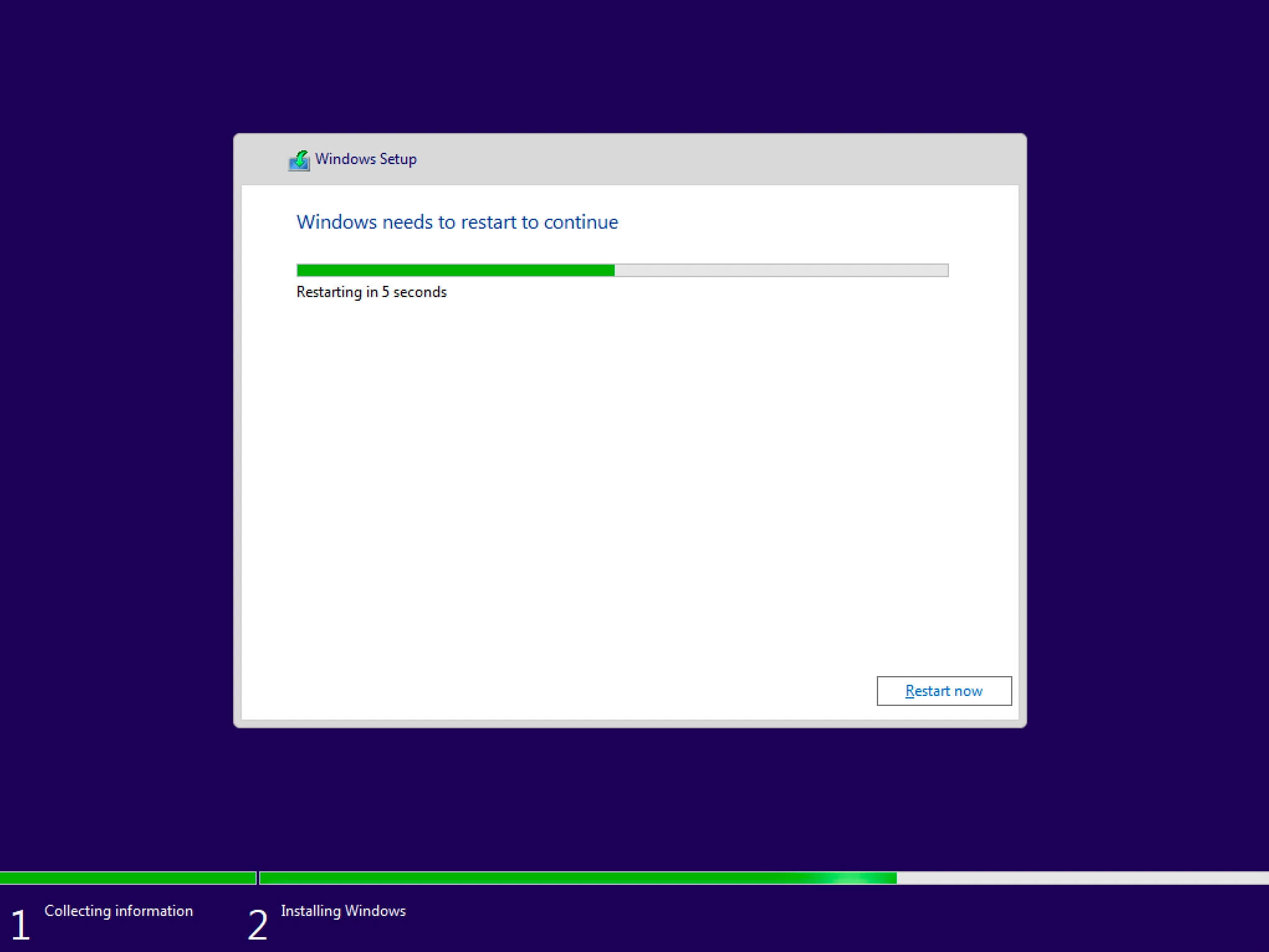
После завершения установки, операционная система начнет подготавливать компьютер к работе.
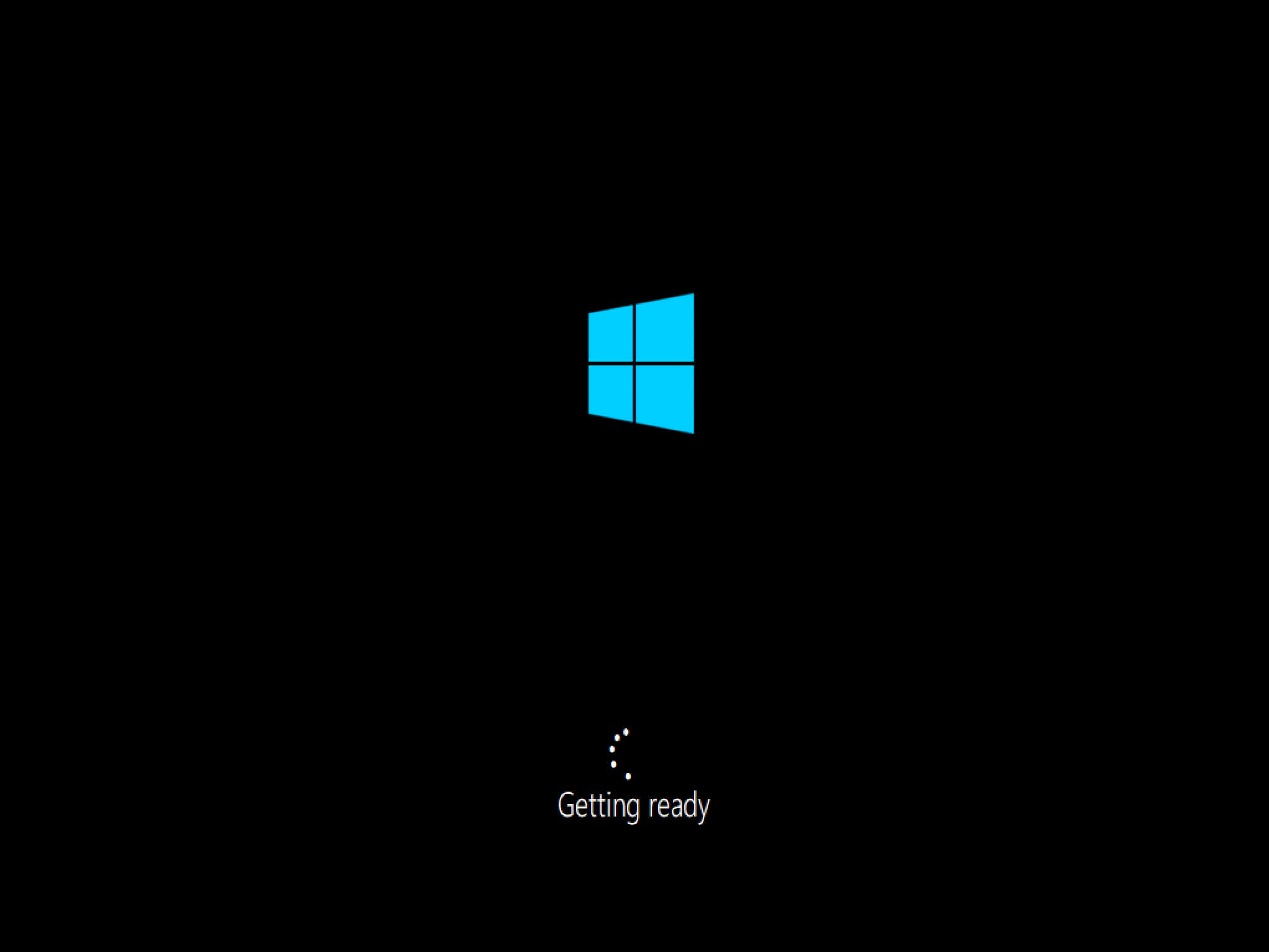
После перезагрузки необходимо выбрать регион в котором находится ваш компьютер.
Нажимаем на кнопку “Yes”.
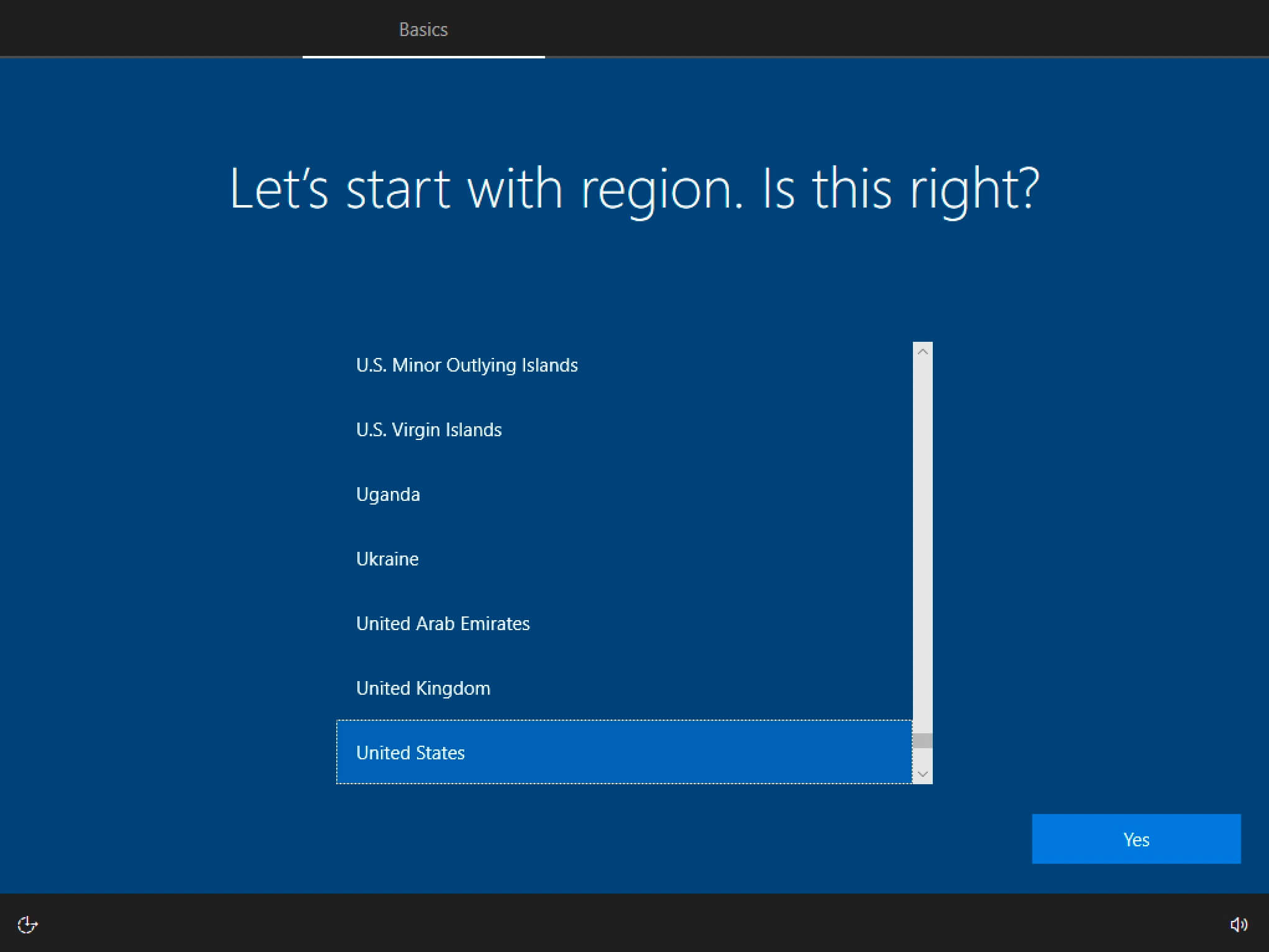
Далее необходимо выбрать раскладку клавиатуры.
Нажимаем на кнопку “Yes”.
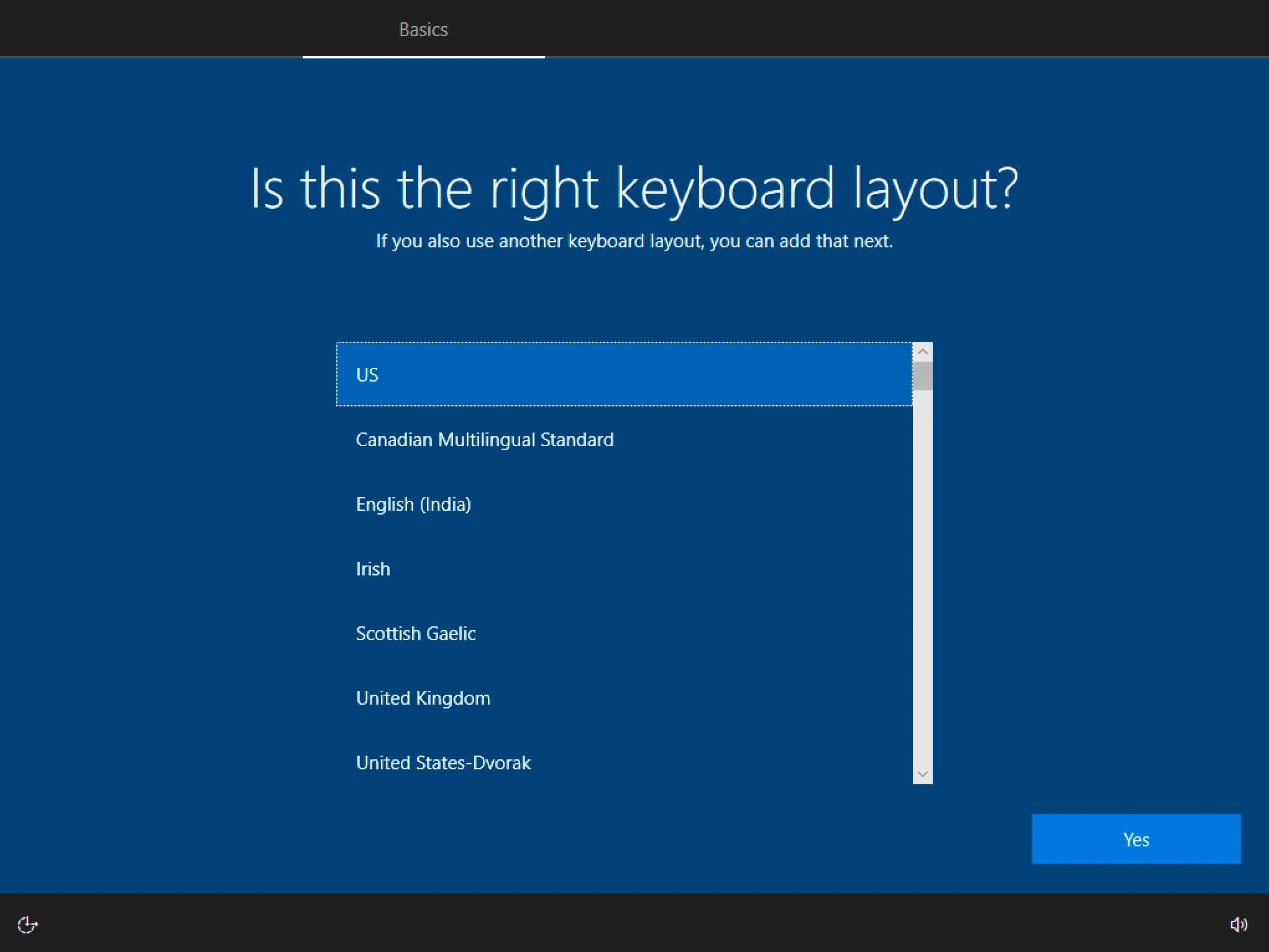
На следующем шаге можно добавить вторую раскладку клавиатуры.
Нажимаем на кнопку “Skip”.
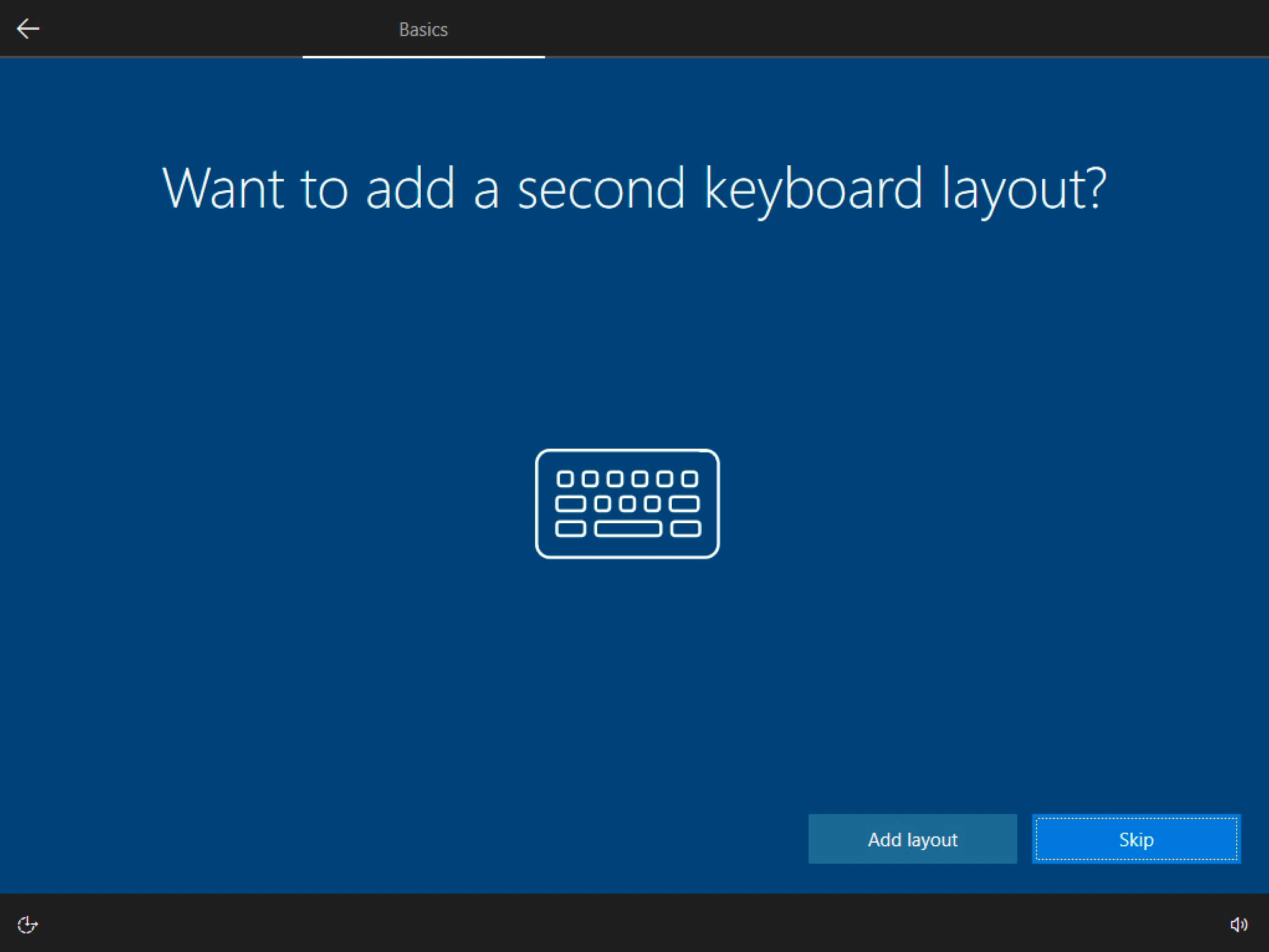
Теперь необходимо выбрать кому принадлежит компьютер.
В данном примере рассматривается компьютер, который принадлежит домашнему пользователю, а не организации.
Выбираем “Set up for personal use” и нажимаем на кнопку “Next”.
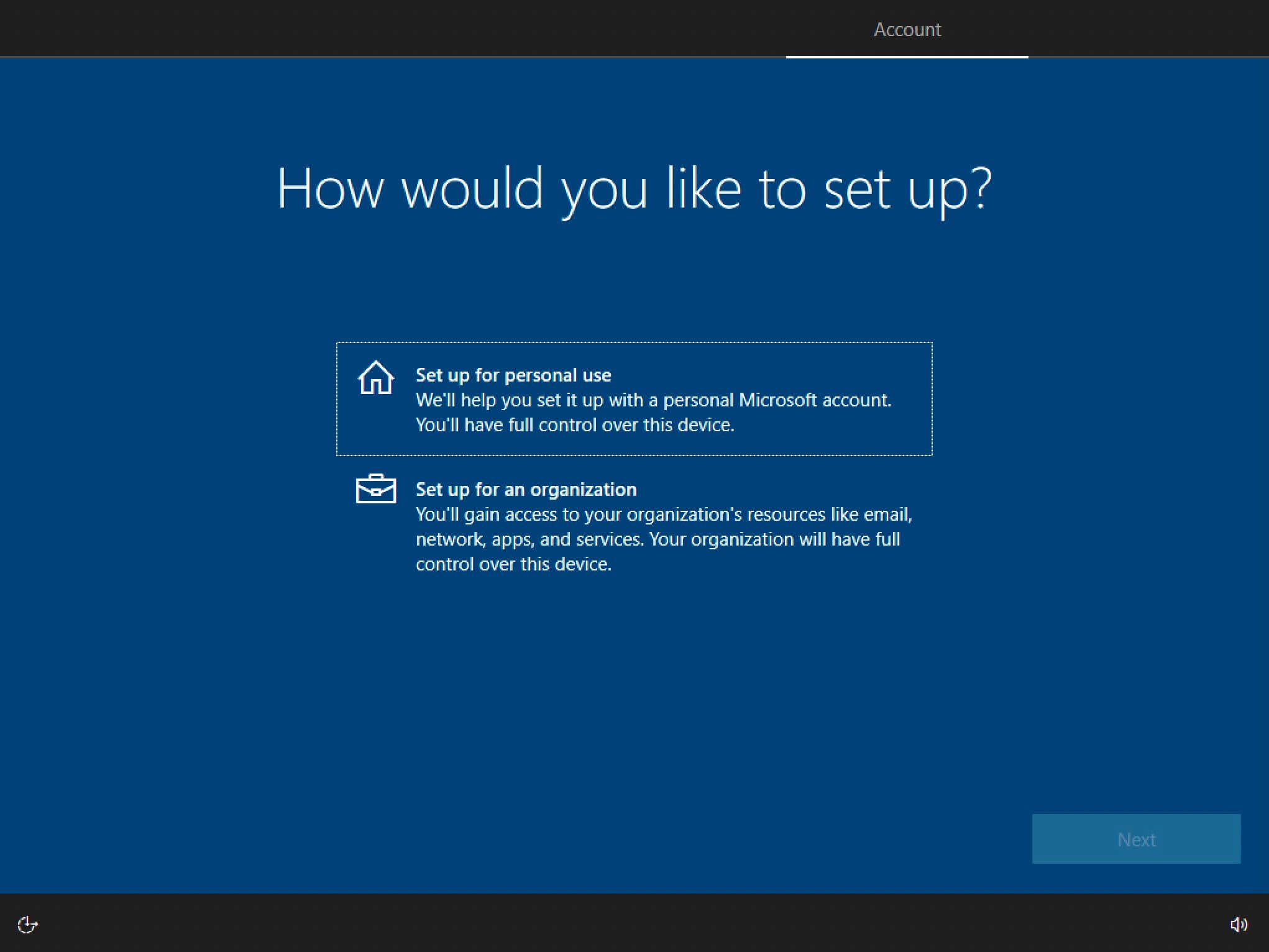
На этом шаге предлагается два типа учетных записей:
-
“Учетная запись Microsoft”. Этот вариант позволит полноценно влиться в экосистему Microsoft. Все ваши приложения из Магазина Windows, избранные ссылки, почта, цветовая схема и многое другое всегда будут привязаны к вашей учетной записи Microsoft. Таким образом, зайдя под этой учетной записью на другом компьютере, вы сможете получить все те же настройки, что и на вашем личном компьютере. Чтобы воспользоваться возможностями учетной записи Microsoft, вам нужно ввести адрес своей электронной почты и нажать кнопку “Next”. Если у вас еще нет адреса электронной почты, его можно создать, нажав на кнопку “Create account”.
-
“Автономная учетная запись”. Этот вариант больше подойдет в тех случаях, когда вам не нужно, чтобы все ваши параметры хранились на серверах Microsoft и синхронизировались на всех Windows устройствах. Это решение больше подойдет для PC, который планируется использовать на предприятии.
В данном примере рассматривается создание автономной учетной записи.
Нажимаем на кнопку “Offline account”.
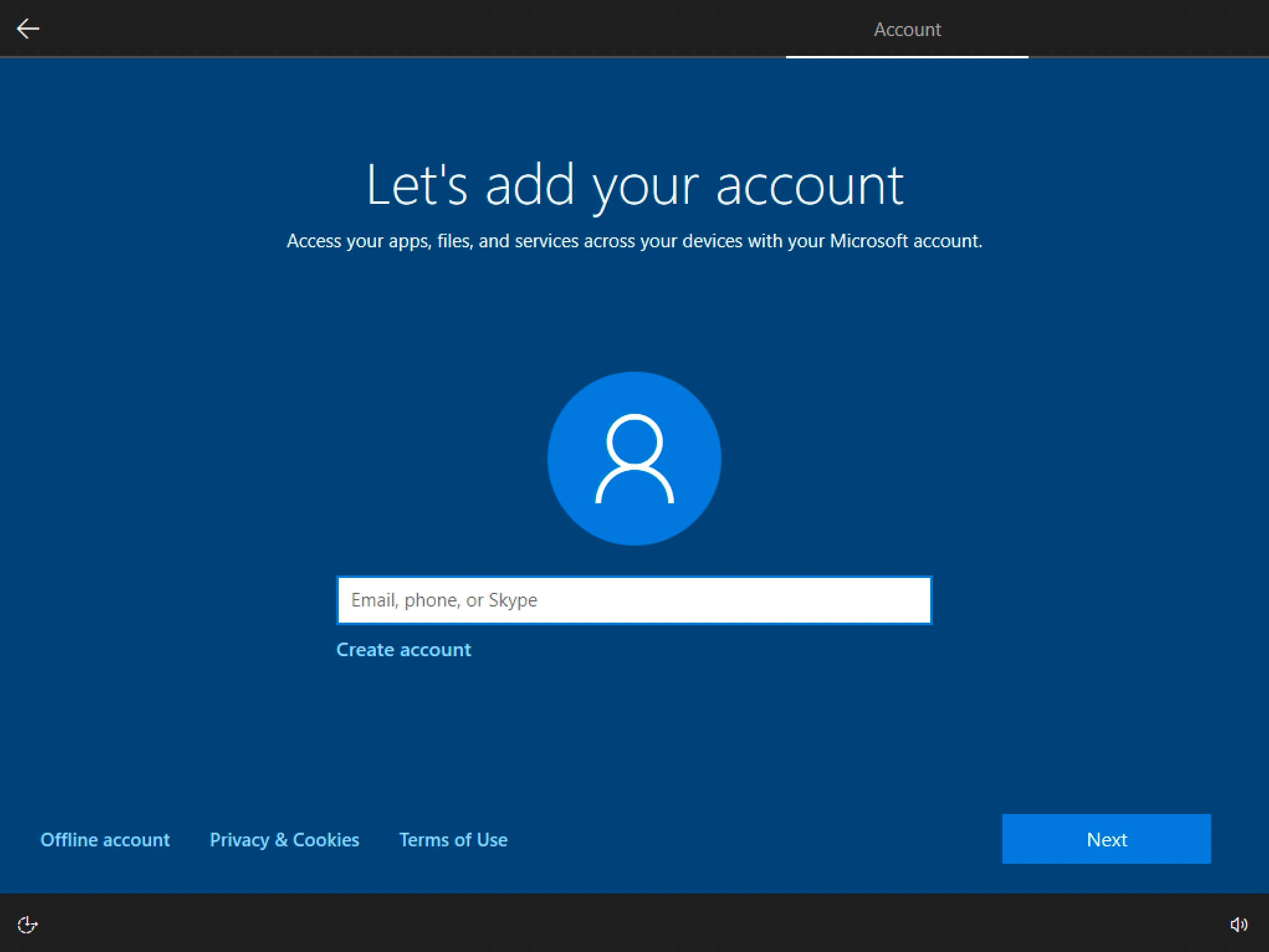
Далее нажимаем на кнопку “Limited experience”, чтобы отказаться от создания учетной записи Microsoft.
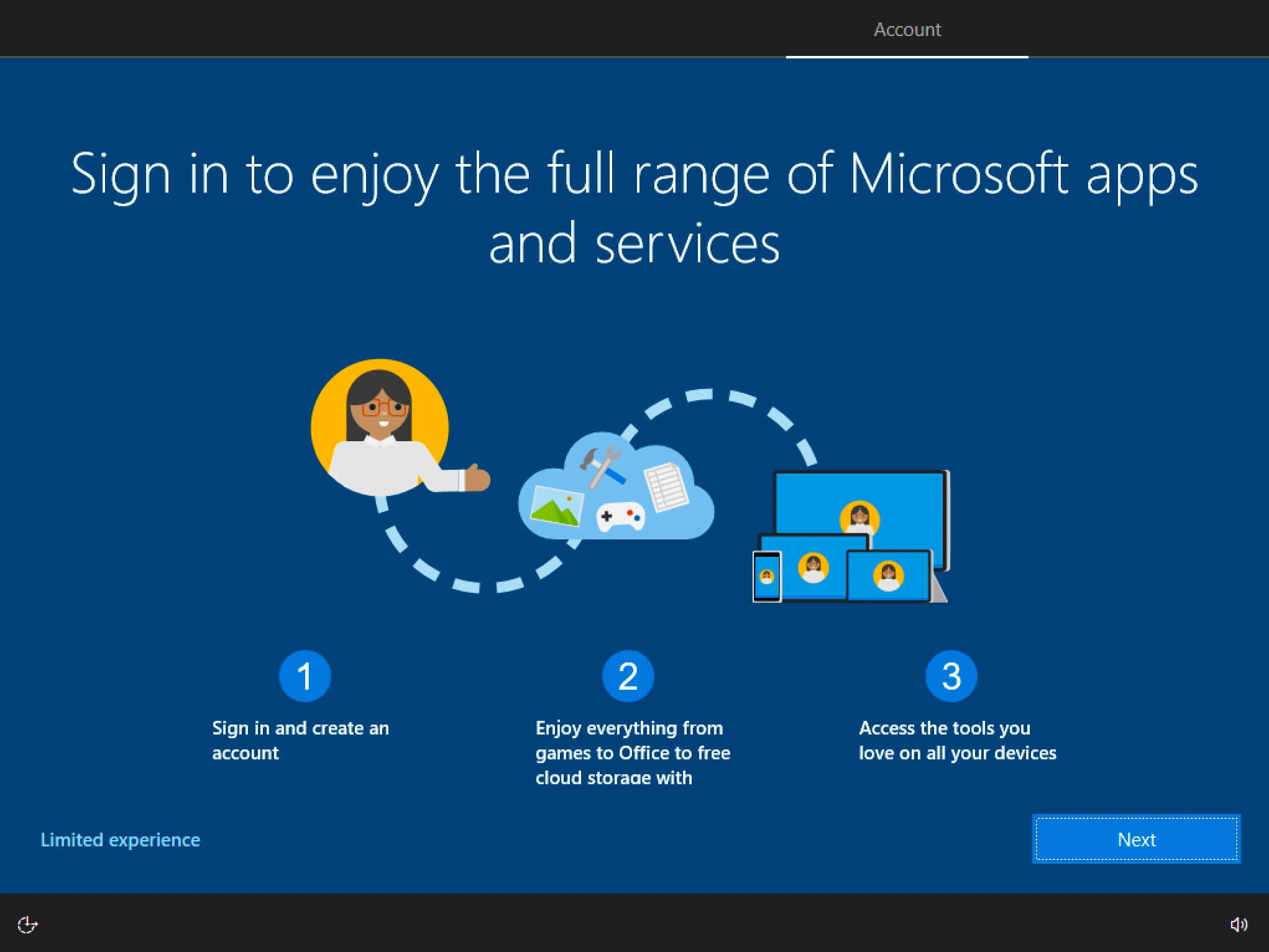
Теперь нужно указать имя пользователя, пароль и подсказку для пароля, на тот случай, если вы его забудете.
Указываем имя пользователя и нажимаем на кнопку “Next”.
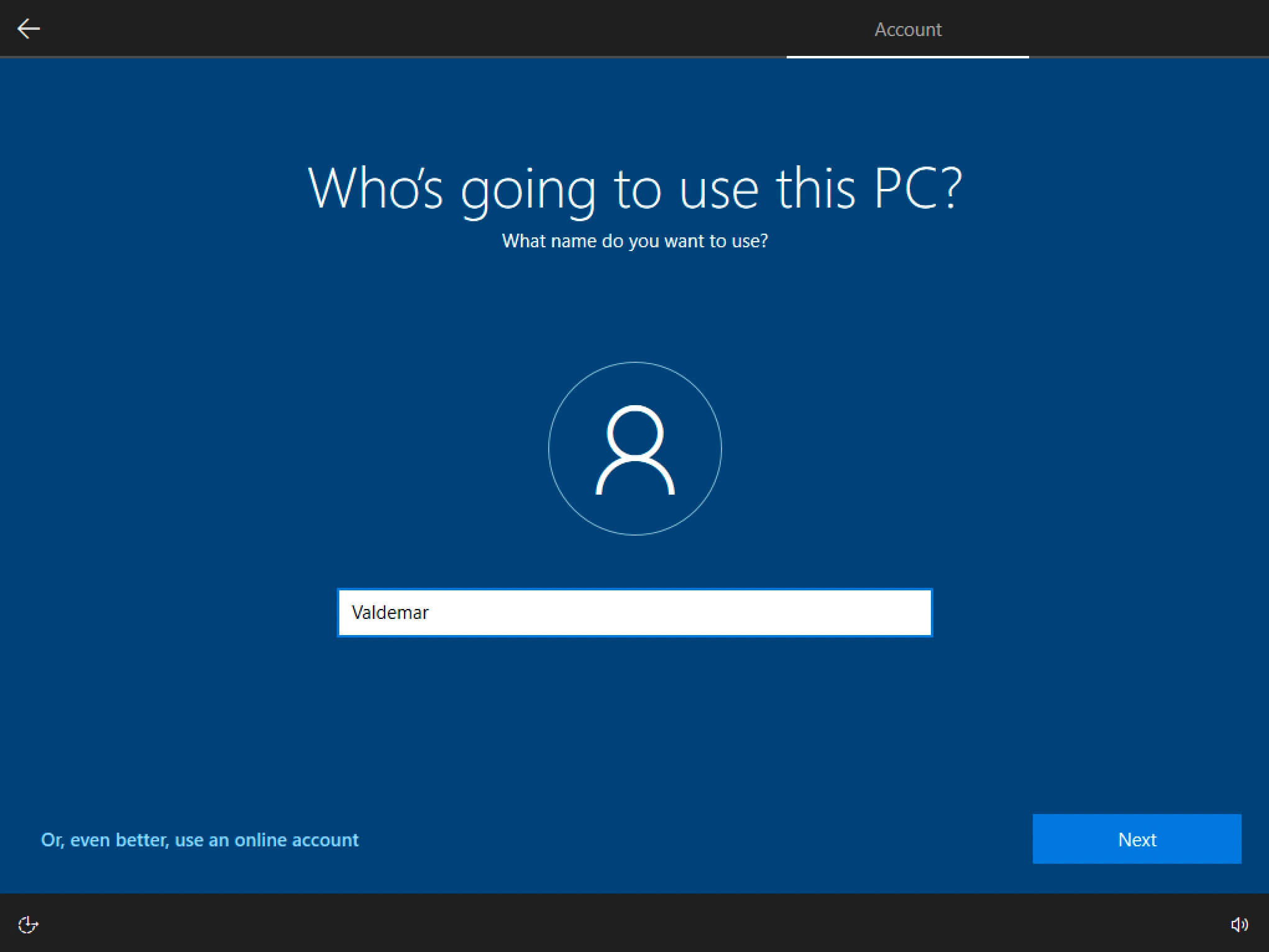
Указываем надежный пароль и нажимаем на кнопку “Next”.
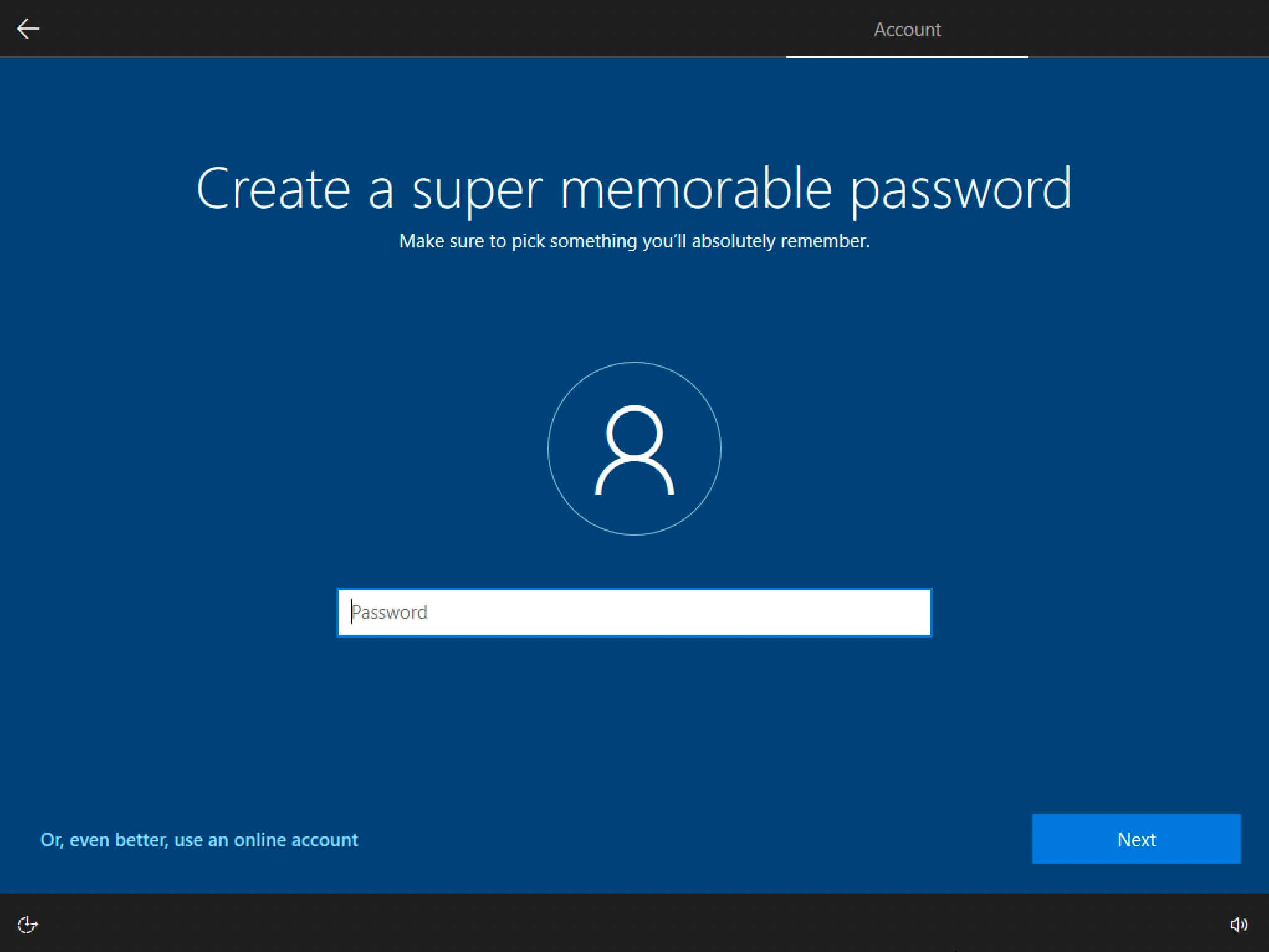
Указываем введенный ранее пароль еще раз и нажимаем на кнопку “Next”.
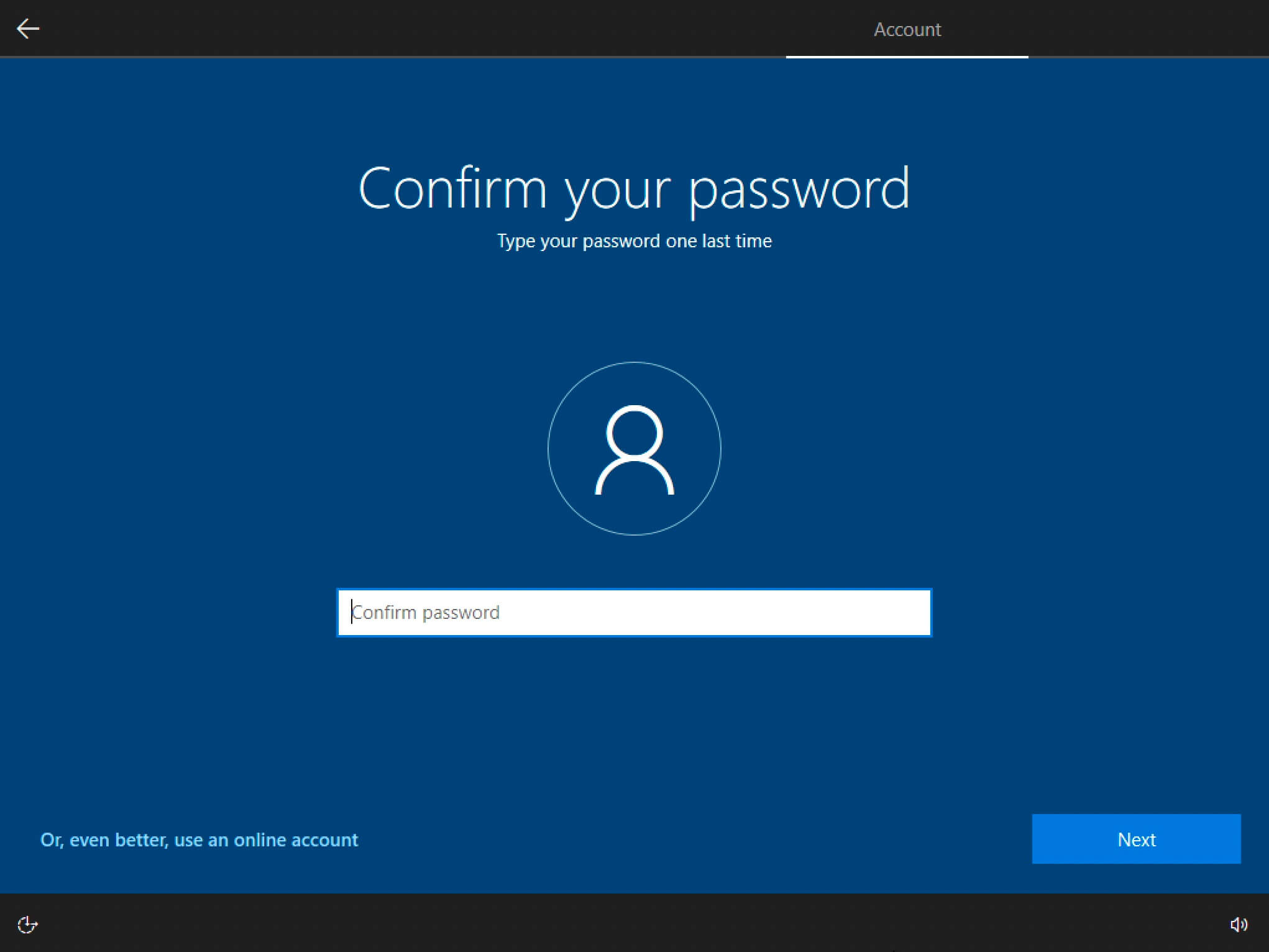
Указываем первый контрольный вопрос и ответ на него.
Нажимаем на кнопку “Next”.
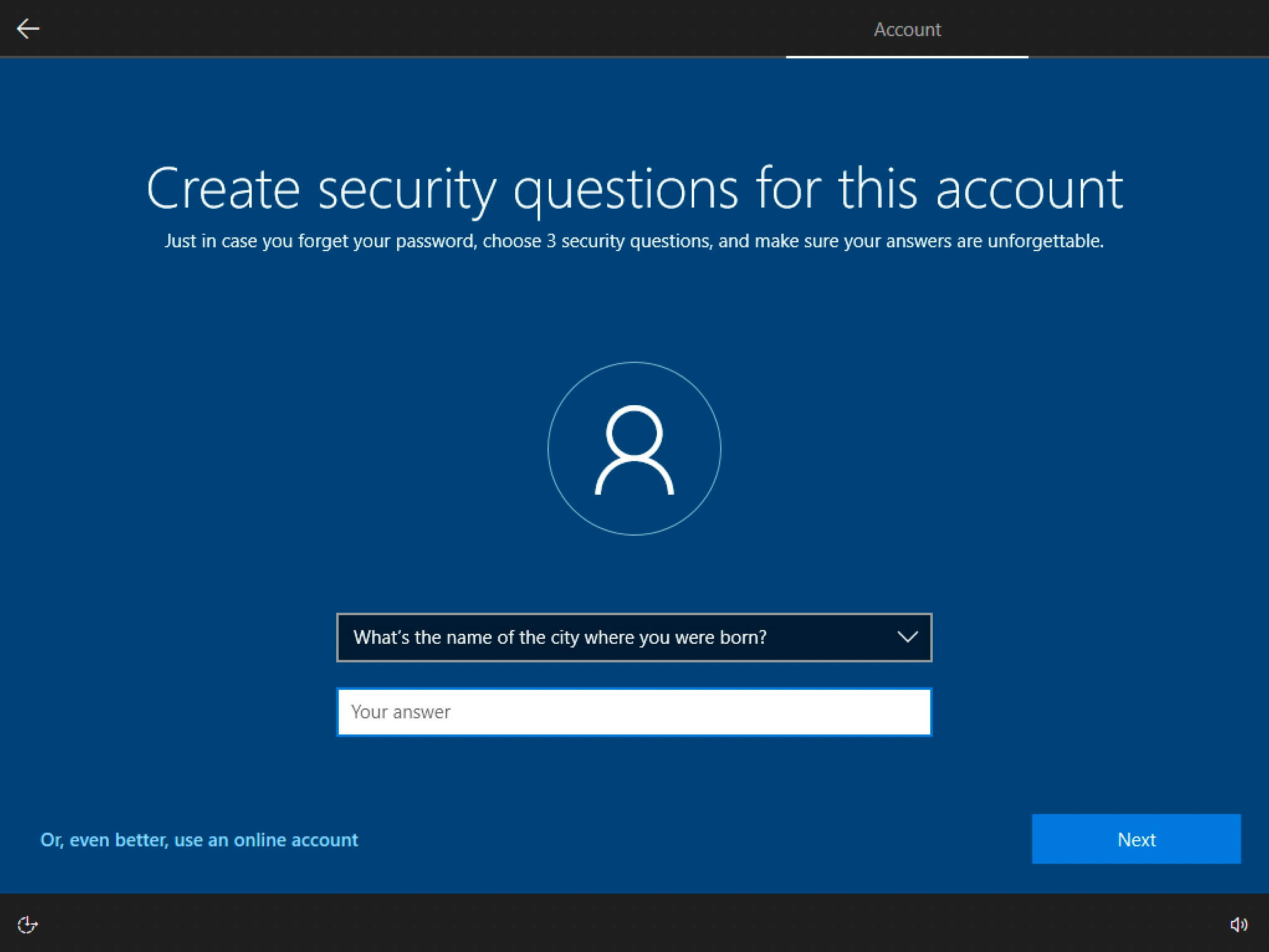
Указываем второй контрольный вопрос и ответ на него.
Нажимаем на кнопку “Next”.
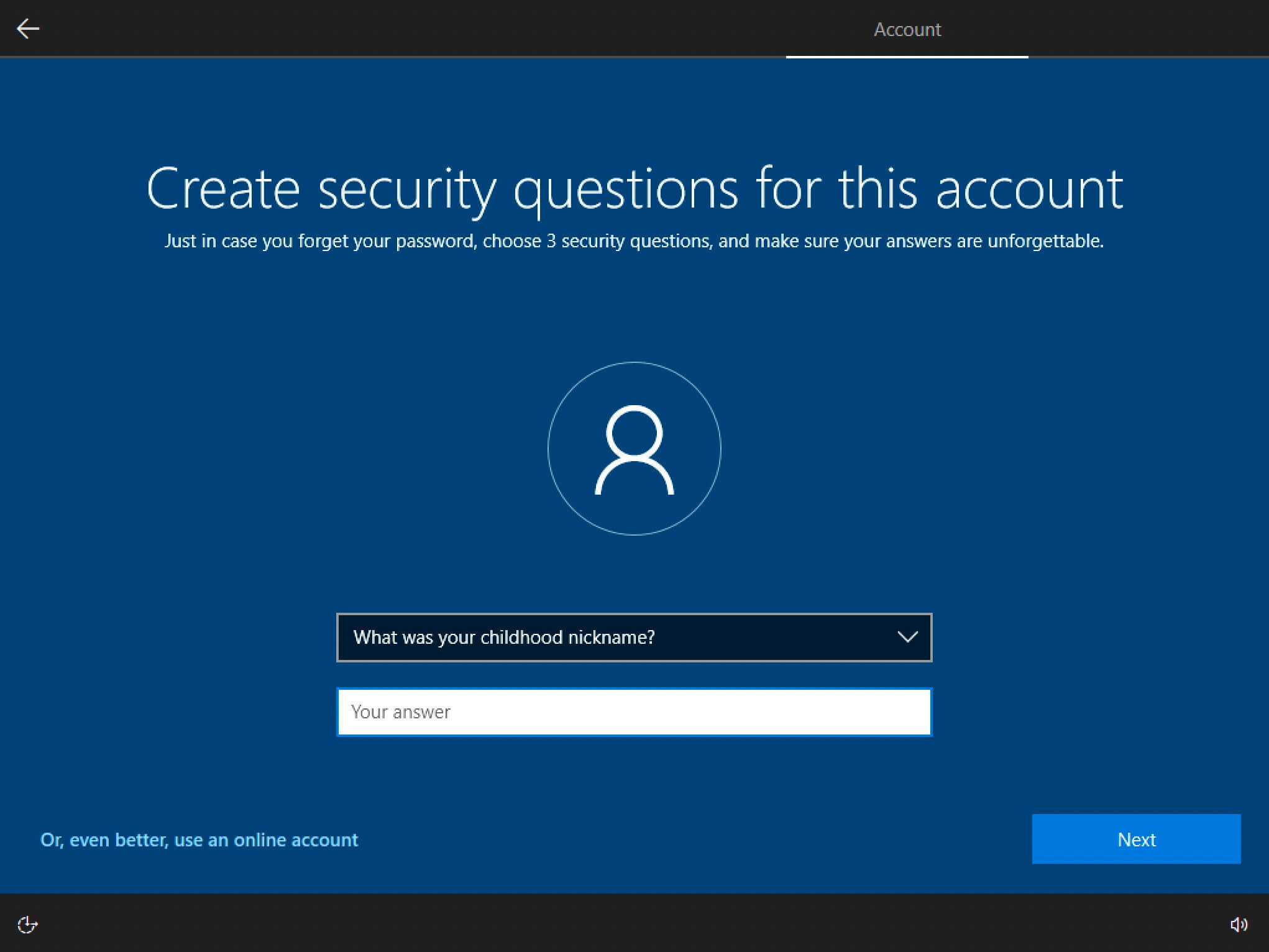
Указываем третий контрольный вопрос и ответ на него.
Нажимаем на кнопку “Next”.
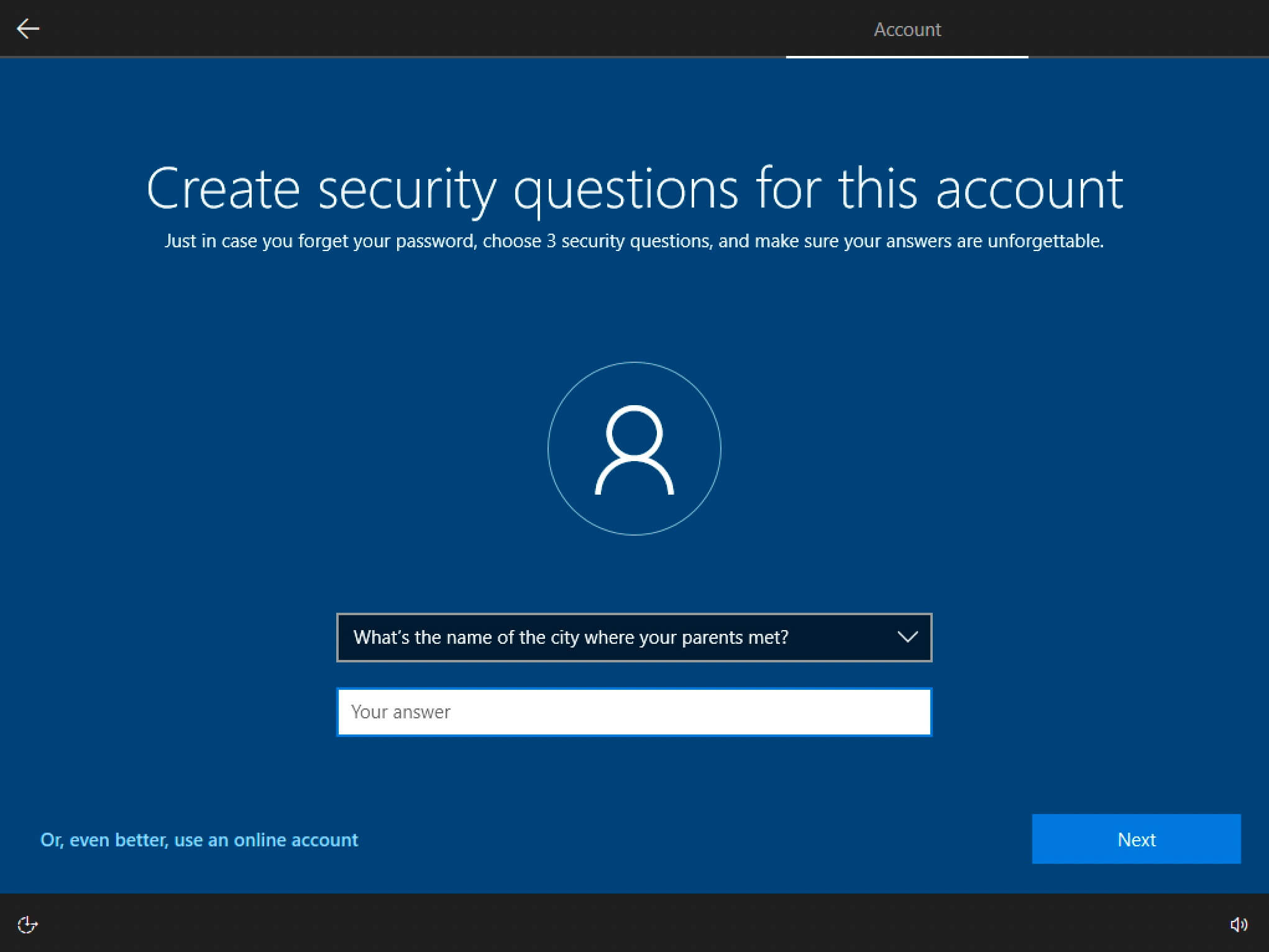
Далее выбираем “No” во всех пунктах, чтобы никакие отчеты не отправлялись в Microsoft.
Нажимаем на кнопку “Accept”.
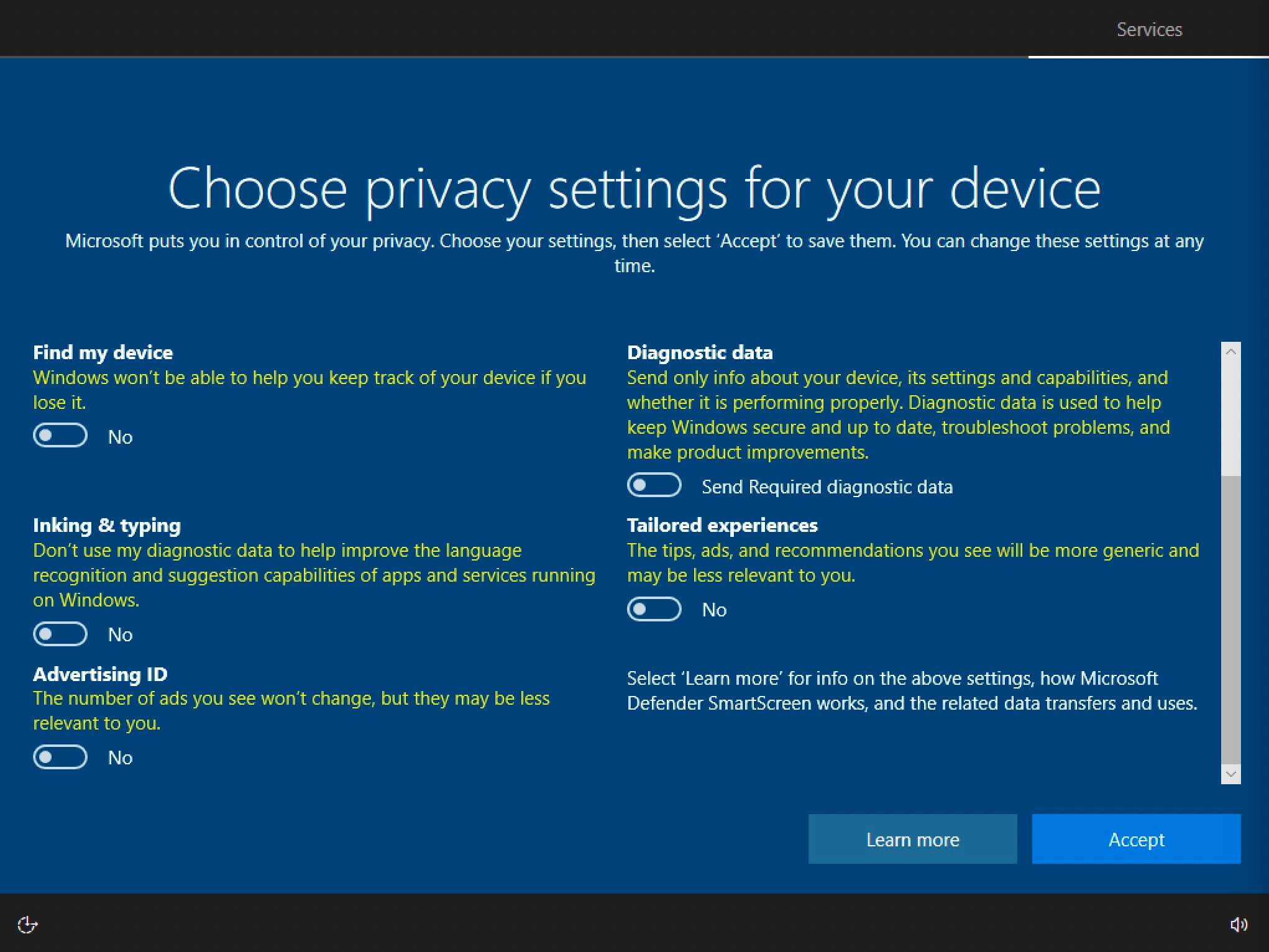
Далее нажимаем на кнопку “Not now”, чтобы отказаться от включения Cortana.
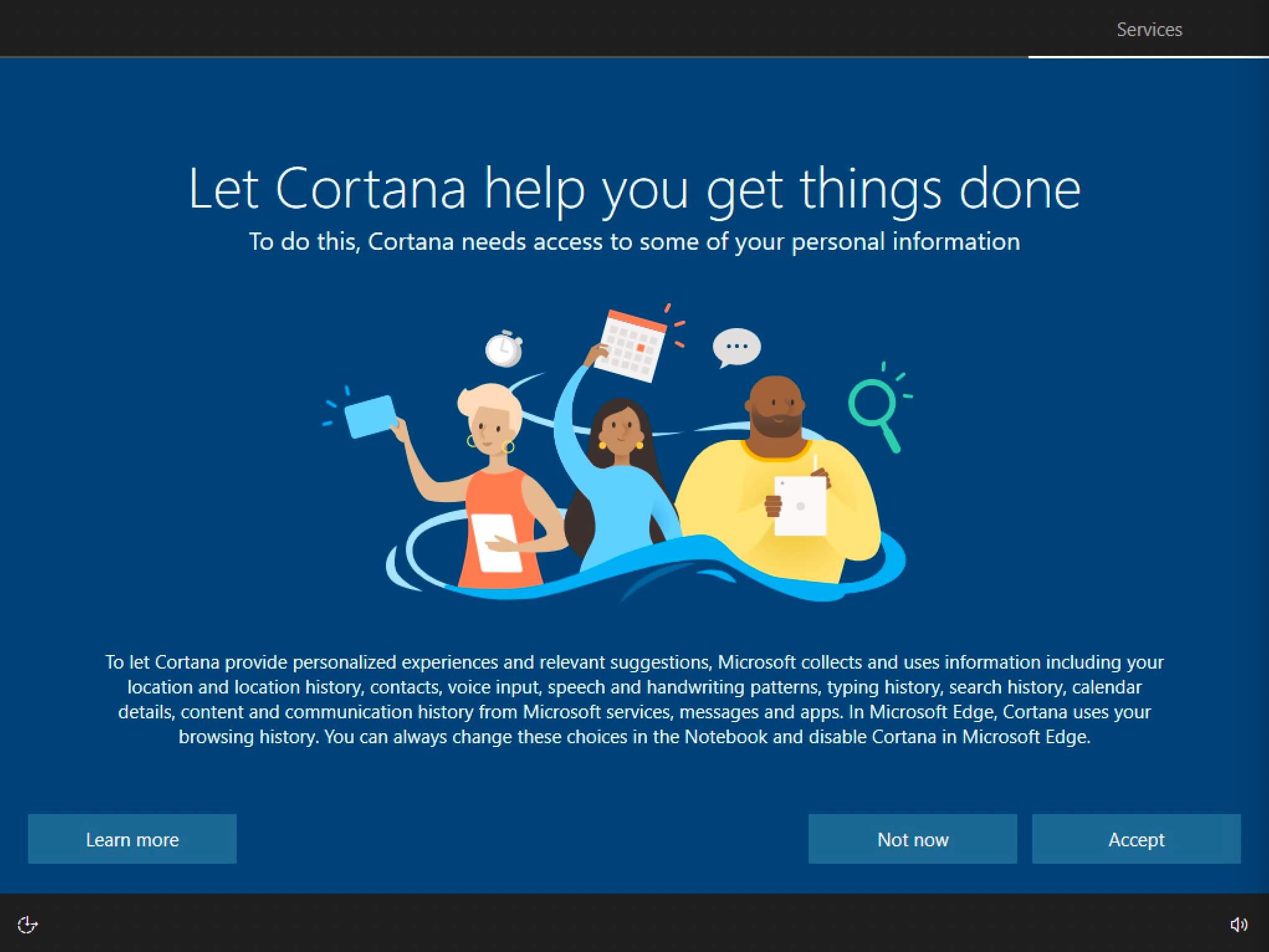
Далее начнется заключительная часть подготовки Windows 10 к работе.
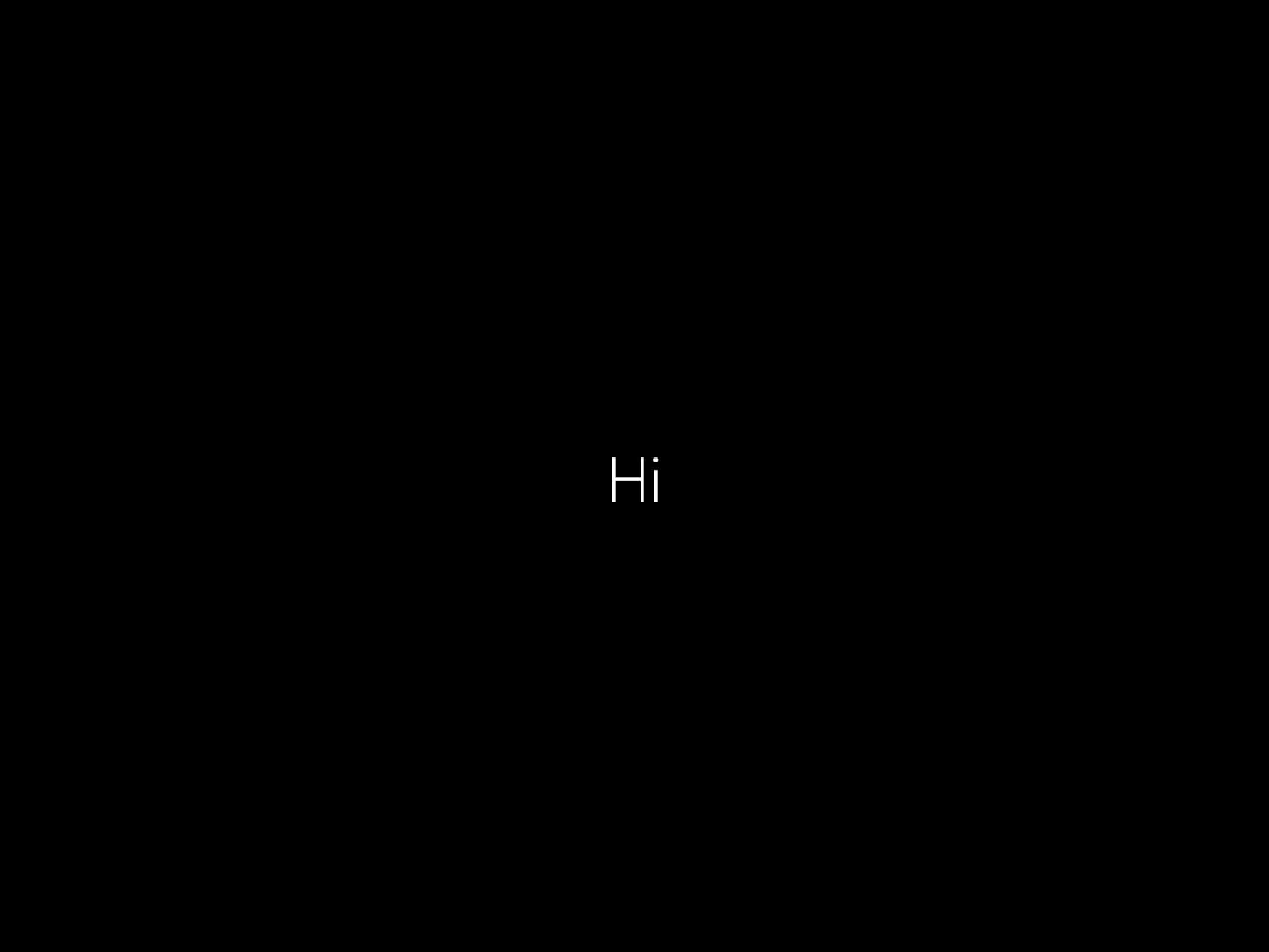

Установка Windows 10 завершена.
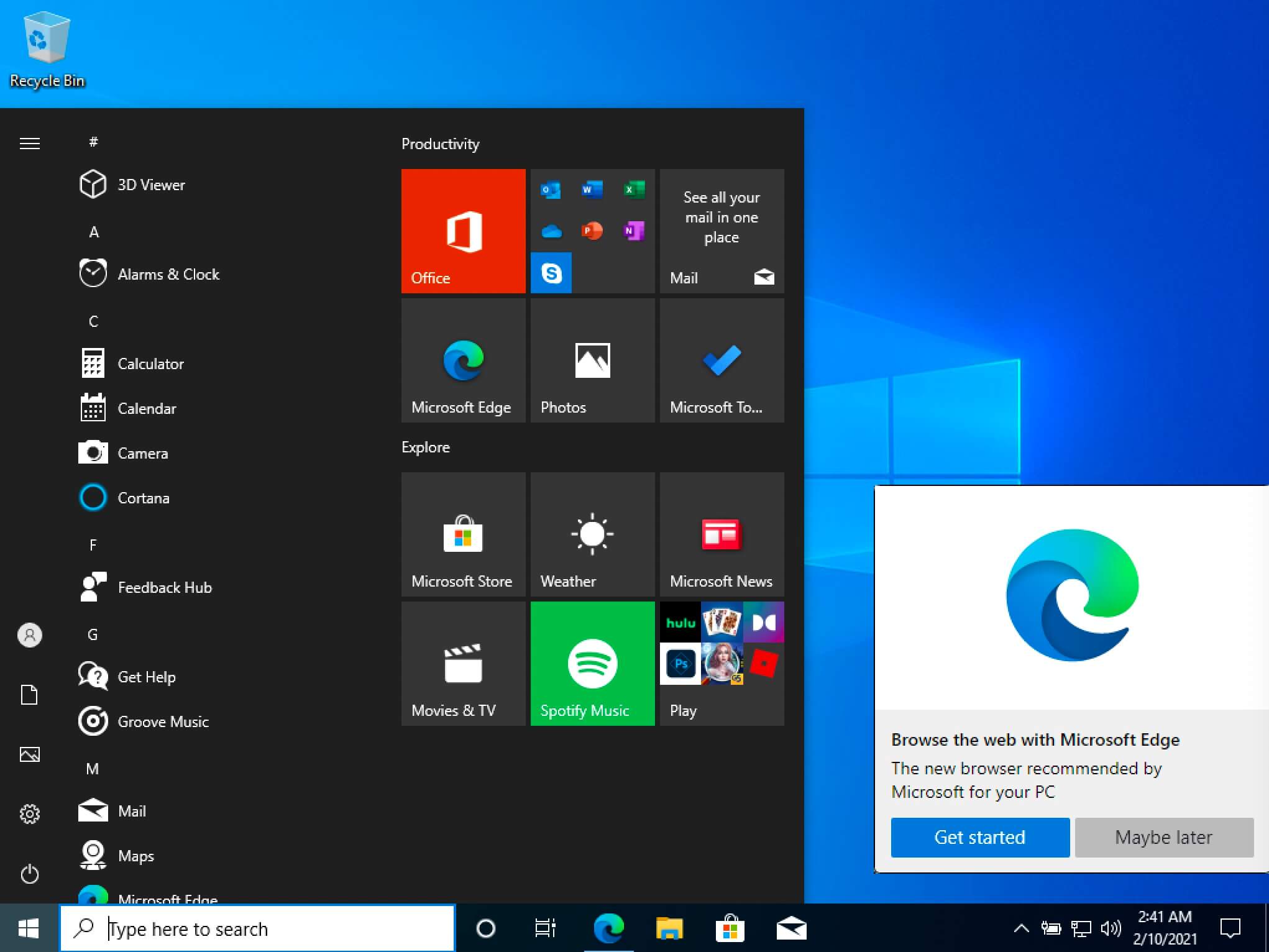
Теперь нужно установить драйвера. Их всегда можно скачать с сайта производителя устройства, в разделе техподдержка. На сайте производителя вам нужно найти именно ваше устройство, а также указать, что вам нужны драйвера для Windows 10. Без соответствующих драйверов ваше устройство не будет функционировать корректно.
Ниже представлены ссылки на сайты популярных производителей оборудования. В разделе “Техническая поддержка” можно найти драйвера для конкретной модели вашего компьютера или для отдельных комплектующих:
- Техническая поддержка Samsung
- Техническая поддержка Lenovo
- Техническая поддержка Dell
- Техническая поддержка Asus
- Техническая поддержка Acer
- Техническая поддержка MSI
- Техническая поддержка HP
Мои курсы
🎓 Погрузитесь в мои обширные курсы по информационным технологиям, разработанные как для энтузиастов, так и для профессионалов. Независимо от того, хотите ли вы освоить Docker, покорить Kubernetes или углубить свои навыки в области DevOps, мои курсы предлагают структурированный путь к повышению вашего технического мастерства.
Мои услуги
💼 Загляните в мой каталог услуг и узнайте, как мы можем сделать вашу технологическую жизнь лучше. Будь то повышение эффективности вашей IT-инфраструктуры, развитие вашей карьеры или расширение технологических горизонтов — я здесь, чтобы помочь вам достичь ваших целей. От DevOps-трансформаций до сборки игровых компьютеров — давайте сделаем ваши технологии непревзойденными!
Пополнить запасы моего кофе
💡 Telegram | Boost
💖 PayPal
🏆 Patreon
💎 GitHub
🥤 BuyMeaCoffee
🍪 Ko-fi
Подпишись
⭐ Telegram | Блог
🎬 YouTube
🐦 Twitter
🎨 Instagram
🐘 Mastodon
🧵 Threads
🎸 Facebook
🧊 Bluesky
🎥 TikTok
🐈 GitHub
Этот контент создан искусственным интеллектом?
Нет! Каждая статья — результат моей работы, наполненной страстью к Docker и десятилетиями опыта в IT. Я применяю ИИ для улучшения грамматики, чтобы обеспечить четкость технических деталей, однако все идеи, стратегии и рекомендации исключительно мои. Этот метод иногда может вызывать срабатывание детекторов ИИ, но можете быть уверены, что вся представленная информация и опыт — подлинно мои.

