Установка Windows XP
Данная статья предназначена для тех, кто искал подробное и понятное руководство о том, как установить Windows XP.
Настоятельно рекомендую никогда не использовать никаких сторонних сборок Windows. Используйте только оригинальные установочные образы. Это поможет вам избежать множества проблем и получить максимальное быстродействие и стабильность.
Обязательно скопируйте все личные данные в надежное место. Например, на внешний жесткий диск.
В данном руководстве рассматривается установка Windows XP на русском языке.
Нажимаем на кнопку “Enter”, чтобы приступить к установке после успешной загрузки с установочной флешки или DVD-диска Windows XP.
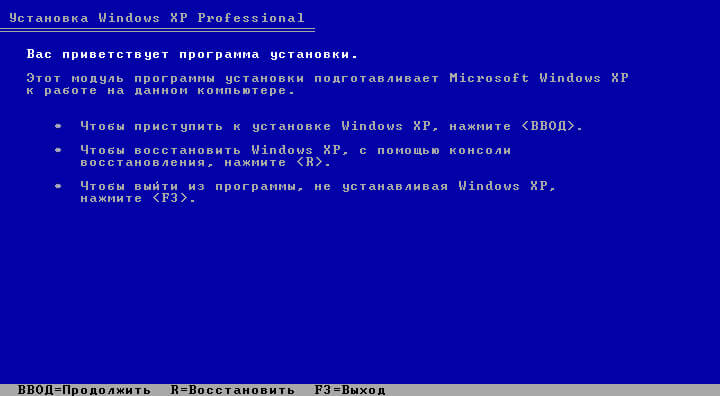
Теперь необходимо принять условия лицензии.
Нажимаем на кнопку “F8”.
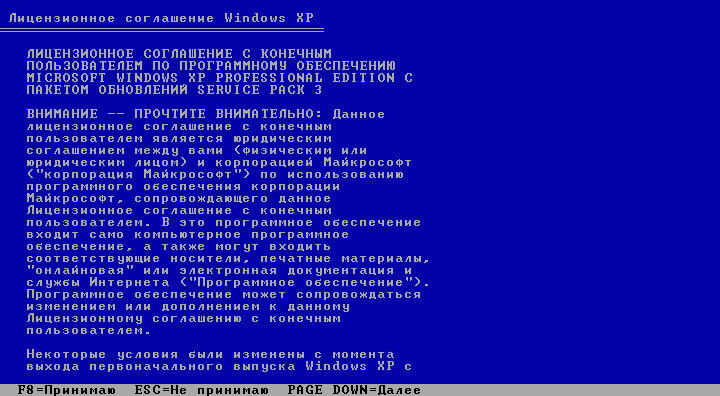
Далее необходимо выбрать на какой диск будет установлена новая операционная система и выделить место для установки.
В случае если у вас установлено более одного диска или на диске уже имеется несколько разделов, все это будет отображаться на данном этапе. Необходимо соблюдать осторожность и заранее понимать, на какой раздел вы хотите установить операционную систему.
В данном примере установлен один диск объемом 20 GB. Для того чтобы создать раздел на диске необходимо нажать на кнопку “C”.

В данном случае под систему будет выделено все свободное место на диске, поэтому оставляем значение в разделе “Создать раздел размером MB” по умолчанию.
Нажимаем на кнопку “Enter”.

Теперь необходимо выбрать раздел, на который предполагается установить операционную систему, и нажать на кнопку “Enter”.

Выбираем “Форматировать раздел в системе NTFS” и нажимаем на кнопку “Enter”.

Начался процесс форматирования выбранного раздела.
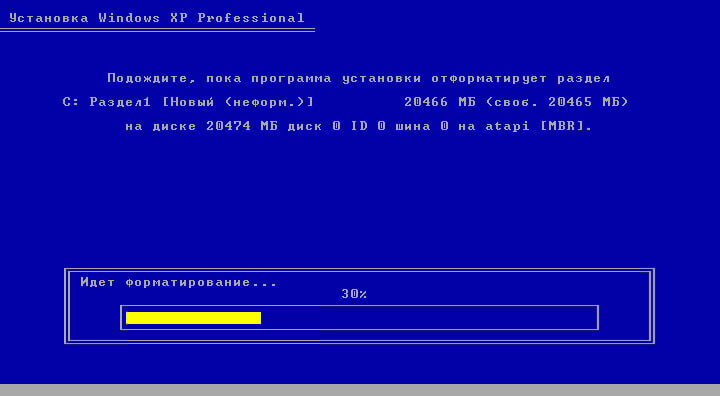
Теперь программа установки начнет копирование файлов для последующей установки.


Далее компьютер автоматически перезагрузится.
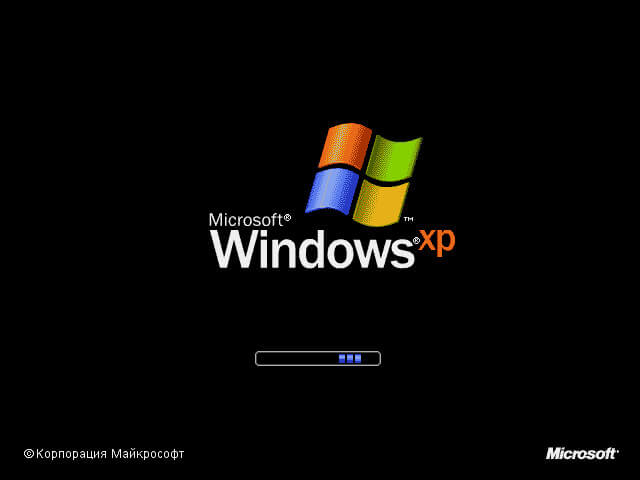
После перезагрузки компьютера процесс установки операционной системы будет продолжен.
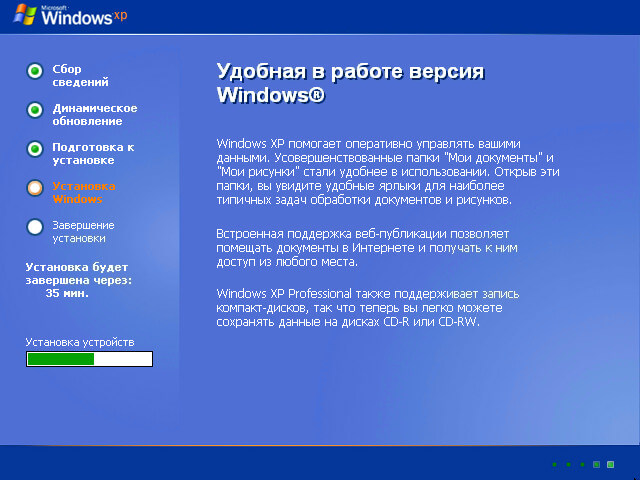
Теперь необходимо выбрать региональные параметры. В нашем примере используется русскоязычная версия Windows XP, поэтому правильнее всего будет использовать параметры по умолчанию.
Нажимаем на кнопку “Далее”.
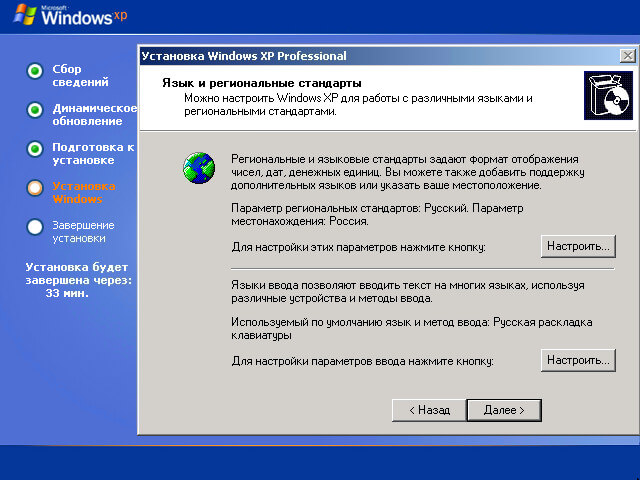
Далее нужно указать имя пользователя и название вашей организации.
Нажимаем на кнопку “Далее”.

Теперь нужно указать лицензионный ключ продукта.
Указываем лицензионный ключ и нажимаем на кнопку “Далее”.
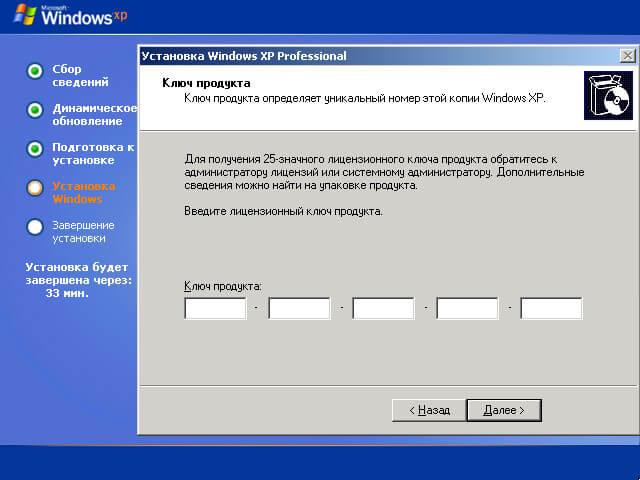
На данном этапе необходимо указать имя компьютера и пароль для учетной записи “Администратор”.
Нажимаем на кнопку “Далее”.

Теперь необходимо выбрать дату, время и часовой пояс.
В данном руководстве рассматривается компьютер, который находится в России, в городе Москве.
Нажимаем на кнопку “Далее”.
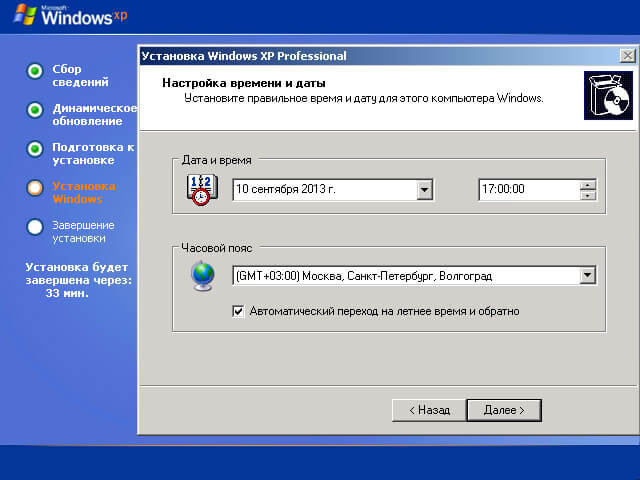
На данном этапе можно выбрать настройки для сетевого подключения.
Выбираем “Обычные параметры” и нажимаем на кнопку “Далее”.
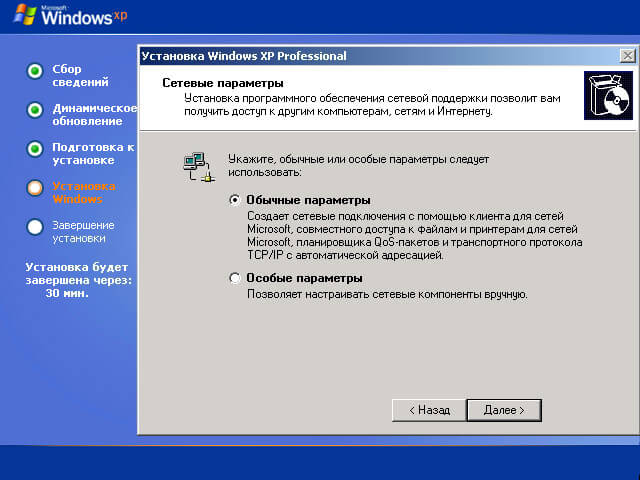
Далее можно указать к какой рабочей группе или домену необходимо присоединить компьютер.
В этом руководстве рассматривается присоединение компьютера к рабочей группе “WORKGROUP”.
Выбираем “Нет, этот компьютер не участвует в сети или сеть не имеем доменов” и нажимаем на кнопку “Далее”.
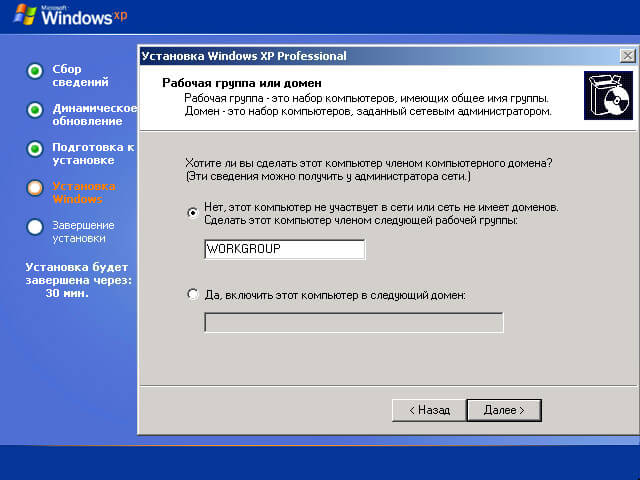
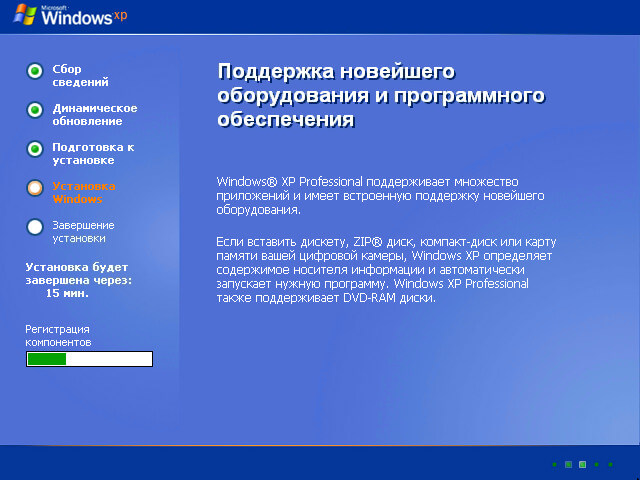
Начался завершающий этап установки Windows XP.
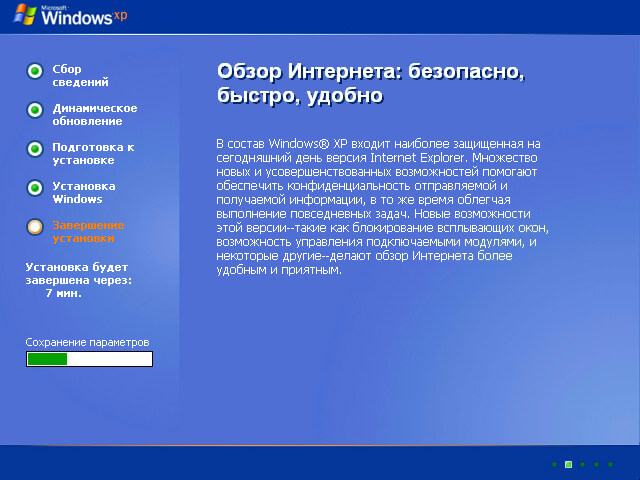
Далее Windows XP автоматически настроит разрешение для вашего экрана.
В окне “Параметры экрана” нажимаем на кнопку “OK”.
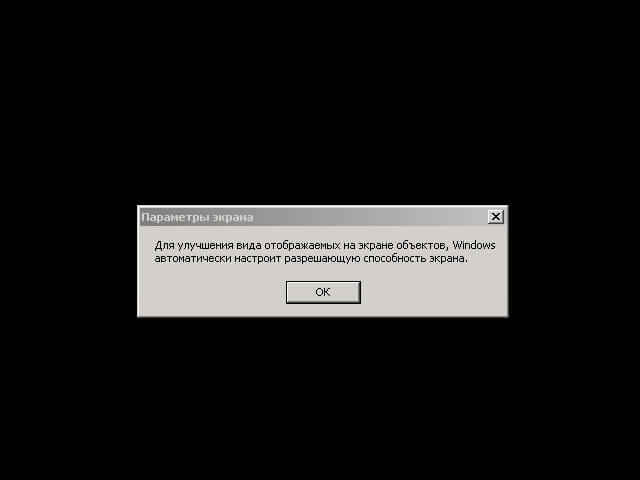
В окне “Параметры монитора” нажимаем на кнопку “OK”.

После завершения установки операционной системы, запуститься мастер настройки Windows XP.
Нажимаем на кнопку “Далее”.
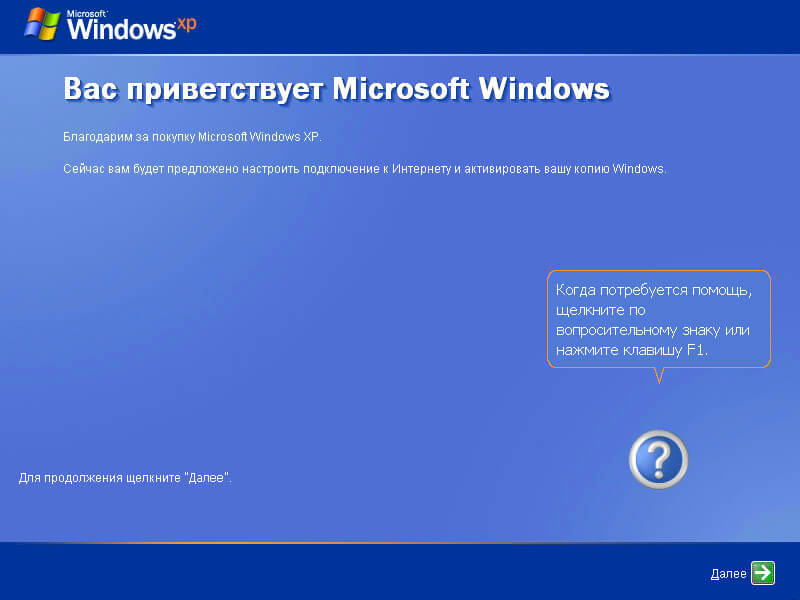
В разделе “Помогите защитить свой компьютер” выбираем “Защитить компьютер сейчас, включив автоматическое обновление”.
Нажимаем на кнопку “Далее”.

Далее в разделе “Будет ли этот компьютер подключен к Интернету напрямую или через локальную сеть” выбираем “Да, этот компьютер будет подключен к Интернету через локальную или домашнюю сеть”.
Нажимаем на кнопку “Далее”.

В разделе “Все готово для регистрации в Майкрософт” выбираем “Нет, как-нибудь в другой раз” и нажимаем на кнопку “Далее”.
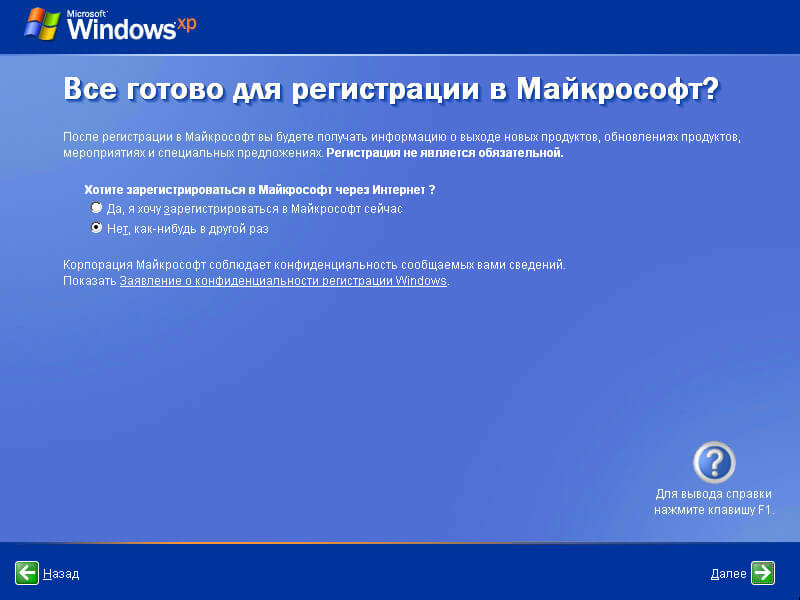
Теперь нужно указать имя пользователя, который будет работать с операционной системой.
Указываем имя пользователя и нажимаем на кнопку “Далее”.
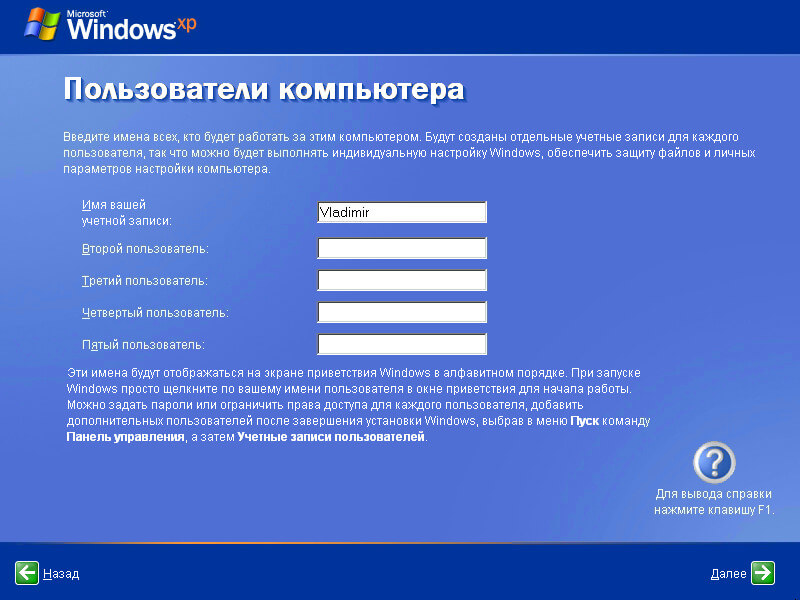
В разделе “Спасибо” нажимаем на кнопку “Готово”.
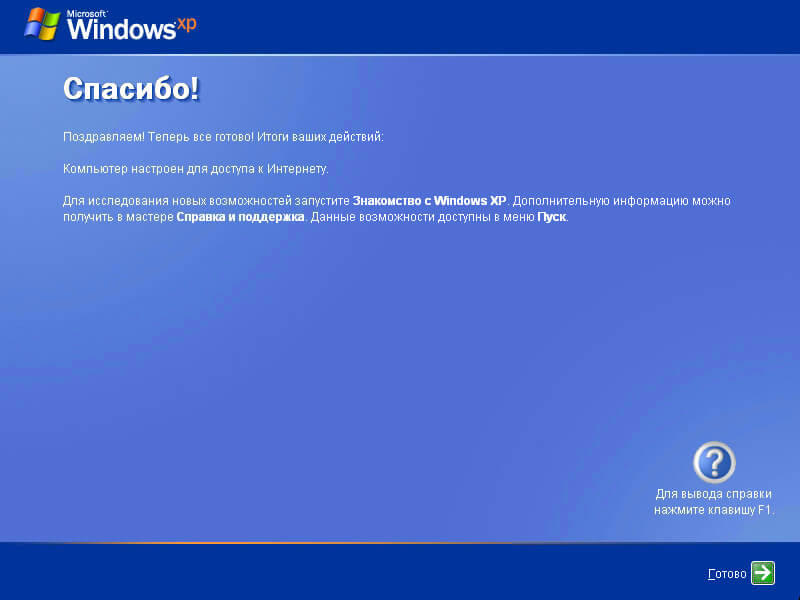
Установка Windows XP завершена.
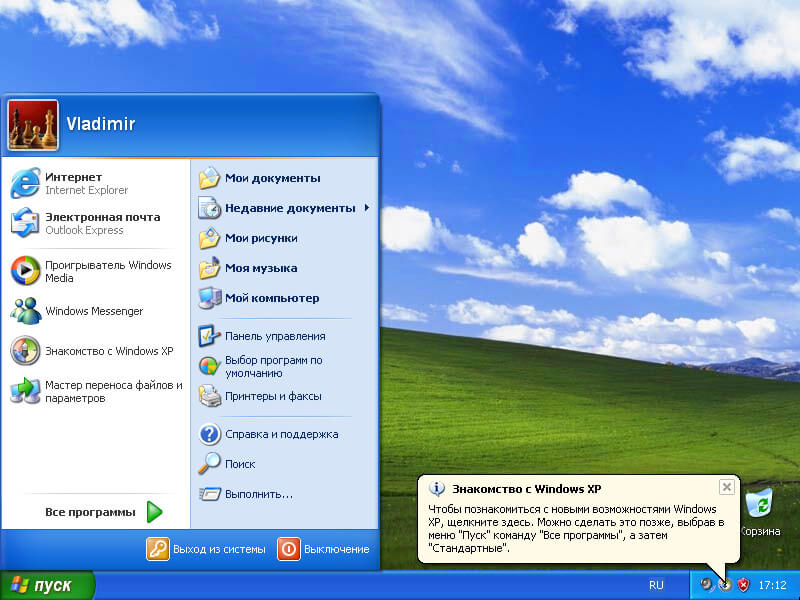
Теперь нужно установить драйвера. Их всегда можно скачать с сайта производителя устройства, в разделе техподдержка. На сайте производителя вам нужно найти именно ваше устройство, а также указать, что вам нужны драйвера для Windows XP. Без соответствующих драйверов ваше устройство не будет функционировать корректно.
Ниже представлены ссылки на сайты популярных производителей оборудования. В разделе “Техническая поддержка” можно найти драйвера для конкретной модели вашего компьютера или для отдельных комплектующих:
- Техническая поддержка Samsung
- Техническая поддержка Lenovo
- Техническая поддержка Dell
- Техническая поддержка Asus
- Техническая поддержка Acer
- Техническая поддержка MSI
- Техническая поддержка HP
Подпишись
⭐ Telegram | Блог
🎬 YouTube
🐦 Twitter
🎨 Instagram
🐘 Mastodon
🧵 Threads
🎸 Facebook
🧊 Bluesky
🎥 TikTok
💻 LinkedIn
📣 daily.dev Squad
🧩 LeetCode
🐈 GitHub
Комьюнити IT-экспертов
Этот контент создан искусственным интеллектом?
Нет! Каждая статья — результат моей работы, наполненной страстью к Docker и десятилетиями опыта в IT. Я применяю ИИ для улучшения грамматики, чтобы обеспечить четкость технических деталей, однако все идеи, стратегии и рекомендации исключительно мои. Этот метод иногда может вызывать срабатывание детекторов ИИ, но можете быть уверены, что вся представленная информация и опыт — подлинно мои.

