Установка Active Directory Domain Services на Windows Server 2019 Server Core
Данная статья предназначена для тех, кто искал подробное и понятное руководство о том, как установить роль Active Directory Domain Services на Windows Server 2019 Server Core.
В этом руководстве мы будем рассматривать тот случай, когда у вас уже есть сервер с установленной на нем операционной системой Windows Server 2019 Server Core.
Подробно о том, как установить Windows Server 2019, вы можете прочитать в моем руководстве “Установка Windows Server 2019”. Узнать о том, как установить Active Directory Domain Services на Windows Server 2019 Server Core без GUI, вы можете, прочитав “Установка Active Directory Domain Services на Windows Server 2019”.
Рекомендую всегда использовать англоязычные издания Windows Server. Как показывает практика, оригинальные (английские) версии Windows работают стабильнее, к тому же вам будет проще общаться на одном языке с профессионалами в случае возникновения проблем или при желании обменяться опытом.
Перед началом установки роли Active Directory Domain Services необходимо присвоить серверу корректное имя в соответствии со стандартами вашей организации, а затем указать статический IP-адрес, маску подсети, шлюз и адрес сервера DNS.
Заходим в систему под учетной записью с правами администратора и запускаем Windows PowerShell с помощью команды:
powershell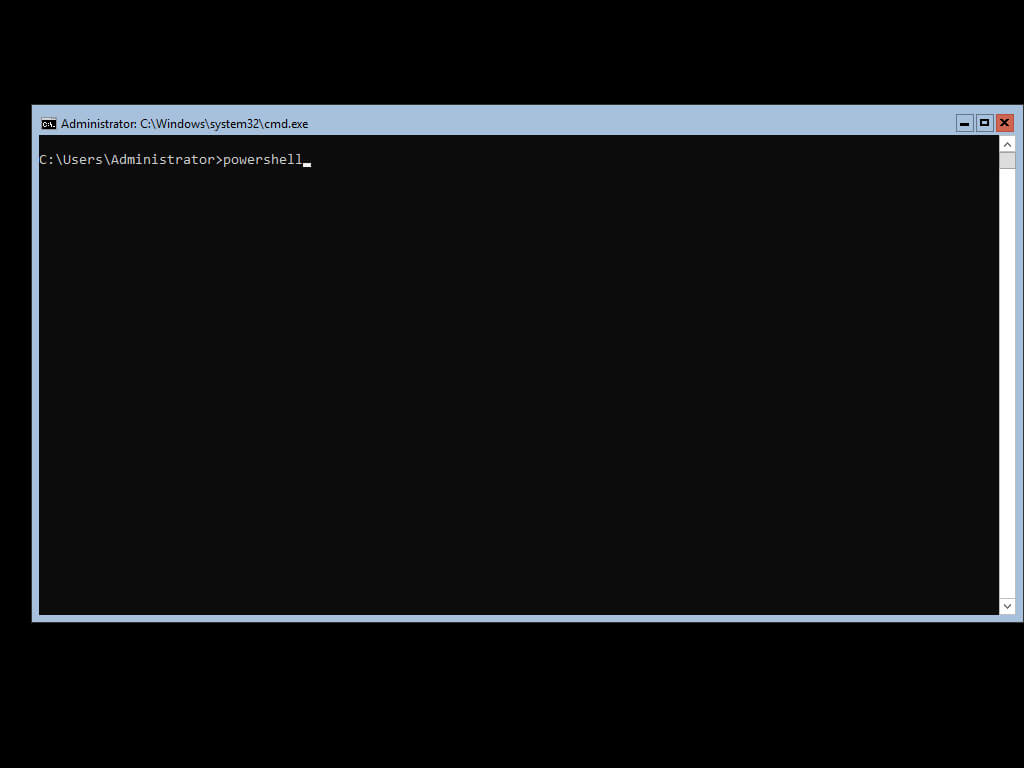
Настоятельно рекомендую заранее продумать, как будут называться сервера в вашей организации.
В данном руководстве в качестве нового имени сервера будет использоваться “heyvaldemar-server-1”.
Присваиваем серверу новое имя, а затем перезагружаем его, чтобы изменения вступили в силу, с помощью команды:
Rename-Computer -NewName heyvaldemar-server-1 -Restart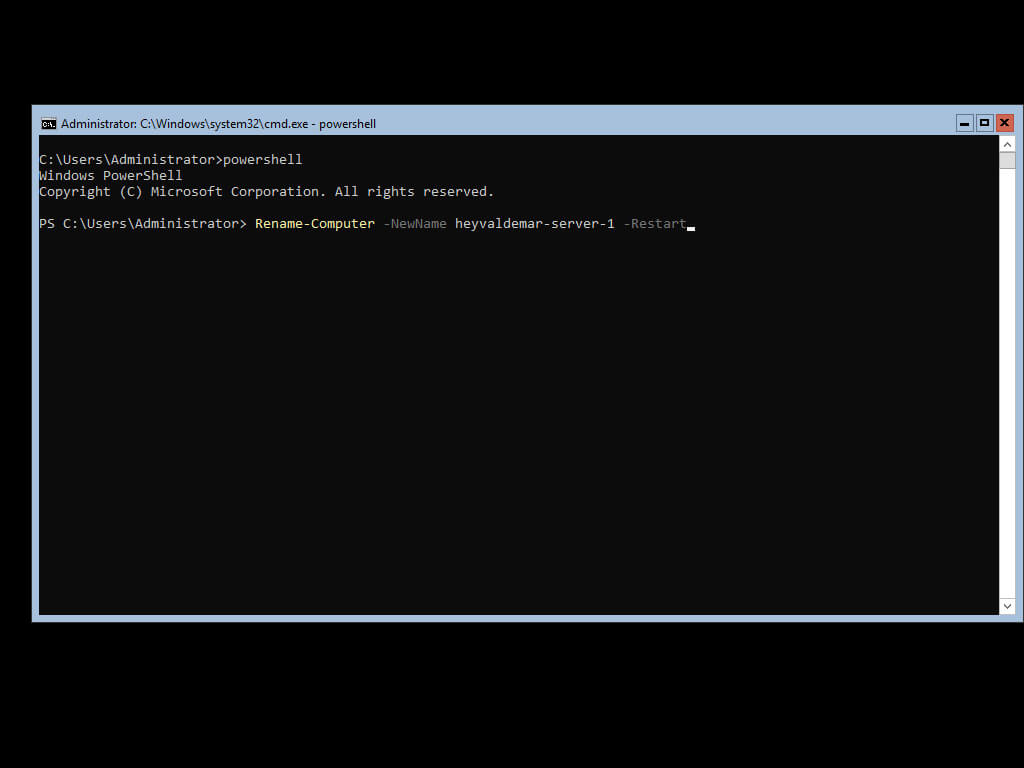
Так как выбранное имя сервера содержит более 15 символов, система уведомляет о том, что NetBIOS имя для сервера будет укорочено до 15 символов.
Нажимаем на кнопку “y”, затем “Enter”.
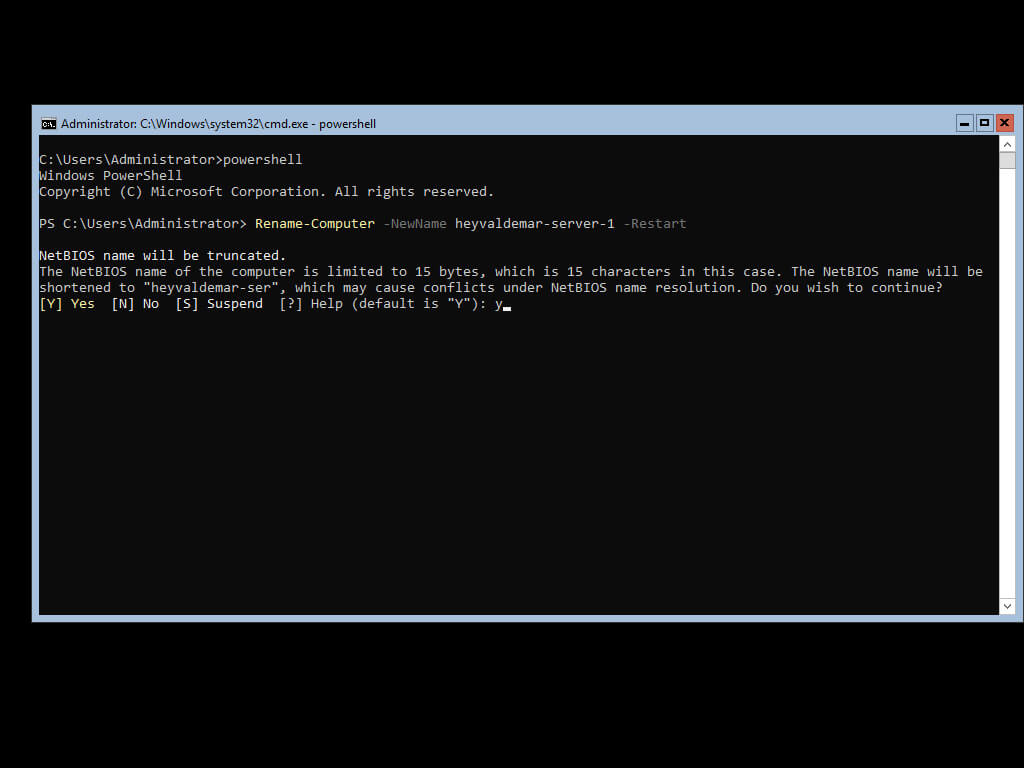
После перезагружки сервера, снова заходим в систему под учетной записью с правами администратора и запускаем Windows PowerShell с помощью команды:
powershell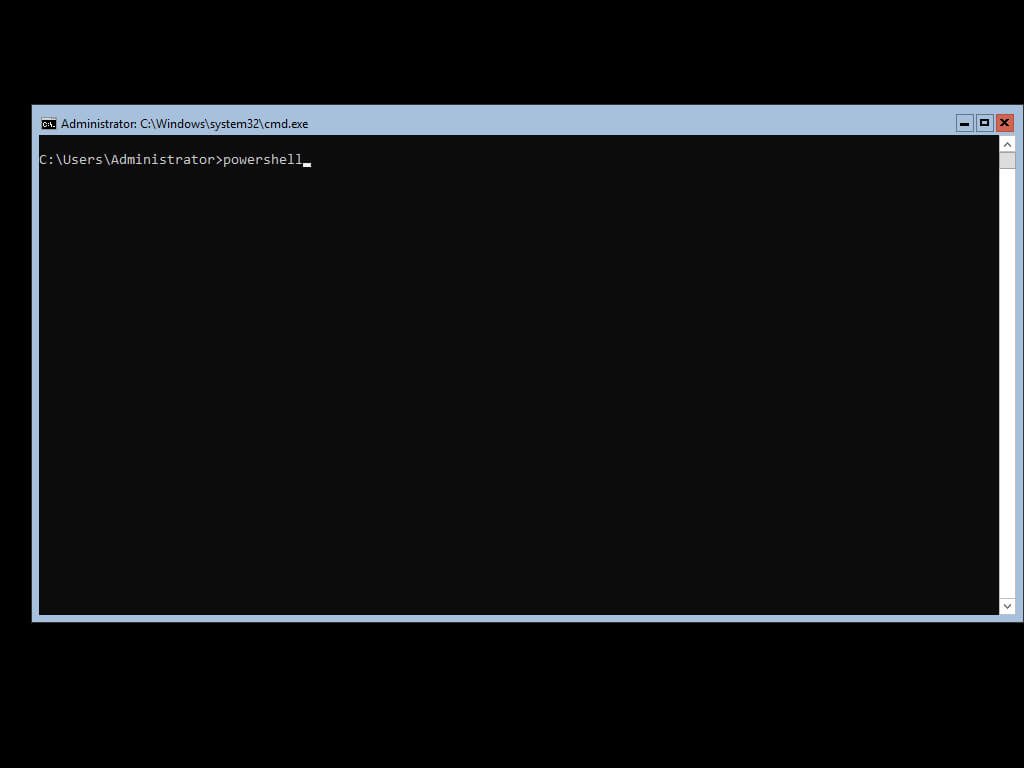
Теперь необходимо присвоить серверу статический IP-адрес, маску подсети, шлюз и адрес сервера DNS.
Чтобы настроить сетевой интерфейс потребуется узнать его индекс с помощью команды:
Get-NetIPAddress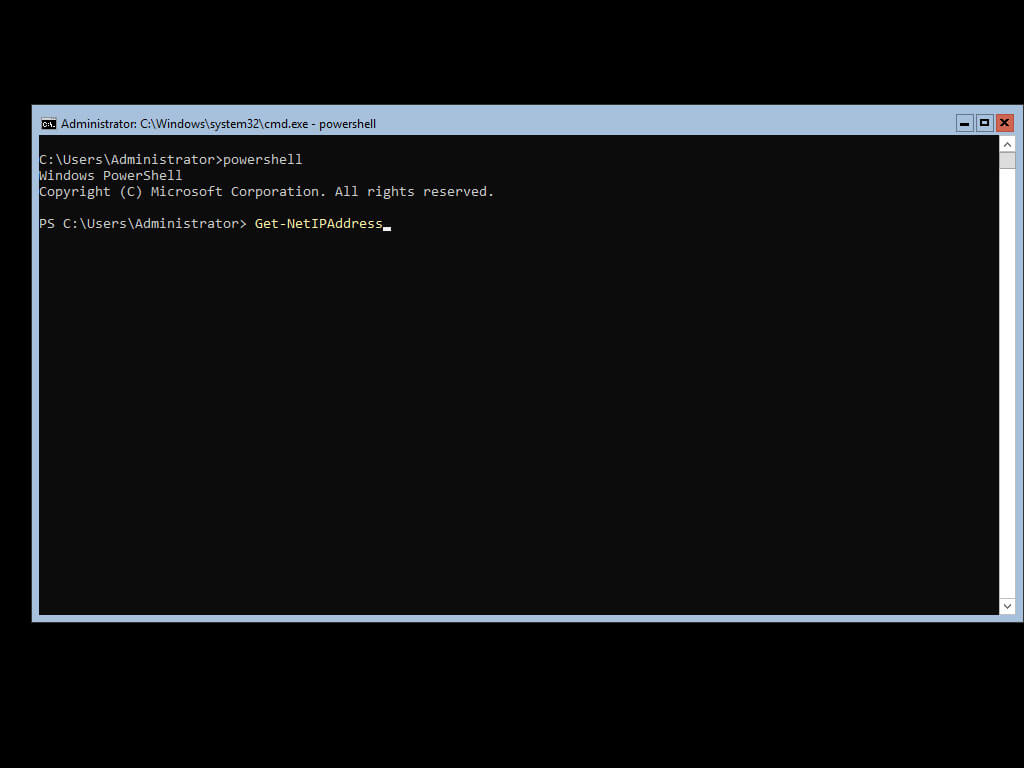
В данном случае сетевой интерфейс имеет индекс “4”.
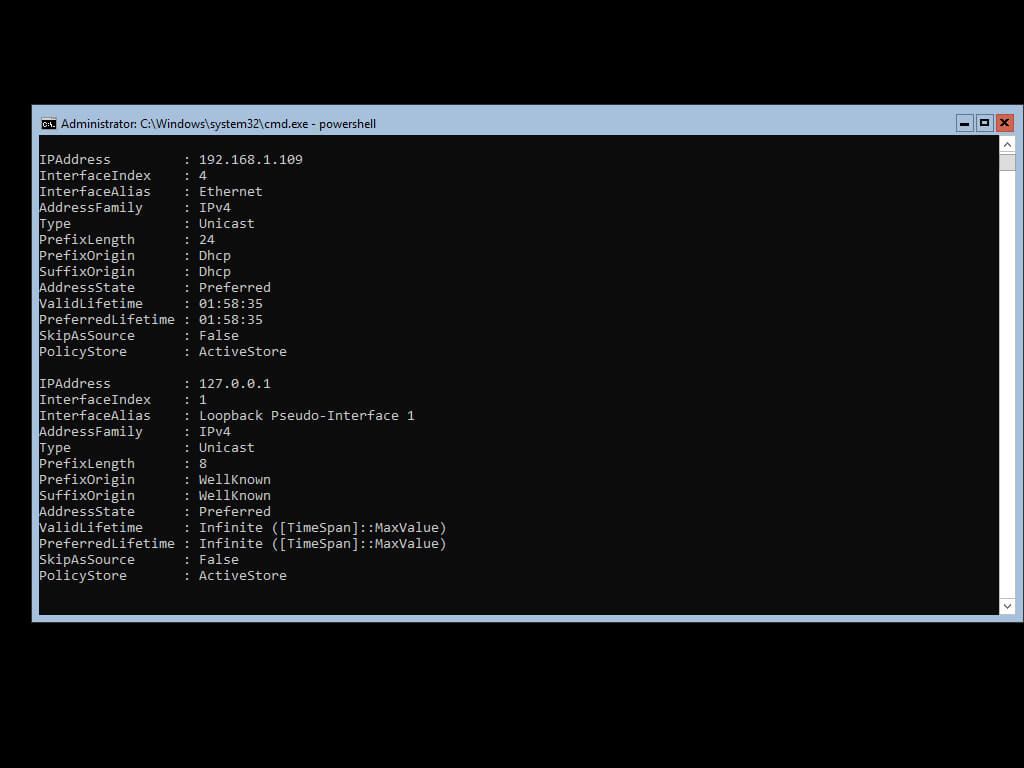
В данном руководстве серверу будет присвоен IP-адрес 192.168.1.10, маска подсети 255.255.255.0 (24) и шлюз 192.168.1.1.
Обратите внимание, вы должны заранее понимать, как устроена ваша сеть и знать какие IP-адреса свободны.
Присваиваем серверу IP-адрес, маску и шлюз, указав ранее полученный индекс сетевого интерфейса, с помощью команды:
New-NetIPAddress -InterfaceIndex 4 -IPAddress 192.168.1.10 -PrefixLength 24 -DefaultGateway 192.168.1.1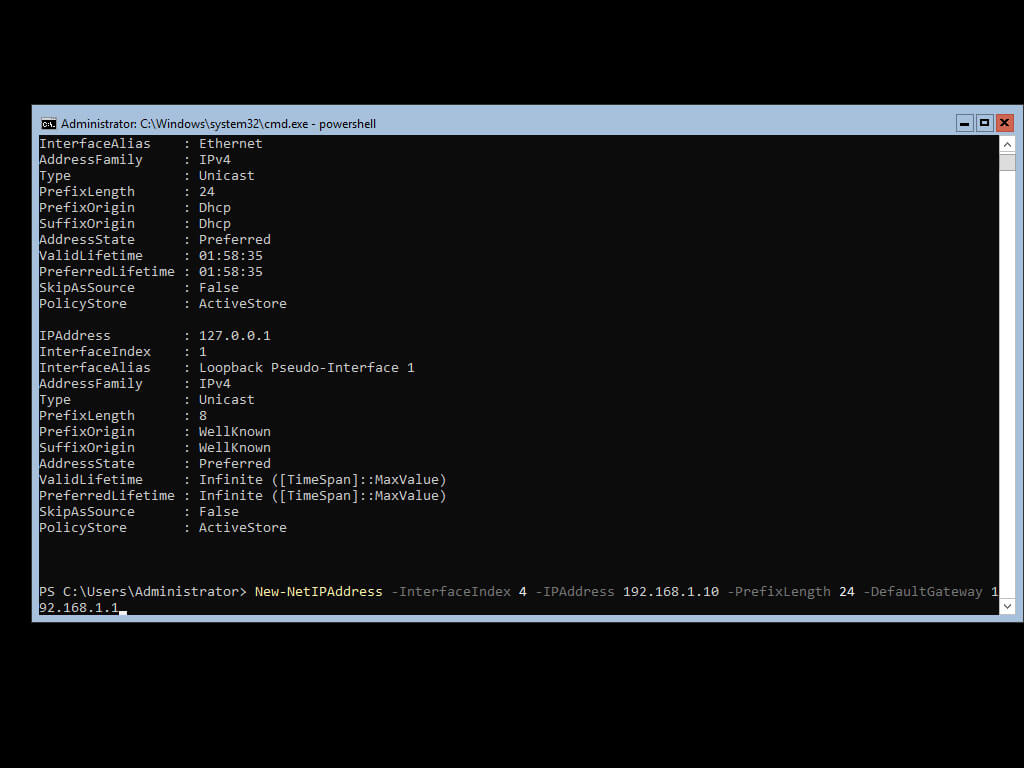
В качестве сервера DNS необходимо указать IP-адрес текущего сервера, так как на нем будет присутствовать роль “DNS Server”, которая устанавливается вместе с ролью “Active Directory Domain Services”.
Прописываем IP-адрес сервера DNS с помощью команды:
Set-DnsClientServerAddress -InterfaceIndex 4 -ServerAddresses 192.168.1.10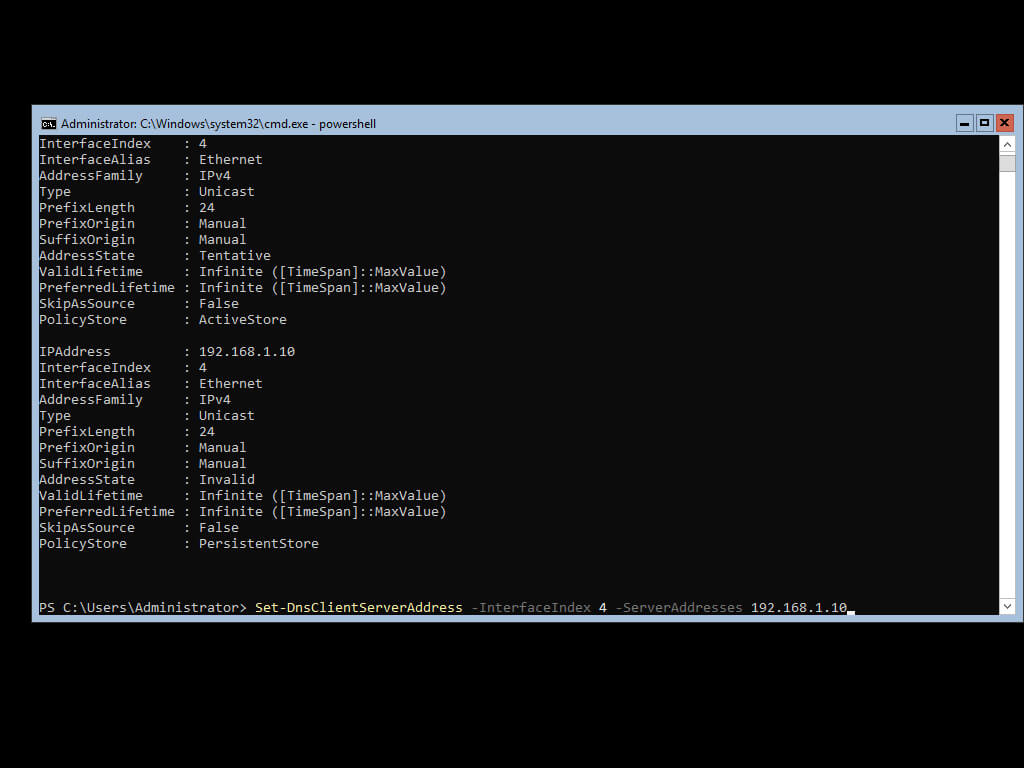
Проверим, что серверу присвоен корректный IP-адрес, маска подсети, шлюз и адрес сервера DNS, с помощью команды:
ipconfig /all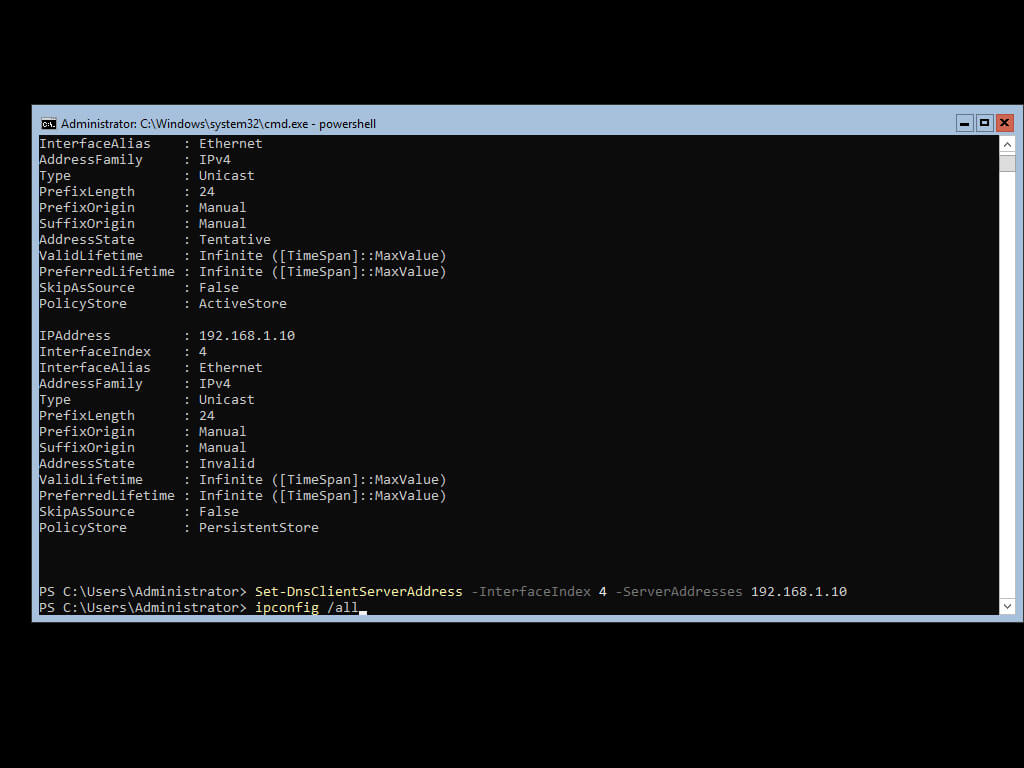
Серверу присвоен корректный IP-адрес, маска подсети, шлюз и адрес сервера DNS.
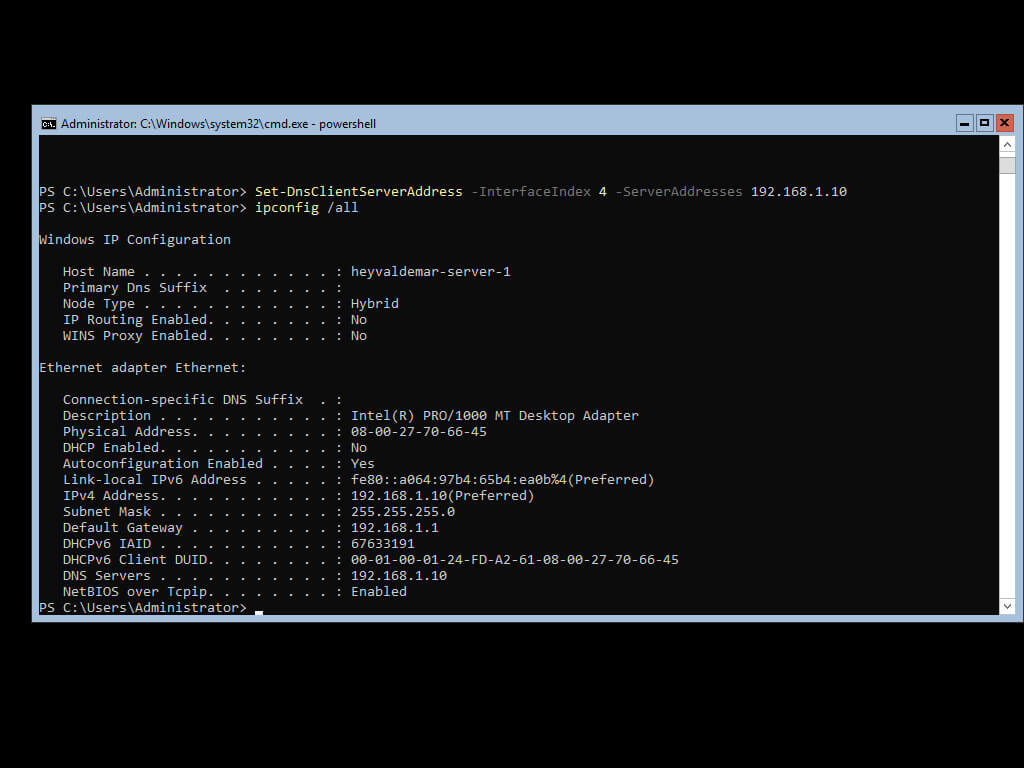
Теперь подключимся к серверу с персонального компьютера при помощи средст удаленного управления Windows PowerShell.
В данном руководстве на персональном компьютере используется операционная система Windows 10. Подробно о том, как установить Windows 10, вы можете прочитать в моем руководстве “Установка Windows 10”.
Обратите внимание, для включения средст удаленного управления Windows PowerShell, пользователь должен обладать правами локального администратора на своем компьютере.
На клавиатуре нажимаем сочетание клавиш “Win” и “x”, затем в открывшемся меню выбираем “Windows PowerShell (Admin)”.
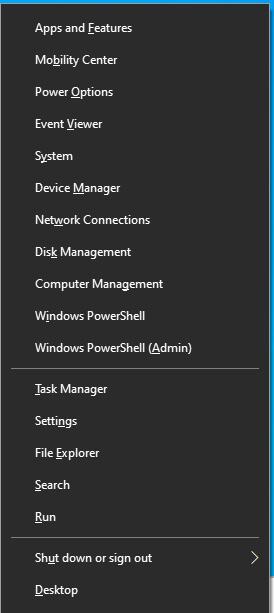
Чтобы подключиться к серверу с персонального компьютера, нужно изменить категорию сети с “Public” на “Private”. Чтобы сделать это, потребуется узнать индекс сетевого интерфейса с помощью команды:
Get-NetConnectionProfile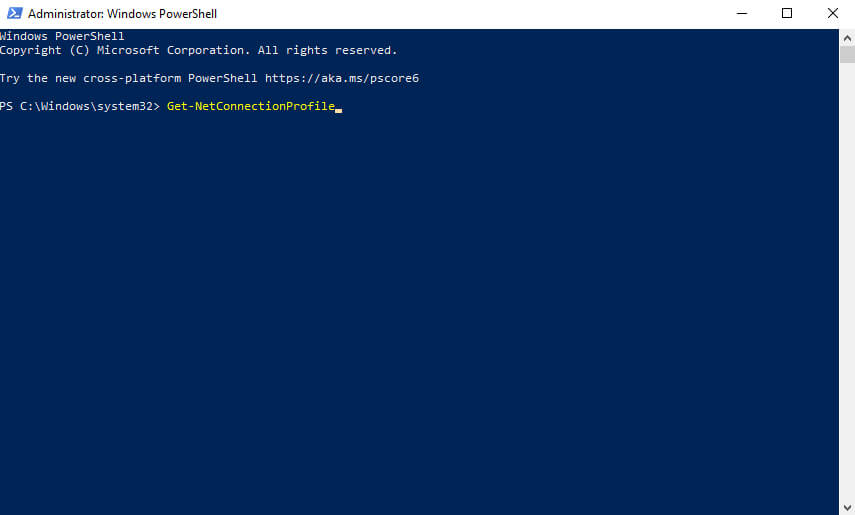
В данном случае сетевой интерфейс имеет индекс “6”.
Изменим категорию сети с “Public” на “Private” указав ранее полученный индекс сетевого интерфейса, с помощью команды:
Set-NetConnectionProfile -InterfaceIndex 6 -NetworkCategory Private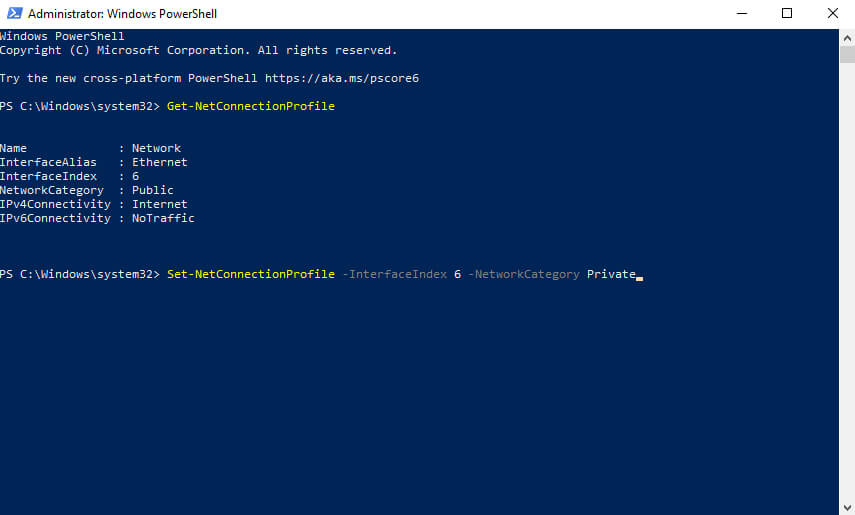
Теперь включим средства для удаленного администрирования с помощью команды:
Enable-PSRemoting -force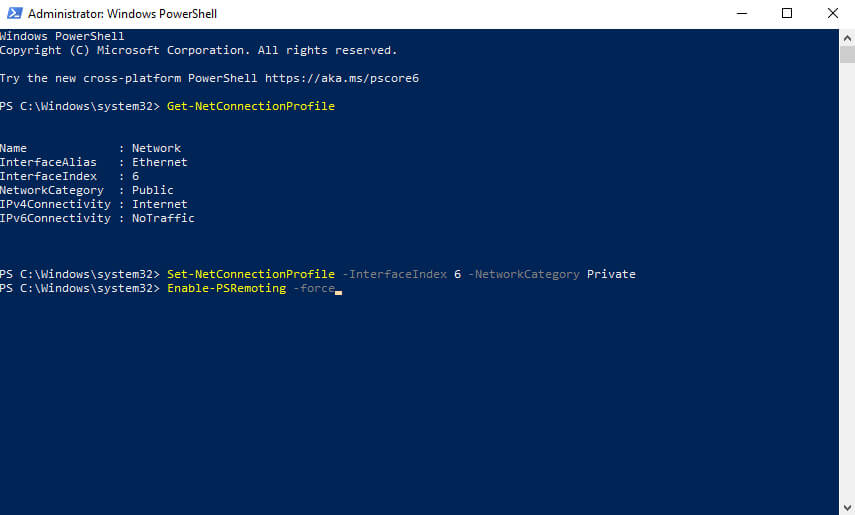
Чтобы доверять любому компьютеру в сети для осуществления удаленного подключения выполняем команду:
Set-Item WSMan:\localhost\Client\TrustedHosts -Value *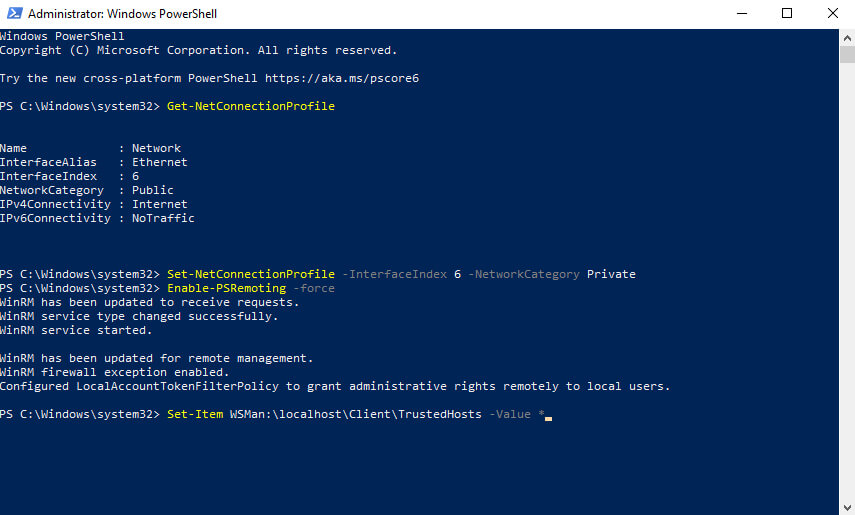
На следующем шаге, система уведомит о том, что введеная команда внесет изменения в список доверенных хостов.
Нажимаем на кнопку “y”, затем “Enter”.
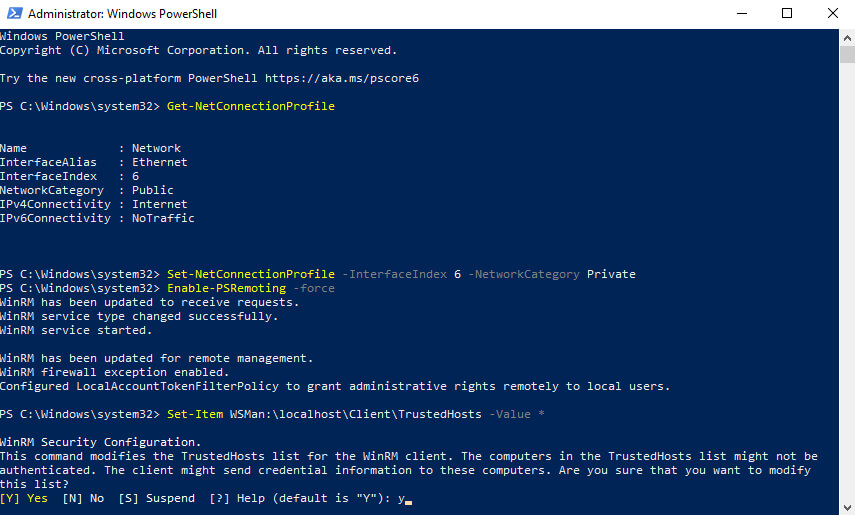
В данном руководстве серверу присвоен IP-адрес 192.168.1.10 и имя heyvaldemar-server-1, а для управления операционной системой на сервере используется учетная запись Administrator.
Подключаемся к серверу при помощи команды:
Enter-PSSession -ComputerName 192.168.1.10 -Credential heyvaldemar-server-1\Administrator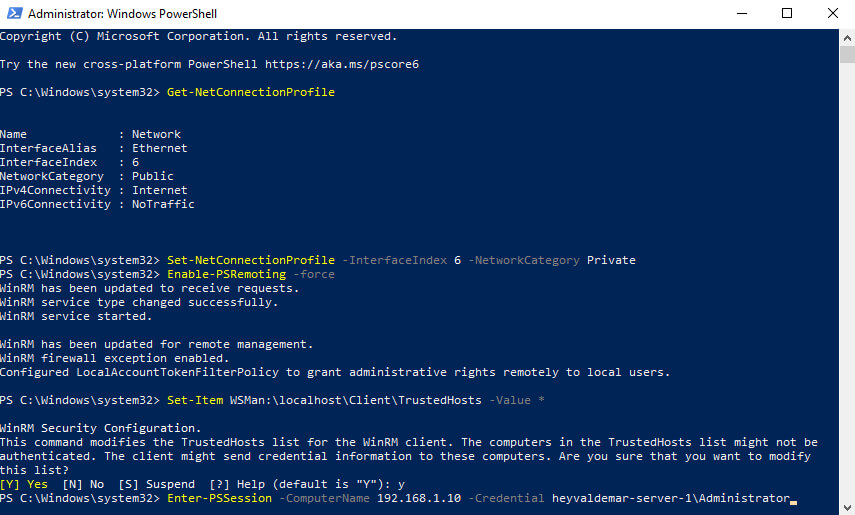
Указываем пароль от учетной записи с правами администратора и нажимаем на кнопку “OK”.

Подключение к серверу установленно.
Теперь можно приступить к установке роли “Active Directory Domain Services”.
Install-WindowsFeature –Name AD-Domain-Services -IncludeManagementTools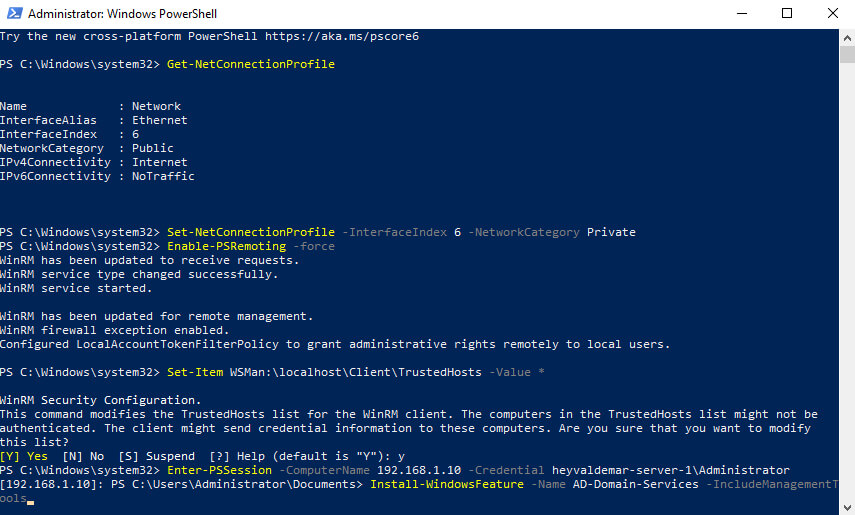
Началась установка выбранной роли и необходимых для нее компонентов.
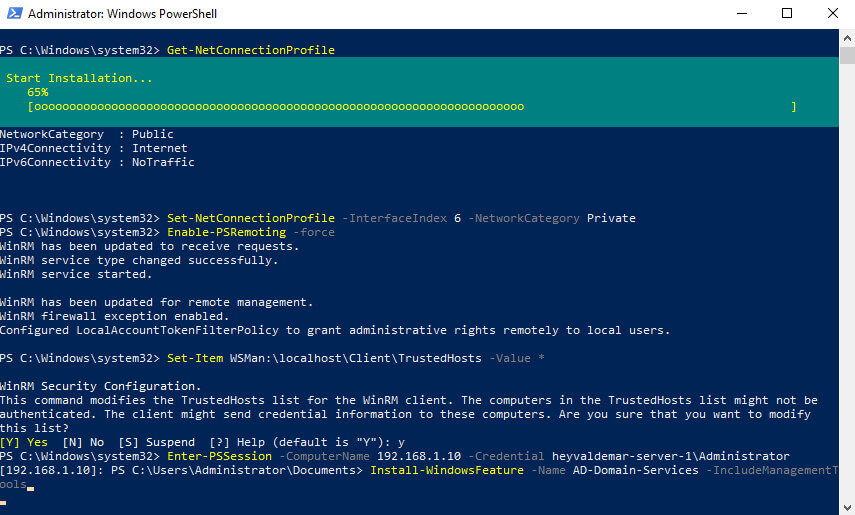
Для того чтобы повысить роль вашего сервера до уровня контроллера домена выполняем команду:
Install-ADDSForest -DomainName "heyvaldemar.net" -CreateDnsDelegation:$false -DatabasePath "C:\Windows\NTDS" -DomainMode "7" -DomainNetbiosName "HEYVALDEMAR" -ForestMode "7" -InstallDns:$true -LogPath "C:\Windows\NTDS" -NoRebootOnCompletion:$True -SysvolPath "C:\Windows\SYSVOL" -Force:$true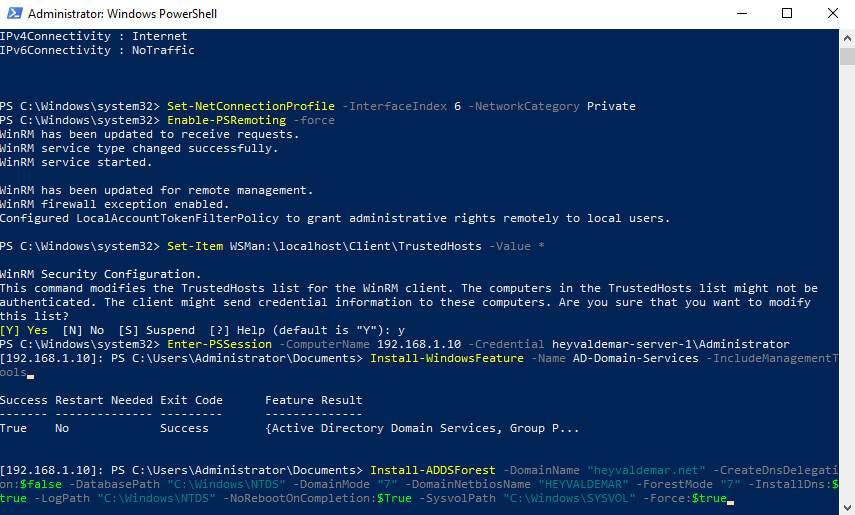
Указываем пароль для DSRM (Directory Service Restore Mode - режим восстановления службы каталога) и нажимаем на кнопку “Enter”.
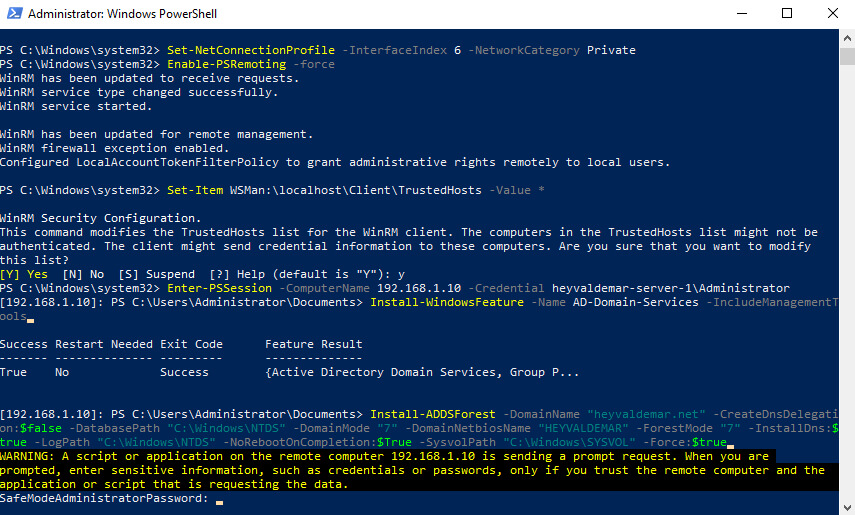
Указываем введенный ранее пароль еще раз и нажимаем на кнопку “Enter”.
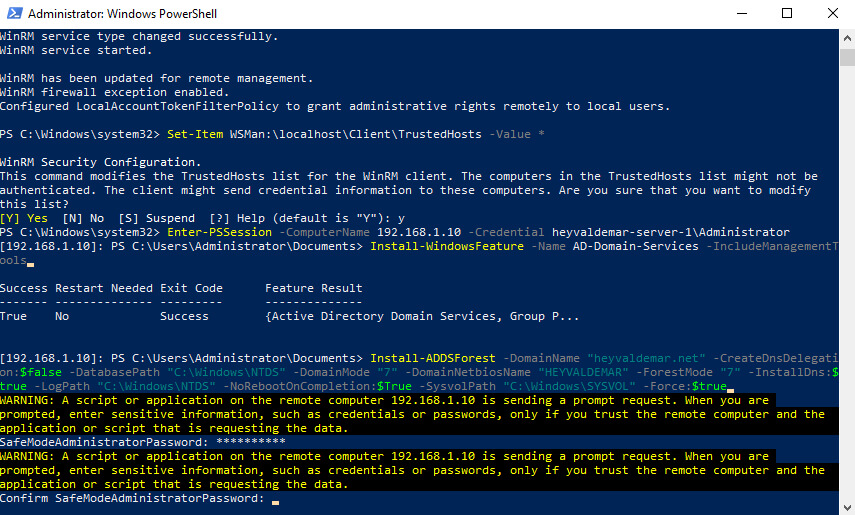
Начался процесс повышения роли сервера до уровня контроллера домена.
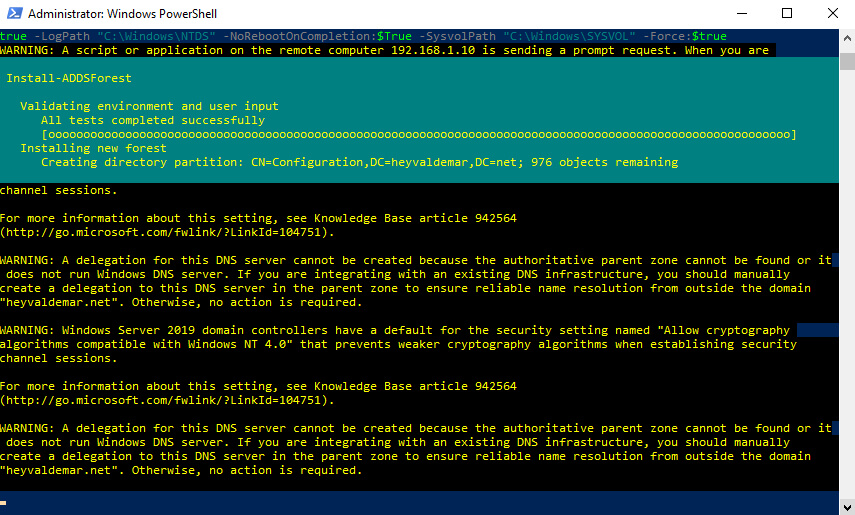
Повышение роли сервера до уровня контроллера домена завершено.
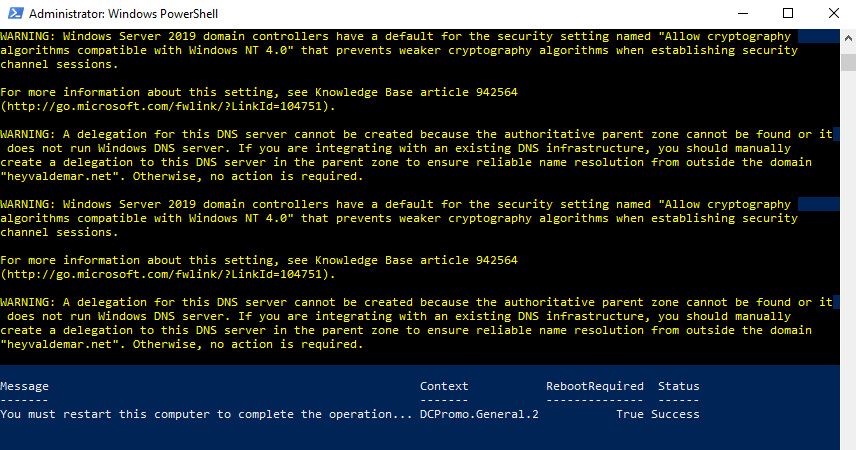
Возвращаемся на сервер и перазагружаем его с помощью команды:
shutdown -r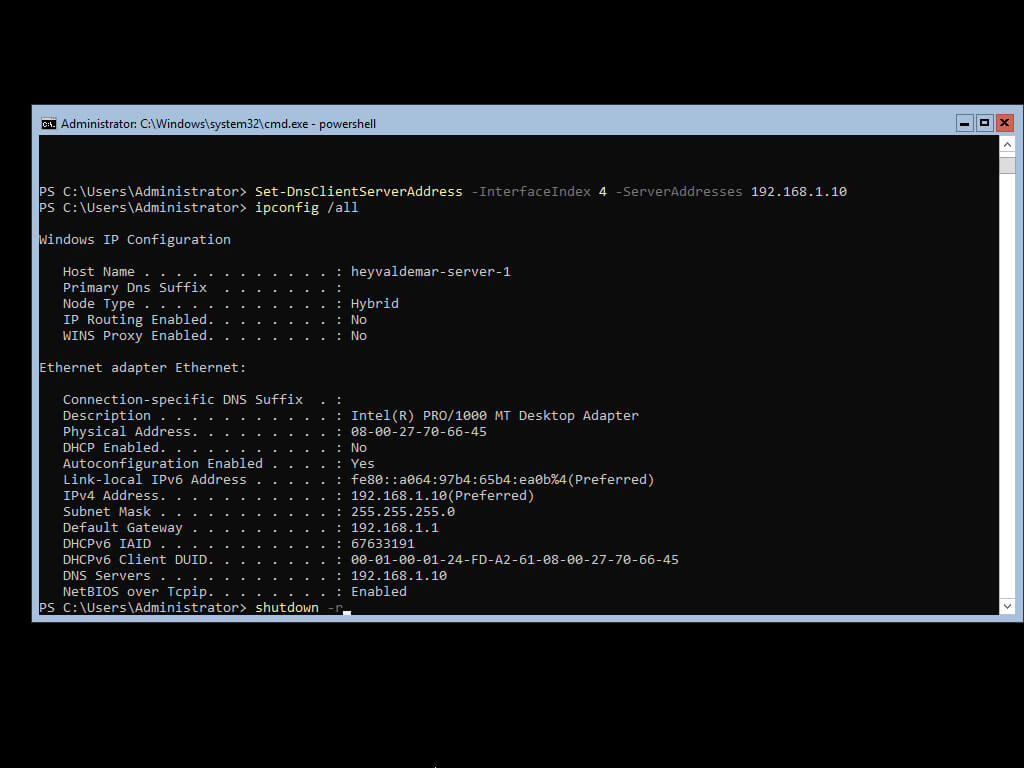
Перед тем как сервер начнет перезагружаться вы увидите предупреждение.
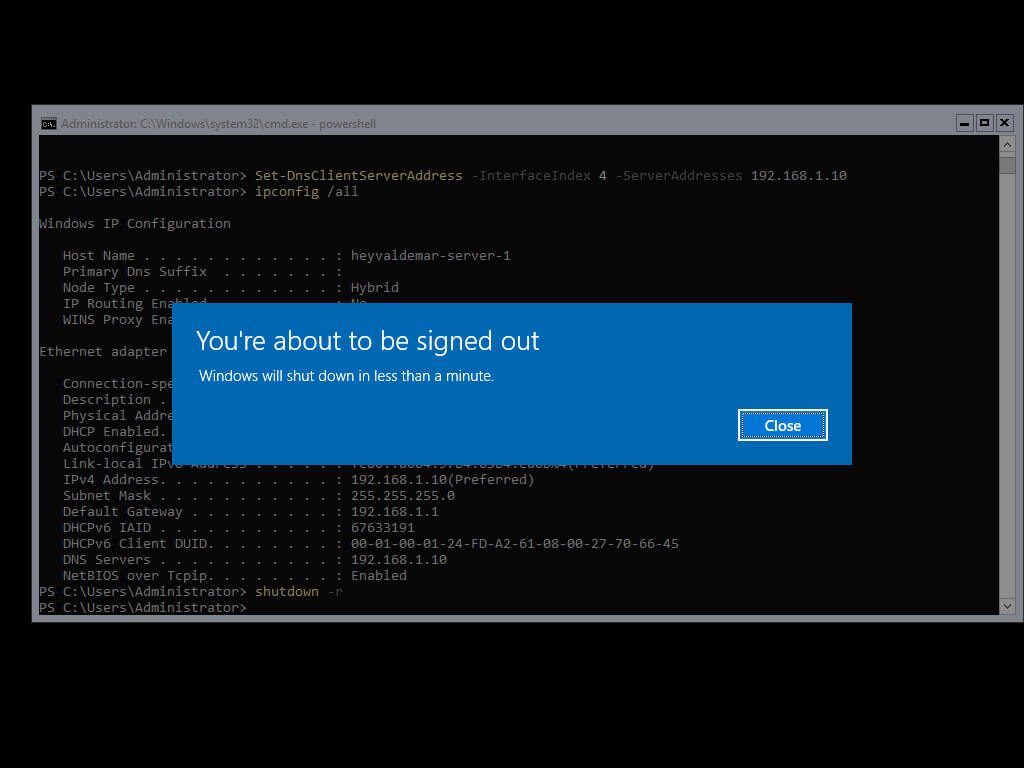
Теперь снова подключимся к серверу с персонального компьютера при помощи средст удаленного управления Windows PowerShell, чтобы подтвердить успешную установку служб.
В данном руководстве серверу присвоен IP-адрес 192.168.1.10, кроме того сервер является контроллером домена heyvaldemar.net, а для управления операционной системой на сервере используется учетная запись Administrator.
Подключаемся к серверу при помощи команды:
Enter-PSSession -ComputerName 192.168.1.10 -Credential heyvaldemar\Administrator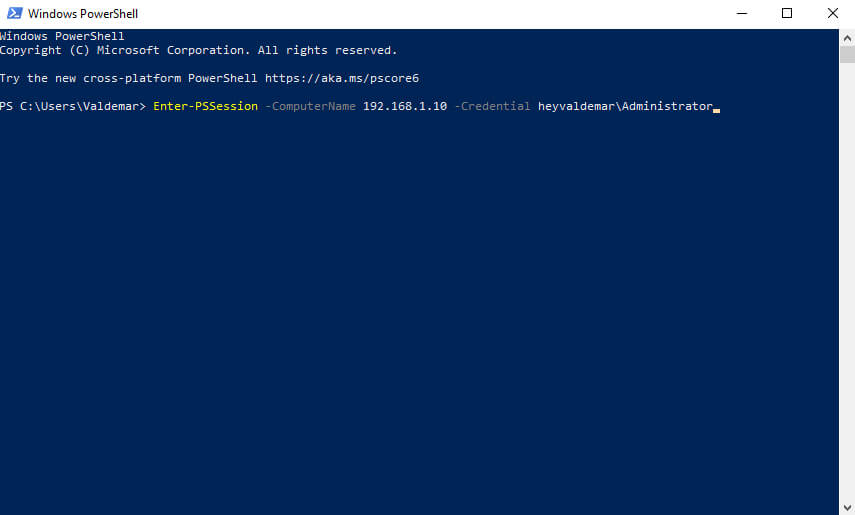
Указываем пароль от учетной записи с правами администратора домена и нажимаем на кнопку “OK”.

Подключение к серверу установленно.
Проверим статус служб необходимых для работы контроллера домена с помощью команды:
Get-Service adws,kdc,netlogon,dns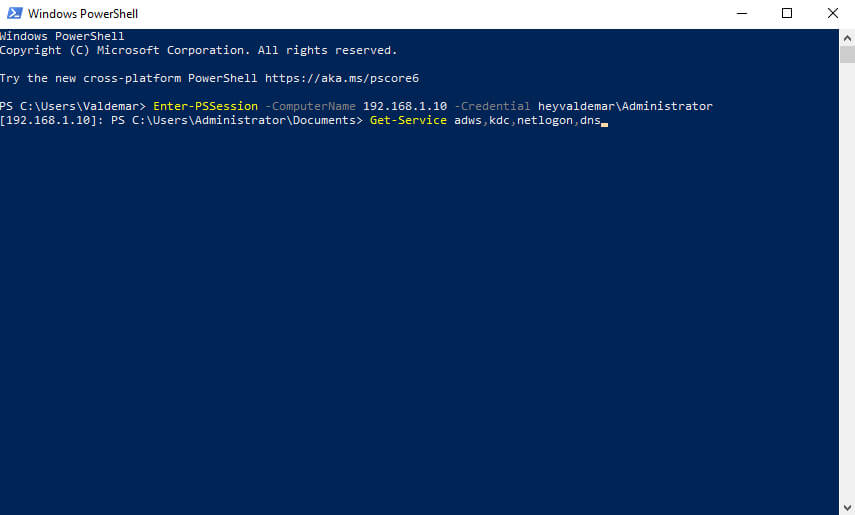
Службы необходимые для работы контроллера домена запущены.
Для просмотра детальной информации о конфигруации контроллера домена можно выполнить команду:
Get-ADDomainController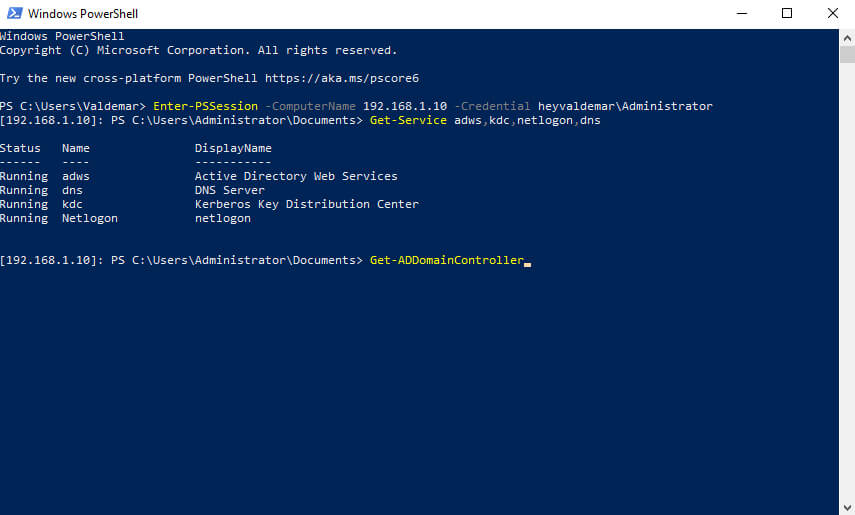
Для просмотра детальной информации о домене Active Directory можно выполнить команду:
Get-ADDomain heyvaldemar.net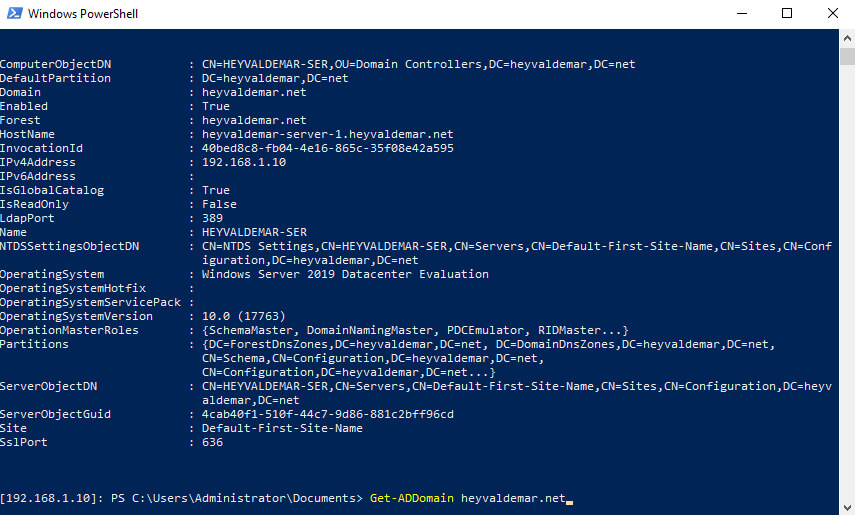
Для просмотра детальной информации о лесе Active Directory можно выполнить команду:
Get-ADForest heyvaldemar.net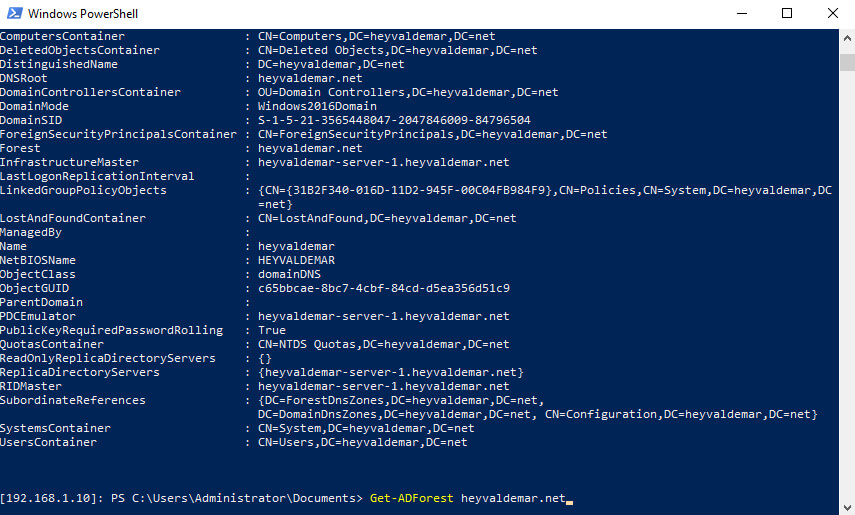
Для проверки доступности общей папки “SYSVOL” можно выполнить команду:
Get-smbshare SYSVOL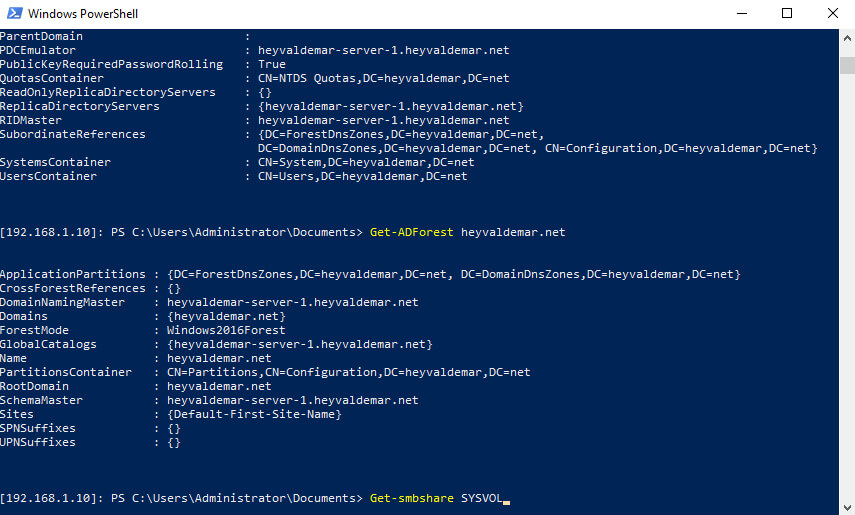
Общая папка “SYSVOL” доступна. Она используется для предоставления клиентам параметров групповой политики и сценариев входа и выхода в систему.
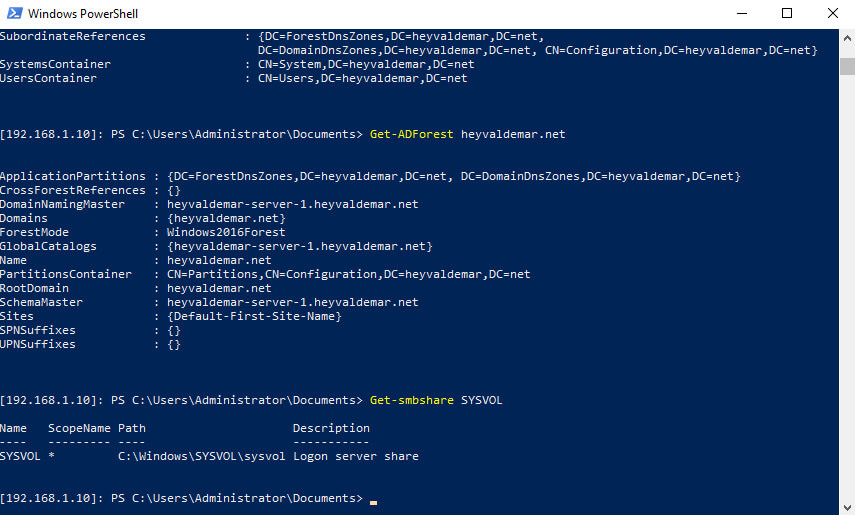
Возвращаемся на рабочую станцию.
Теперь можно установить средства удаленного администрирования на персональный компьютер, чтобы управлять ролями доступными на сервере используя графический интерфейс.
Обратите внимание, в Windows 10 (версия 1903), установку компонентов RSAT (Remote Server Administration Tools) можно выполнить через графический интерфейс Windows.
Если вы используете более раннюю версию Windows 10, то вам нужно загрузить установшик RSAT по ссылке.
На клавиатуре нажимаем сочетание клавиш “Win” и “x”, затем в открывшемся меню выбираем “Apps and Features”.
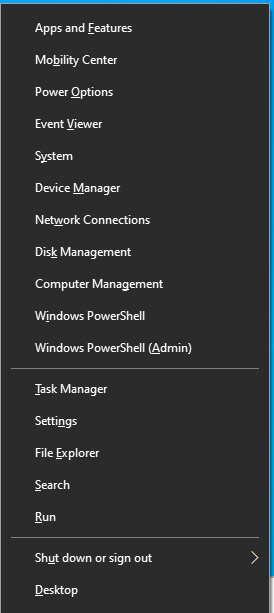
Далее выбираем “Optional Features”.
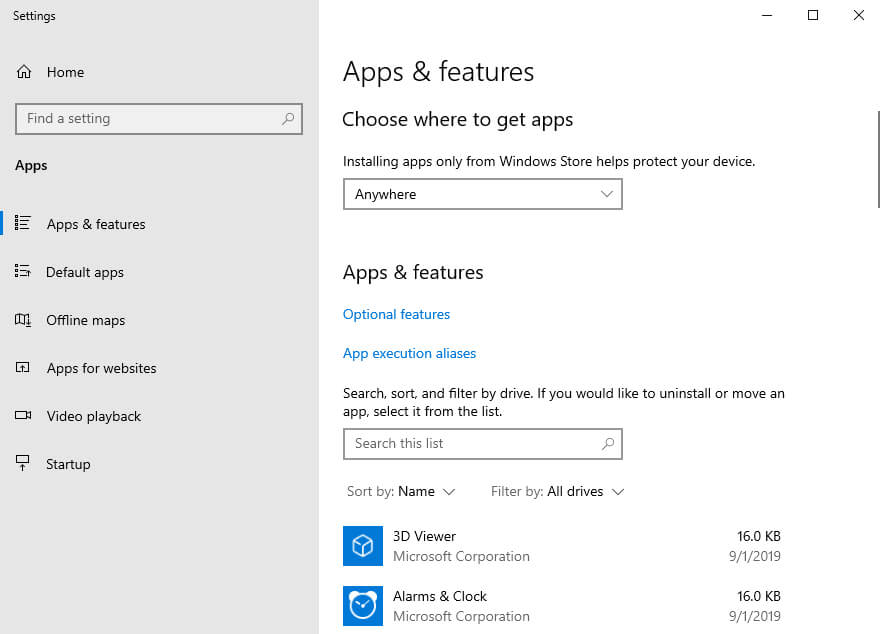
Теперь выбираем “Add a feature”.
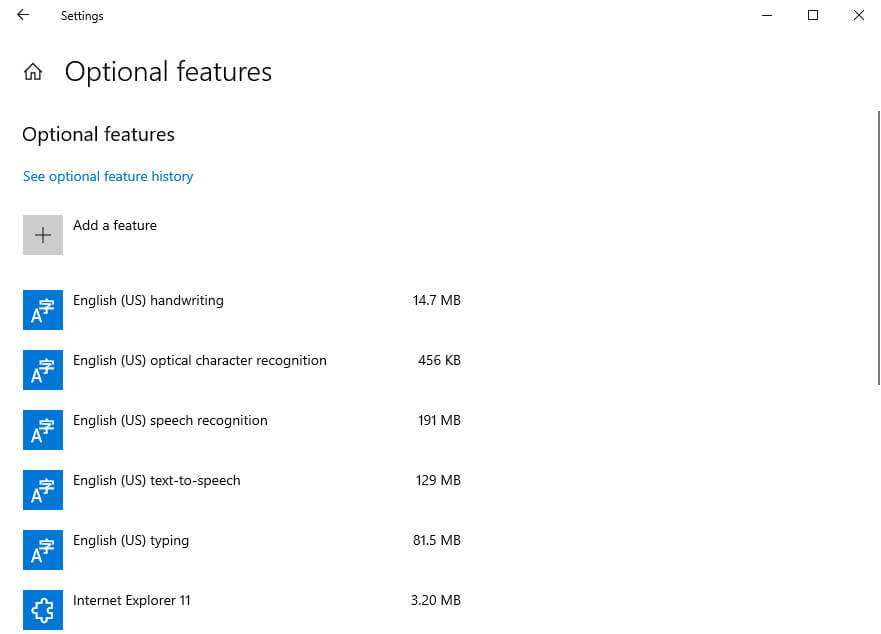
Для установки средств удаленного администрирования Active Directory выбираем “RSAT: Active Directory Domain Services and Lightweight Directory Services Tools” и нажимаем на кнопку “Install”.
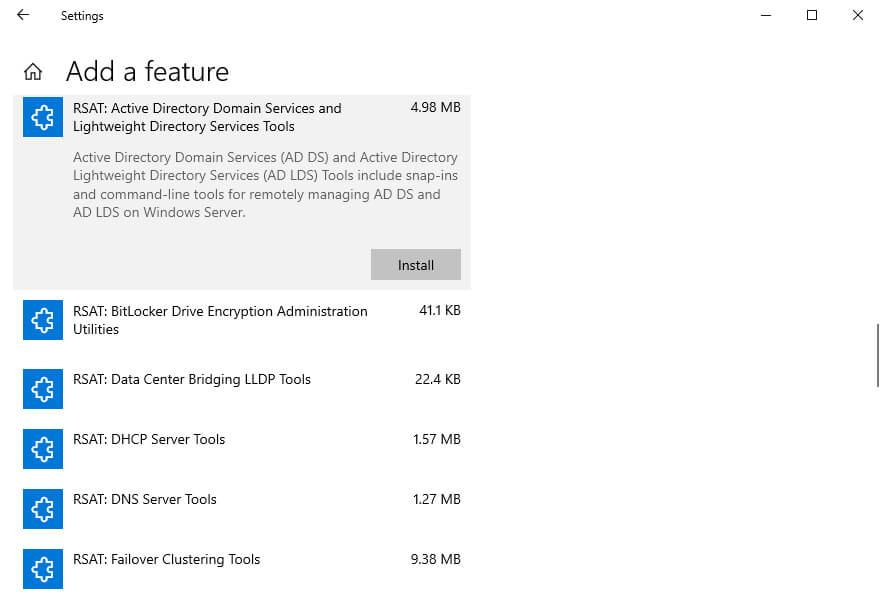
Для установки средств удаленного администрирования DNS выбираем “RSAT: DNS Server Tools” и нажимаем на кнопку “Install”.
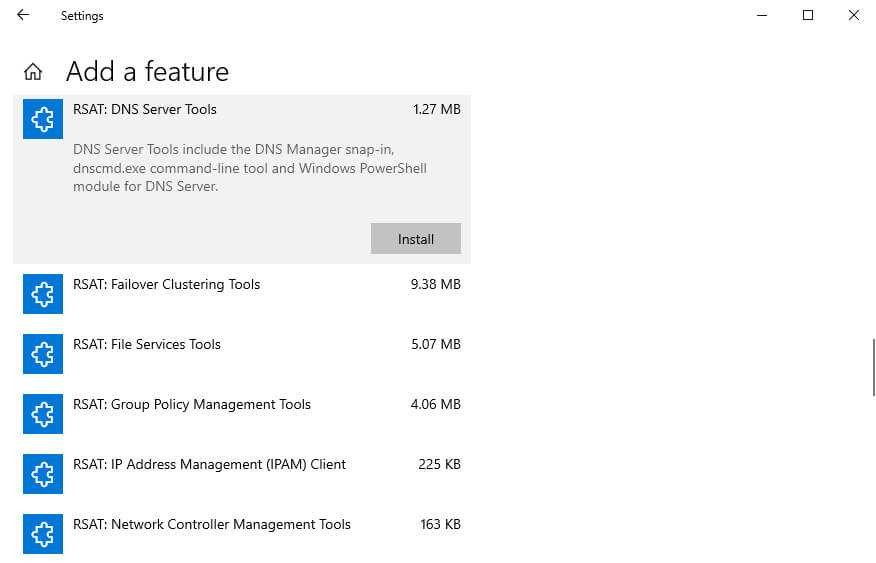
Для установки средств удаленного администрирования Group Policy выбираем “RSAT: Group Policy Management Tools” и нажимаем на кнопку “Install”.
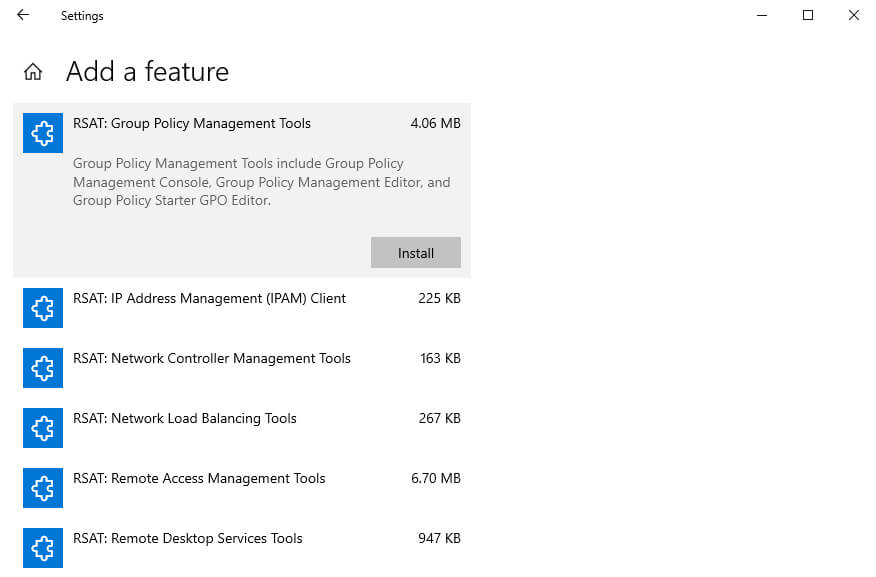
Теперь вы сможите управлять, ролями доступными на сервере, при помощи графического интерфейса.
Установленные средства удаленного администрирования можно найти в меню “Пуск”, в разделе “Windows Administrative Tools”.
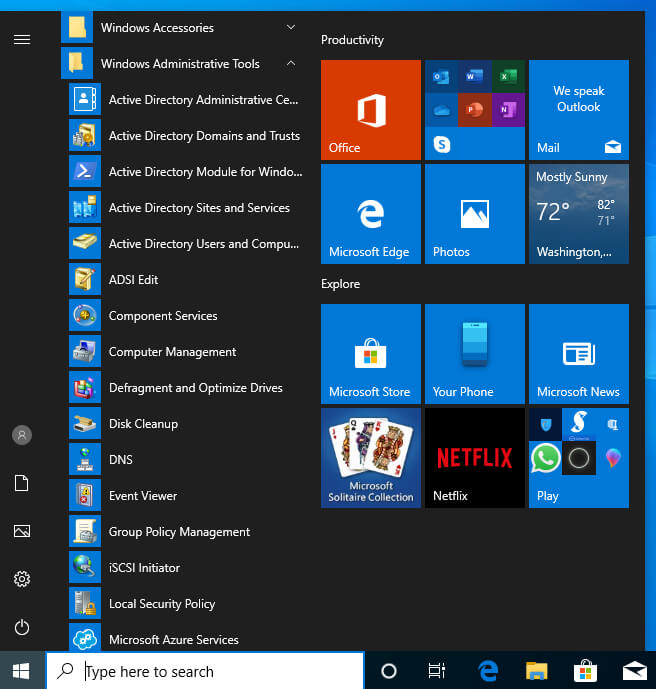
Мои курсы
🎓 Погрузитесь в мои обширные курсы по информационным технологиям, разработанные как для энтузиастов, так и для профессионалов. Независимо от того, хотите ли вы освоить Docker, покорить Kubernetes или углубить свои навыки в области DevOps, мои курсы предлагают структурированный путь к повышению вашего технического мастерства.
Мои услуги
💼 Загляните в мой каталог услуг и узнайте, как мы можем сделать вашу технологическую жизнь лучше. Будь то повышение эффективности вашей IT-инфраструктуры, развитие вашей карьеры или расширение технологических горизонтов — я здесь, чтобы помочь вам достичь ваших целей. От DevOps-трансформаций до сборки игровых компьютеров — давайте сделаем ваши технологии непревзойденными!
Пополнить запасы моего кофе
💡 Telegram | Boost
💖 PayPal
🏆 Patreon
💎 GitHub
🥤 BuyMeaCoffee
🍪 Ko-fi
Подпишись
⭐ Telegram | Блог
🎬 YouTube
🐦 Twitter
🎨 Instagram
🐘 Mastodon
🧵 Threads
🎸 Facebook
🧊 Bluesky
🎥 TikTok
🐈 GitHub
Этот контент создан искусственным интеллектом?
Нет! Каждая статья — результат моей работы, наполненной страстью к Docker и десятилетиями опыта в IT. Я применяю ИИ для улучшения грамматики, чтобы обеспечить четкость технических деталей, однако все идеи, стратегии и рекомендации исключительно мои. Этот метод иногда может вызывать срабатывание детекторов ИИ, но можете быть уверены, что вся представленная информация и опыт — подлинно мои.

