Установка Docker Desktop на macOS
Данная статья предназначена для тех, кто искал подробное и понятное руководство о том, как установить Docker Desktop на macOS.
Docker Desktop - это приложение для создания и совместного использования контейнерных приложений и микросервисов.
Переходим по ссылке и нажимаем на кнопку “Download for Mac”.
В данном руководстве рассматривается установка стабильной (Stable) версии Docker Desktop. Если вы хотите установить эксперементальную (Edge) версию Docker Desktop, то необходимо выбрать “Edge” в выпадающем списке.
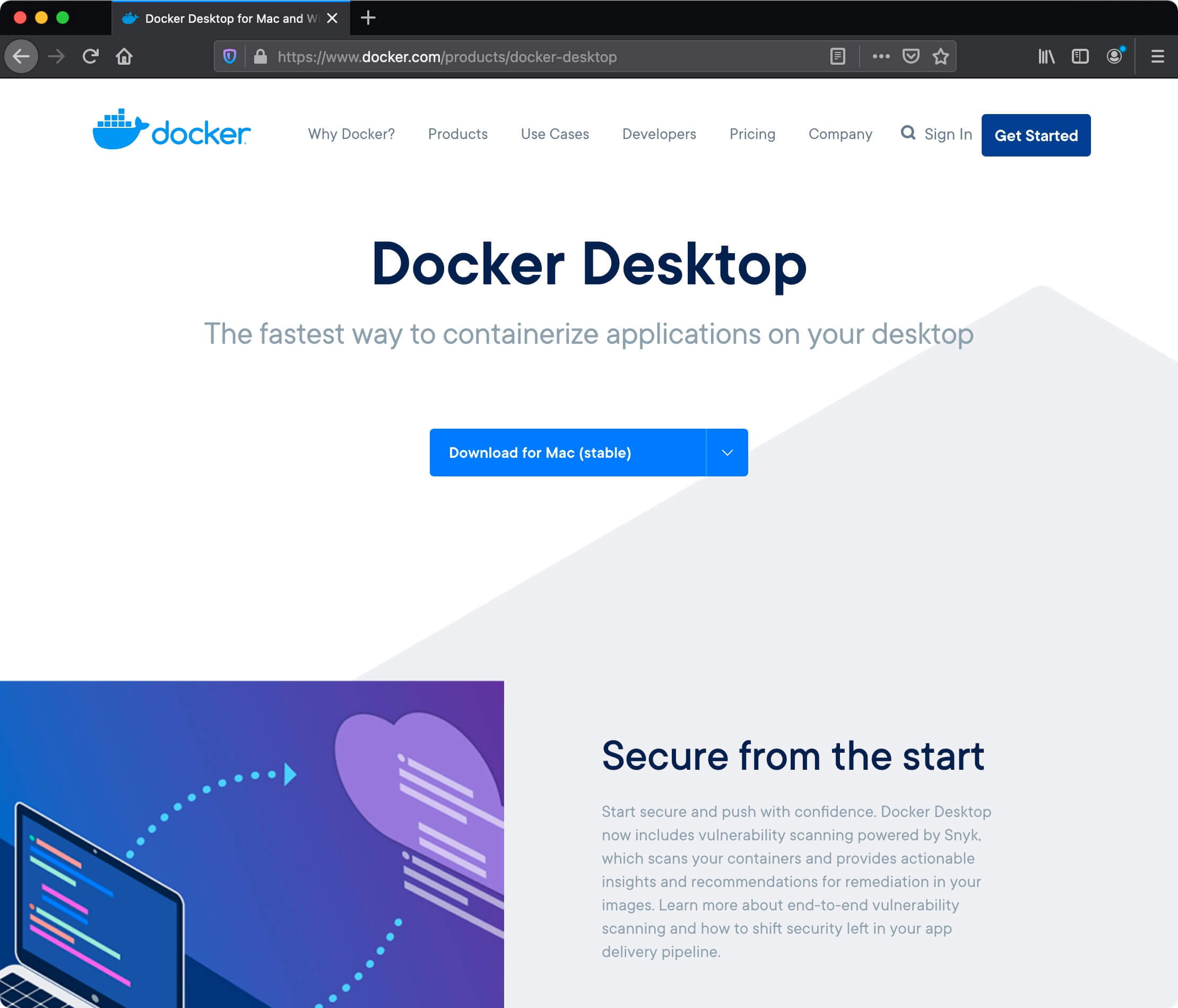
Переходим в папку “Downloads” и нажимаем на файл Docker.dmg два раза левой кнопкой мыши.
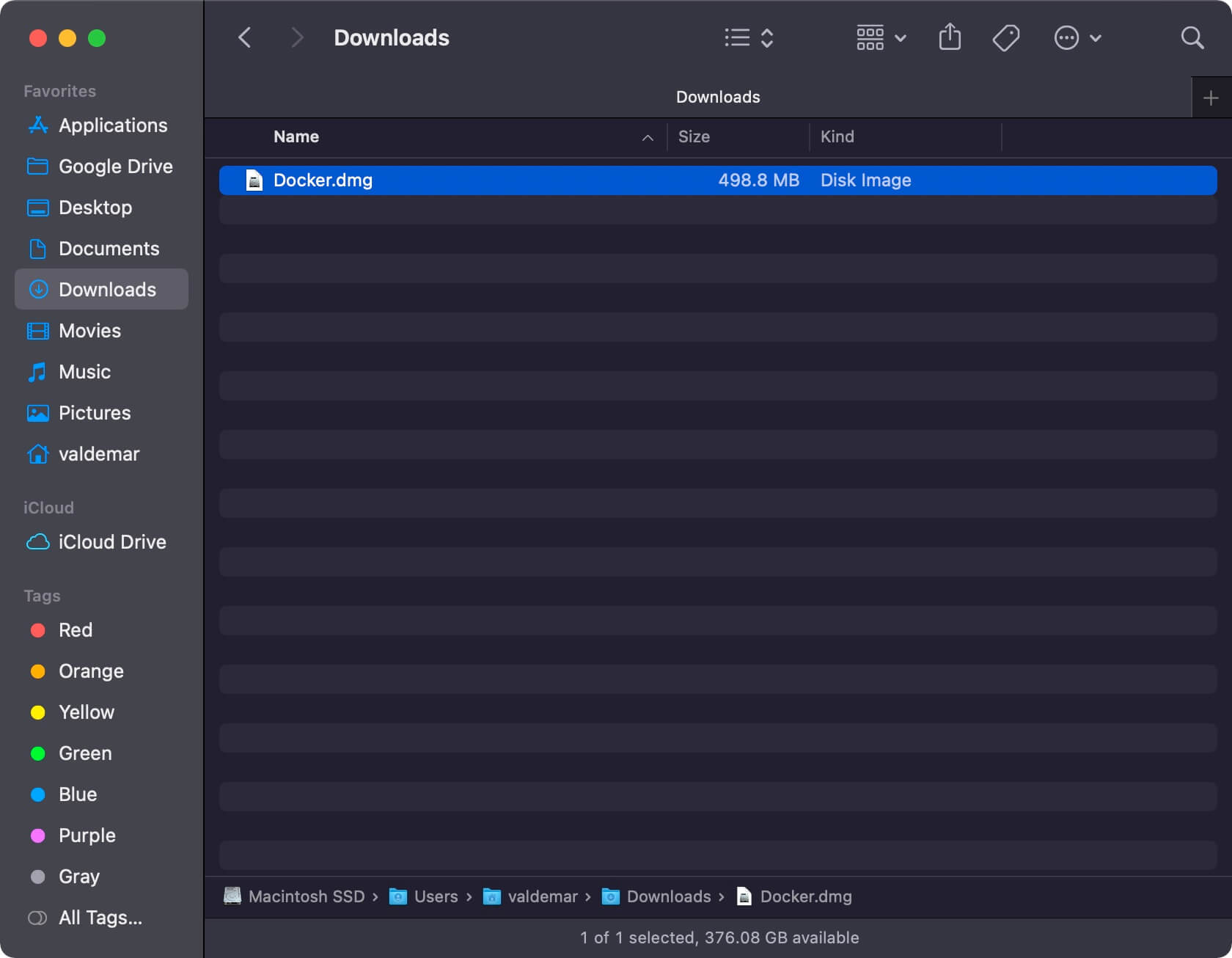
Теперь необходимо переместить приложение Docker в папку Applications.
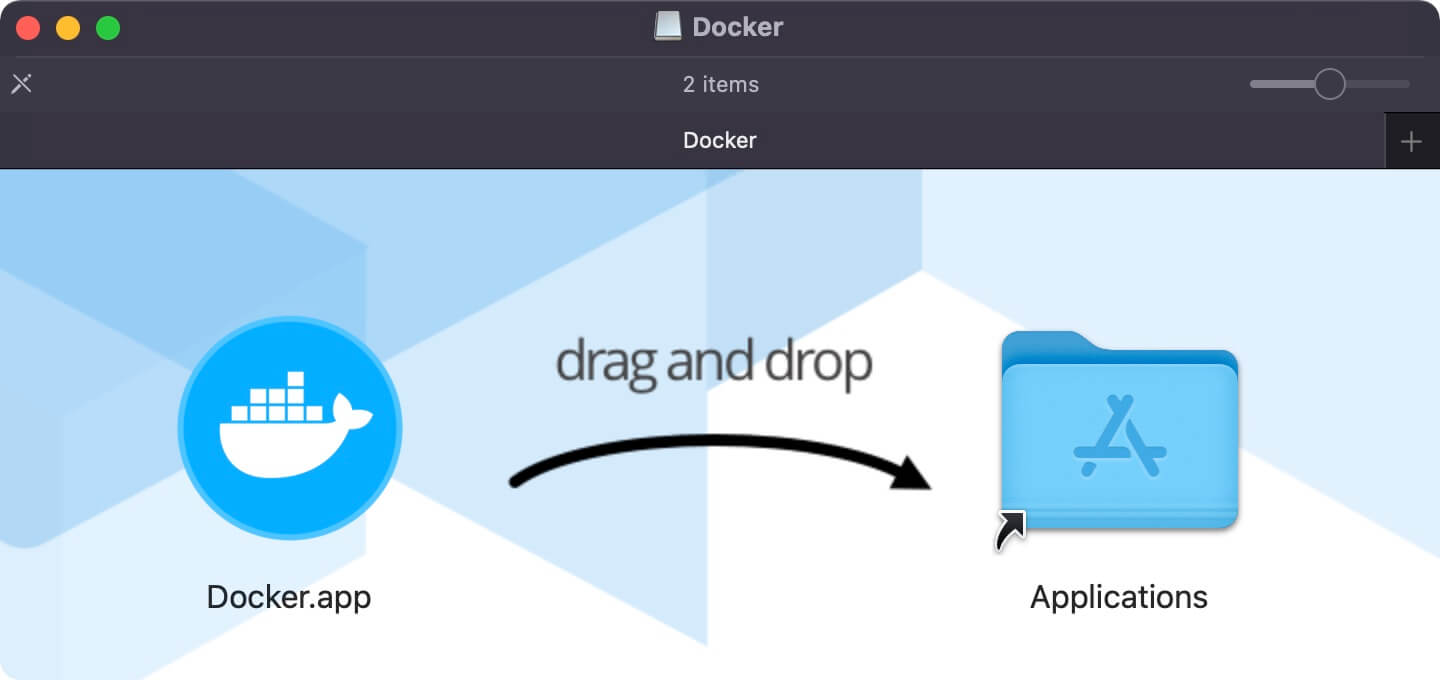
Переходим в “Applications” и нажимаем на файл Docker.app два раза левой кнопкой мыши.
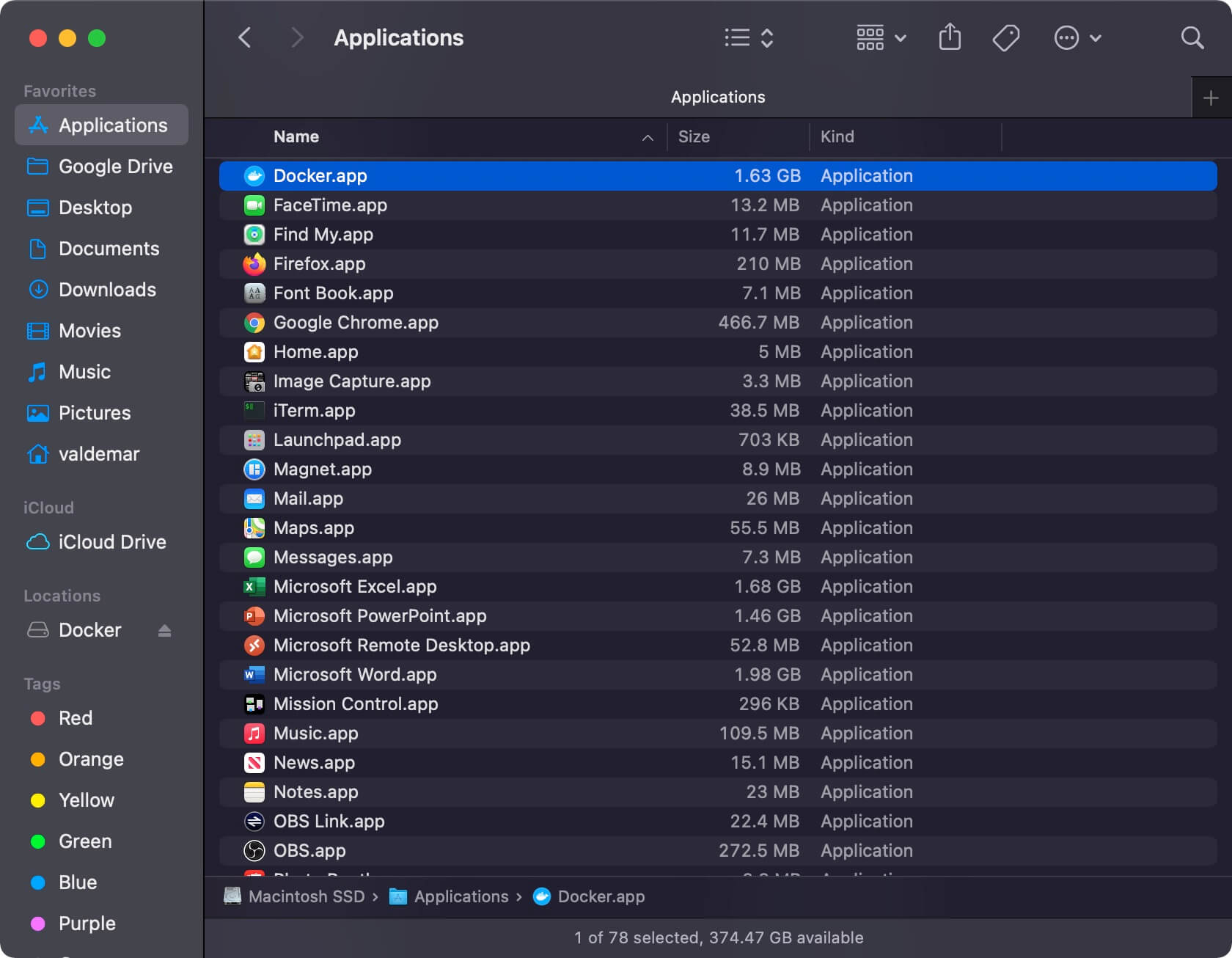
Далее необходимо подтвердить, что вы доверяете приложению Docker, которое было загруженномо из сети Интернет.
Нажимаем на кнопку “Open”.
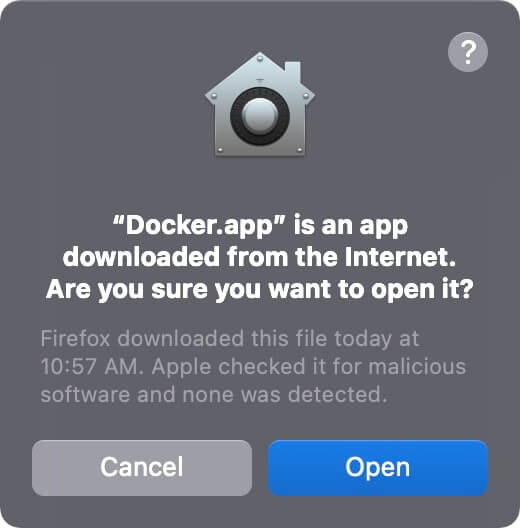
На следующем шаге вы увидите предупреждение о том, что приложению Docker Desktop требуются дополнительные права для установки необходимых компонентов.
Нажимаем на кнопку “OK”.
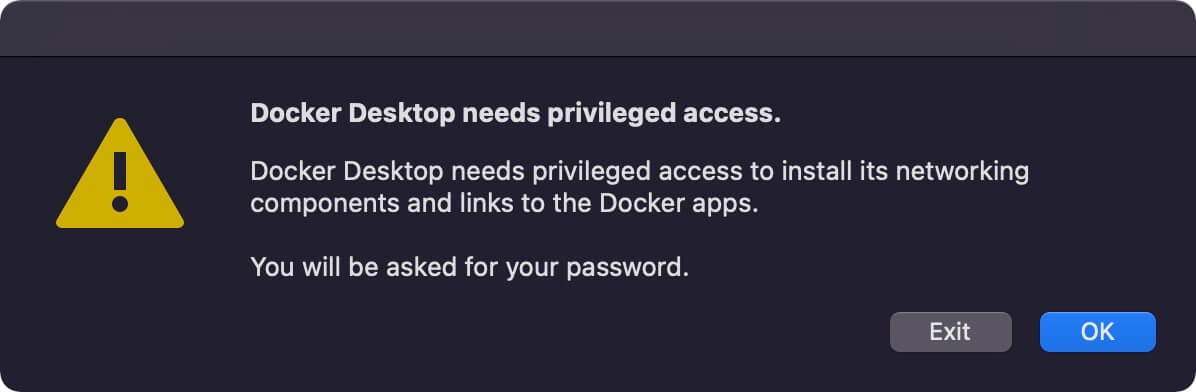
Далее необходимо указать имя пользователя и пароль учетной записи, обладающей правами администратора на вашем компьютере, и нажать на кнопку “Install Helper”.
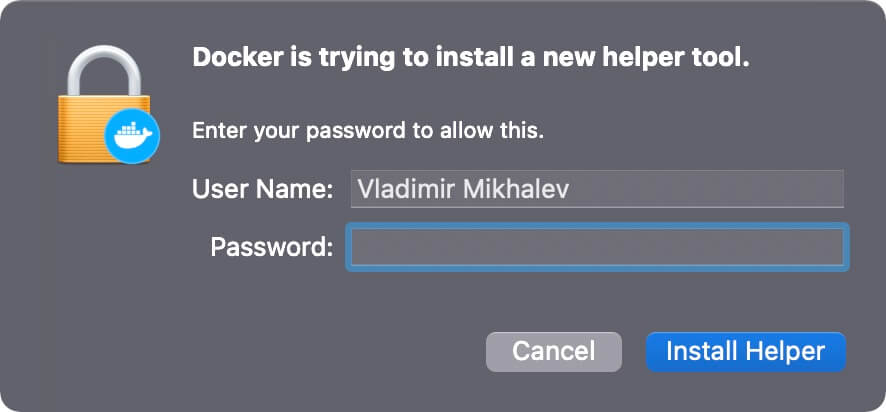
Установка Docker Desktop успешно завершена.
Нажимаем на кнопку “Skip tutorial”.
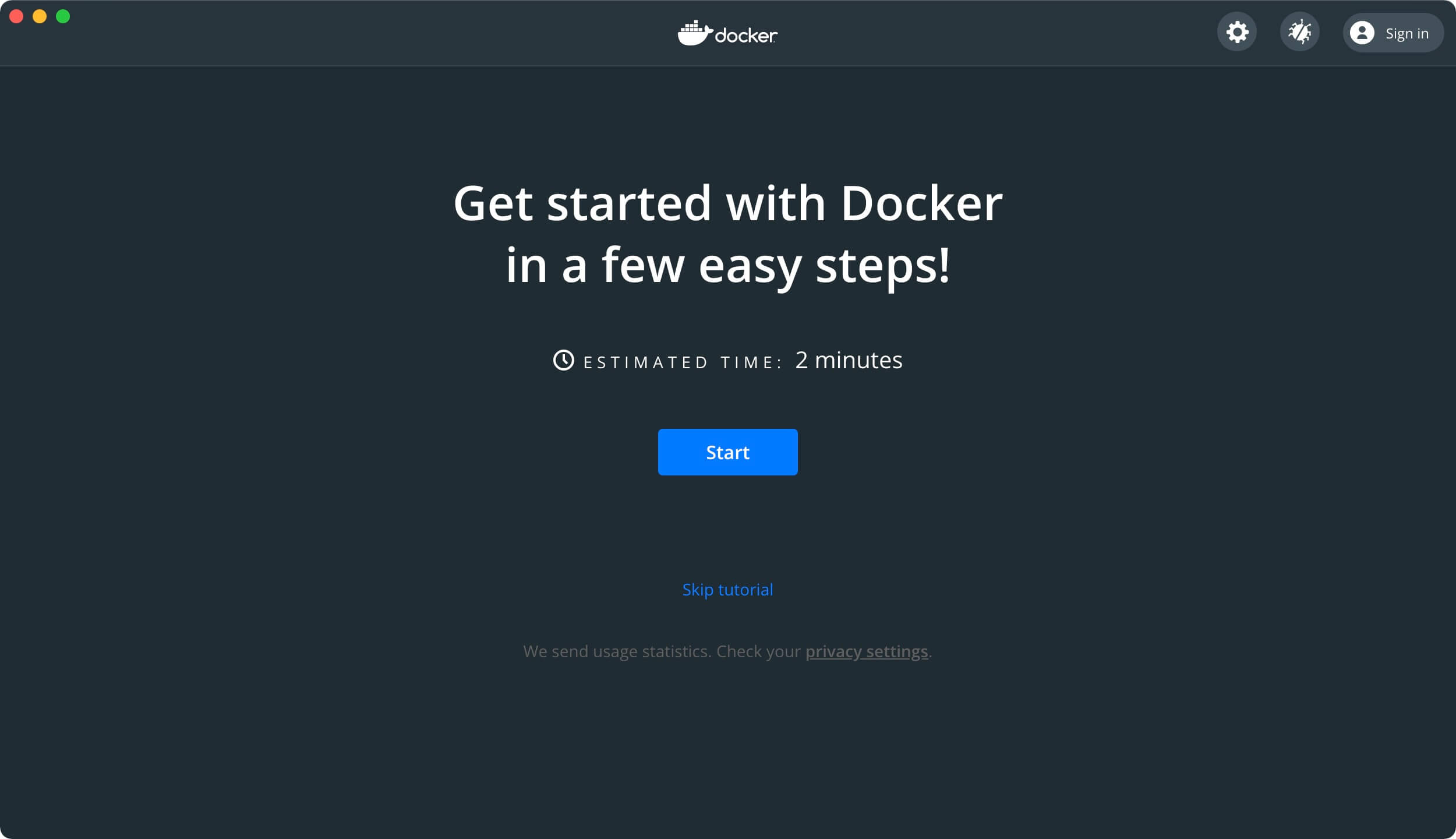
Теперь можно запустить первый контейнер.
Сохраняем полученную команду.
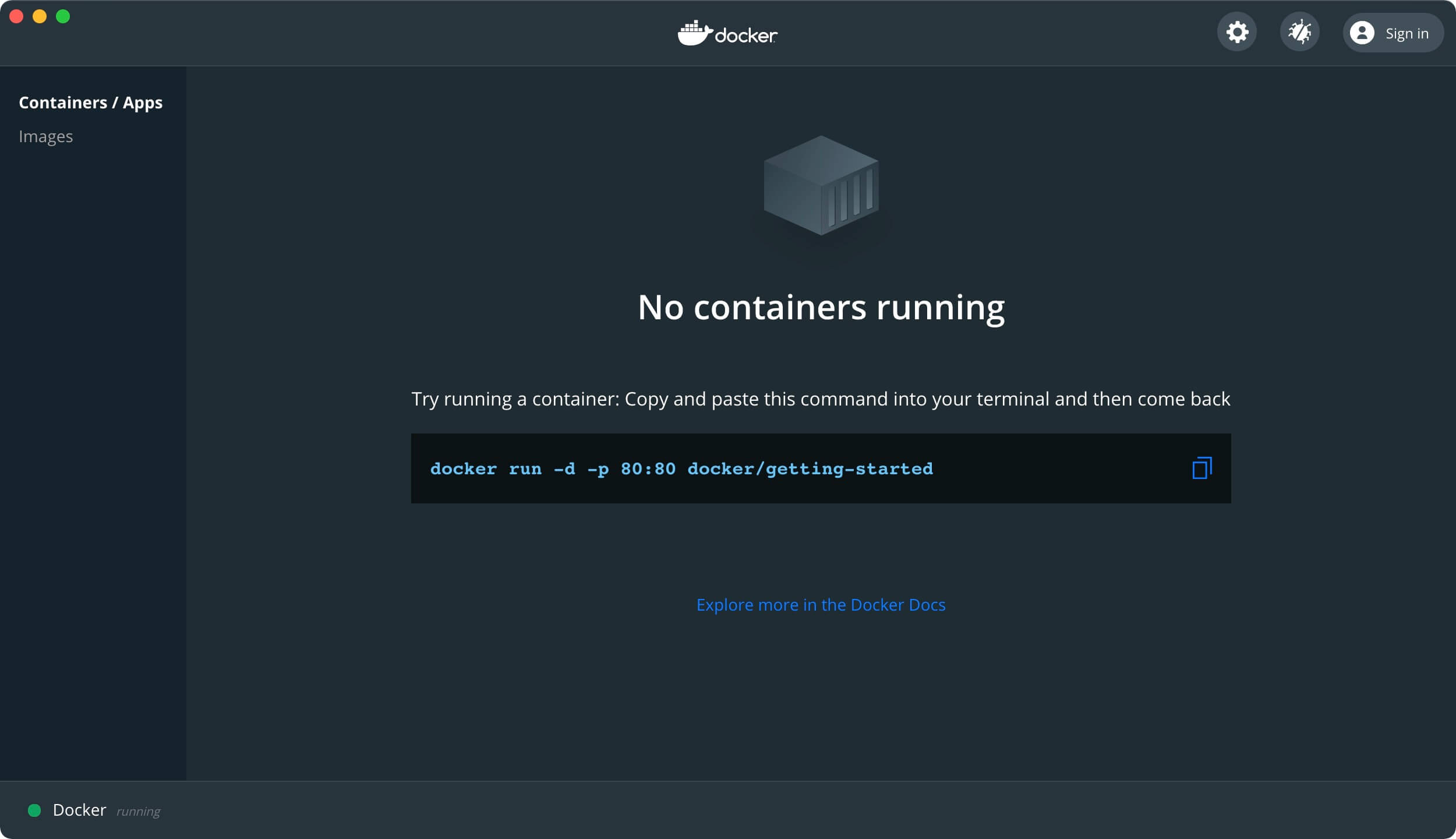
Переходим в “Applications”, затем открываем папку “Utilities” и нажимаем на Terminal.app два раза левой кнопкой мыши.

Выполняем ранее полученную команду:
docker run -d -p 80:80 docker/getting-started 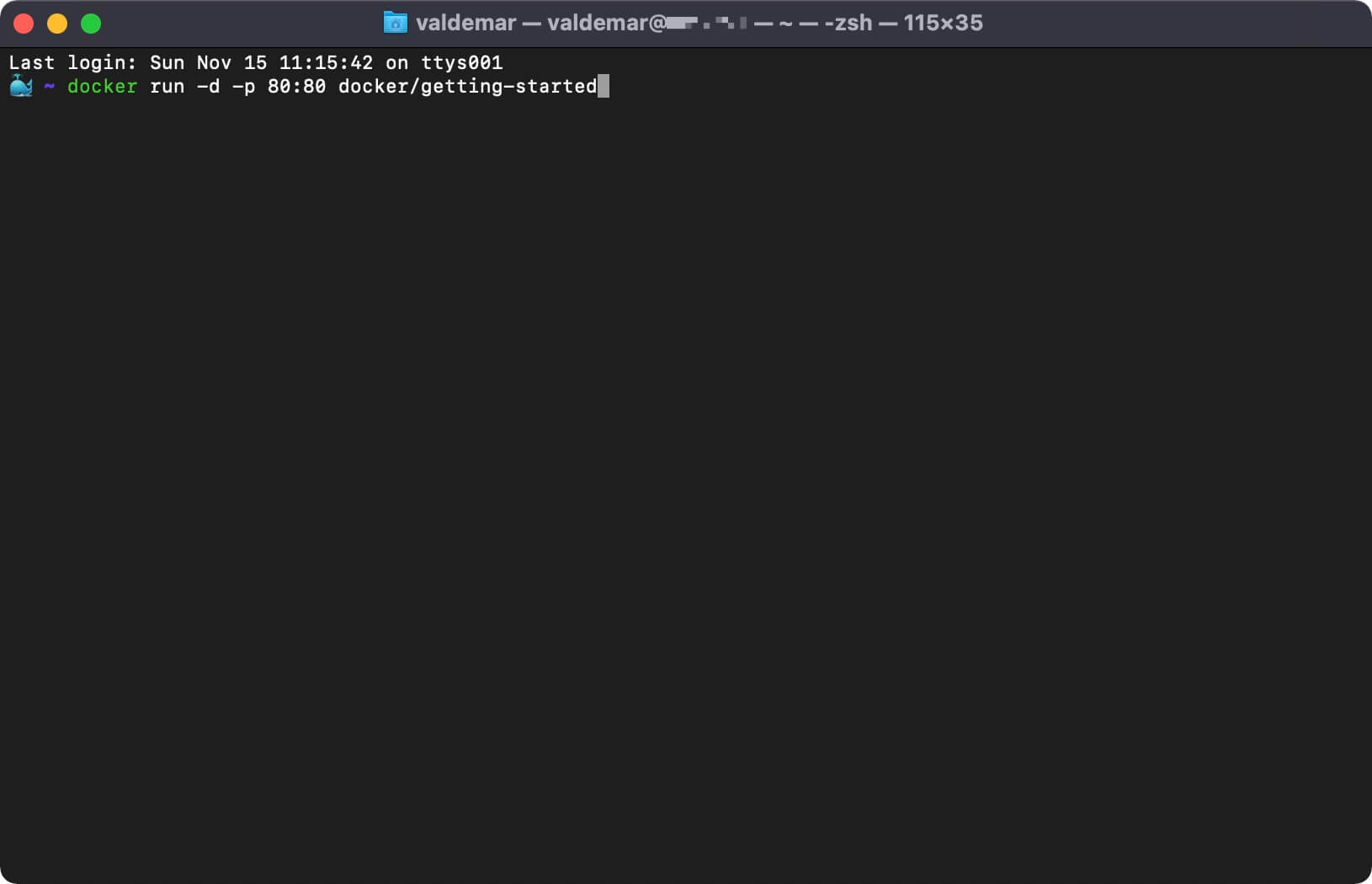
Возвращаемся в приложение Docker Desktop.
Контейнер успешно запустился и отображается в приложении Docker Desktop.
Теперь нажимаем на кнопку “Open in Browser”, которая находится справа от запущенного контейнера.

В окне браузера отобразится информация о ранее запущенной команде, которая запустила ваш первый контейнер.
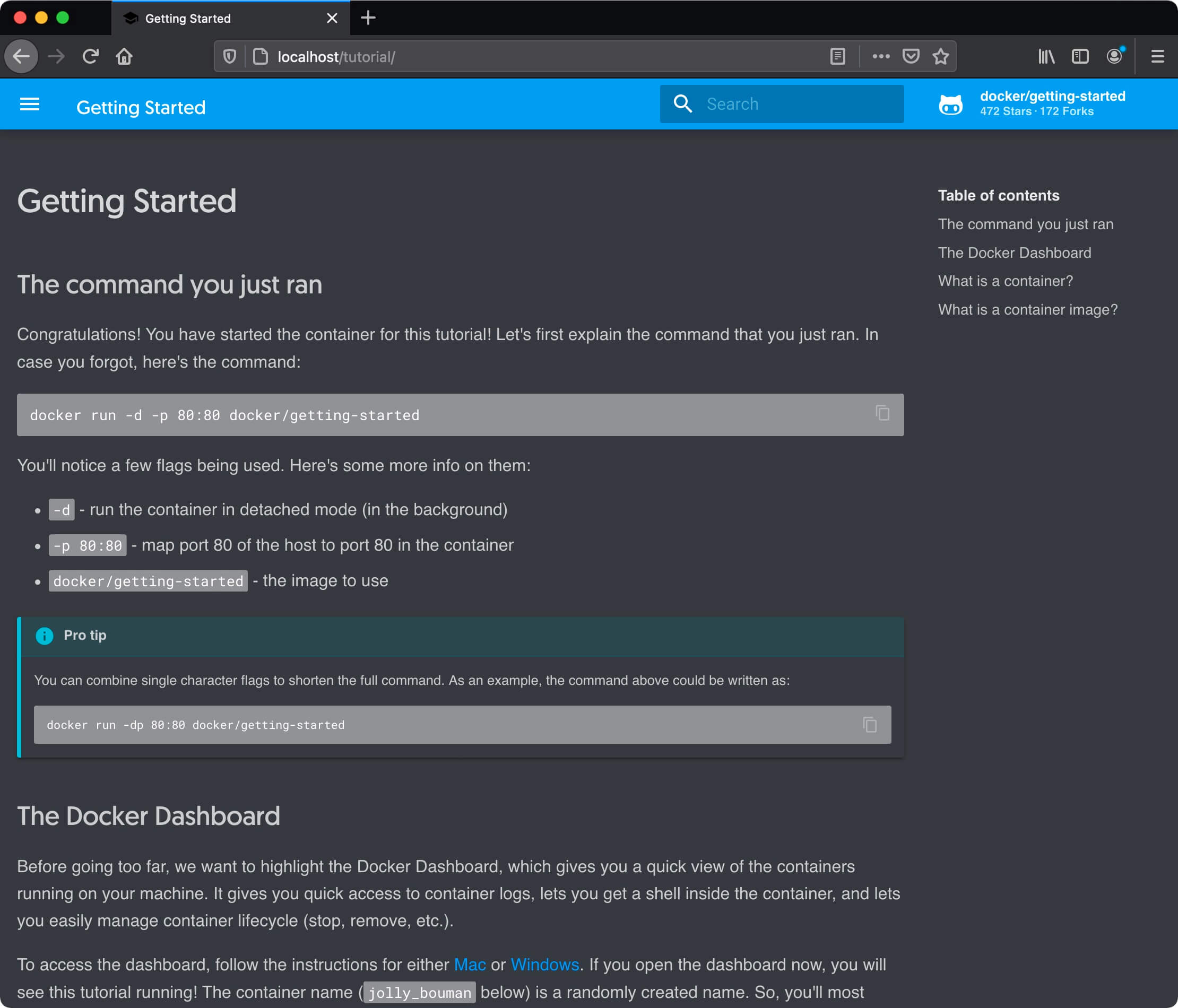
Теперь необходимо войти под учетной записью Docker Hub.
Если у вас еще нет учетной записи на веб-сайте, то зарегистрируйтесь для получения дополнительных возможностей.
Если у вас уже есть учетная запись на веб-сайте, то возвращаемся в приложение Docker Desktop и нажимаем на кнопку “Sign in”, которая находится в правом верхнем углу.
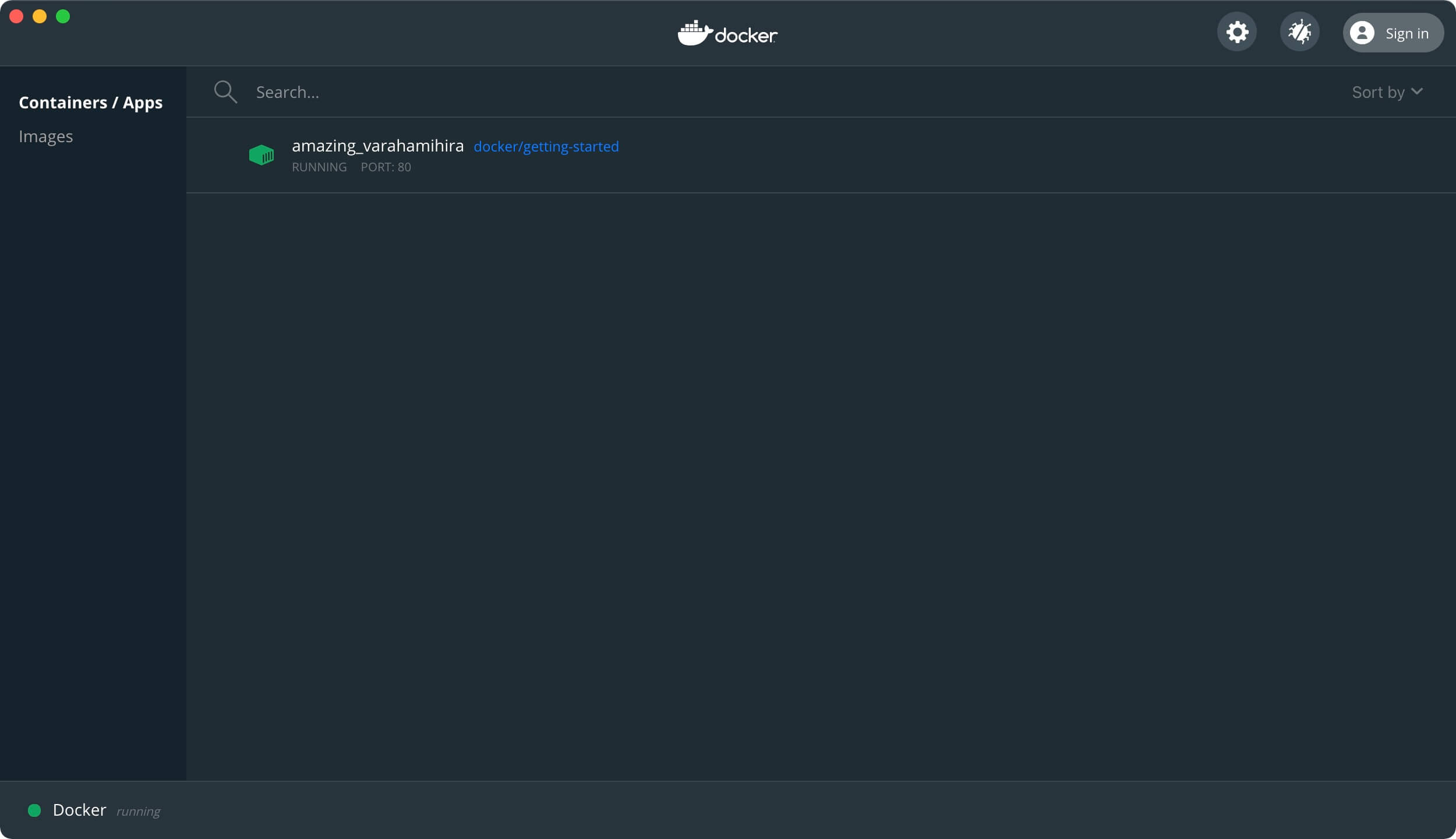
Затем указываем логин и пароль от учетной записи Docker Hub и нажимаем на кнопку “Sign in”.
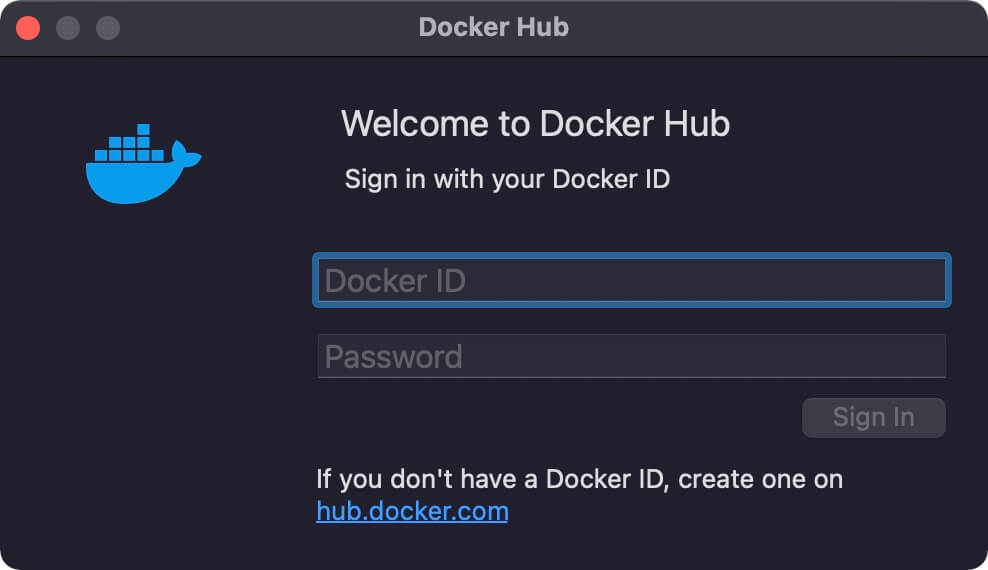
Мои курсы
🎓 Погрузитесь в мои обширные курсы по информационным технологиям, разработанные как для энтузиастов, так и для профессионалов. Независимо от того, хотите ли вы освоить Docker, покорить Kubernetes или углубить свои навыки в области DevOps, мои курсы предлагают структурированный путь к повышению вашего технического мастерства.
Мои услуги
💼 Загляните в мой каталог услуг и узнайте, как мы можем сделать вашу технологическую жизнь лучше. Будь то повышение эффективности вашей IT-инфраструктуры, развитие вашей карьеры или расширение технологических горизонтов — я здесь, чтобы помочь вам достичь ваших целей. От DevOps-трансформаций до сборки игровых компьютеров — давайте сделаем ваши технологии непревзойденными!
Пополнить запасы моего кофе
💡 Telegram | Boost
💖 PayPal
🏆 Patreon
💎 GitHub
🥤 BuyMeaCoffee
🍪 Ko-fi
Подпишись
⭐ Telegram | Блог
🎬 YouTube
🐦 Twitter
🎨 Instagram
🐘 Mastodon
🧵 Threads
🎸 Facebook
🧊 Bluesky
🎥 TikTok
🐈 GitHub
Этот контент создан искусственным интеллектом?
Нет! Каждая статья — результат моей работы, наполненной страстью к Docker и десятилетиями опыта в IT. Я применяю ИИ для улучшения грамматики, чтобы обеспечить четкость технических деталей, однако все идеи, стратегии и рекомендации исключительно мои. Этот метод иногда может вызывать срабатывание детекторов ИИ, но можете быть уверены, что вся представленная информация и опыт — подлинно мои.

