Установка ServiceDesk Plus на Ubuntu Server
Данная статья предназначена для тех, кто искал подробное и понятное руководство о том, как установить ServiceDesk Plus на Ubuntu Server.
ServiceDesk Plus - это программное обеспечение для организации сервисов техподдержки с интегрированной системой управления активами. Данное решение позволяет управлять инцидентами, активами, заявками, имеет сервисный каталог, а также предоставляет модуль IT Project Management для управления проектами с поддержкой режима совместной работы.
В этом руководстве мы будем рассматривать тот случай, когда у вас уже есть сервер с установленной на нем операционной системой Ubuntu Server 22.04 LTS.
Подробно о том, как установить Ubuntu Server 22.04 LTS, вы можете прочитать в моем руководстве “Установка Ubuntu Server 22.04 LTS”.
Кроме того, на сервер должен быть установлен OpenSSH, а также открыт 22 порт, чтобы иметь возможность подключаться к серверу по протоколу SSH.
Для установки OpenSSH на сервер вы можете воспользоваться командой:
sudo apt install openssh-serverЕсли вы планируете подключиться к серверу, используя операционную систему Windows, то можете воспользоваться PuTTY или MobaXterm.
В данном руководстве рассматривается подключение к серверу при помощи терминального эмулятора iTerm2, установленного на операционную систему macOS.
В данном руководстве для доступа к панели управления ServiceDesk Plus будет использоваться субдомен sdp.heyvaldemar.net.
Обратите внимание, вам потребуется открыть следующие порты TCP для доступа к вашему серверу:
- TCP порт 8080 - для доступа к веб-интерфейсу ServiceDesk Plus.
Подключаемся к серверу, на который планируется установить ServiceDesk Plus.
Обновим локальный индекс пакетов до последних изменений в репозиториях с помощью команды:
sudo apt update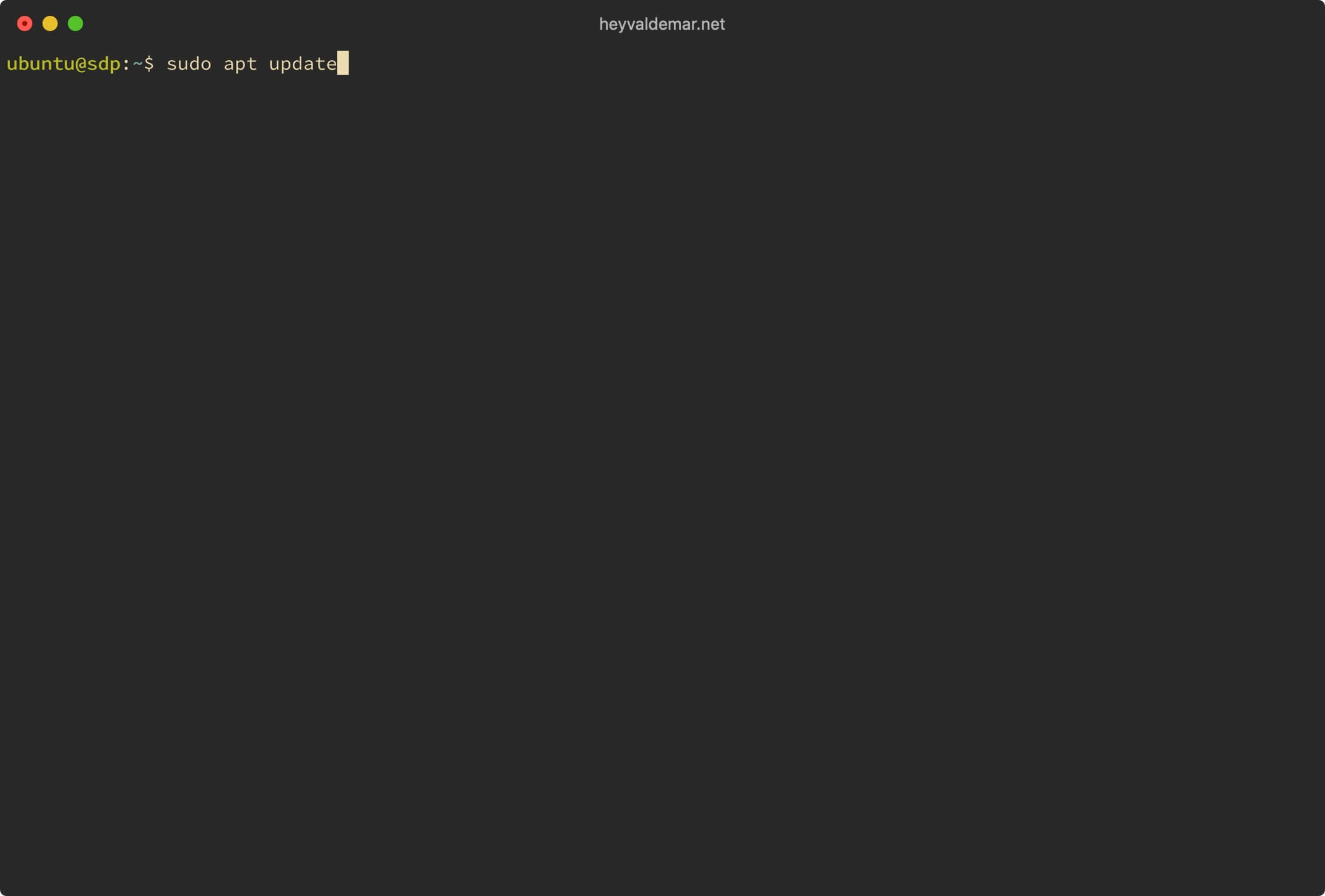
Теперь установим пакеты, необходимые для работы ServiceDesk Plus, с помощью команды:
sudo apt install fonts-dejavu fontconfig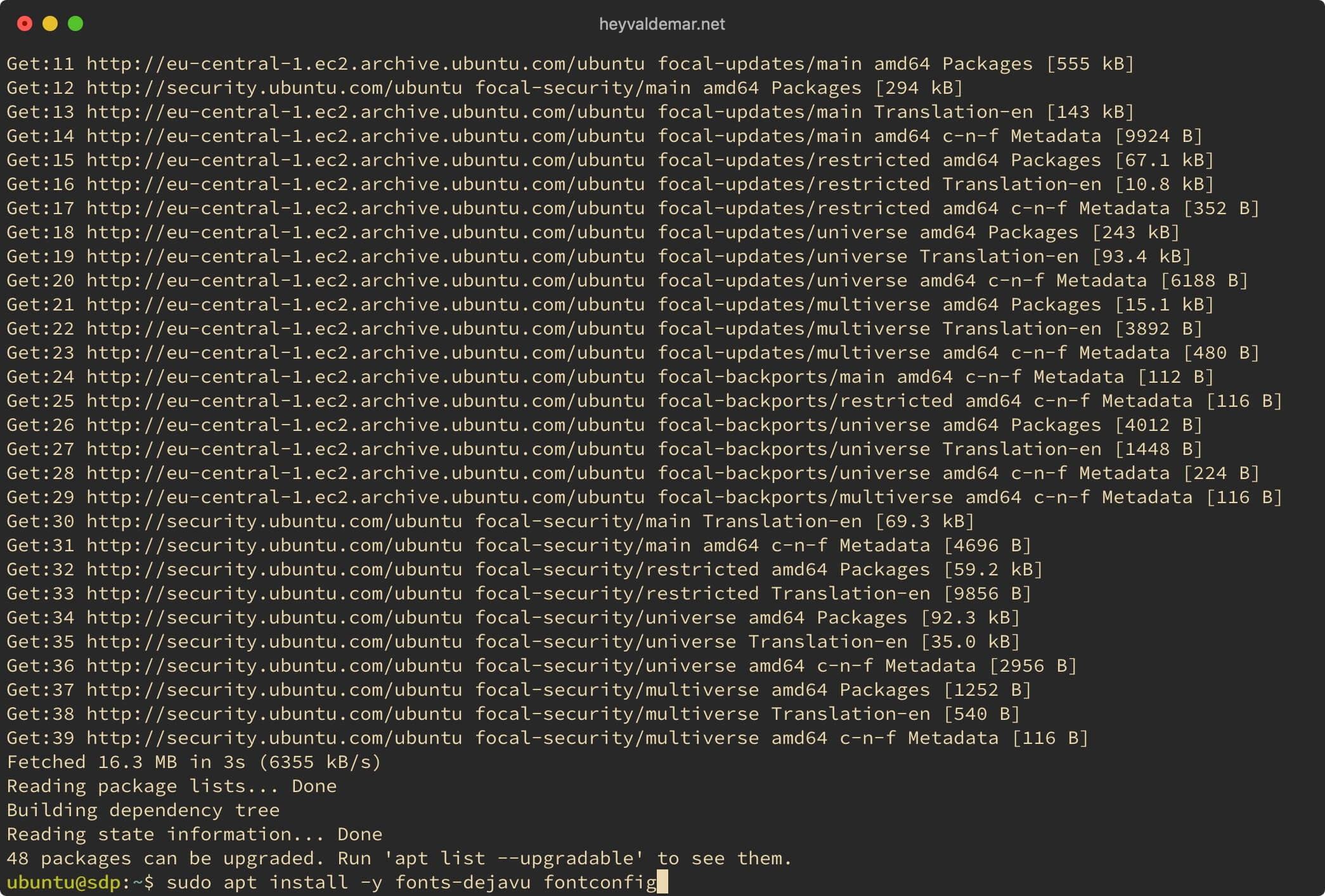
Переключаемся на пользователя “root”, который обладает правами администратора в операционной системе, с помощью команды:
sudo -i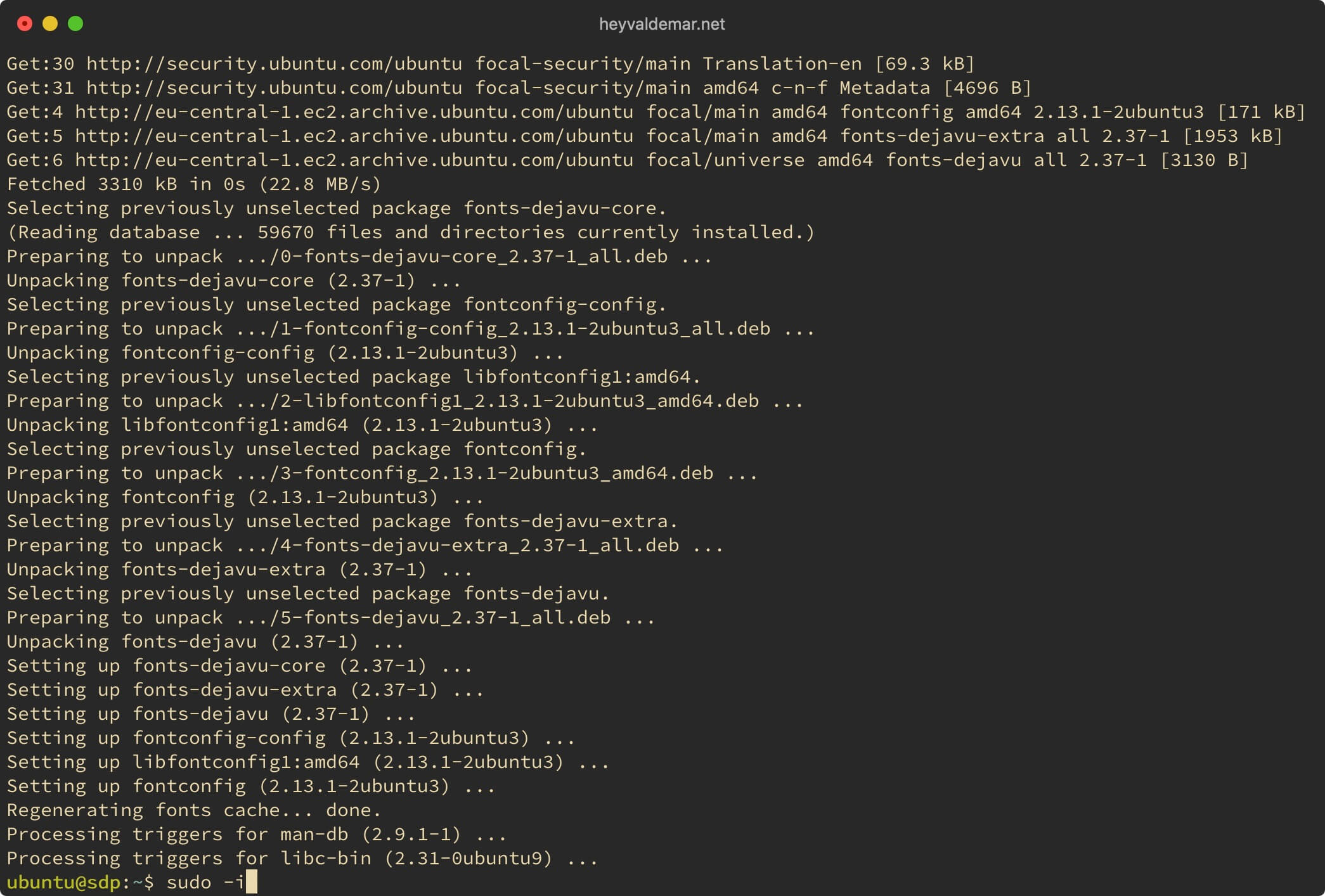
Загрузим установщик ServiceDesk Plus с помощью команды:
wget https://www.manageengine.com/products/service-desk/91677414/ManageEngine_ServiceDesk_Plus_64bit.bin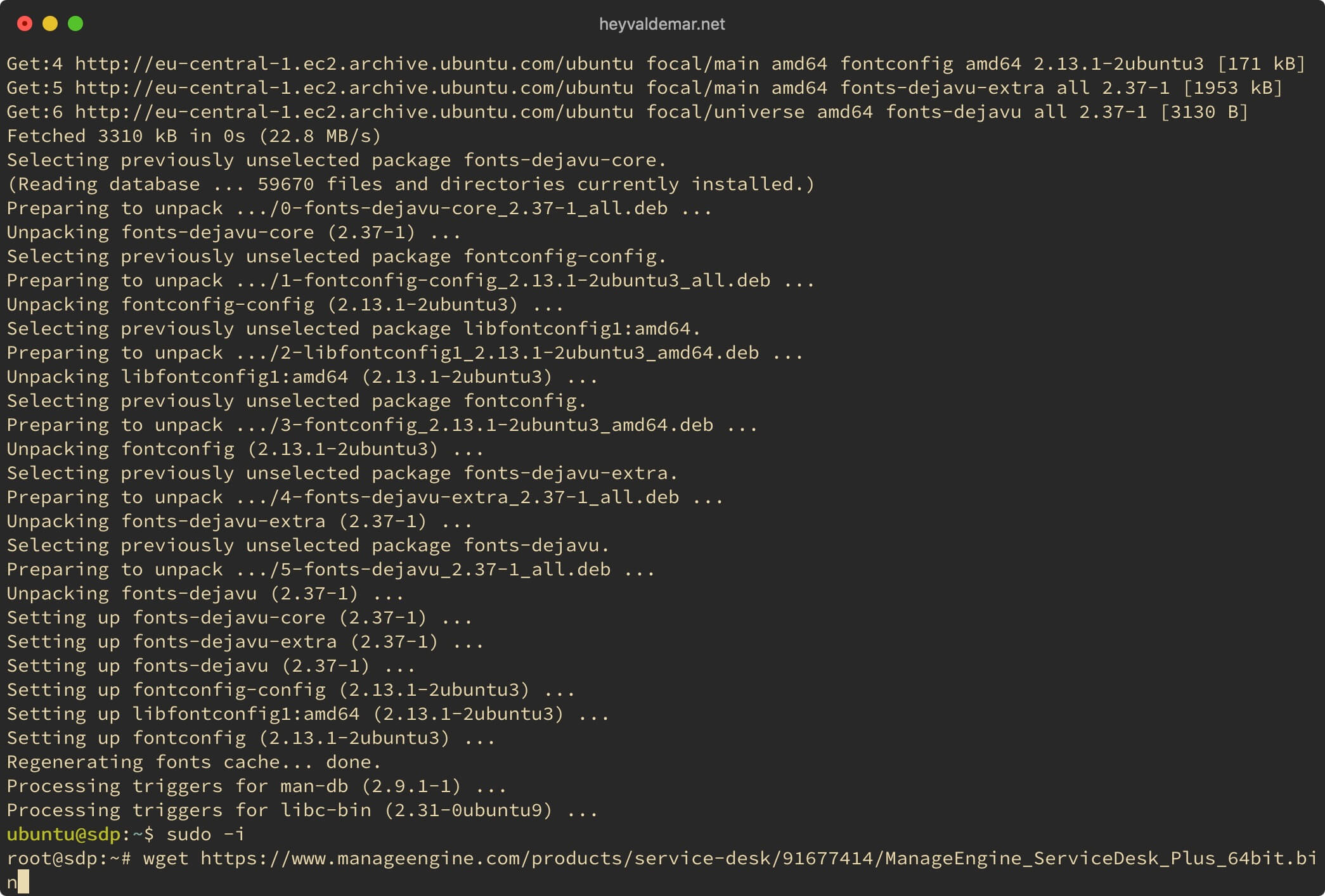
Разрешим исполнение файла “ManageEngine_ServiceDesk_Plus_64bit.bin” с помощью команды:
chmod +x ManageEngine_ServiceDesk_Plus_64bit.bin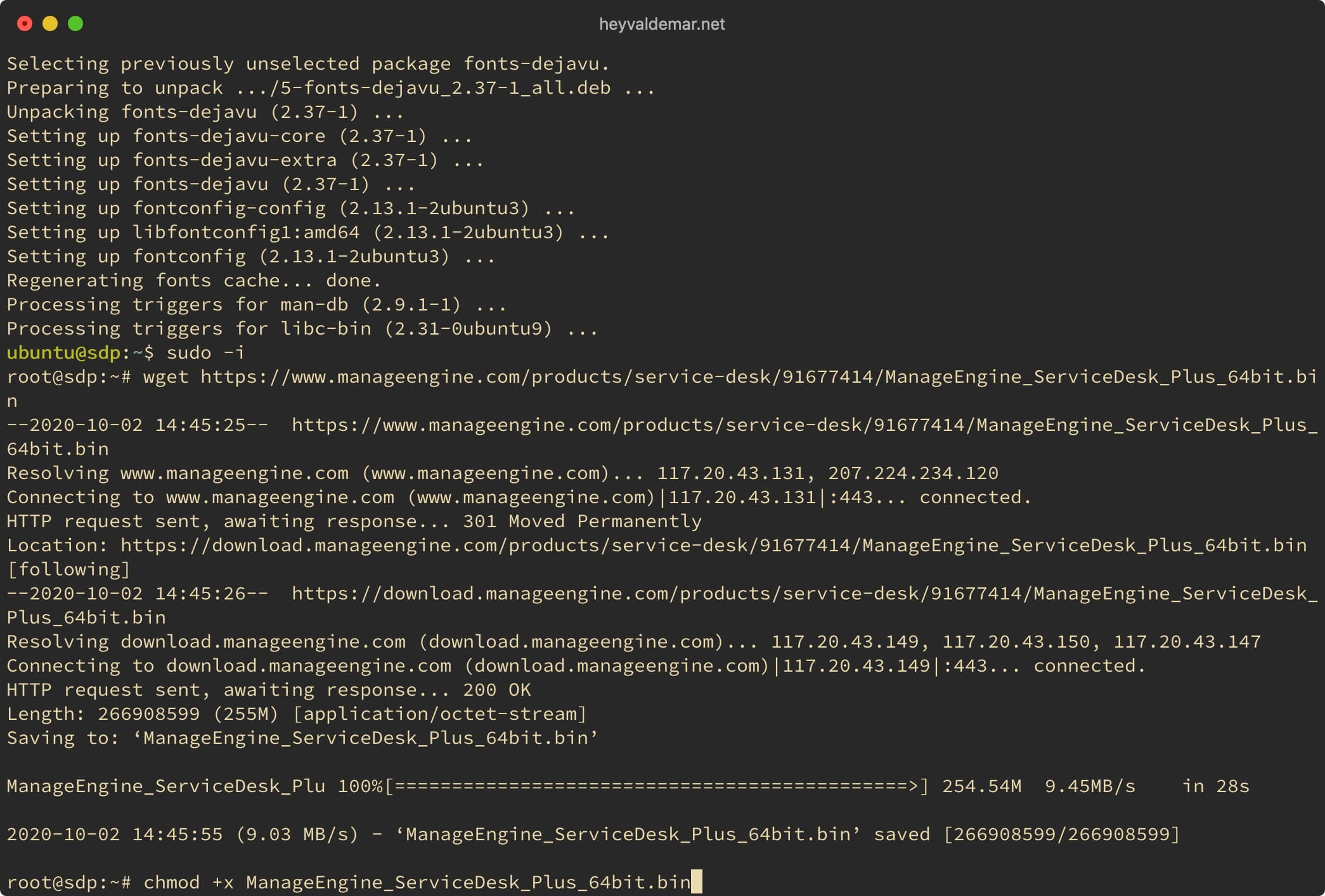
Теперь запустим установку ServiceDesk Plus с помощью команды:
./ManageEngine_ServiceDesk_Plus_64bit.bin
Далее необходимо ответить на несколько вопросов установщика ServiceDesk Plus.
В начале необходимо прочитать и принять условия использования предоставляемых сервисов.
Нажимаем на кнопку “Enter”, чтобы перемещаться вниз по тексту и ознакомиться с условиями использования предоставляемых сервисов.
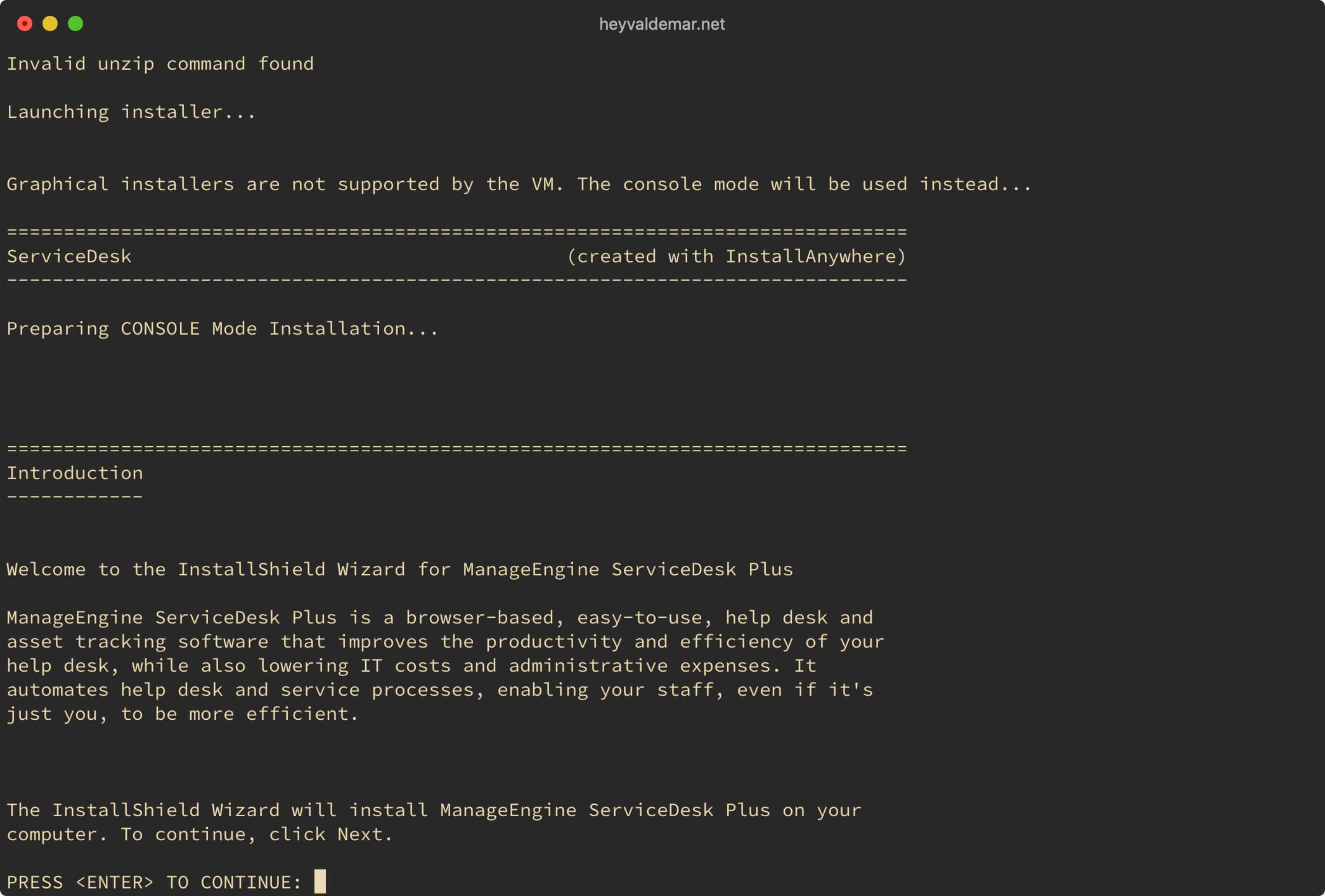
Нажимаем на кнопку “y”, затем “Enter”, если вы согласны с условиями использования предоставляемых сервисов.
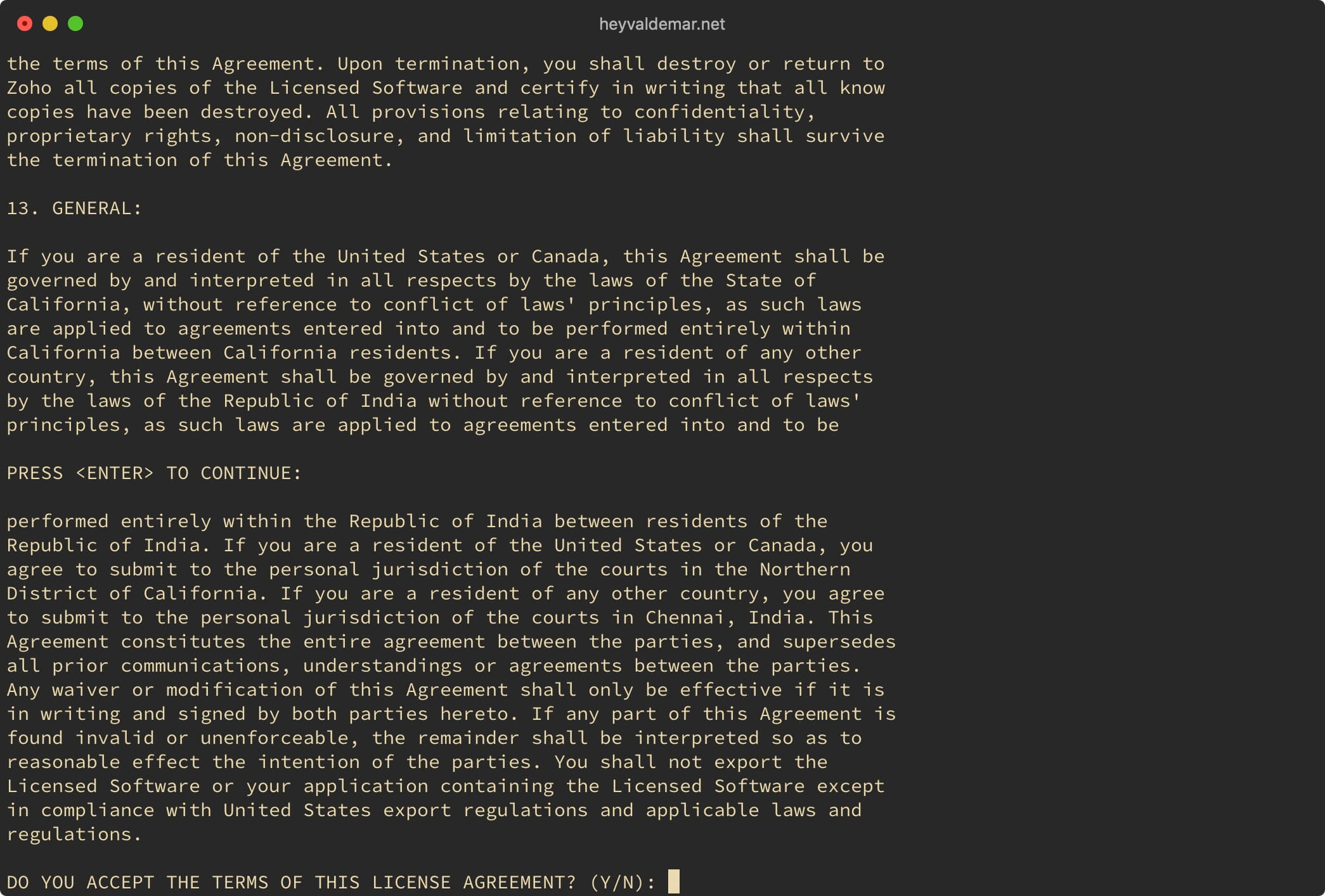
На следующем этапе необходимо выбрать редакцию ServiceDesk Plus.
Подробное сравнение редакций ServiceDesk Plus можно найти, перейдя по ссылке.
В данном руководстве будет рассматриваться установка редакции “Enterprise Edition”.
Указываем желаемую для установки редакцию ServiceDesk Plus и нажимаем на кнопку “Enter”.
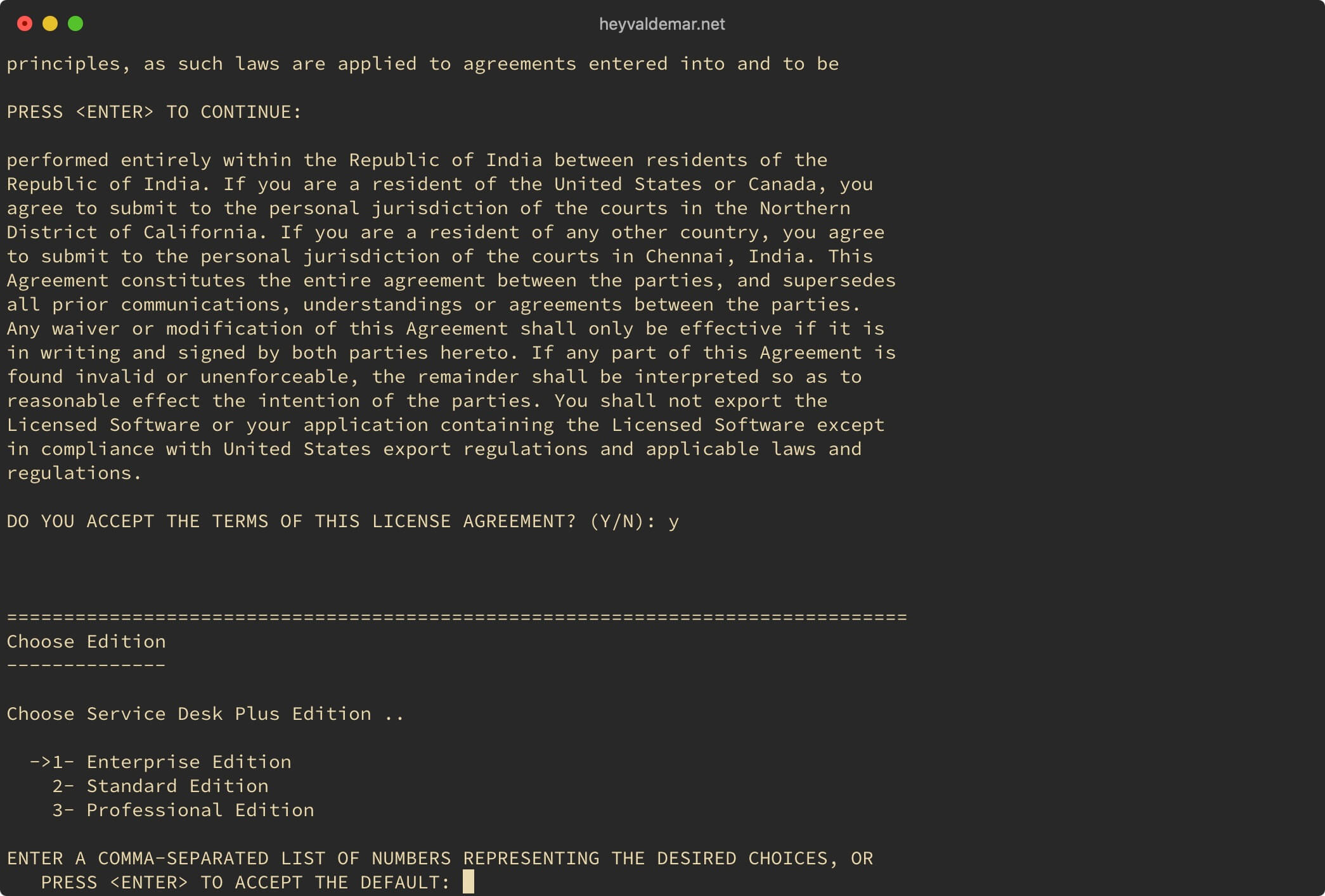
На следующем этапе необходимо выбрать: хотите ли вы зарегистрироваться для получения технической поддержки ServiceDesk Plus.
Нажимаем на кнопку “n”, затем “Enter”.
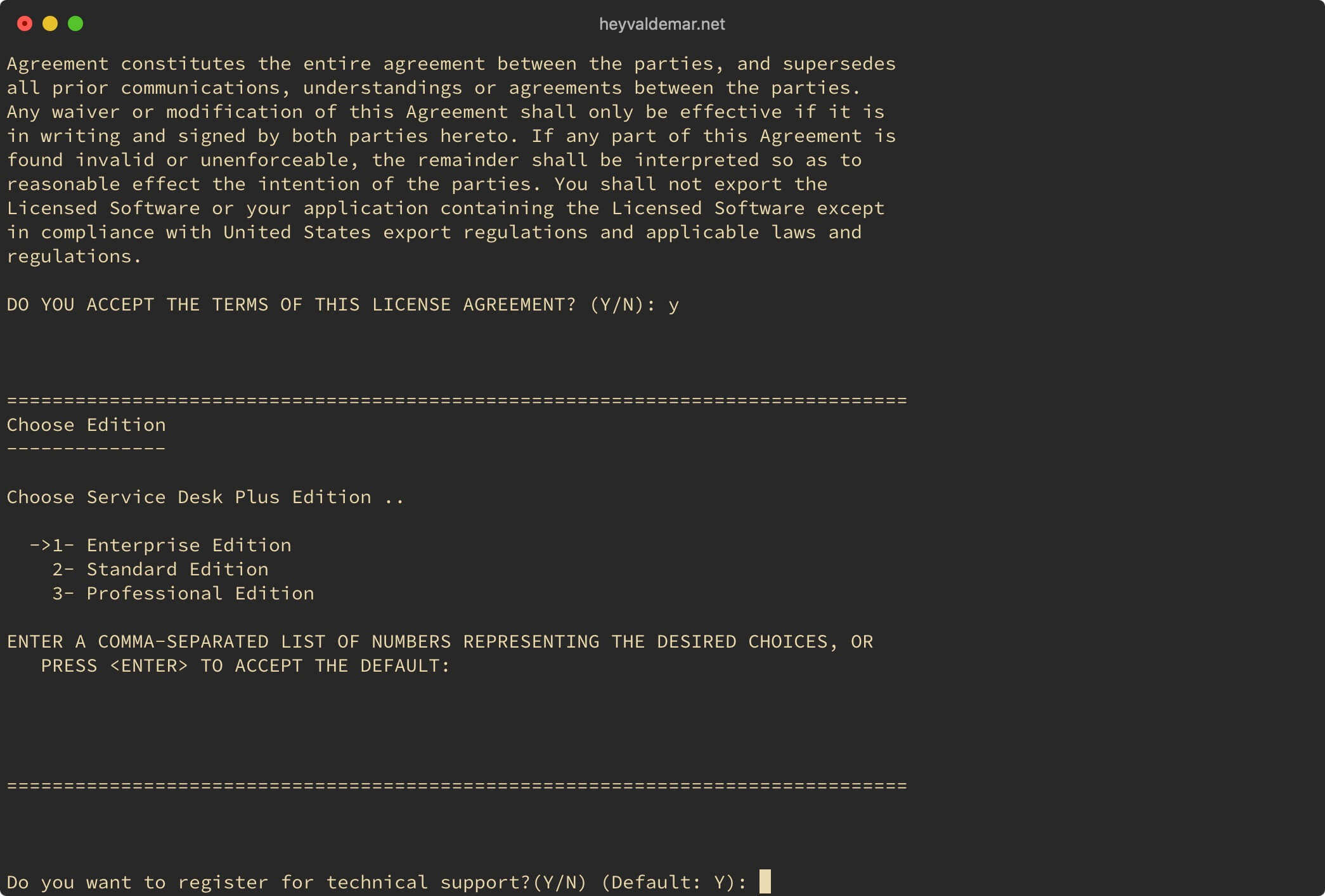
На следующем этапе можно выбрать папку, куда следует установить ServiceDesk Plus.
В данном руководстве будет рассматриваться установка ServiceDesk Plus в папку “/opt”.
Указываем желаемую папку для установки ServiceDesk Plus и нажимаем на кнопку “Enter”.
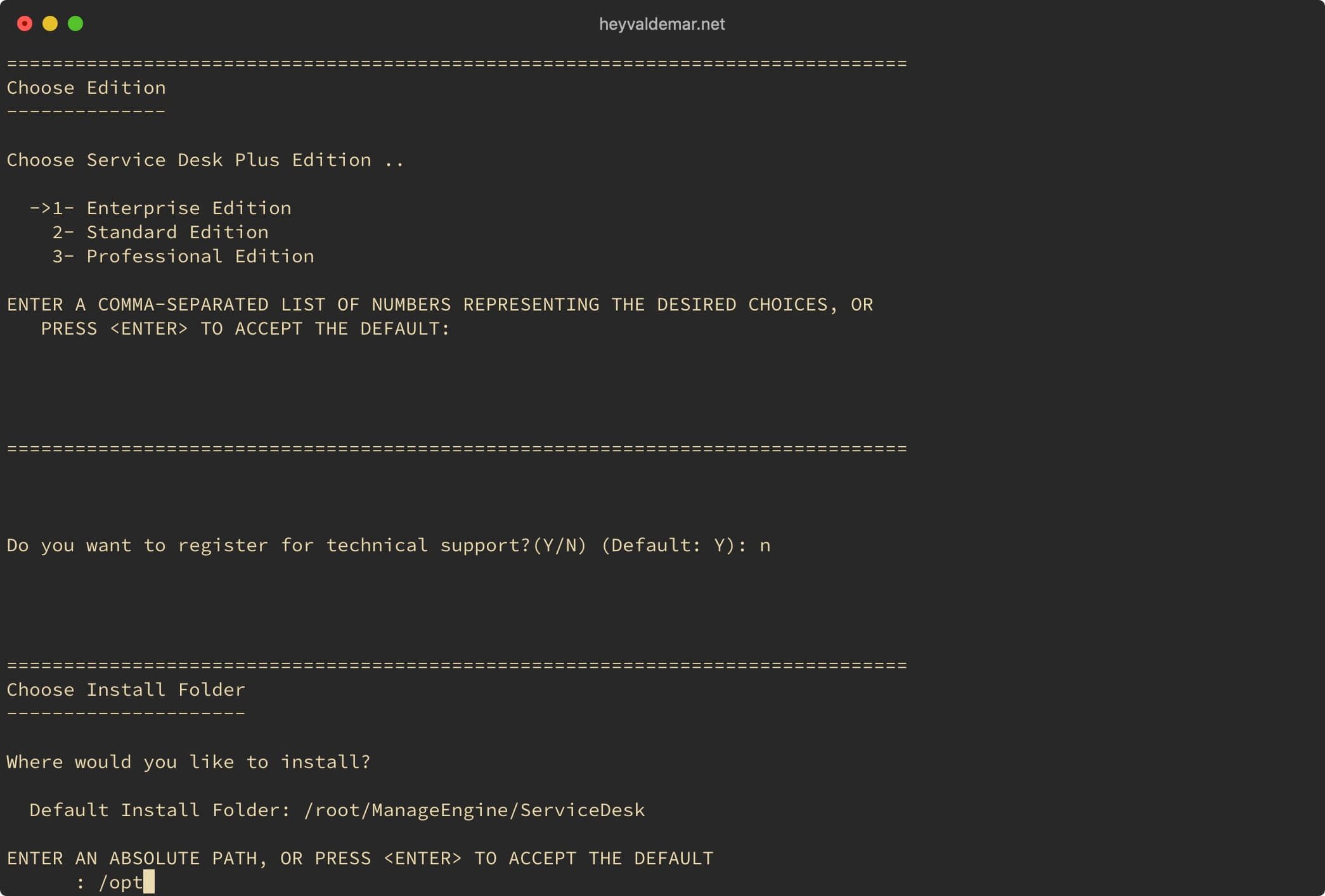
На следующем этапе необходимо подтвердить установку ServiceDesk Plus в указанную ранее папку.
Нажимаем на кнопку “y”, затем “Enter”.
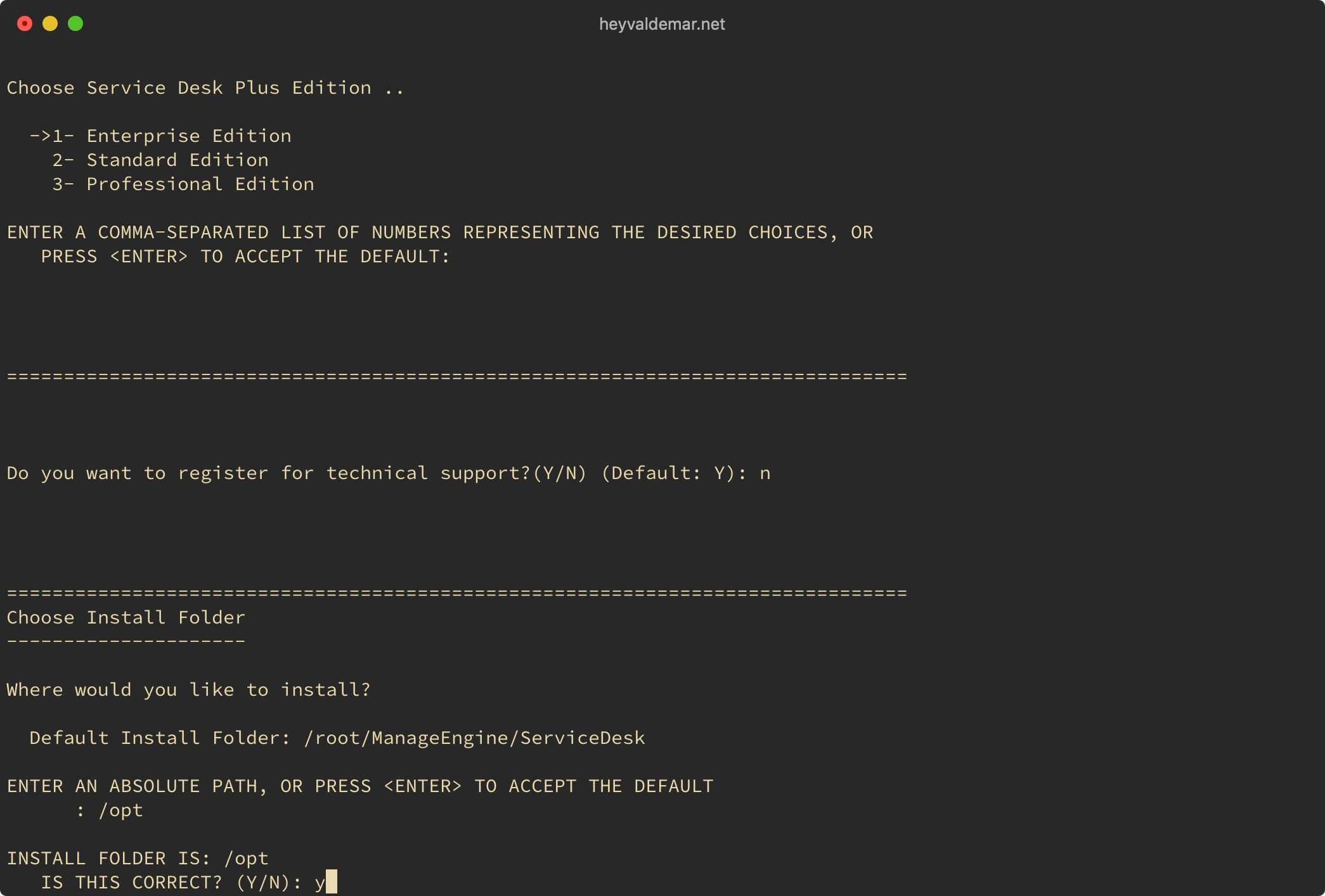
Теперь нужно выбрать порт, по которому будет доступен ServiceDesk Plus.
В данном руководстве рассматривается установка ServiceDesk Plus с использованием порта 8080.
Оставляем значение по умолчанию и нажимаем на кнопку “Enter”.
Настоятельно рекомендую оставить значение порта по умолчанию.
Обратите внимание, порт можно изменить позже в панели управления ServiceDesk Plus.
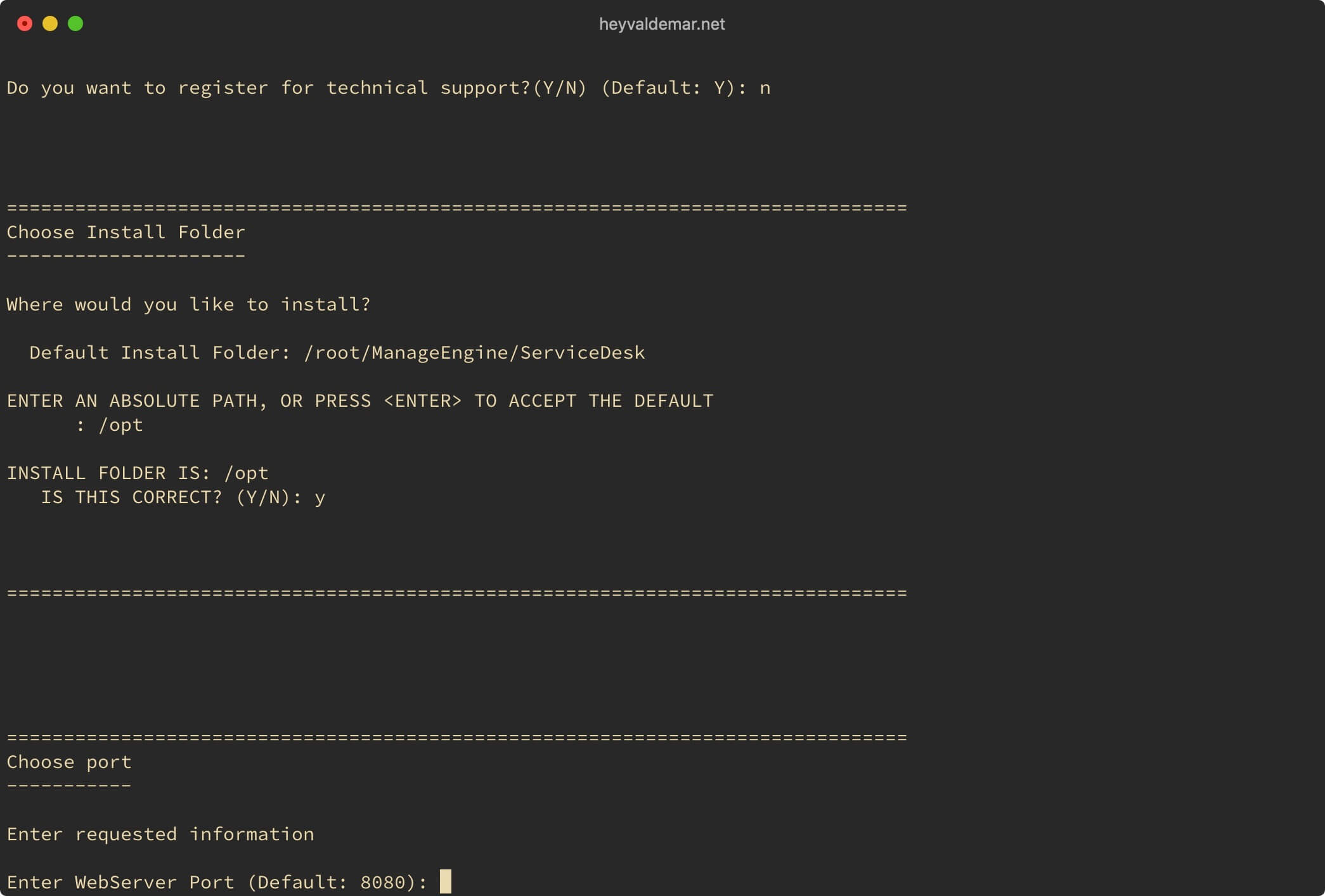
По умолчанию ServiceDesk Plus использует PostgreSQL в качестве системы для управления базами данных.
Обратите внимание, если вам необходимо использовать другую систему для управления базами данных, то после установки ServiceDesk Plus можно использовать заранее подготовленный скрипт (changeDBServer.sh) в папке “bin”.
Нажимаем на кнопку “Enter”.
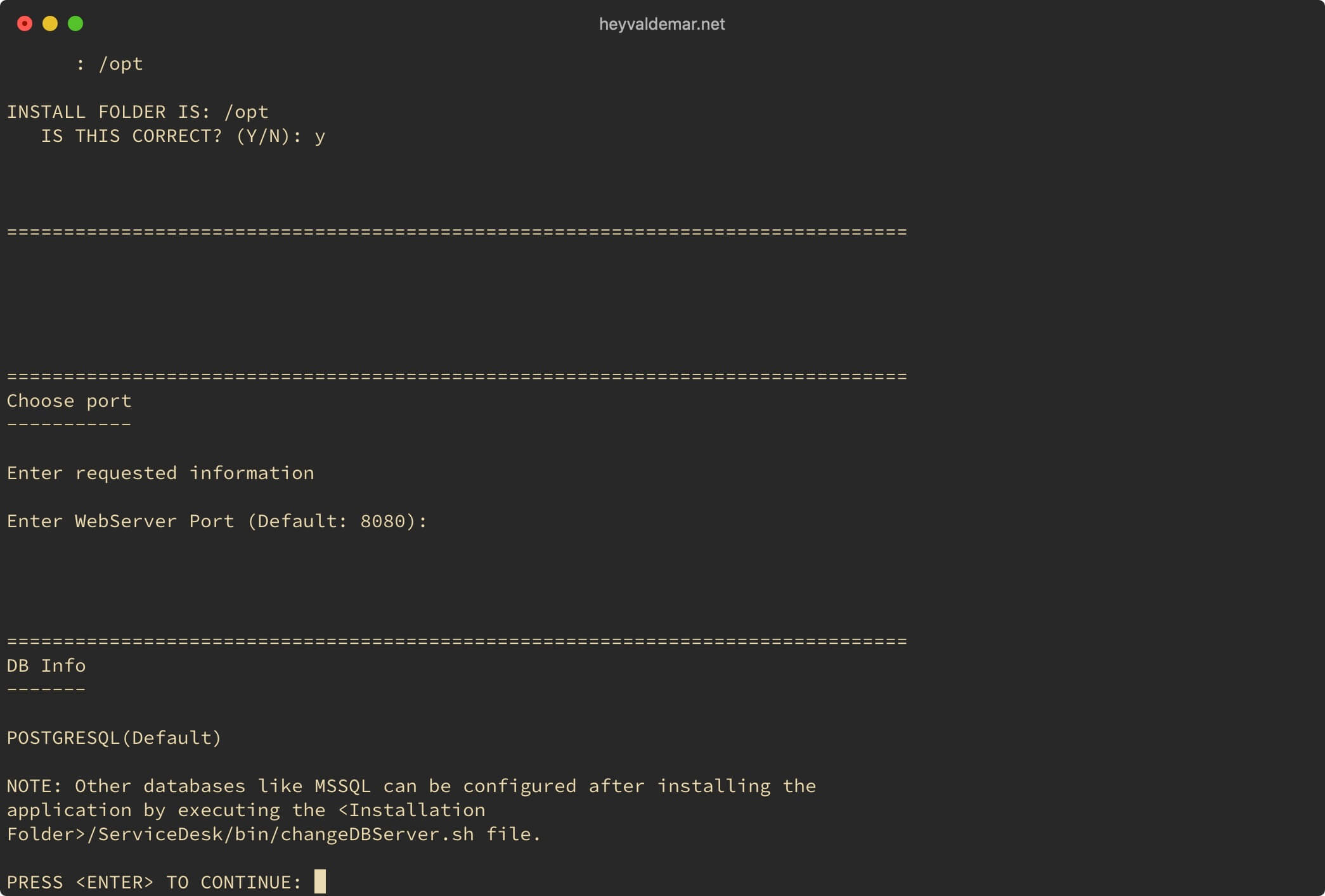
На следующем этапе будет показано доступное и необходимое для установки ServiceDesk Plus место на диске.
Нажимаем на кнопку “Enter”.
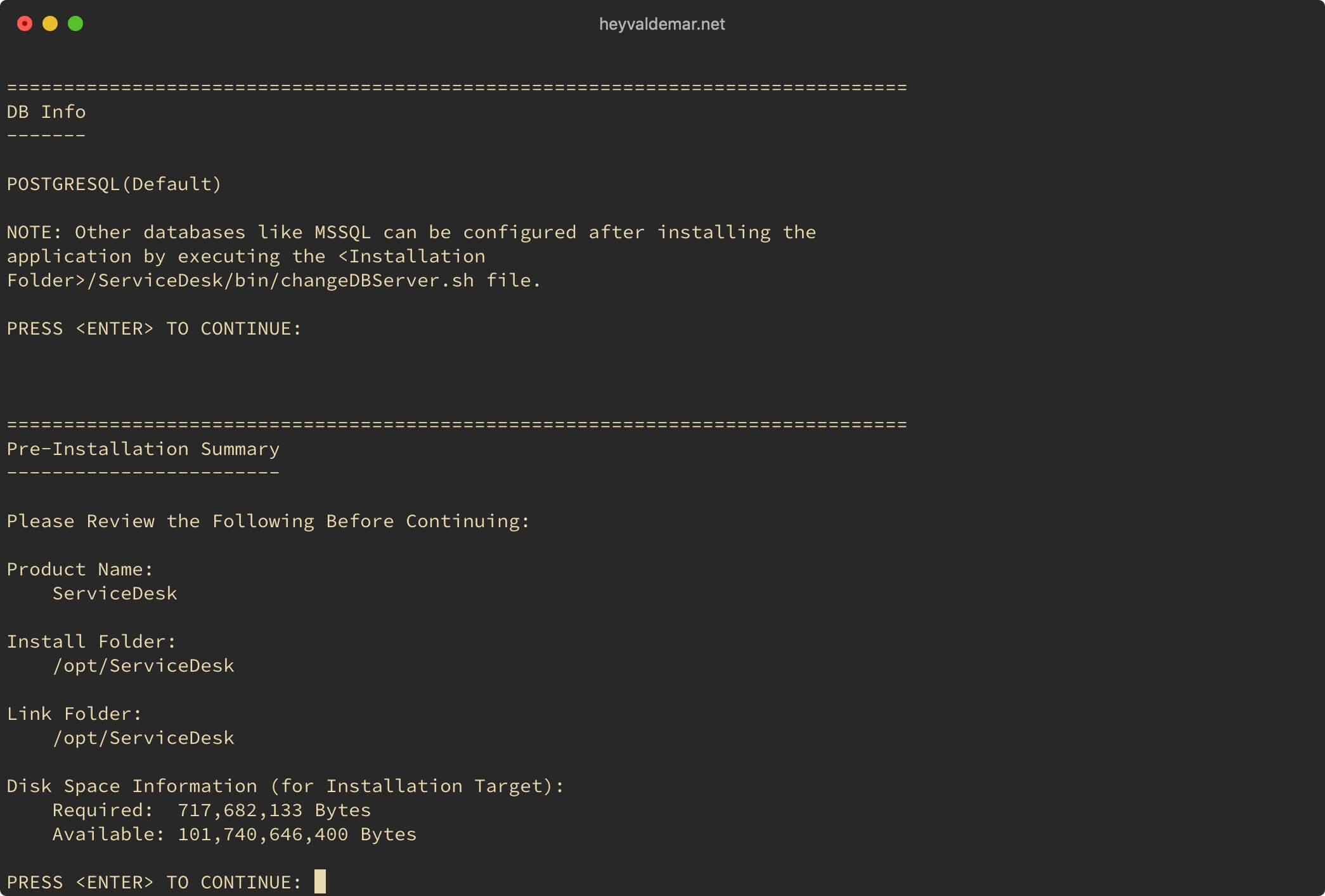
Все готово для начала установки ServiceDesk Plus.
Нажимаем на кнопку “Enter”.

Установка ServiceDesk Plus успешно завершена.
Обратите внимание, сообщение Problem in Initializing Postgres !!.. Kindly check logs… следует проигнорировать, так как инициализация будет происходить при первом запуске ServiceDesk Plus.
Подробнее можно прочитать, перейдя по ссылке.
Нажимаем на кнопку “Enter”.
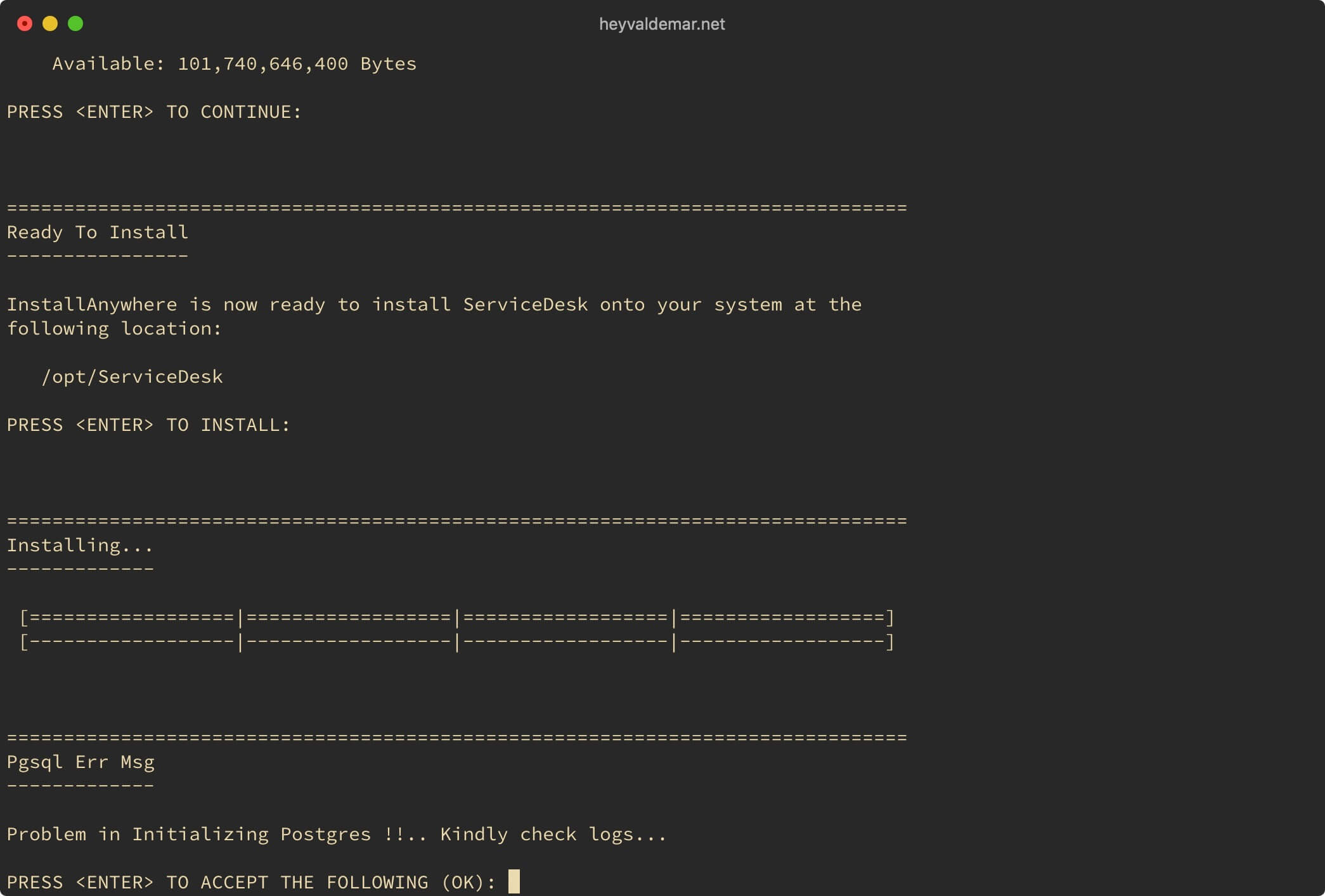
Теперь необходимо осуществить первый запуск ServiceDesk Plus.
Переходим в папку “bin” с помощью команды:
cd /opt/ServiceDesk/bin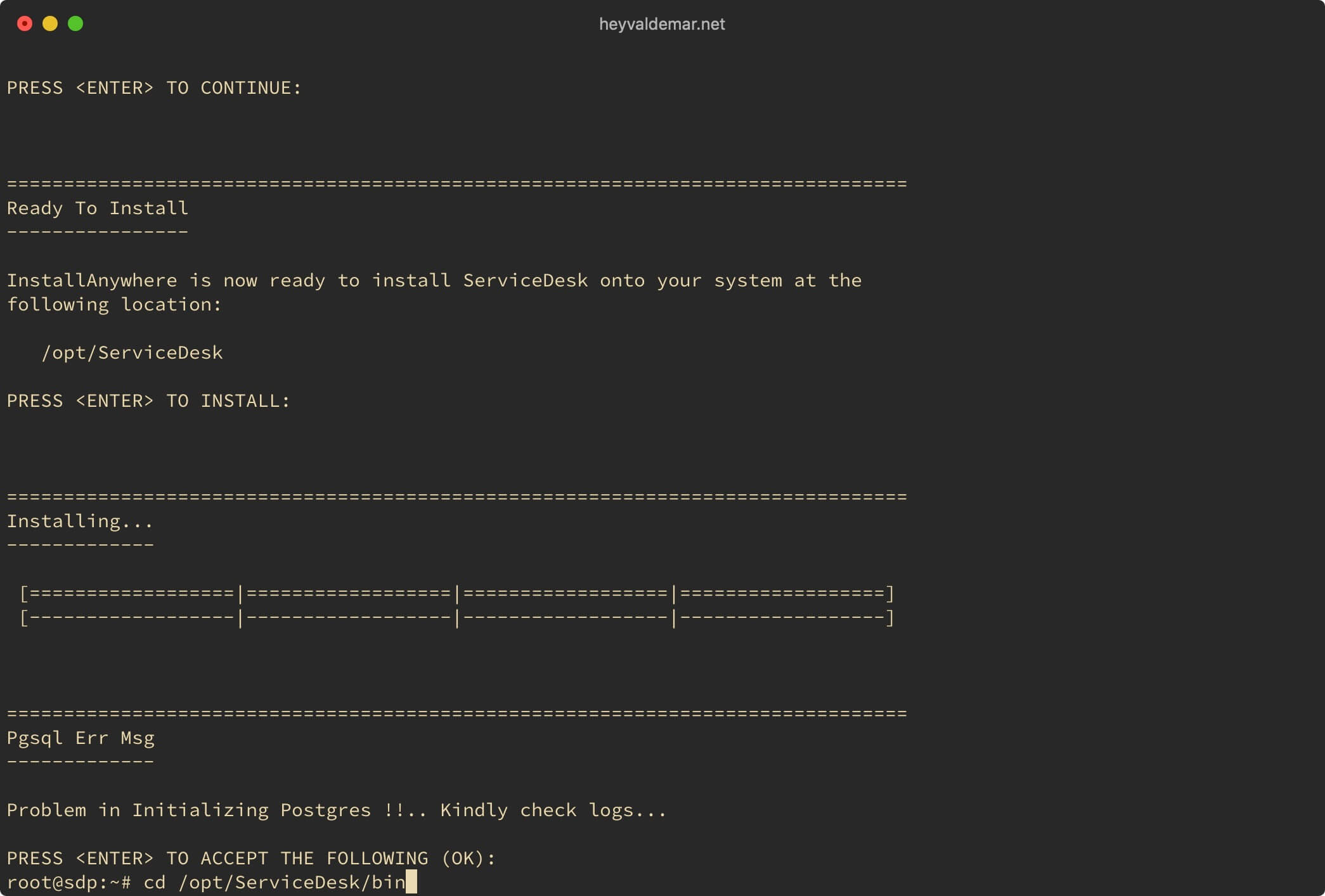
Запускаем ServiceDesk Plus с помощью команды:
sh run.sh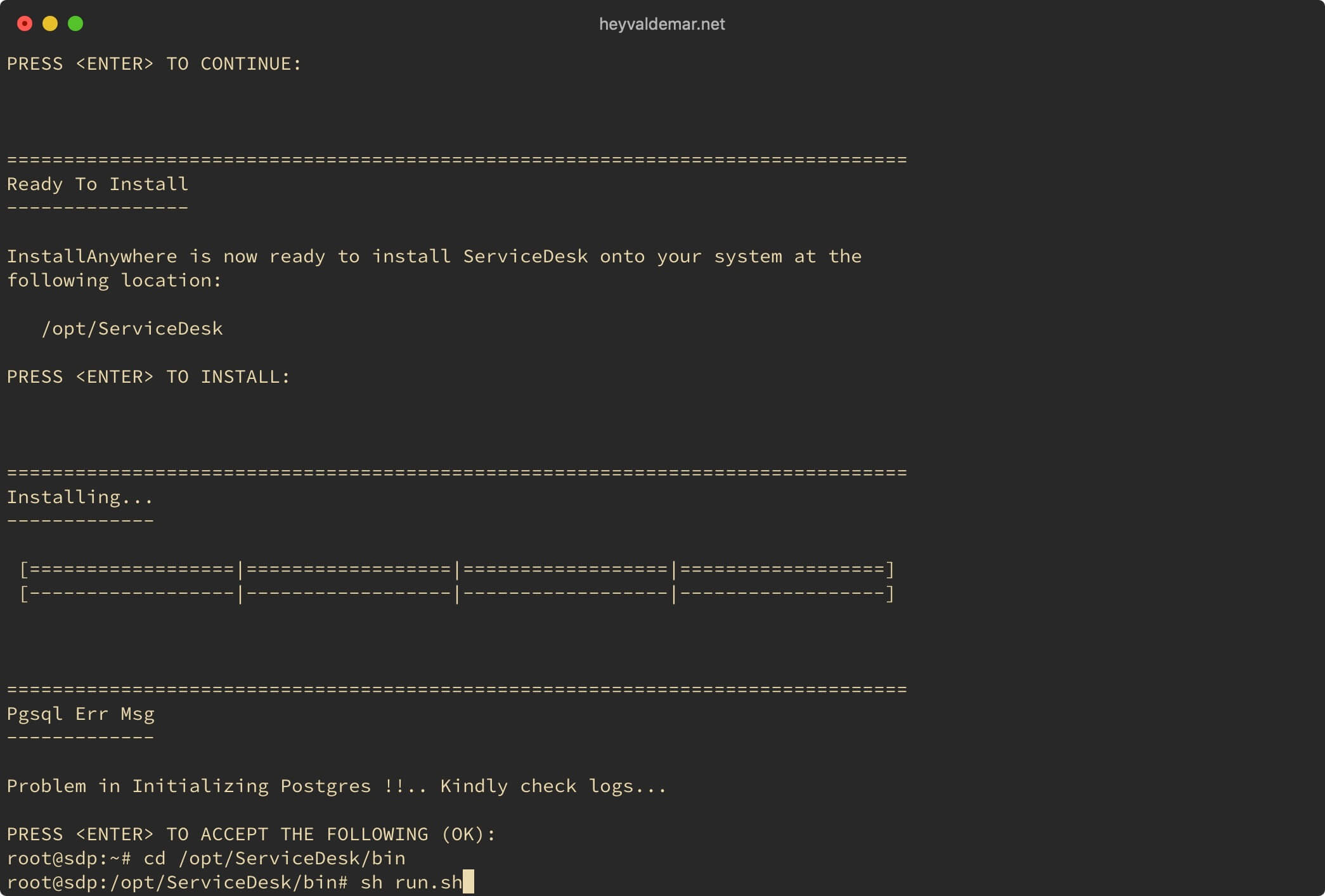
Теперь нужно подождать несколько минут, затем необходимо с рабочей станции перейти по ссылке http://sdp.heyvaldemar.net:8080, где sdp.heyvaldemar.net - имя моего сервера. Соответственно, вам необходимо указать имя или IP-адрес вашего сервера с установленным ServiceDesk Plus.
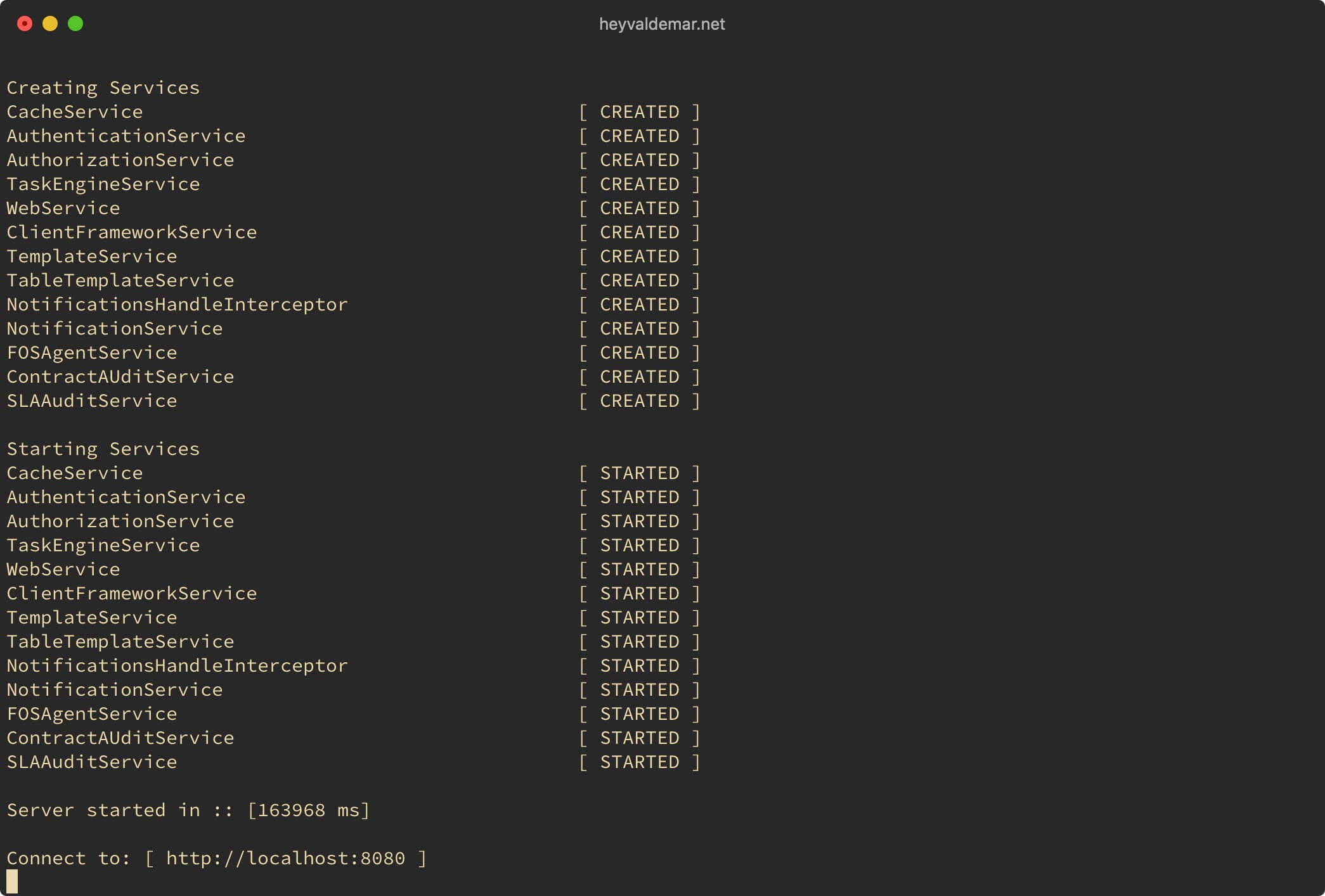
Логин для учетной записи администратора ServiceDesk Plus по умолчанию: administrator
Пароль для учетной записи администратора ServiceDesk Plus по умолчанию: administrator
Указываем имя пользователя и пароль учетной записи, обладающей правами администратора ServiceDesk Plus, и нажимаем на кнопку “Log in”.
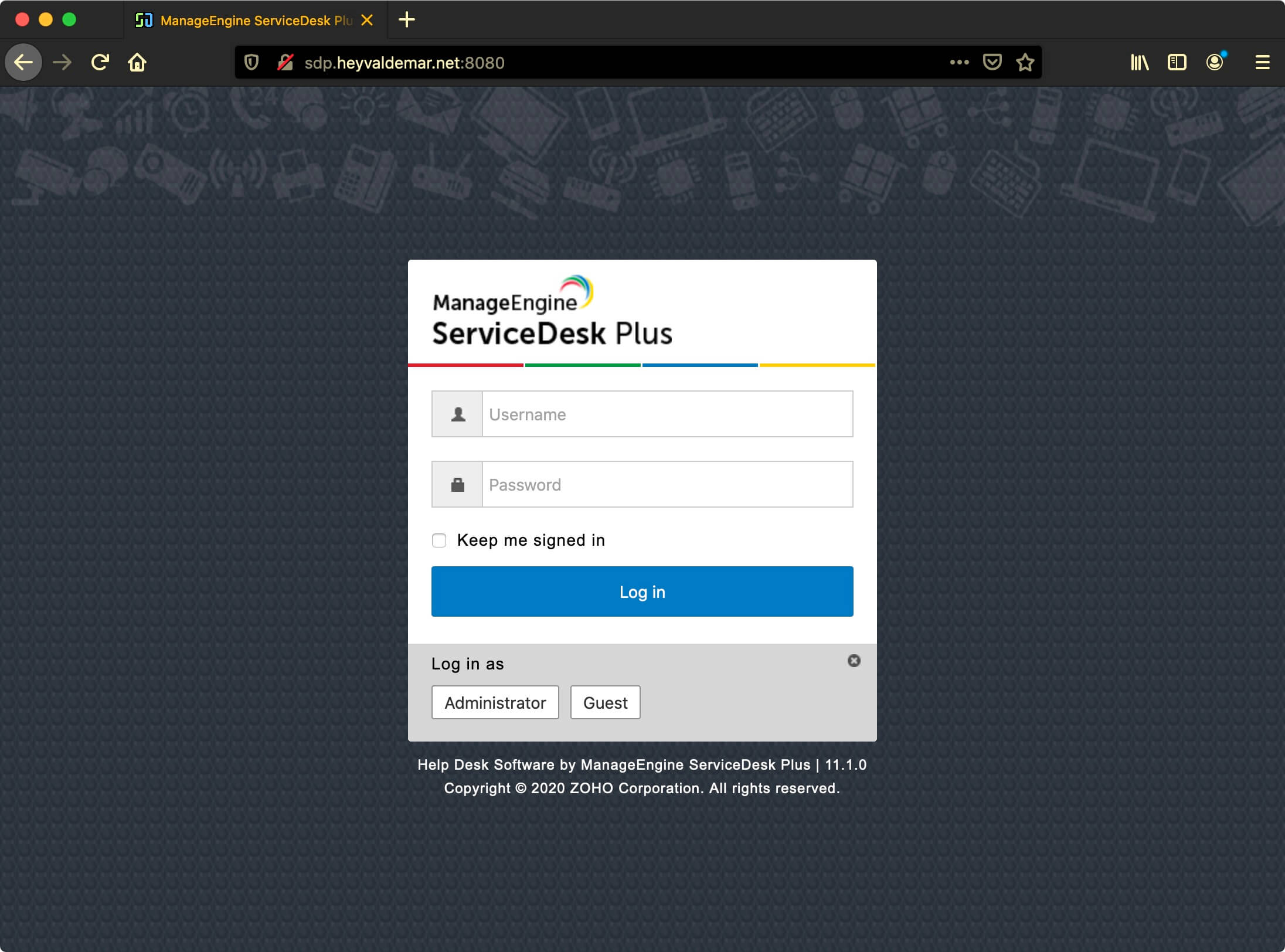
Добро пожаловать в панель управления ServiceDesk Plus.
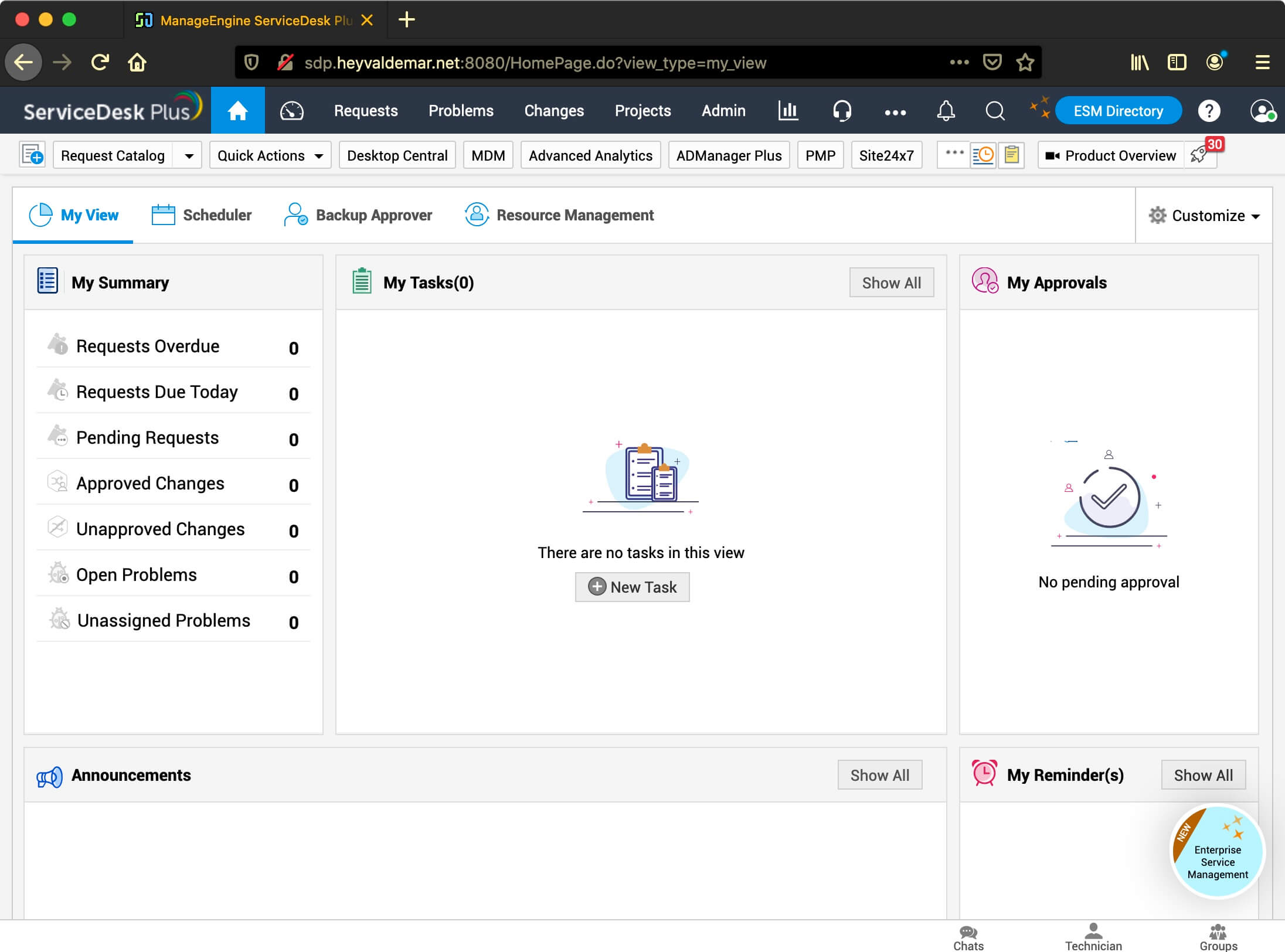
Далее необходимо настроить автозапуск сервиса ServiceDesk Plus при запуске операционной системы.
Возвращаемся в терминальный эмулятор и на клавиатуре нажимаем сочетание клавиш “Ctrl” и “c”, чтобы остановить все сервисы ServiceDesk Plus.
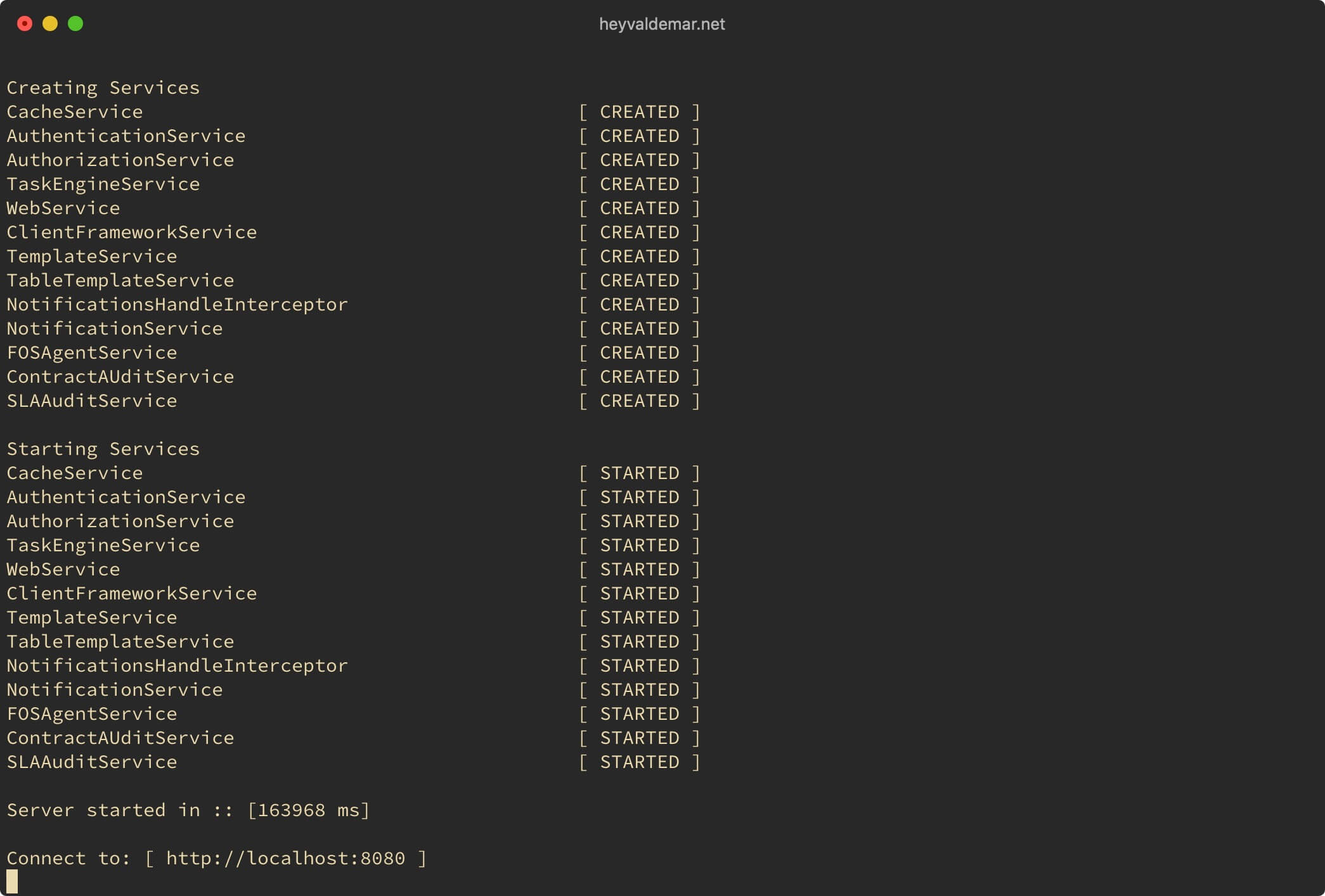
Теперь создадим скрипт, который будет содержать необходимую конфигурацию для сервиса ServiceDesk Plus в папке “/etc/init.d/”, с помощью команды:
vim /etc/init.d/servicedesk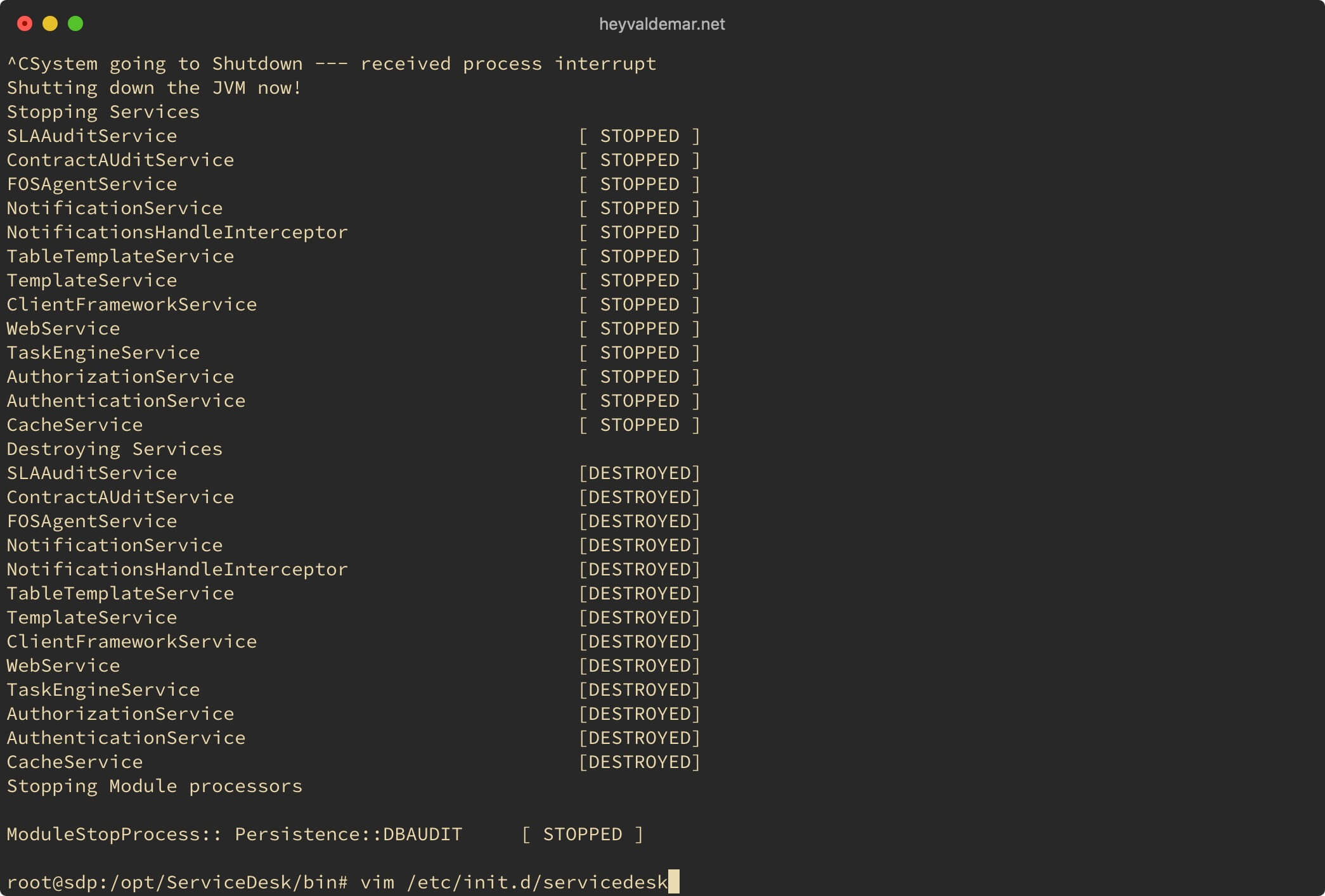
Нажимаем на кнопку “i”, чтобы перейти в режим редактирования, затем вставляем конфигурацию.
Далее находим параметр “MDIR” и проверяем его значение.
Обратите внимание, в параметре “MDIR” необходимо указать папку, в который была осуществлена установка ServiceDesk Plus.
В данном руководстве установка ServiceDesk Plus была произведена в папку “/opt”.
Пример значения параметра “MDIR” в случае установки ServiceDesk Plus в папку “/opt/”:
MDIR=/opt/ServiceDesk/bin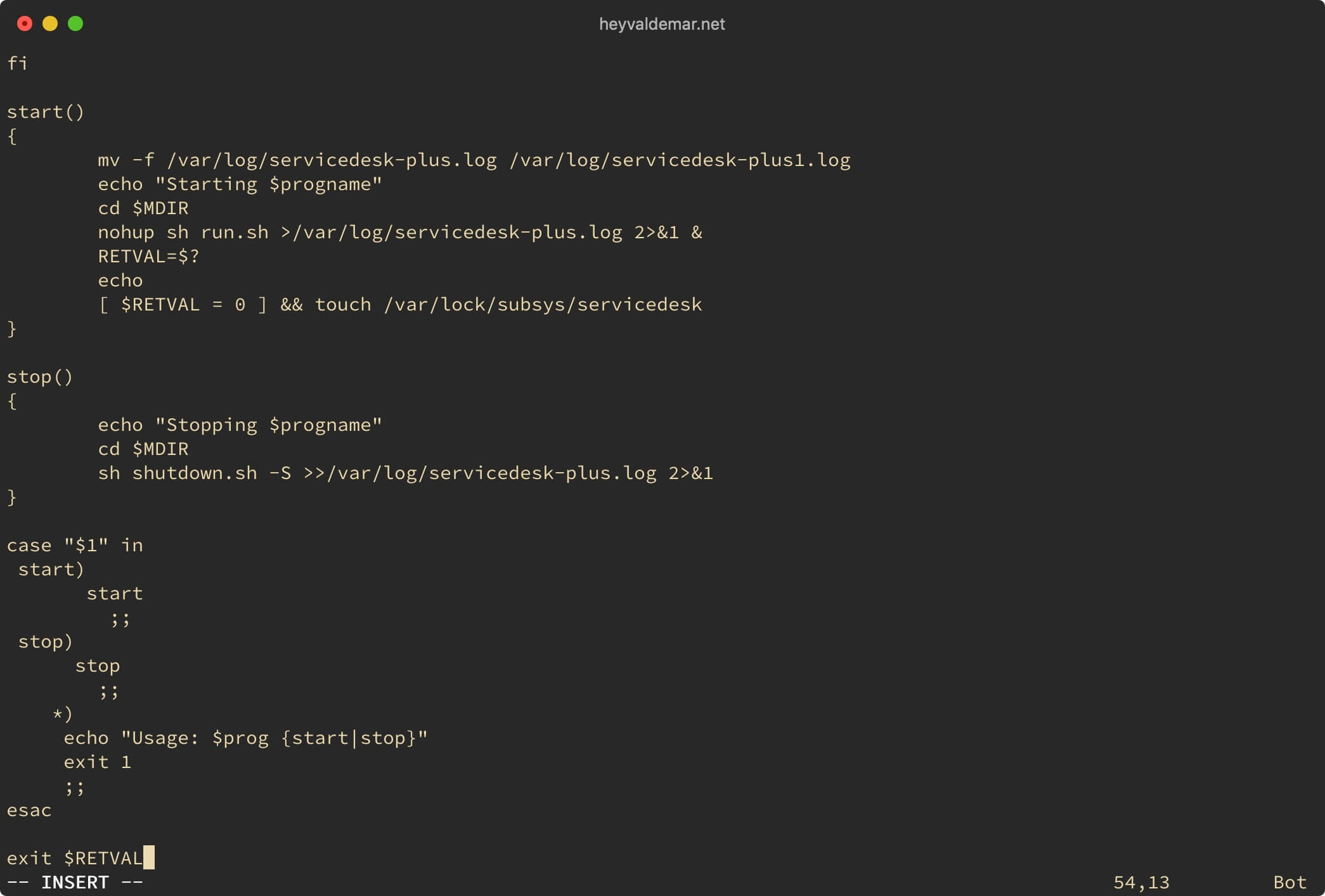
Теперь нажмите на кнопку “Esc”, чтобы выйти из режима редактирования, а затем введите “:x” и нажмите на кнопку “Enter”, чтобы сохранить изменения и выйти из редактора.
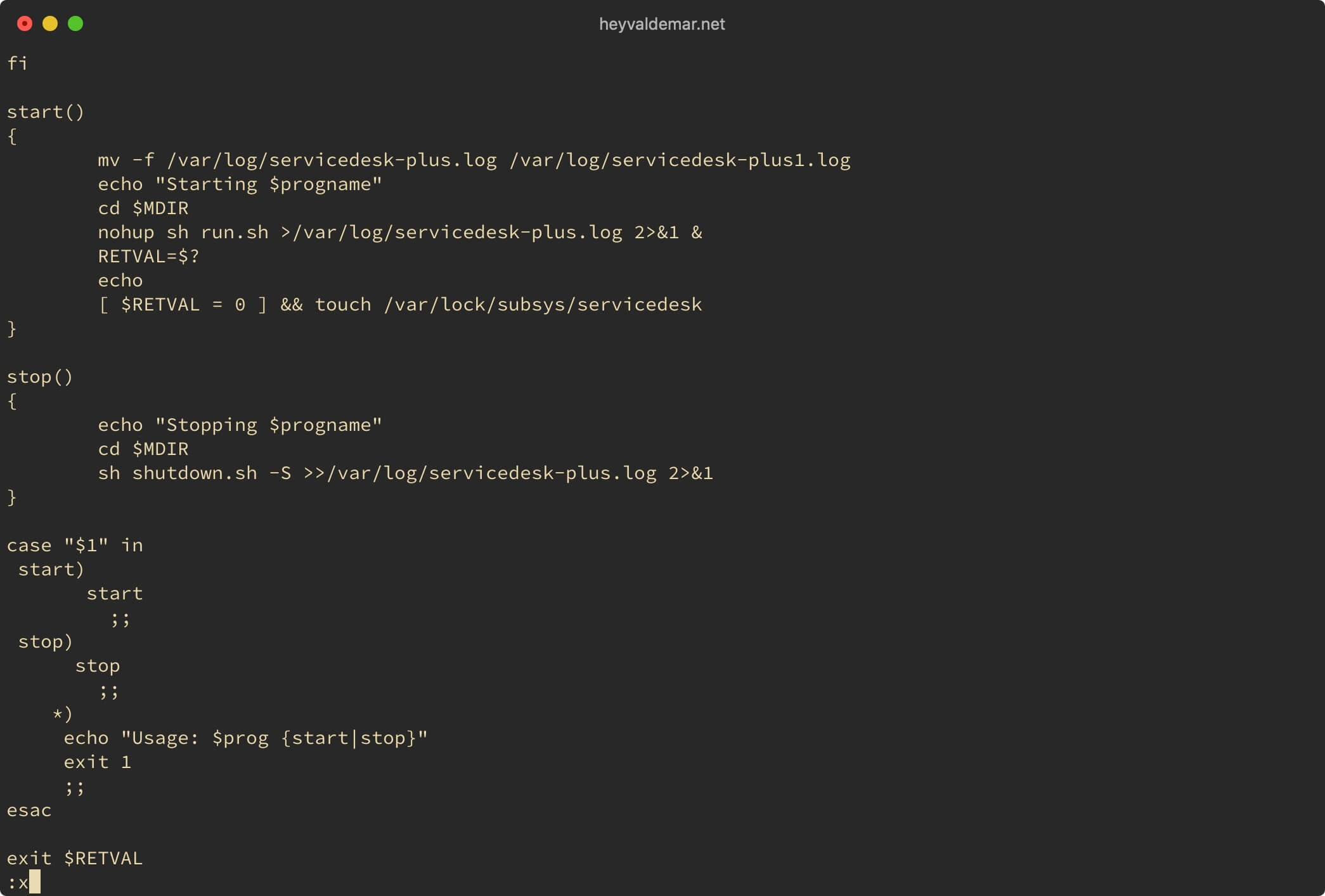
Назначаем корректные права для скрипта “/etc/init.d/servicedesk” с помощью команды:
chmod 755 /etc/init.d/servicedesk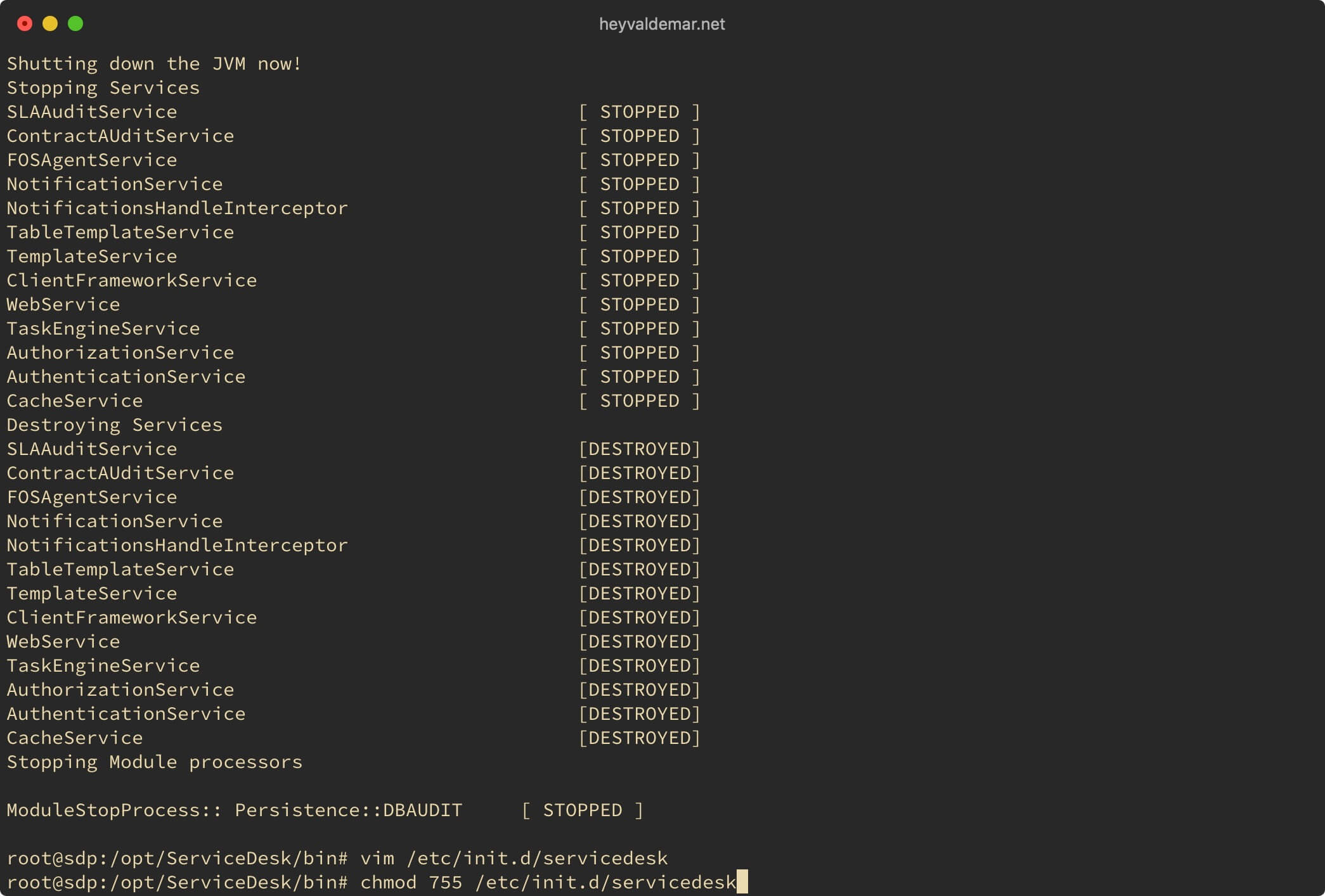
Добавим скрипт в автозагрузку при запуске операционной системы с помощью команды:
update-rc.d servicedesk defaults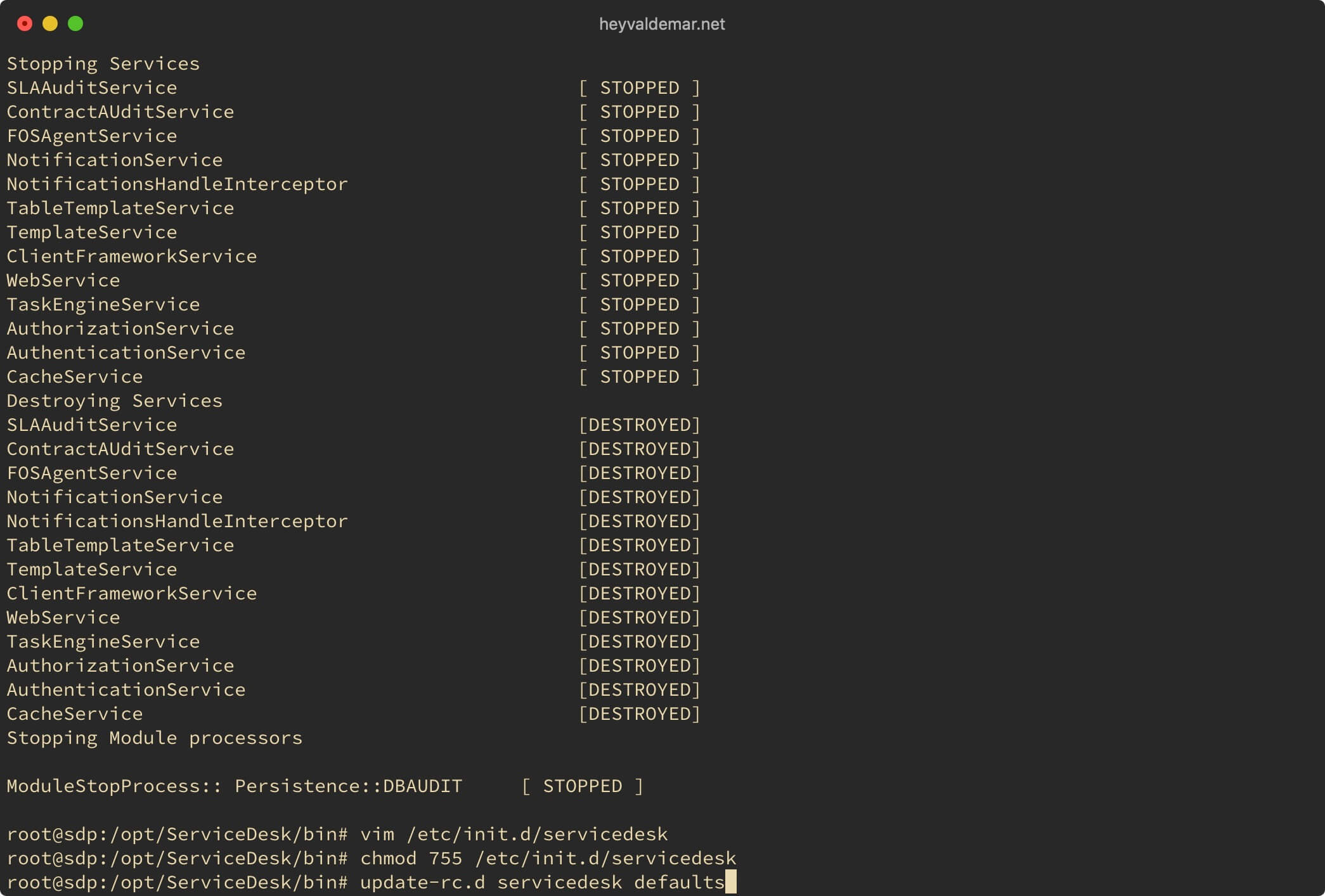
Далее создаем файл для хранения лога ServiceDesk Plus с помощью команды:
touch /var/log/servicedesk-plus.log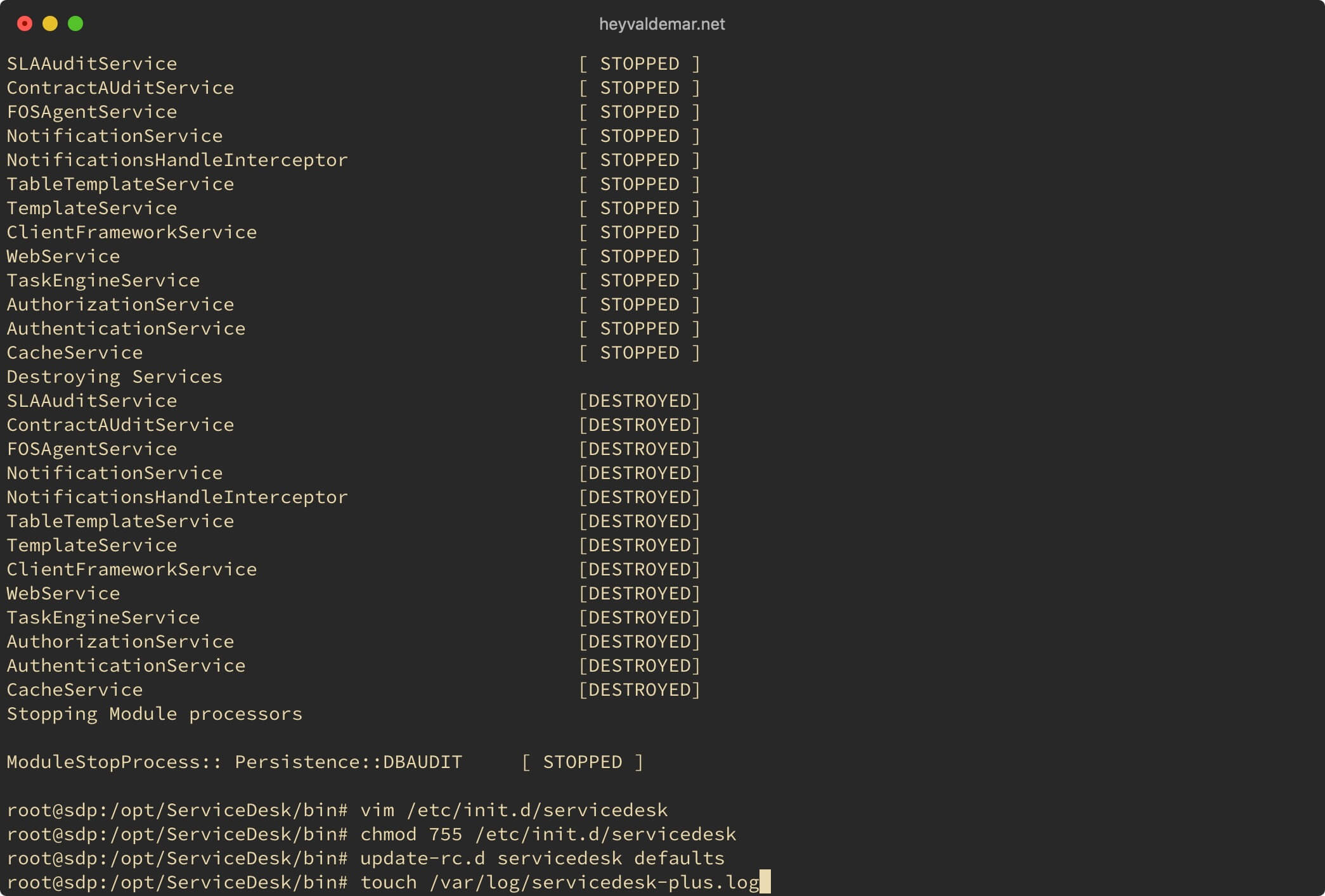
Запускаем ServiceDesk Plus с помощью команды:
systemctl start servicedesk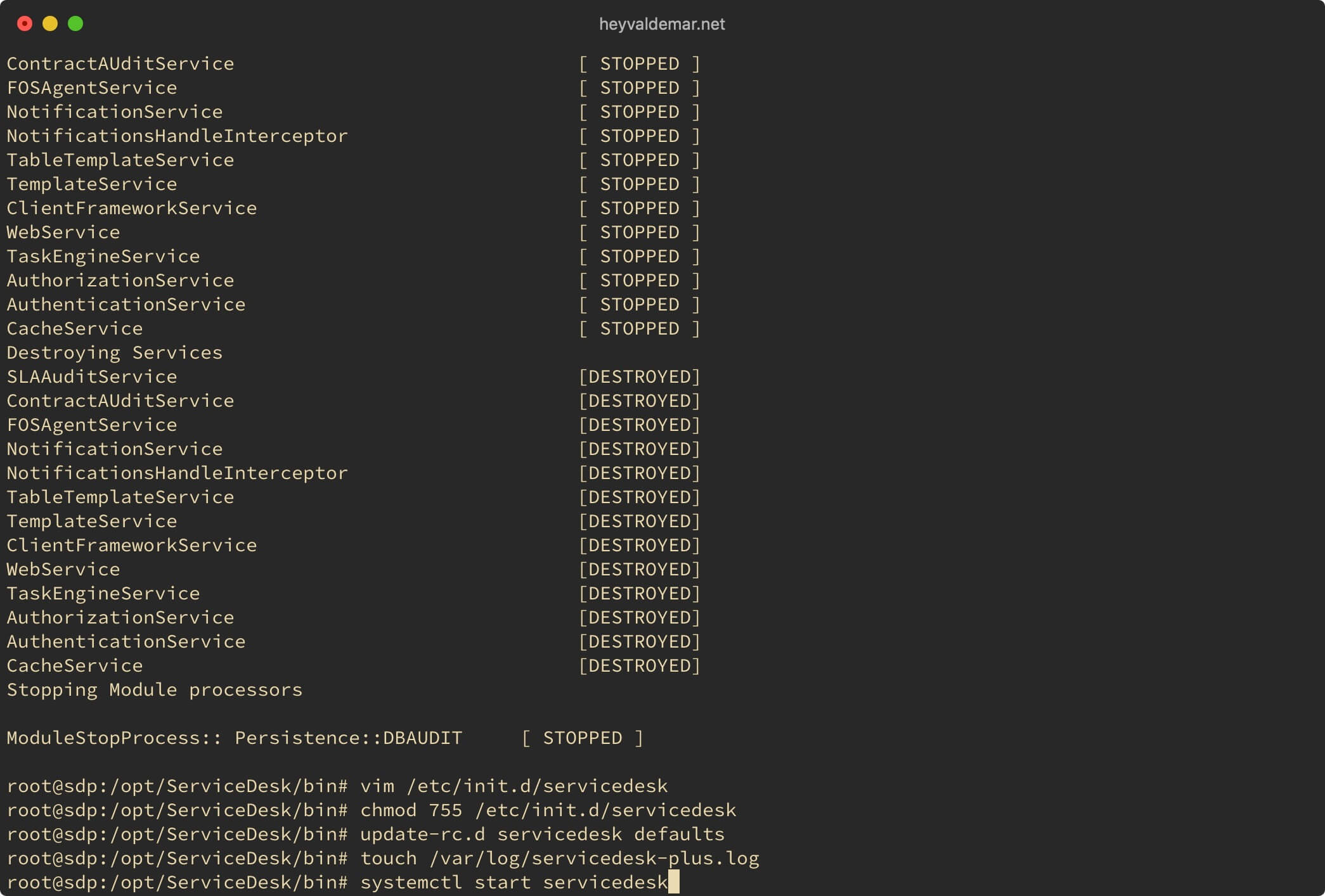
Открываем лог ServiceDesk Plus, чтобы проверить корректность запуска всех сервисов ServiceDesk Plus, с помощью команды:
less /var/log/servicedesk-plus.log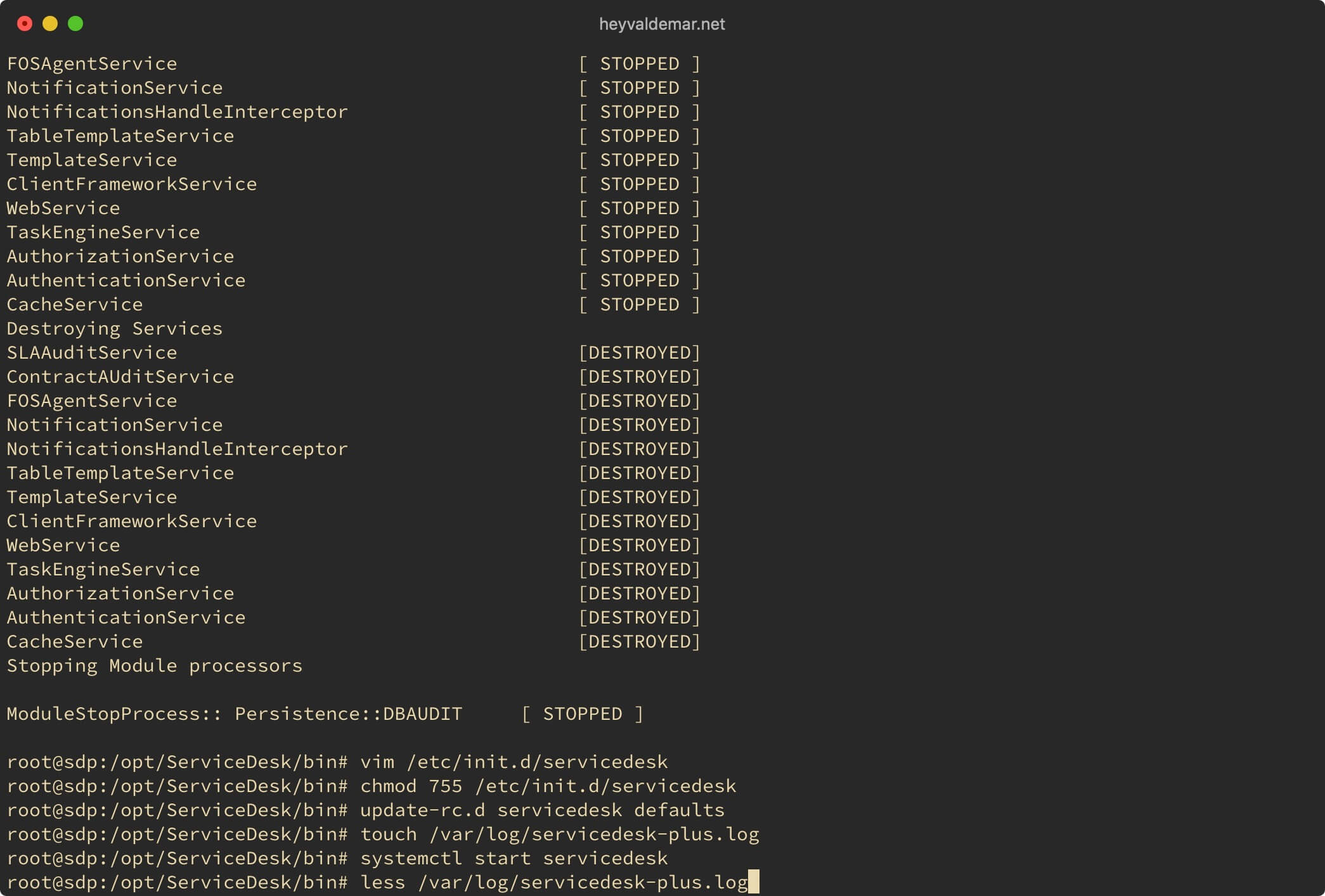
На клавиатуре нажимаем сочетание клавиш “Shift” и “f”, чтобы начать следить за изменениями в логе ServiceDesk Plus в реальном времени.
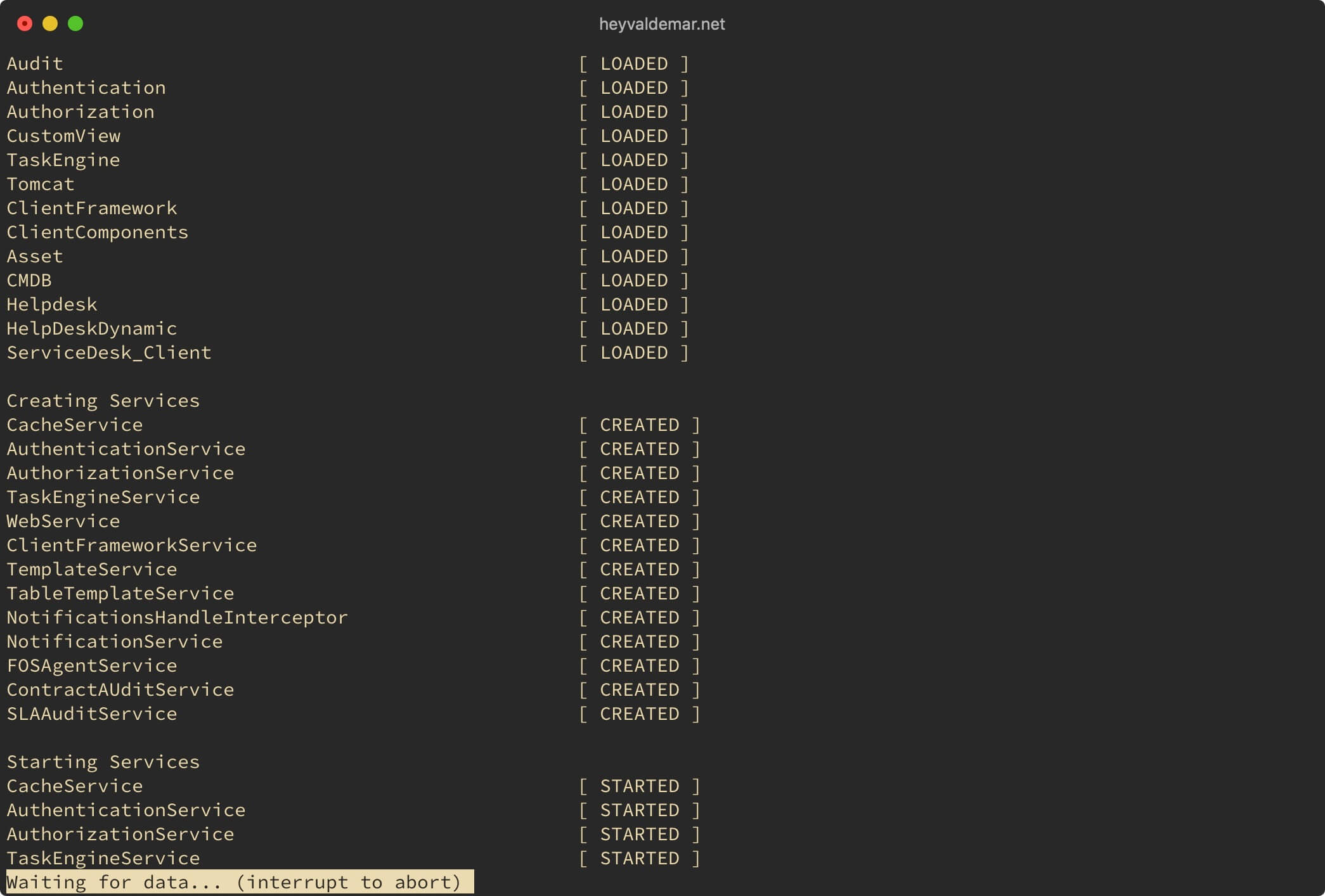
Все необходимые сервисы успешно запущены.
На клавиатуре нажимаем сочетание клавиш “Ctrl” и “c”, затем “q”, чтобы закрыть лог ServiceDesk Plus.
С рабочей станции переходим по ссылке http://sdp.heyvaldemar.net:8080, где sdp.heyvaldemar.net - имя моего сервера. Соответственно, вам необходимо указать имя или IP-адрес вашего сервера с установленным ServiceDesk Plus.
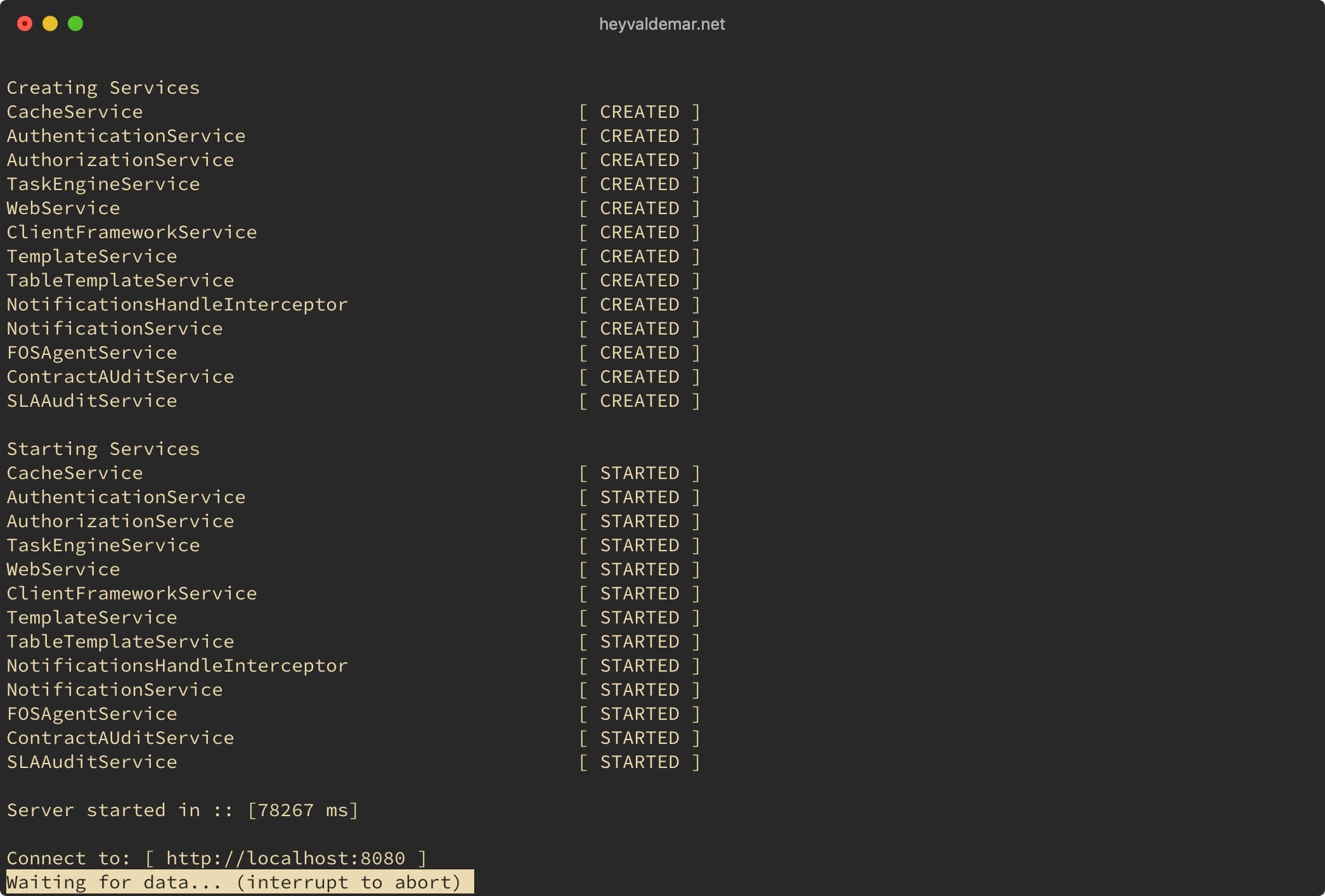
Логин для учетной записи администратора ServiceDesk Plus по умолчанию: administrator
Пароль для учетной записи администратора ServiceDesk Plus по умолчанию: administrator
Указываем имя пользователя и пароль учетной записи, обладающей правами администратора ServiceDesk Plus, и нажимаем на кнопку “Log in”.
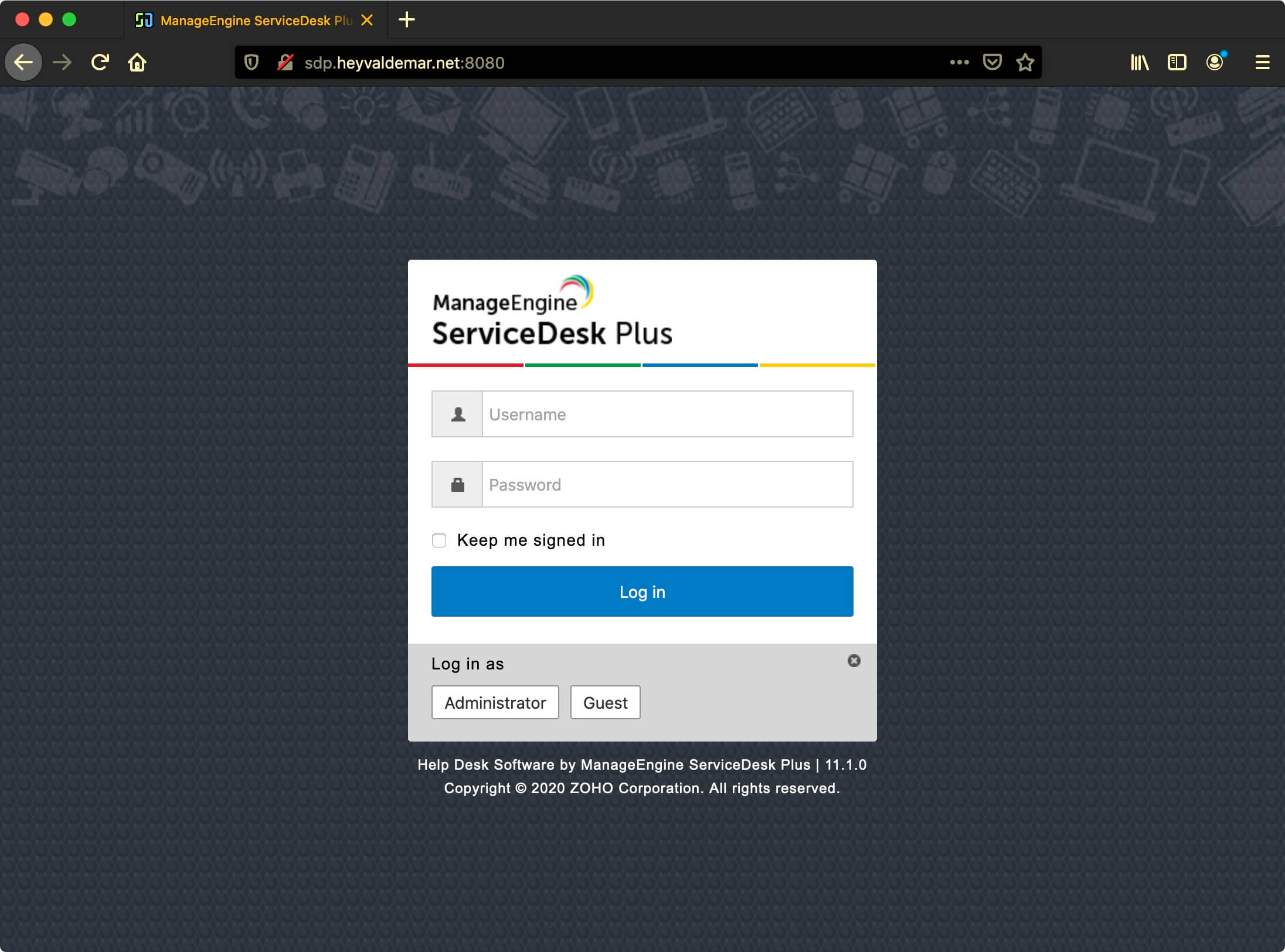
Теперь можно начинать работать с ServiceDesk Plus.
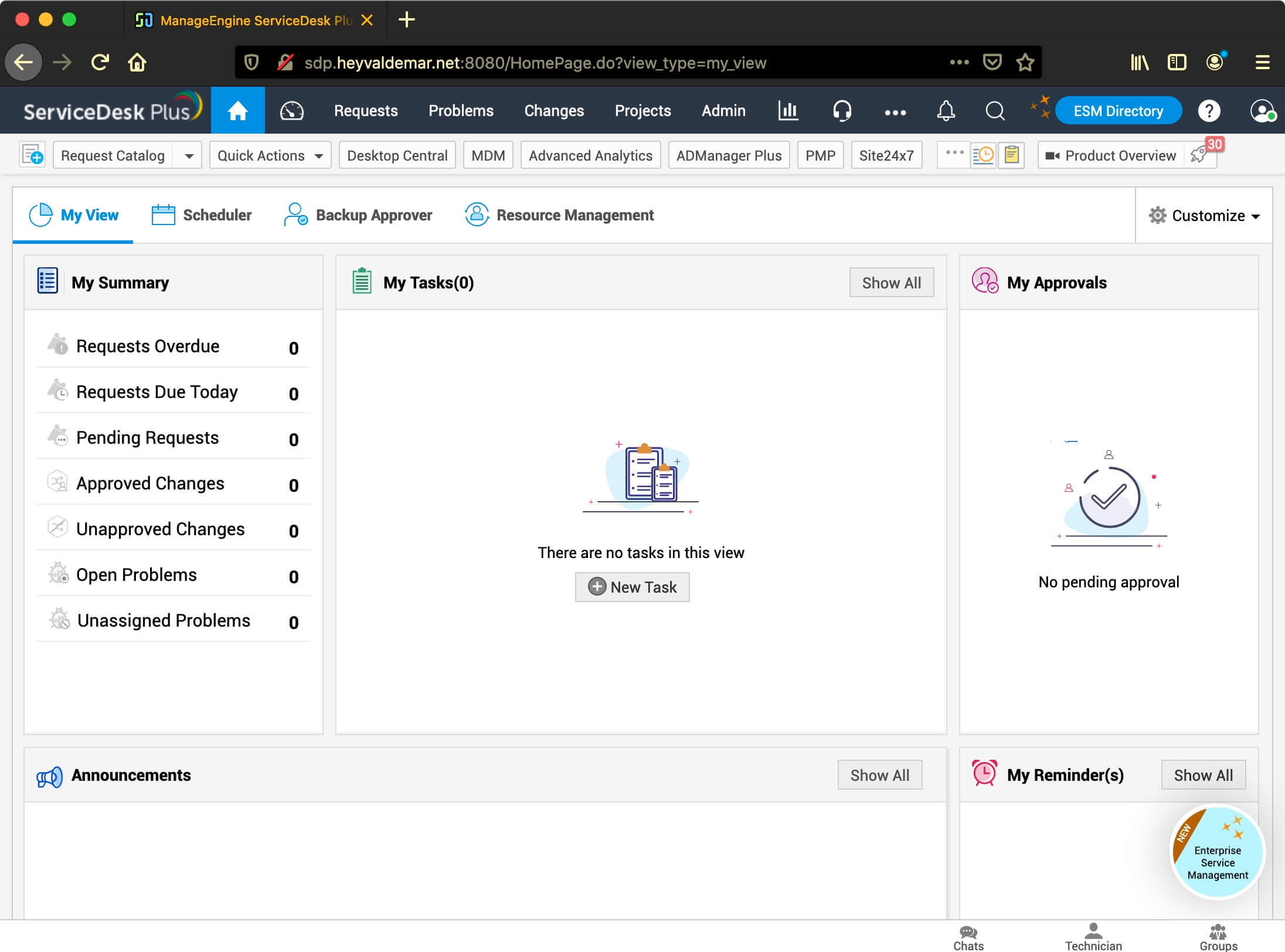
Подпишись
⭐ Telegram | Блог
🎬 YouTube
🐦 Twitter
🎨 Instagram
🐘 Mastodon
🧵 Threads
🎸 Facebook
🧊 Bluesky
🎥 TikTok
💻 LinkedIn
📣 daily.dev Squad
🧩 LeetCode
🐈 GitHub
Комьюнити IT-экспертов
Этот контент создан искусственным интеллектом?
Нет! Каждая статья — результат моей работы, наполненной страстью к Docker и десятилетиями опыта в IT. Я применяю ИИ для улучшения грамматики, чтобы обеспечить четкость технических деталей, однако все идеи, стратегии и рекомендации исключительно мои. Этот метод иногда может вызывать срабатывание детекторов ИИ, но можете быть уверены, что вся представленная информация и опыт — подлинно мои.

