Установка Windows 8.1
Данная статья предназначена для тех, кто искал подробное и понятное руководство о том, как установить Windows 8.1.
Настоятельно рекомендую никогда не использовать никаких сторонних сборок Windows. Используйте только оригинальные установочные образы. Это поможет вам избежать множества проблем и получить максимальное быстродействие и стабильность.
Обязательно скопируйте все личные данные в надежное место. Например, на внешний жесткий диск.
После успешной загрузки с установочной флешки или DVD-диска Windows 8.1, первым делом необходимо выбрать языковые параметры.
Нажимаем на кнопку “Далее”.
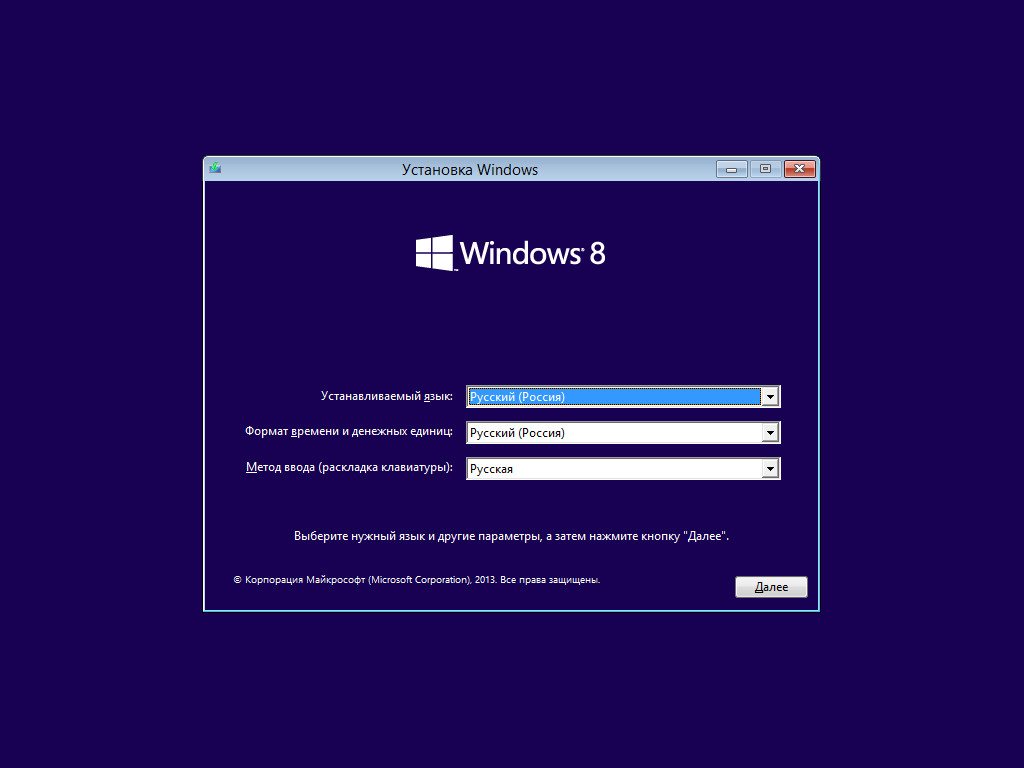
Нажимаем на кнопку “Установить”.
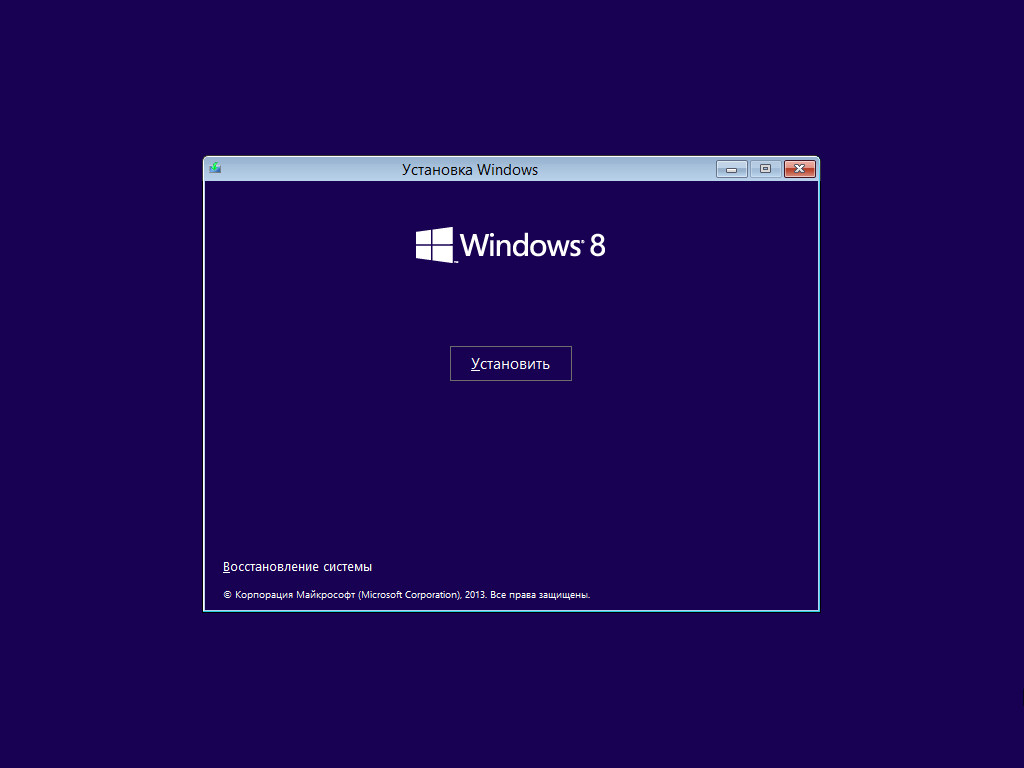
Теперь нужно указать лицензионный ключ продукта.
Указываем лицензионный ключ и нажимаем на кнопку “Далее”.
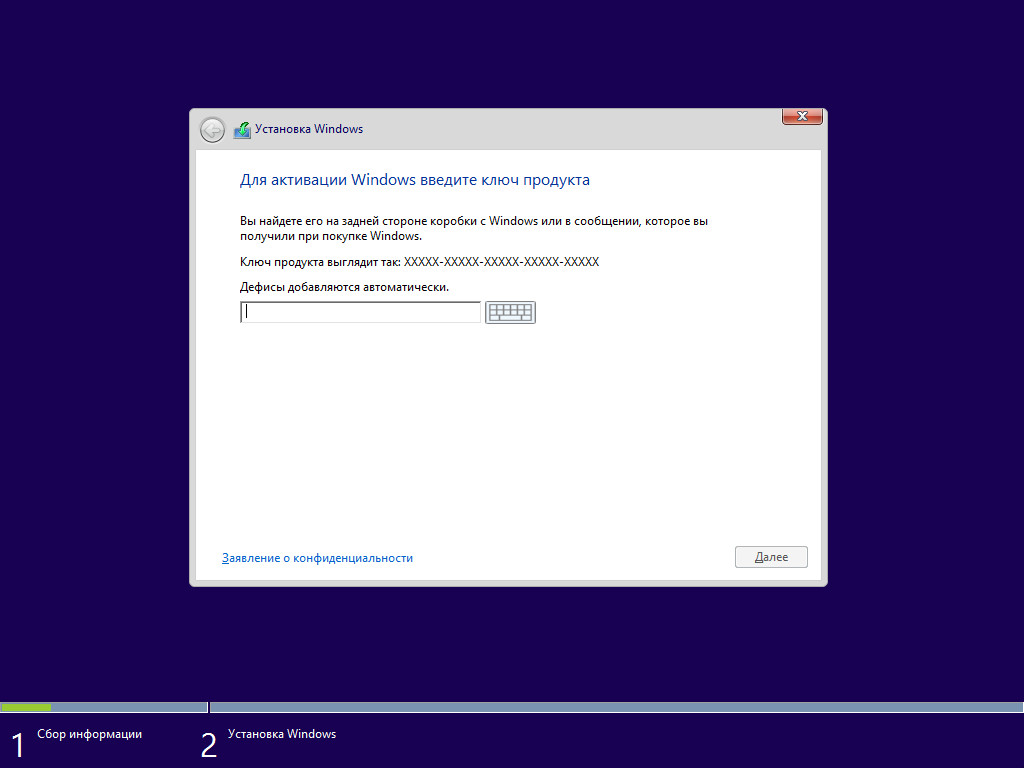
Теперь необходимо принять условия лицензии.
Нажимаем на кнопку “Далее”.
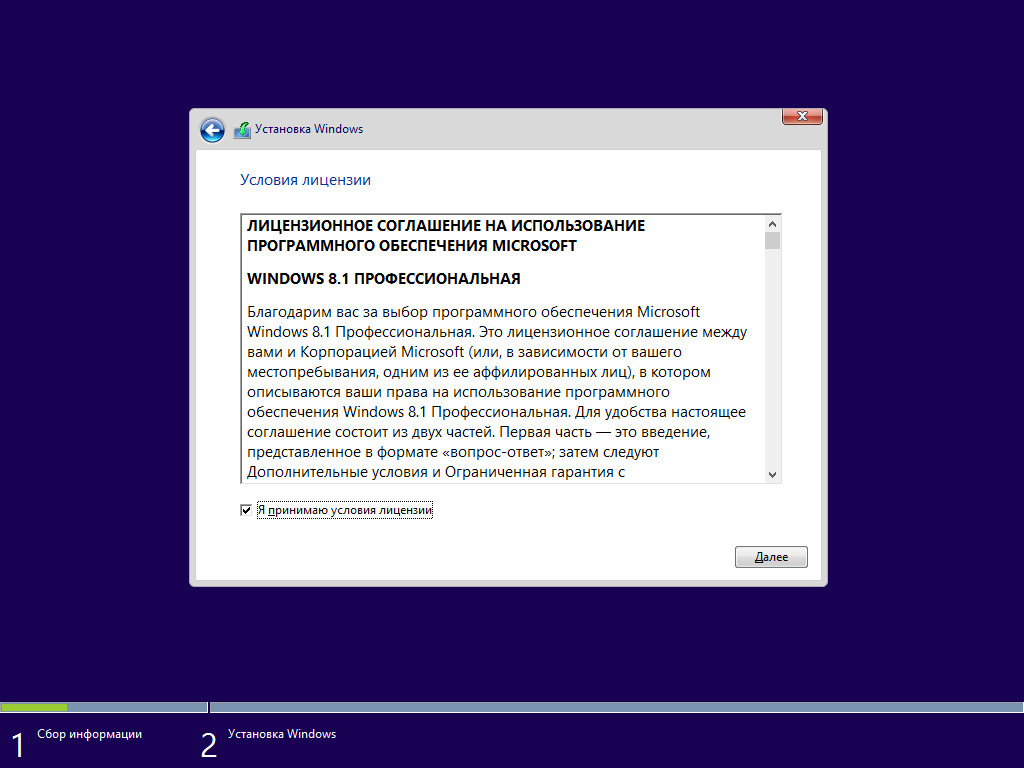
На этом шаге предлагается два варианта установки:
-
“Обновление уже установленной операционной системы”. Это не самый лучший вариант. Как показывает практика, многочисленные программы могут быть не совместимы с новой операционной системой, и после обновления вы не сможете с ними работать, кроме того есть вероятность перетащить проблемы со старой операционной системы в новую таким образом потеряв всякую стабильность.
-
“Выборочная установка”. Это лучший вариант для установки любой версии операционной системы Windows. Он позволяет начать работу с системой “с чистого листа”, таким образом, после установки вы получите максимальное быстродействие и стабильность. Останется только установить драйвера и привычное для работы программное обеспечение. Перед тем как выбрать вариант “Выборочная установка”, обязательно убедитесь, что все личные данные были перенесены в надежное место.
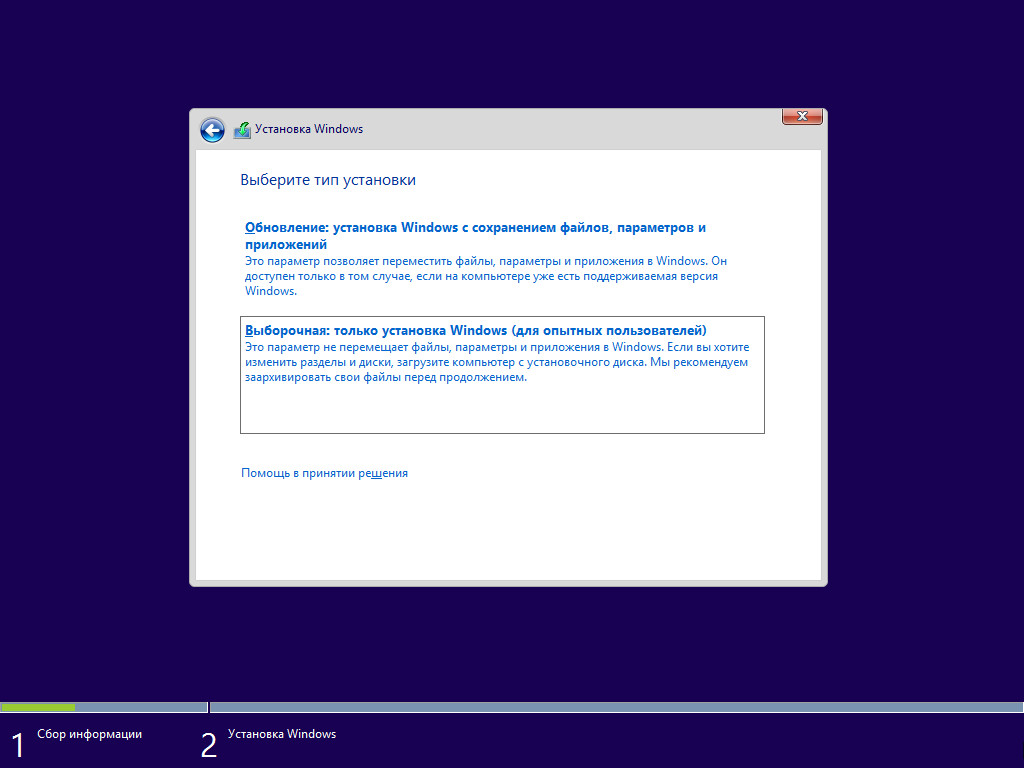
Теперь необходимо выбрать на какой диск будет установлена новая операционная система и выделить место для установки.
В случае если у вас установлено более одного диска или на диске уже имеется несколько разделов, все это будет отображаться на данном этапе. Необходимо соблюдать осторожность и заранее понимать, на какой раздел вы хотите установить операционную систему.
В данном примере установлен один диск объемом 60 GB.
Выбираем пункт “Создать”.
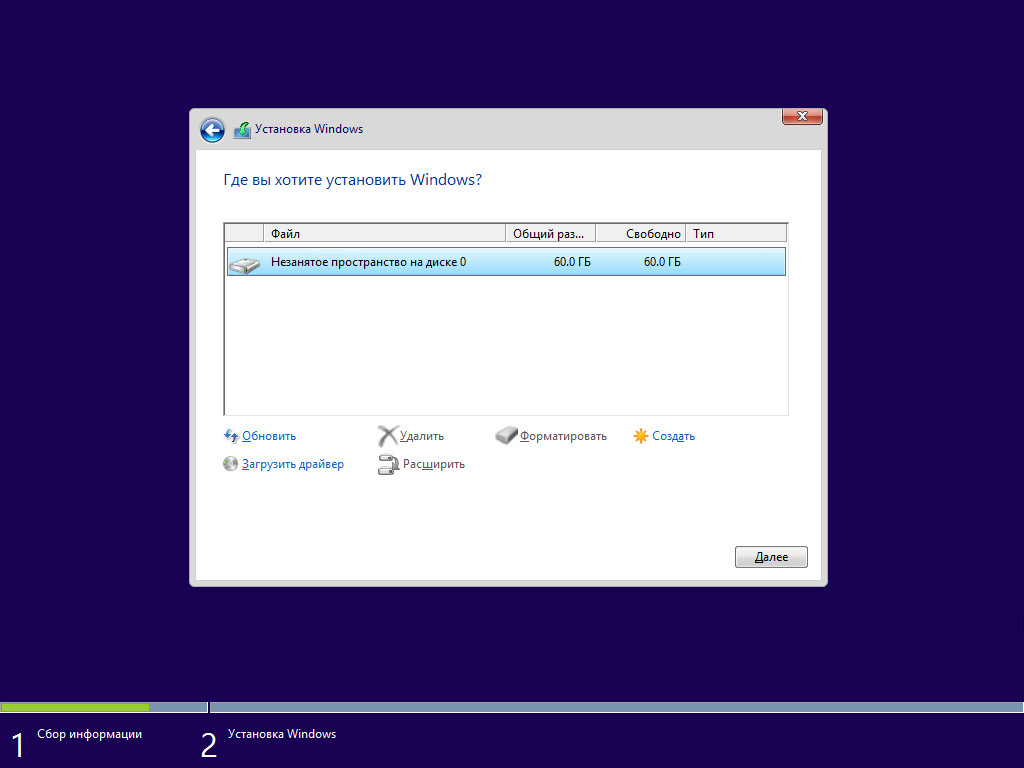
В данном случае под систему будет выделено все свободное место на диске, поэтому оставляем значение в разделе “Размер” по умолчанию.
Нажимаем на кнопку “Применить”.
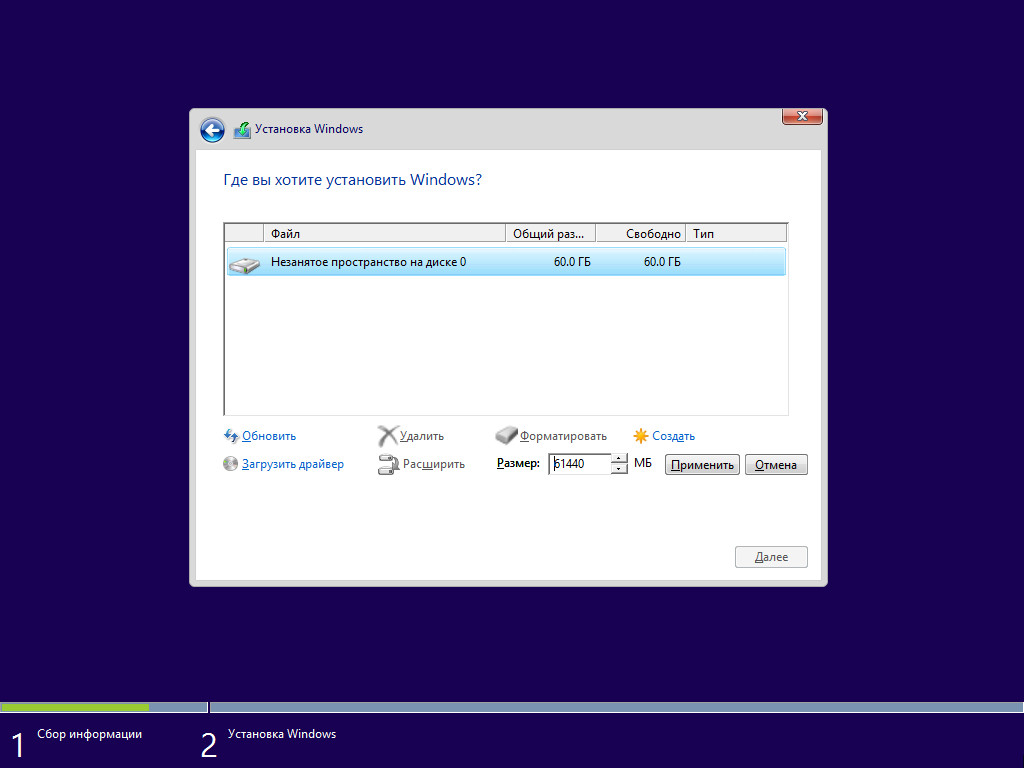
Операционная система уведомляет о том, что ей может понадобиться создать дополнительные разделы на диске для хранения системных файлов.
Нажимаем на кнопку “OK”.
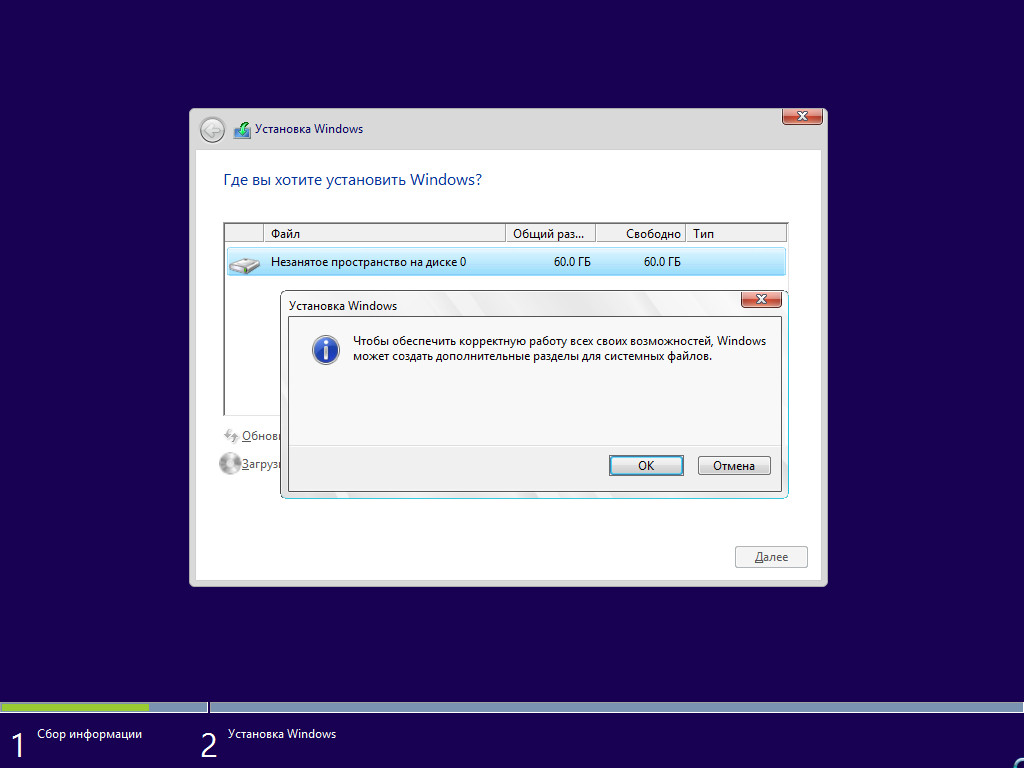
Таким образом, под операционную систему было выделено все свободное место на диске, но в то же время система зарезервировала для себя небольшой раздел.
Теперь необходимо выбрать раздел, на который предполагается установить операционную систему, и нажать на кнопку “Далее”.
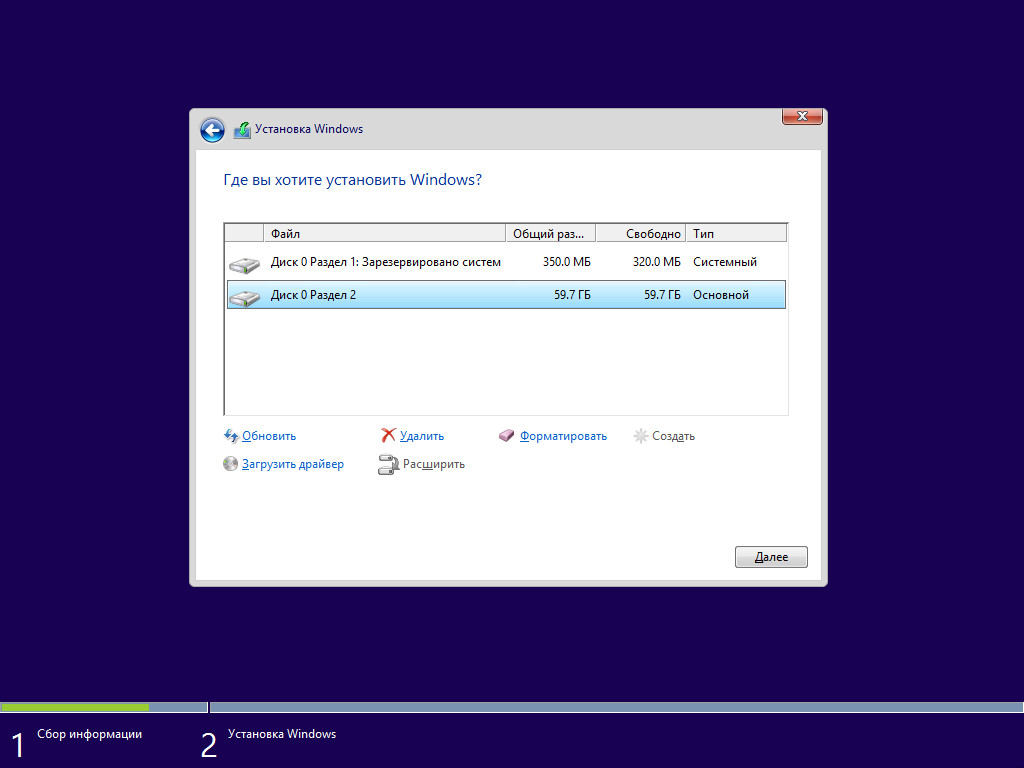
Начался процесс установки операционной системы.
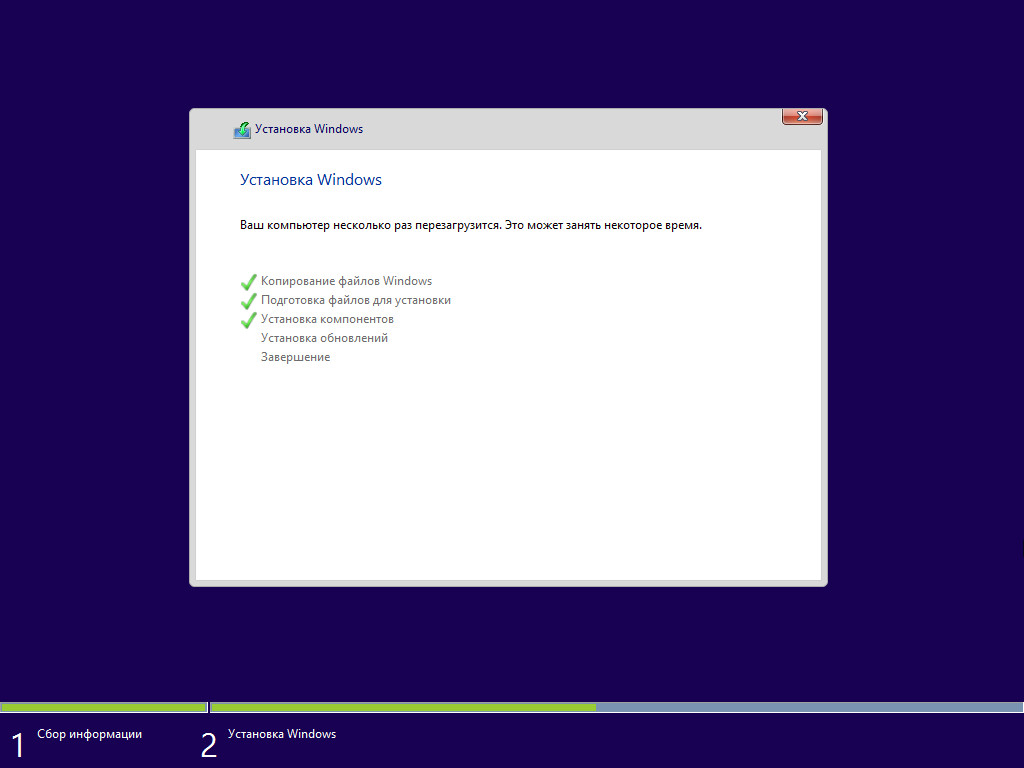
Компьютер автоматически перезагрузится.
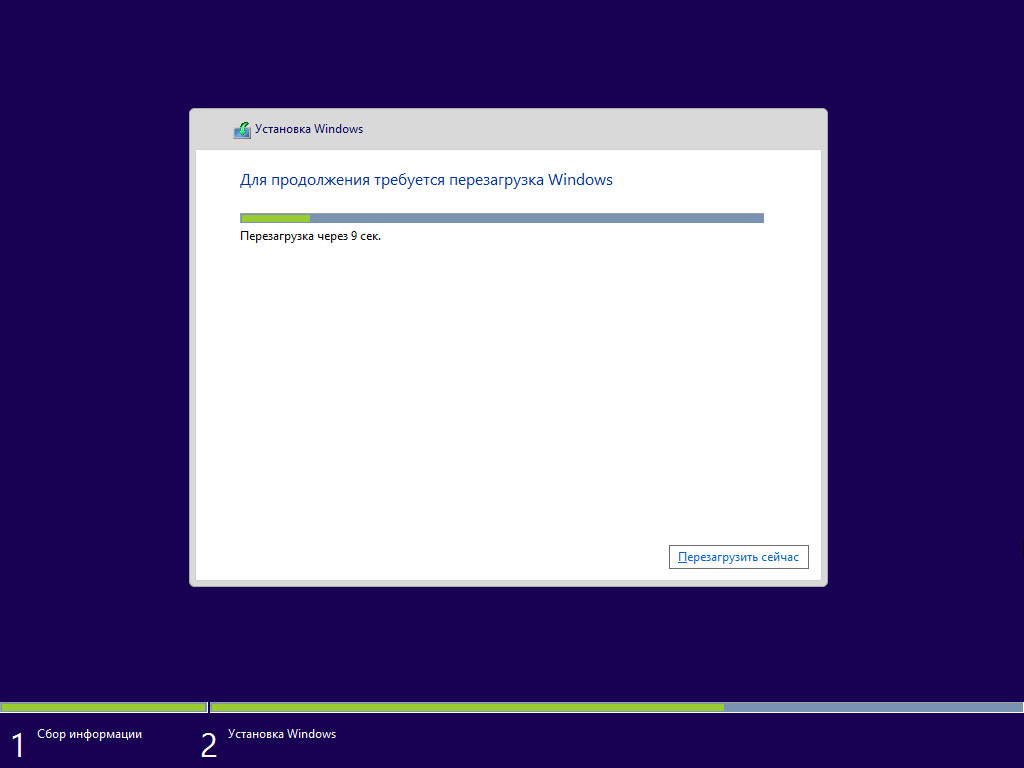
После завершения установки, операционная система начнет подготавливать компьютер к работе.
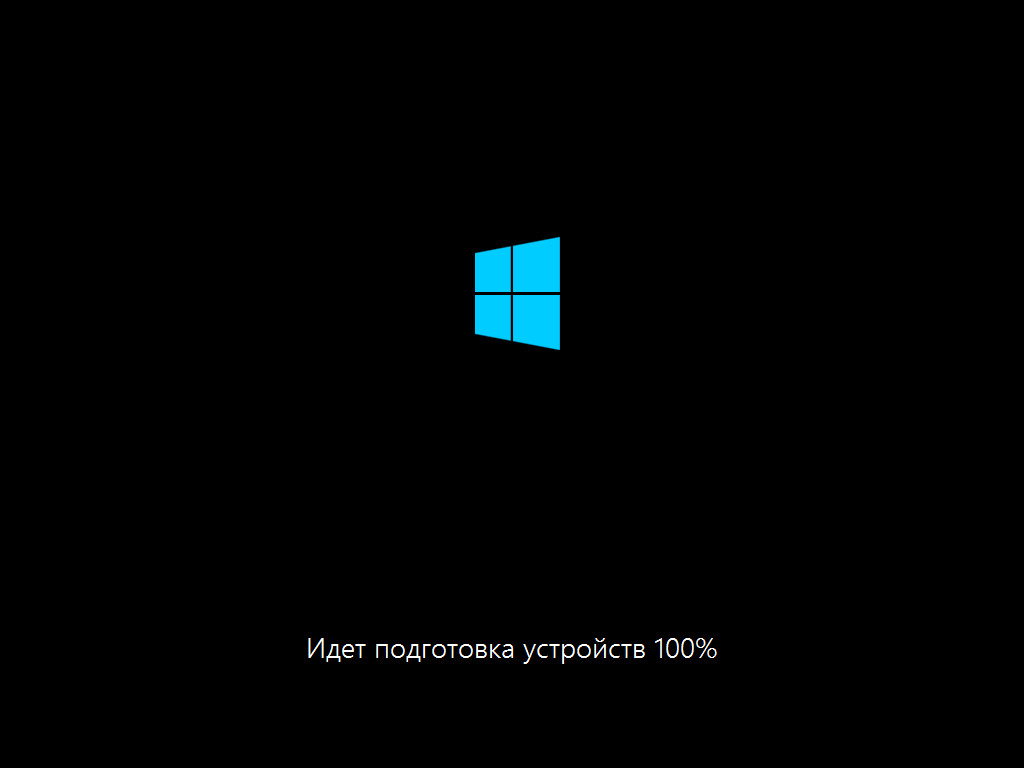
На данном этапе необходимо выбрать предпочтительную цветовую схему и указать имя компьютера.
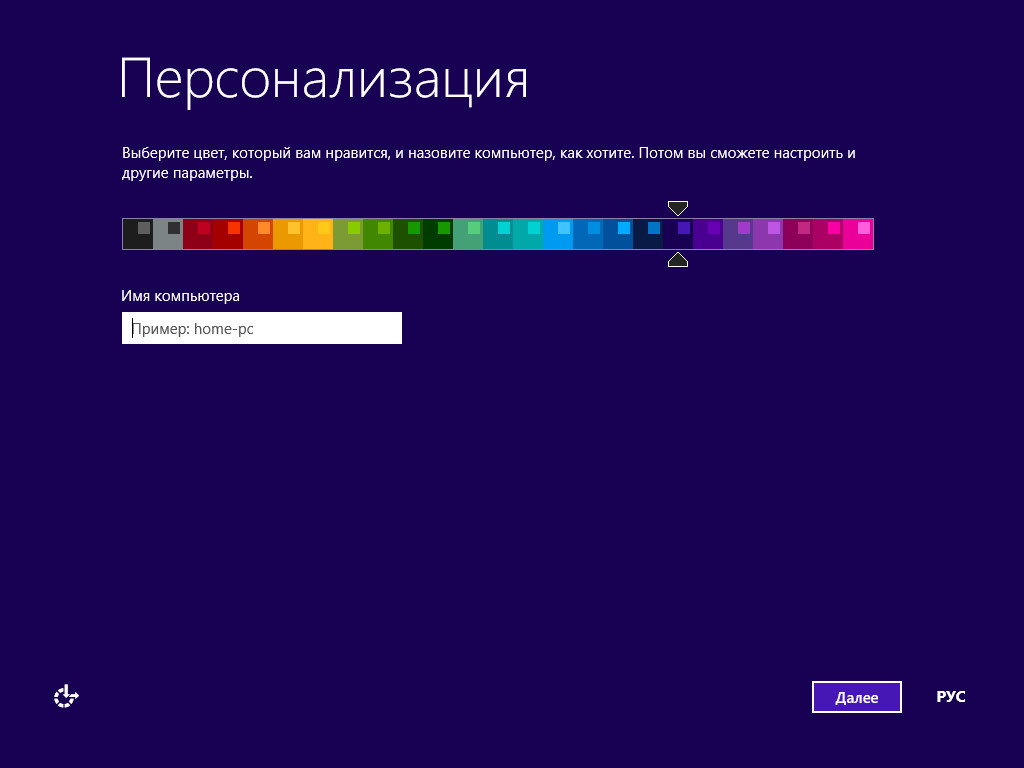
На этом шаге предлагается два варианта настройки параметров:
-
“Использовать стандартные параметры”. Это не самый лучший вариант, так как, используя стандартные параметры, предложенные компанией Microsoft, вы можете получить параметры, которые вам не нужны.
-
“Настроить”. Этот вариант означает возможность получить только те параметры, которые вы выберете сами.
Нажимаем на кнопку “Настроить”.
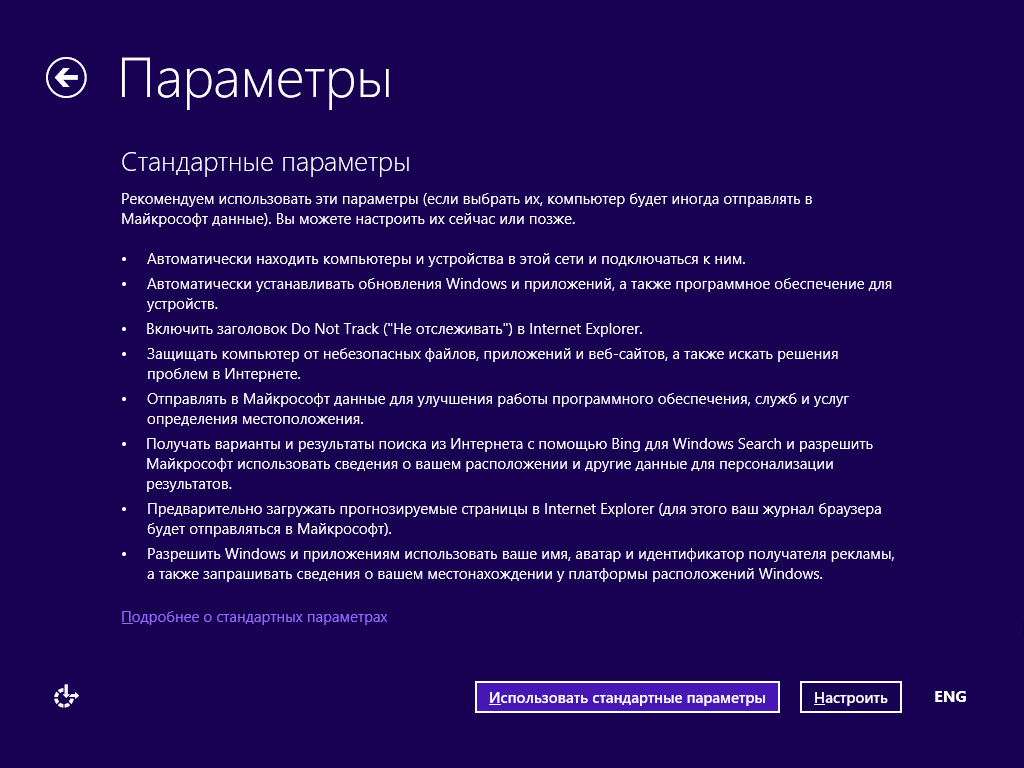
Если ваш компьютер находится дома или на предприятии, то необходимо выбрать вариант “Да, включить общий доступ и подключение к устройствам”.
В случае если компьютер будет находиться в общественном месте, например, в кафе, то правильнее будет выбрать второй вариант “Нет, не включать общий доступ и подключение к устройствам”.
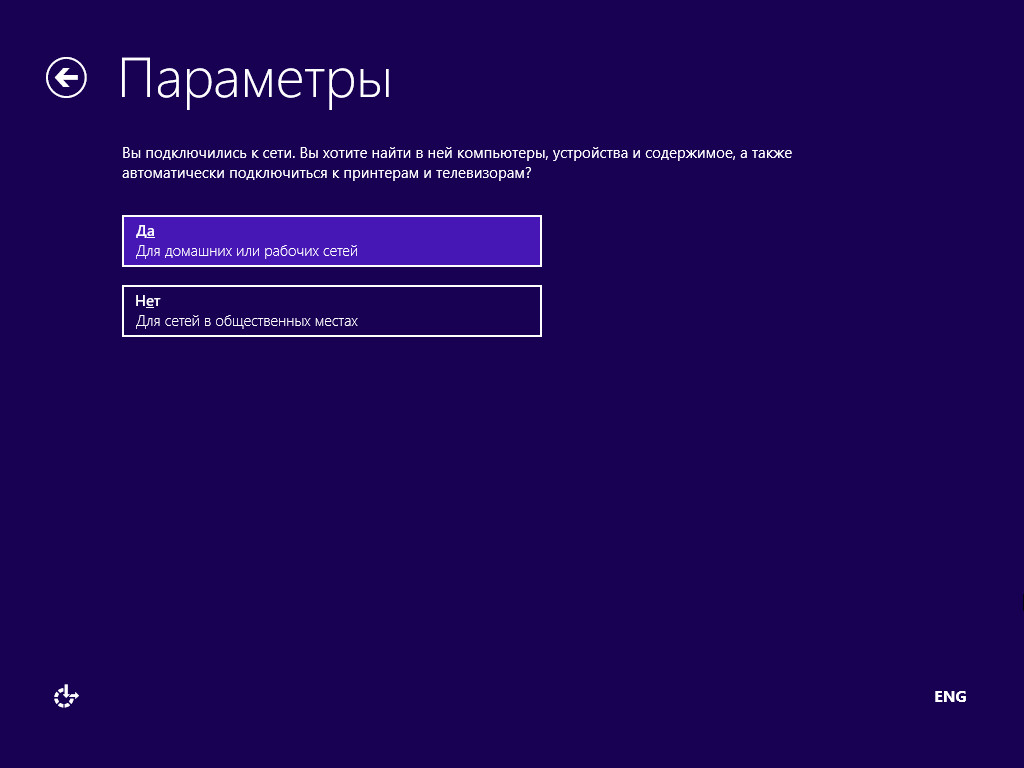
На данном этапе правильней всего будет использовать параметры по умолчанию.
Нажимаем на кнопку “Далее”.
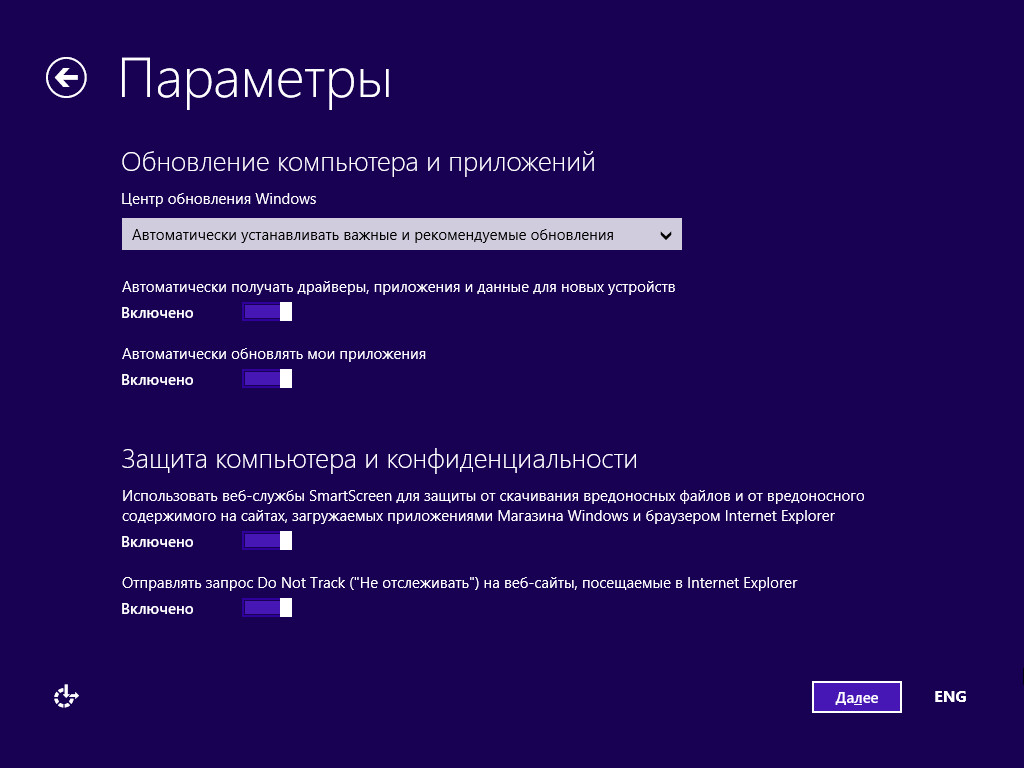
На данном этапе правильней всего будет использовать параметры по умолчанию.
Нажимаем кнопку “Далее”.
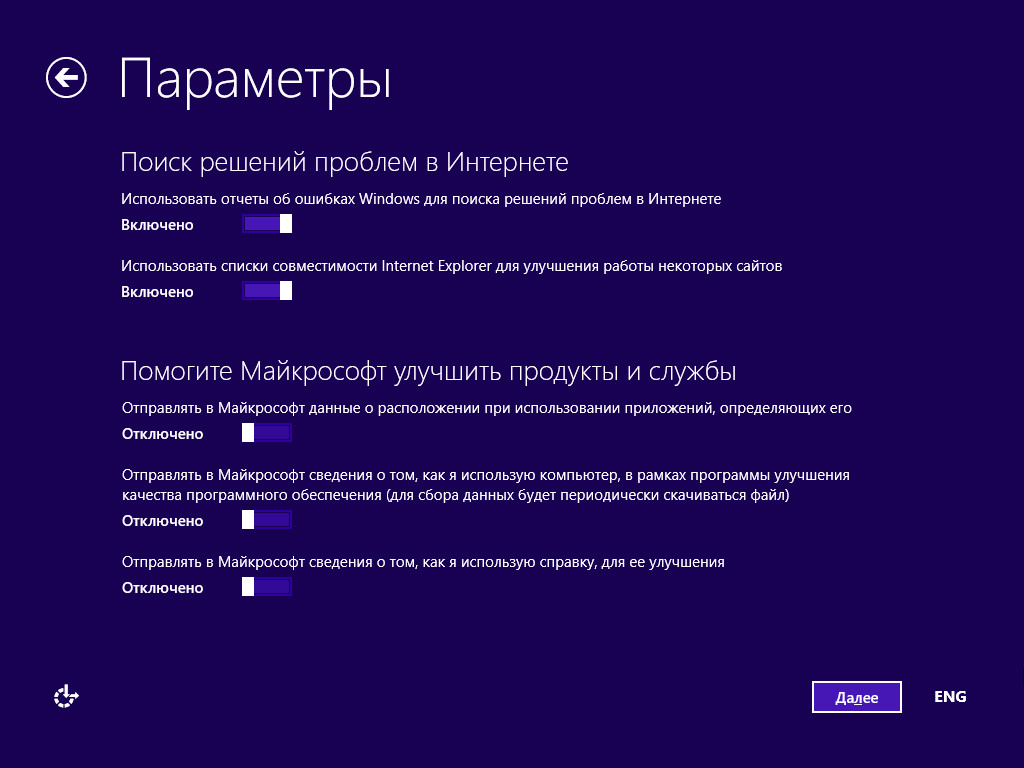
Далее выбираем “Отключено” во всех пунктах, чтобы никакие отчеты не отправлялись в Microsoft.
Нажимаем на кнопку “Далее”.
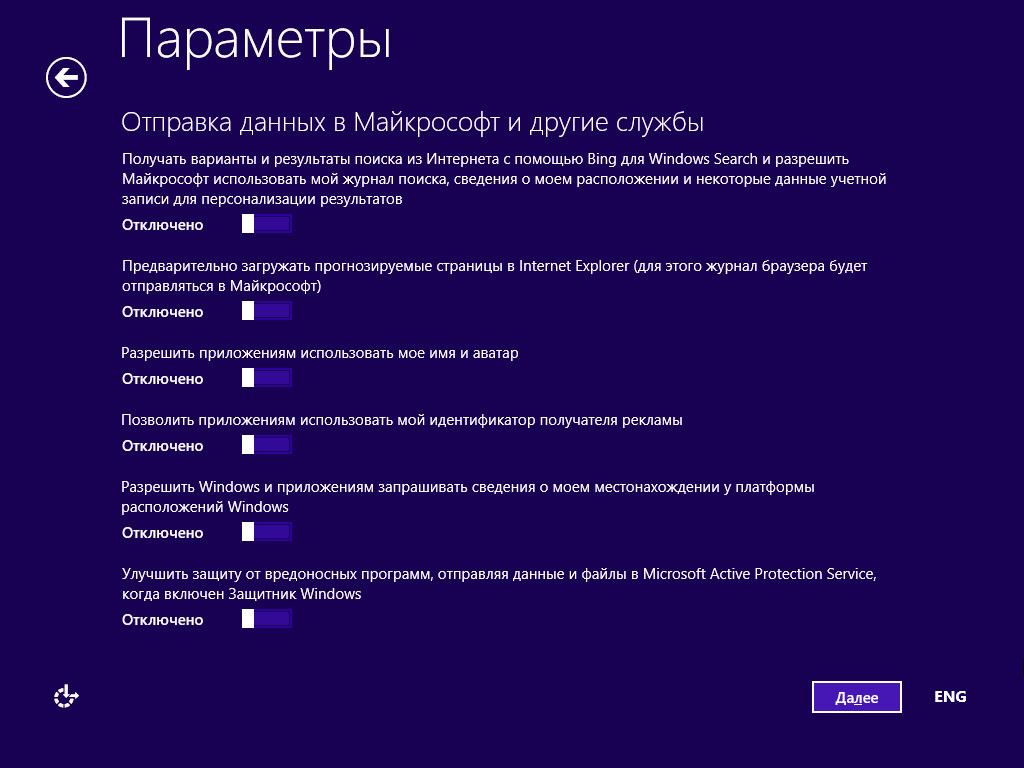
На этом шаге предлагается два типа учетных записей:
-
“Учетная запись Microsoft”. Этот вариант позволит полноценно влиться в экосистему Microsoft. Все ваши приложения из Магазина Windows, избранные ссылки, почта, цветовая схема и многое другое всегда будут привязаны к вашей учетной записи Microsoft. Таким образом, зайдя под этой учетной записью на другом компьютере, вы сможете получить все те же настройки, что и на вашем личном компьютере. Чтобы воспользоваться возможностями учетной записи Microsoft, вам нужно ввести адрес своей электронной почты и нажать на кнопку “Далее”. Если у вас еще нет адреса электронной почты, его можно создать, нажав на кнопку “Зарегистрировать новый адрес электронной почты”.
-
“Локальная учетная запись”. Этот вариант больше подойдет в тех случаях, когда вам не нужно, чтобы все ваши параметры хранились на серверах Microsoft и синхронизировались на всех Windows устройствах. Это решение больше подойдет для PC, который планируется использовать на предприятии.
В данном примере рассматривается создание локальной учетной записи.
Нажимаем на кнопку “Создать новую учетную запись”.
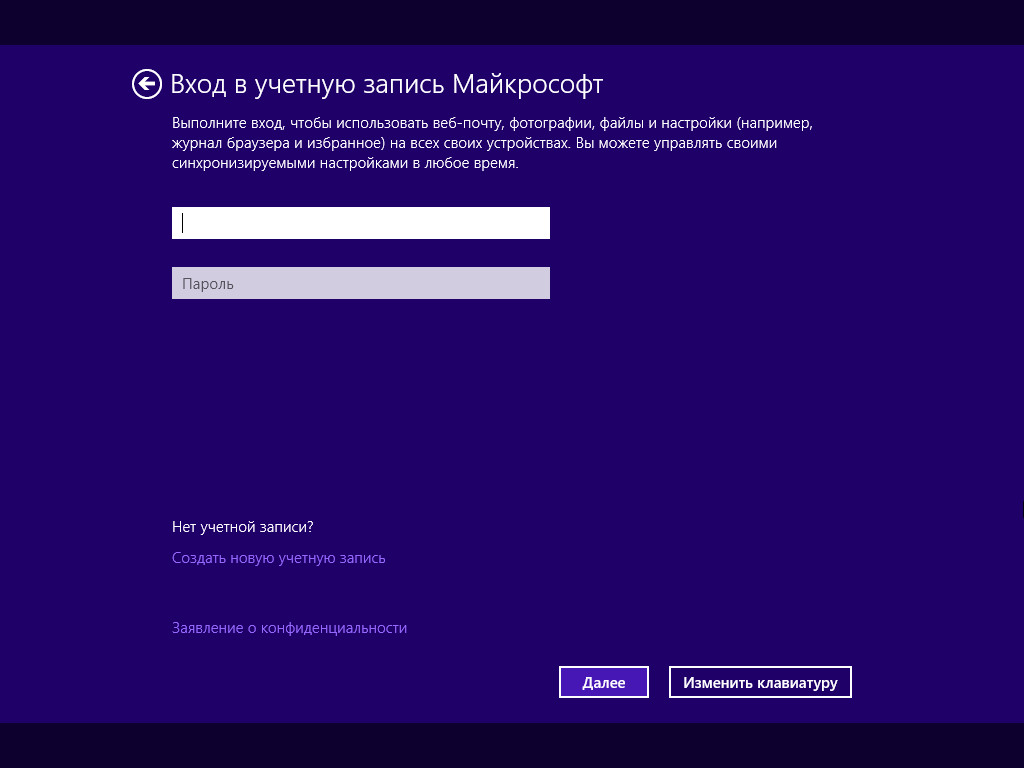
Далее выбираем “Войти без учетной записи Майкрософт”.
Нажимаем кнопку “Далее”.
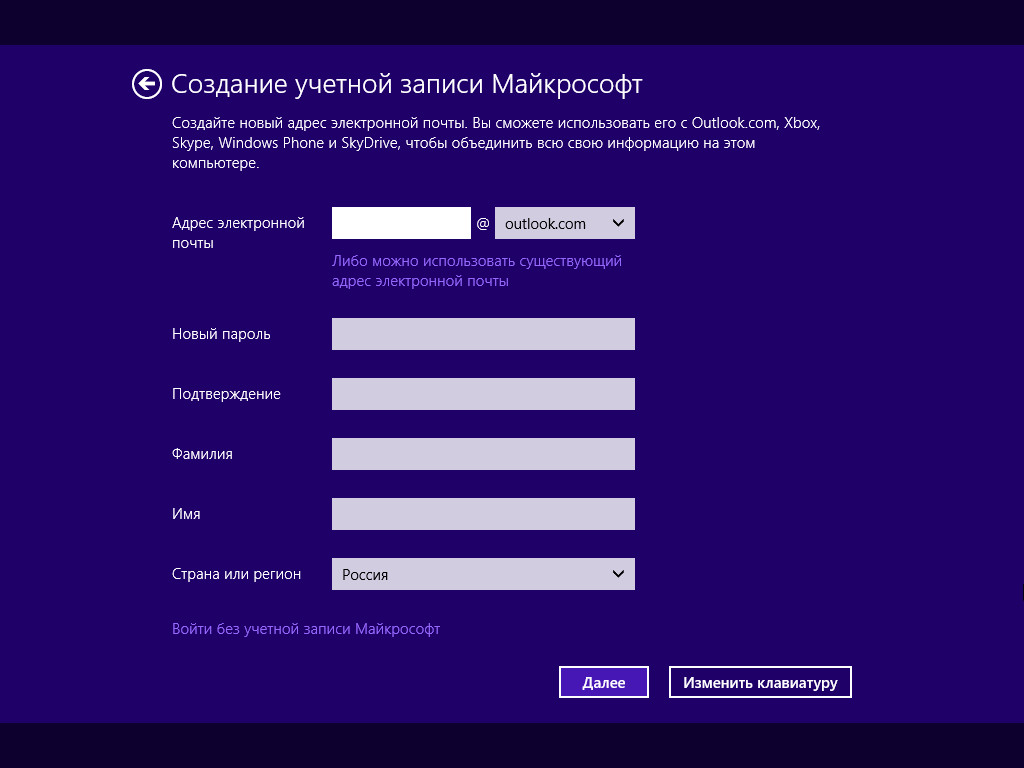
Теперь нужно указать имя пользователя, пароль и подсказку для пароля, на тот случай, если вы его забудете.
Нажимаем на кнопку “Готово”.
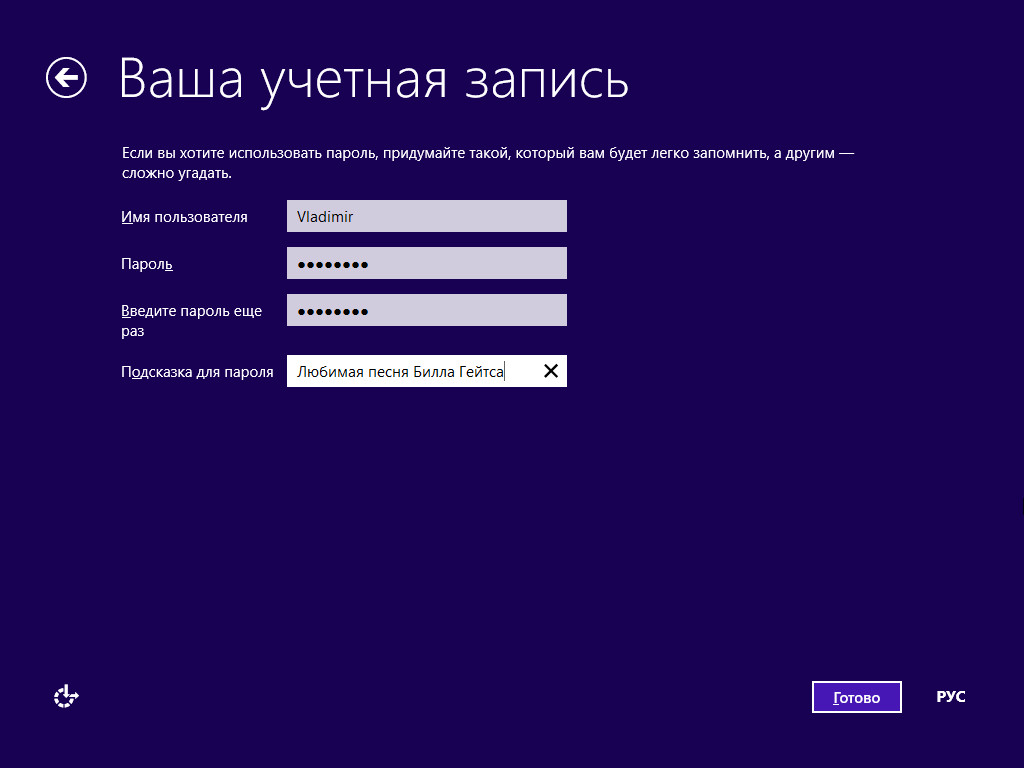
Компьютер автоматически перезагрузится.
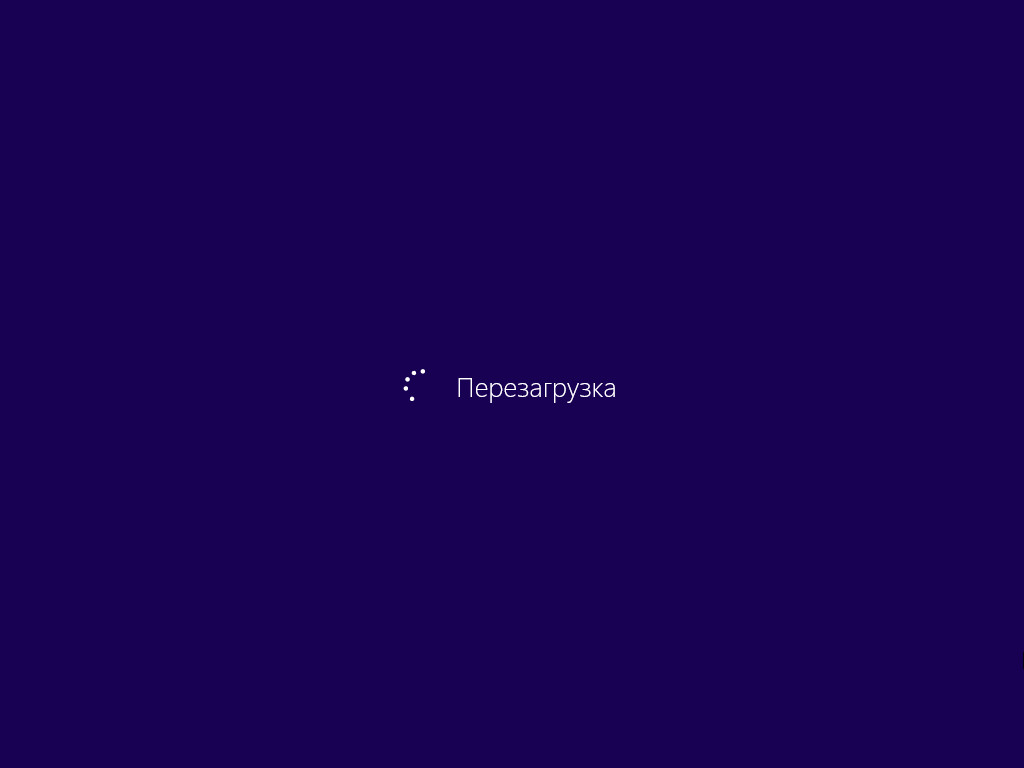
После перезагрузки начнется заключительная часть подготовки Windows 8.1 к работе.




Установка Windows 8.1 завершена.

Теперь нужно установить драйвера. Их всегда можно скачать с сайта производителя устройства, в разделе техподдержка. На сайте производителя вам нужно найти именно ваше устройство, а также указать, что вам нужны драйвера для Windows 8.1. Без соответствующих драйверов ваше устройство не будет функционировать корректно.
Ниже представлены ссылки на сайты популярных производителей оборудования. В разделе “Техническая поддержка” можно найти драйвера для конкретной модели вашего компьютера или для отдельных комплектующих:
- Техническая поддержка Samsung
- Техническая поддержка Lenovo
- Техническая поддержка Dell
- Техническая поддержка Asus
- Техническая поддержка Acer
- Техническая поддержка MSI
- Техническая поддержка HP
Подпишись
⭐ Telegram | Блог
🎬 YouTube
🐦 Twitter
🎨 Instagram
🐘 Mastodon
🧵 Threads
🎸 Facebook
🧊 Bluesky
🎥 TikTok
💻 LinkedIn
📣 daily.dev Squad
🧩 LeetCode
🐈 GitHub
Комьюнити IT-экспертов
Этот контент создан искусственным интеллектом?
Нет! Каждая статья — результат моей работы, наполненной страстью к Docker и десятилетиями опыта в IT. Я применяю ИИ для улучшения грамматики, чтобы обеспечить четкость технических деталей, однако все идеи, стратегии и рекомендации исключительно мои. Этот метод иногда может вызывать срабатывание детекторов ИИ, но можете быть уверены, что вся представленная информация и опыт — подлинно мои.

