Установка Lync Server 2010
Данная статья предназначена для тех, кто искал подробное и понятное руководство о том, как установить Lync Server 2010.
В данном руководстве рассматривается установка Lync Server 2010 без реализации отказоустойчивости. Таким образом, все основные роли Lync Server будут установлены на один сервер. Роли Archiving, Monitoring и EDGE использоваться не будут.
Мы будем рассматривать тот случай, когда у вас уже есть два сервера с установленной на них операционной системой Windows Server 2008 R2. Кроме того, на одном из серверов должна быть установлена роль Active Directory Domain Services.
Подробно о том, как установить Windows Server 2008 R2, вы можете прочитать в моем руководстве “Установка Windows Server 2008 R2”. Узнать о том, как установить Active Directory Domain Services на Windows Server 2008 R2, вы можете, прочитав “Установка Active Directory Domain Services на Windows Server 2008 R2”.
Рекомендую всегда использовать англоязычные издания Lync Server. Как показывает практика, оригинальные (английские) версии Lync работают стабильнее, к тому же вам будет проще общаться на одном языке с профессионалами в случае возникновения проблем или при желании обменяться опытом.
Создадим нового пользователя, который в дальнейшем будет использовать функционал сервера Lync.
Переходим на контроллер домена и в меню “Start” и выбираем пункт “Administrative Tools”, далее выбираем “Active Directory Users and Computers”.
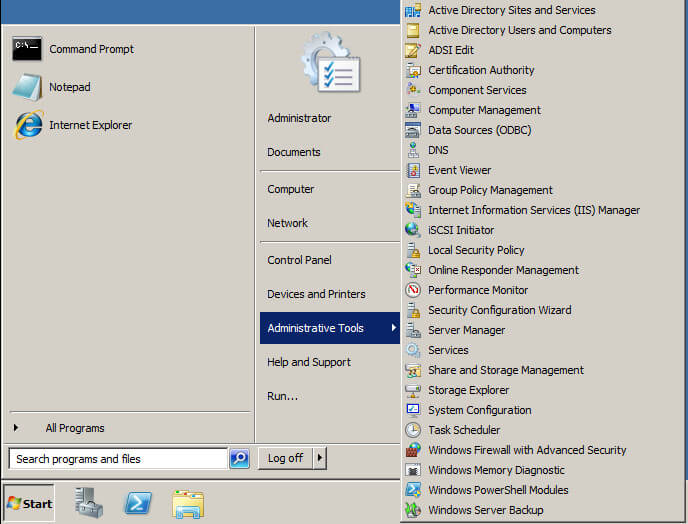
Нажимаем правой кнопкой мыши по контейнеру “Users”. Далее выбираем “New”, затем “User”.
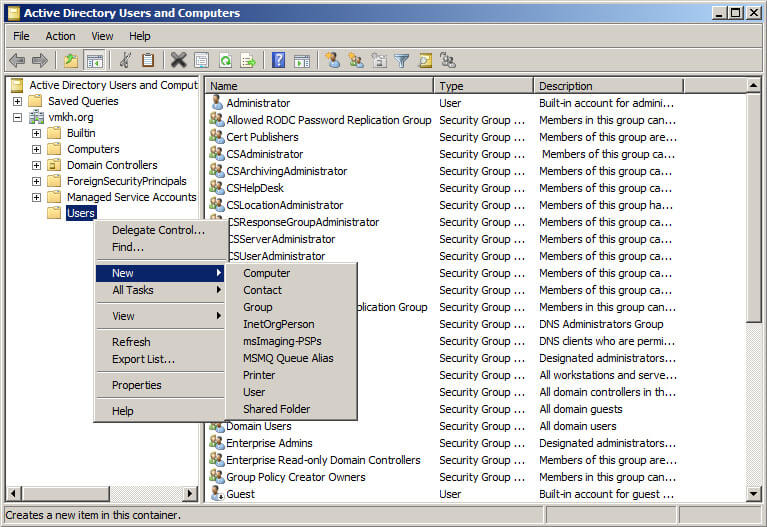
Указываем имя, фамилию и логин для нового пользователя Lync.
Нажимаем на кнопку “Next”.
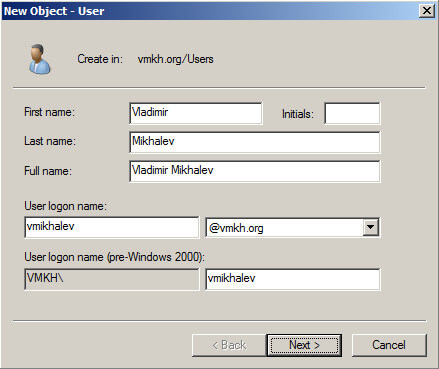
Далее необходимо указать пароль для нового пользователя Lync.
Снимаем галочку с пункта “User must change password at next logon”.
Нажимаем на кнопку “Next”.
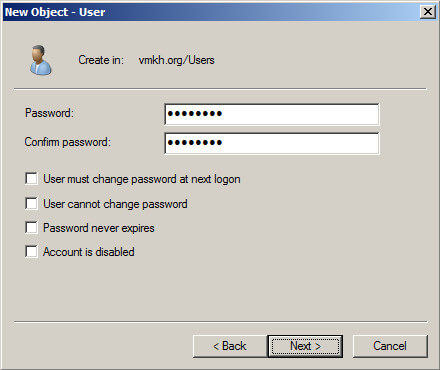
Нажимаем на кнопку “Finish”.
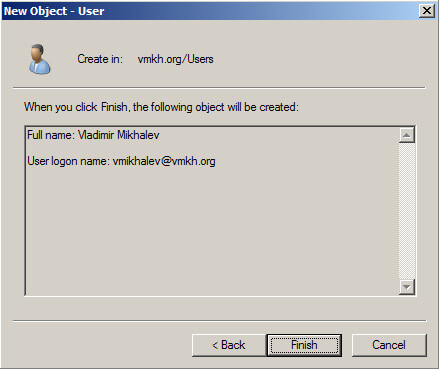
Пользователь создан.
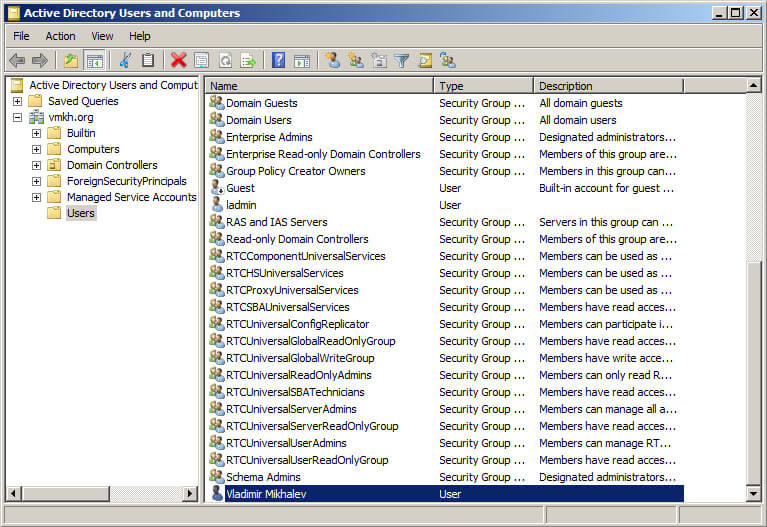
Теперь необходимо создать DNS записи.
На контроллере домена в меню “Start” и выбираем пункт “Administrative Tools”, далее выбираем “DNS”.
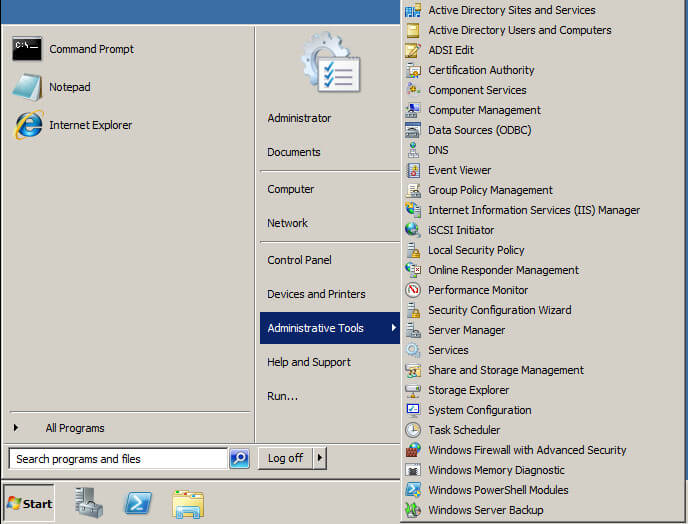
Создадим SRV-запись, которая необходима для автоматического обнаружения сервера Lync.
В разделе “Forward Lookup Zones” выбираем зону с названием домена и нажимаем на ней правкой кнопкой мыши, затем выбираем “Other New Records”.
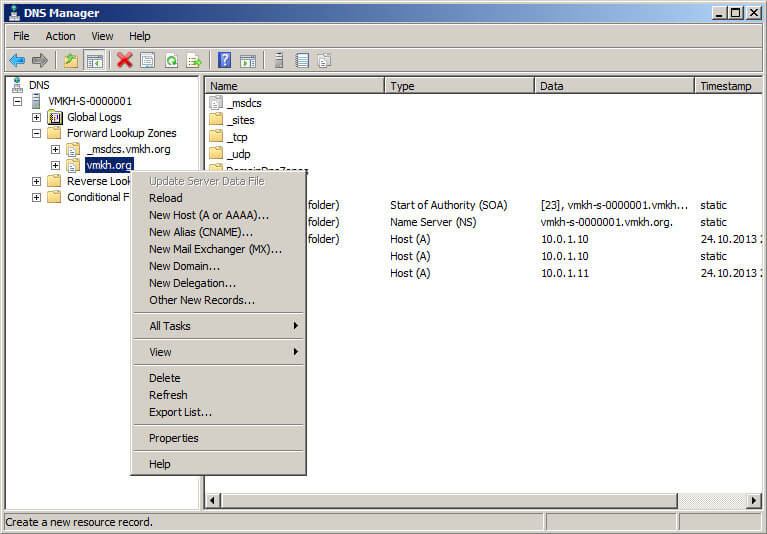
Далее в разделе “Select a resource record type” выбираем “Service Location (SRV)” и нажимаем на кнопку “Create Record”.
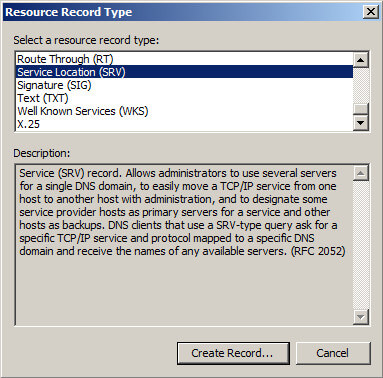
В поле “Service” указываем “_sipinternaltls”.
В поле “Protocol” указываем “_tcp”.
В поле “Priority” указываем “0”.
В поле “Weight” указываем “0”.
В поле “Port number” указываем “5061”.
В поле “Host offering this service” указываем IP-адрес сервера Lync.
После того, как свободные поля будут заполнены, нажимаем на кнопку “OK”
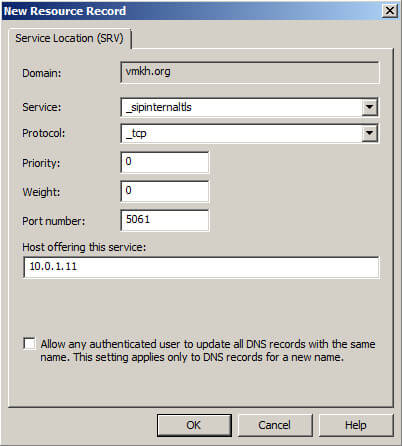
Создание SRV-записи завершено.
Нажимаем на кнопку “Done”.
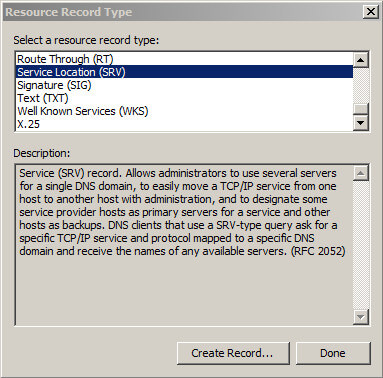
Теперь создадим A-записи, которые понадобятся для работы с сервером Lync.
В разделе “Forward Lookup Zones” выбираем зону с названием домена и нажимаем на ней правкой кнопкой мыши, затем выбираем “New Host (A or AAAA)”.

В поле “Name” указываем “sip”.
В поле “IP address” указываем IP-адрес сервера Lync.
После того, как свободные поля будут заполнены, нажимаем на кнопку “Add Host”.
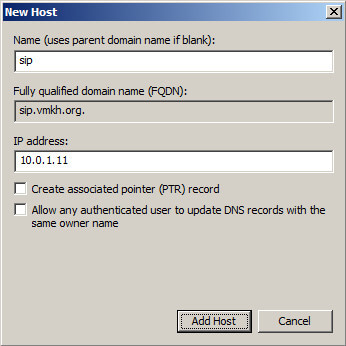
Нажимаем на кнопку “OK”.
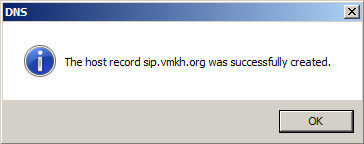
В поле “Name” указываем “admin”.
В поле “IP address” указываем IP-адрес сервера Lync.
После того, как свободные поля будут заполнены, нажимаем на кнопку “Add Host”.
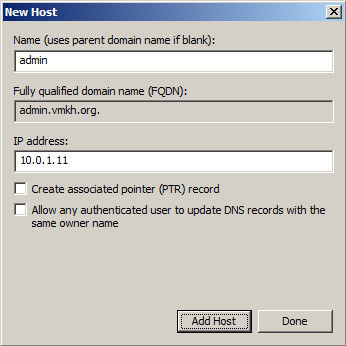
Нажимаем на кнопку “OK”.
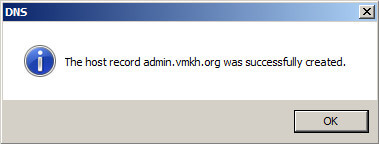
В поле “Name” указываем “meet”.
В поле “IP address” указываем IP-адрес сервера Lync.
После того, как свободные поля будут заполнены, нажимаем на кнопку “Add Host”.
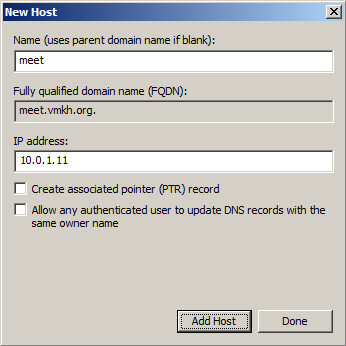
Нажимаем на кнопку “OK”.
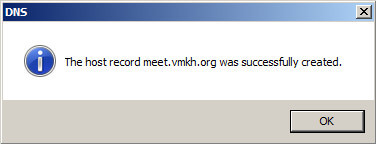
В поле “Name” указываем “dialin”.
В поле “IP address” указываем IP-адрес сервера Lync.
После того, как свободные поля будут заполнены, нажимаем на кнопку “Add Host”.
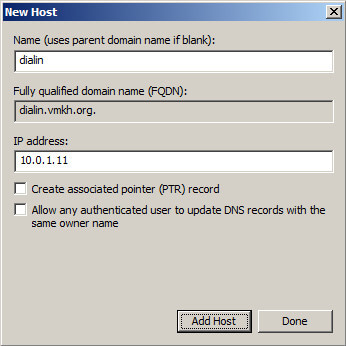
Нажимаем на кнопку “OK”.
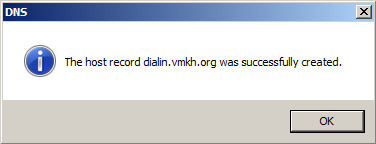
Создание A-записей завершено.
Нажимаем на кнопку “Done”.
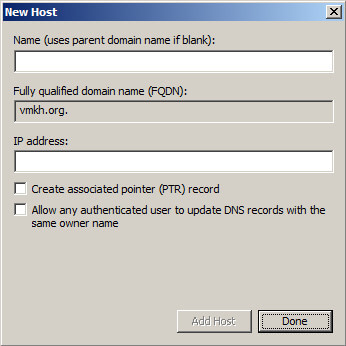
DNS записи созданы.
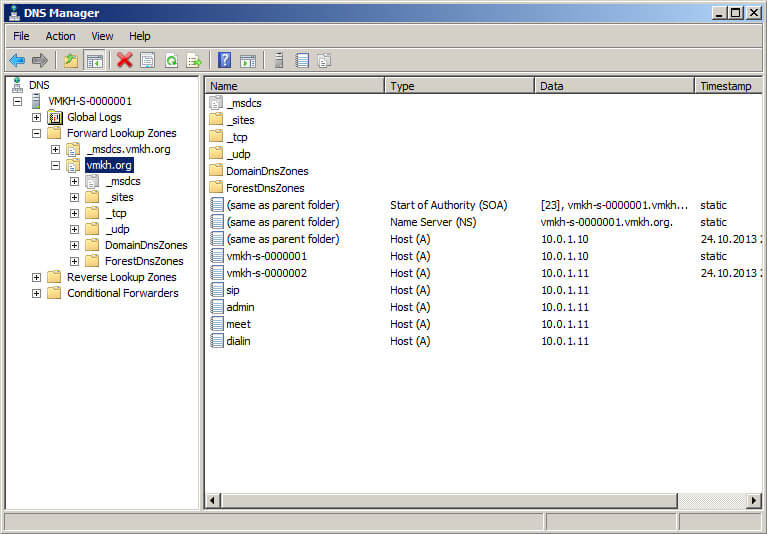
Для дальнейшей настройки понадобится центр сертификации.
В данном руководстве роль “Active Directory Certificate Services” будет установлена на контроллер домена.
На контроллере домена запускаем “Server Manager”.
В разделе “Roles” нажимаем на кнопку “Add Roles”.
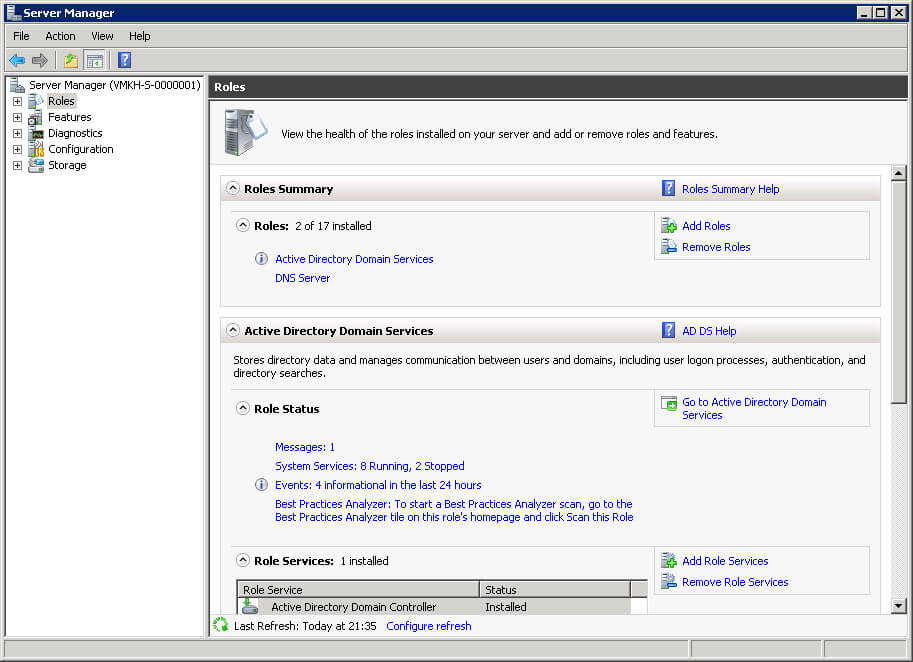
Нажимаем на кнопку “Next”.
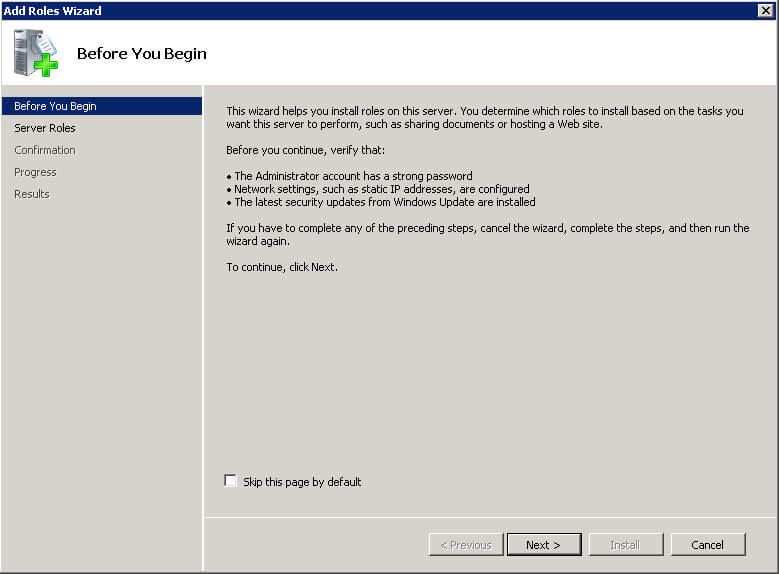
Выбираем роль Active Directory Certificate Services и нажимаем на кнопку “Next”.
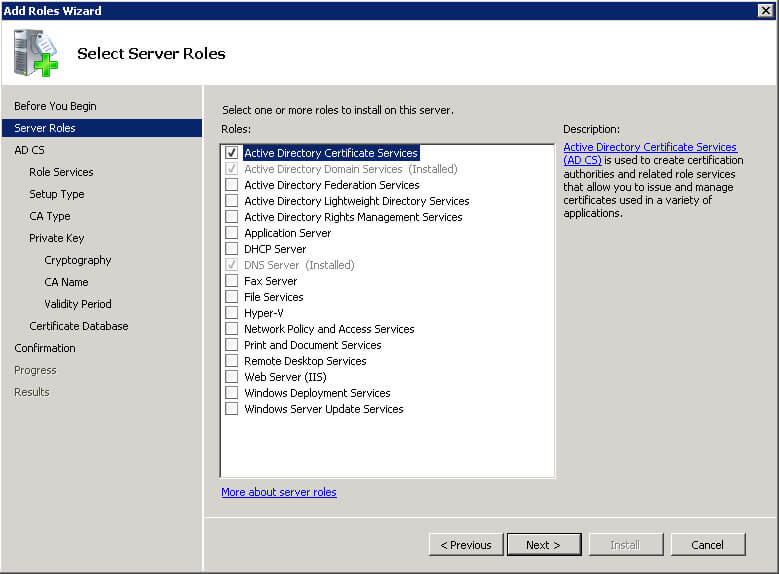
Далее “Мастер установки ролей” предлагает ознакомиться с дополнительной информацией касательно роли Active Directory Certificate Services.
Нажимаем на кнопку “Next”.
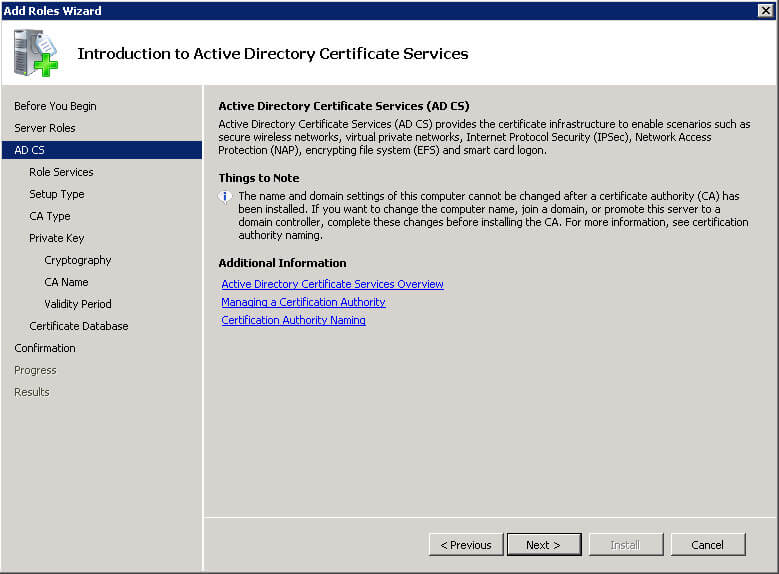
Выбираем “Certification Authority Web Enrollment”.
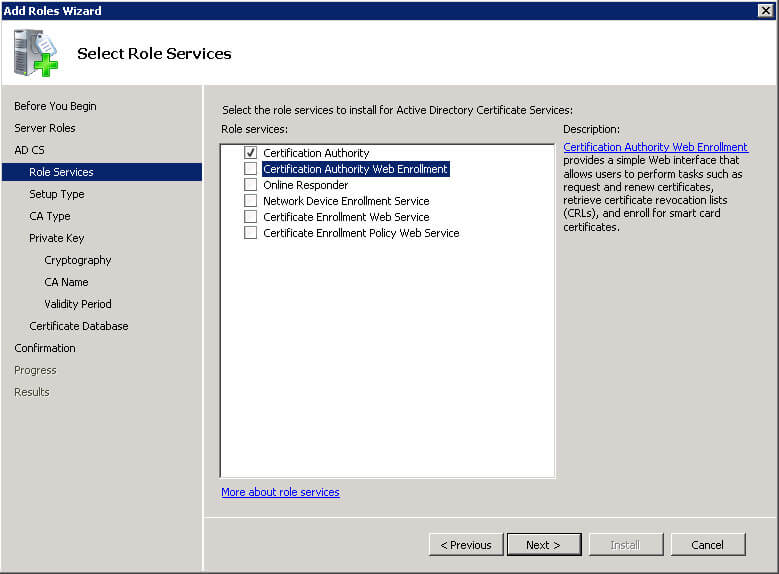
На следующем этапе “Мастер установки ролей” предупредит, что для установки Certification Authority Web Enrollment нужно установить несколько компонентов.
Нажимаем на кнопку “Add Required Role Services”.
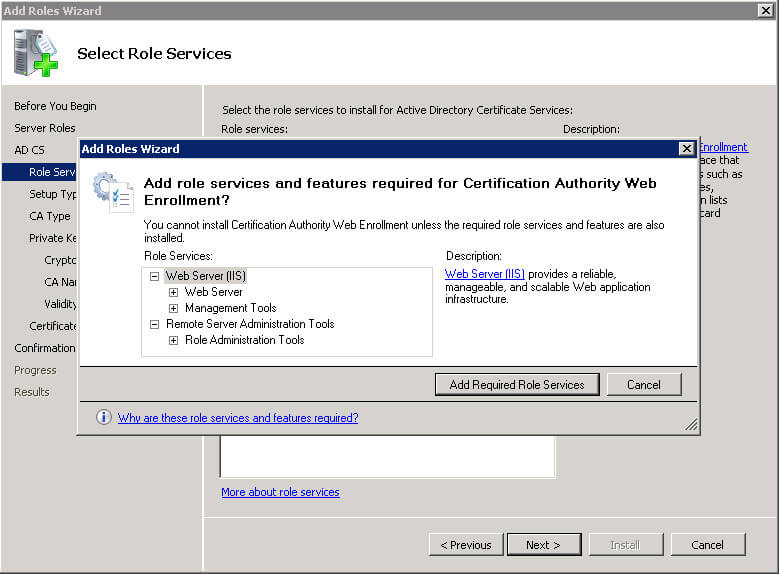
Далее выбираем “Online Responder” и нажимаем на кнопку “Next”.
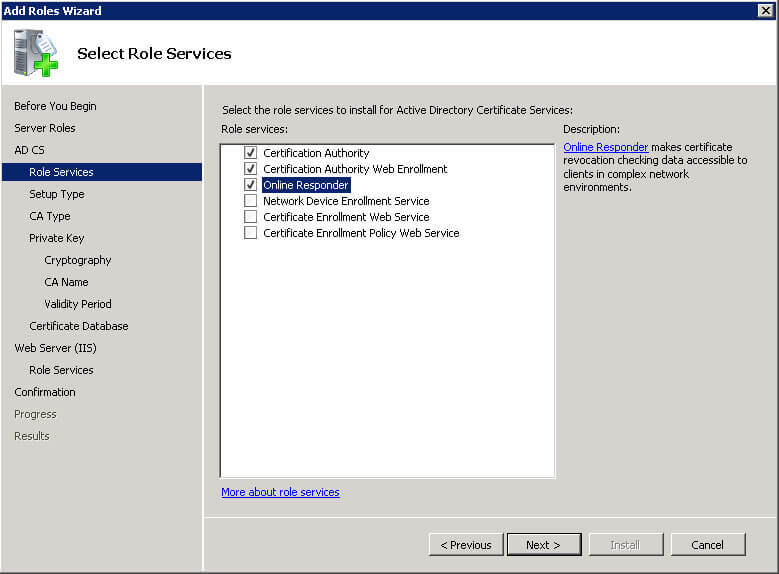
Сервер является членом домена, поэтому выбираем “Enterprise” и нажимаем на кнопку “Next”.
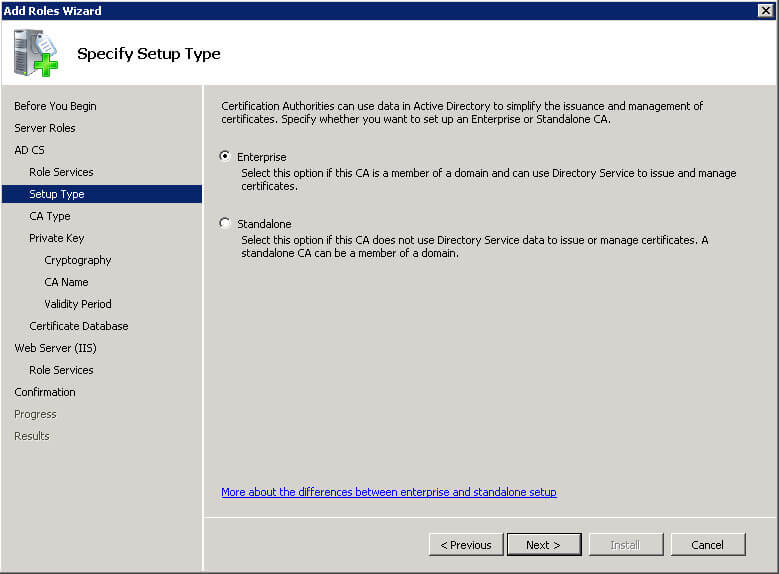
Других серверов с ролью Active Directory Certificate Services в домене нет, поэтому выбираем “Root CA”, нажимаем на кнопку “Next”.
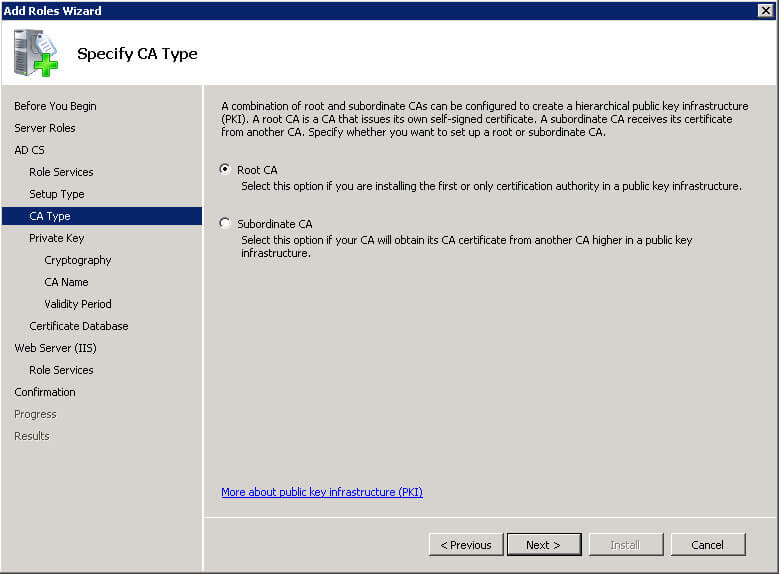
Далее необходимо создать новый закрытый ключ.
Выбираем “Create a new private key” и нажимаем на кнопку “Next”.
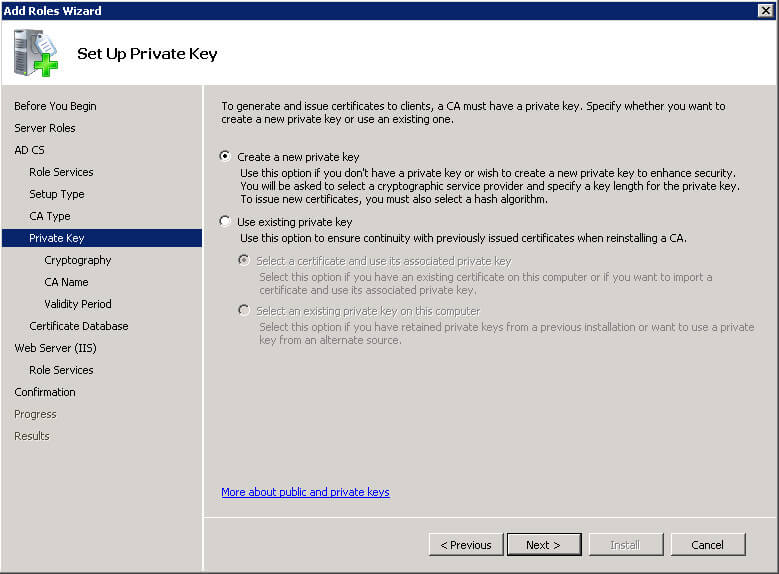
Далее можно выбрать настройки шифрования.
Оставляем настройки без изменений и нажимаем на кнопку “Next”.
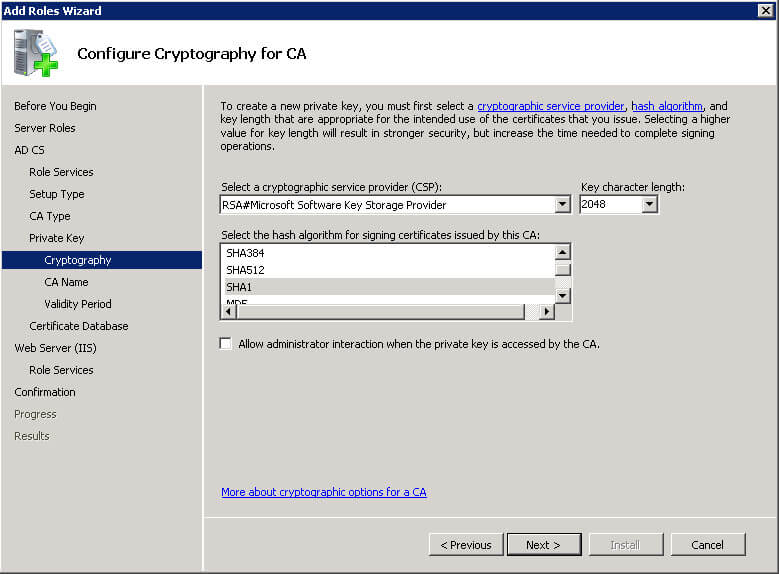
Указываем имя для нового центра сертификации и нажимаем на кнопку “Next”.
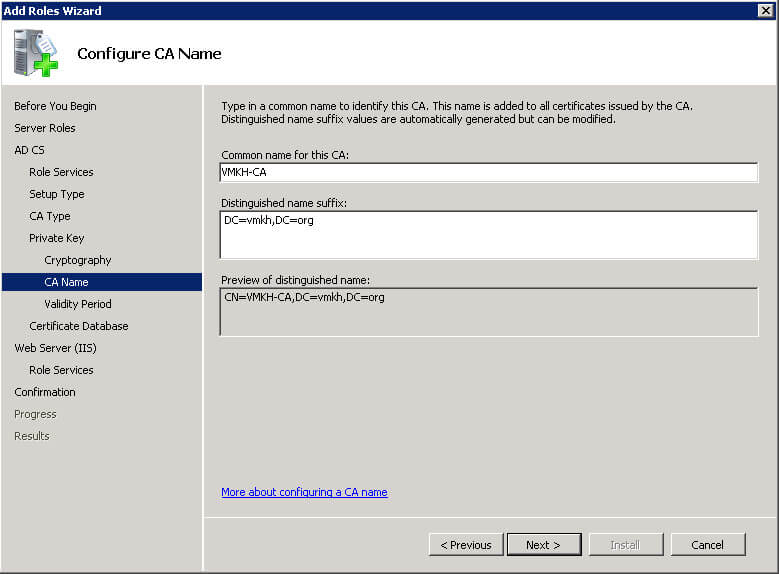
Теперь выбираем срок действия сертификата и нажимаем на кнопку “Next”.
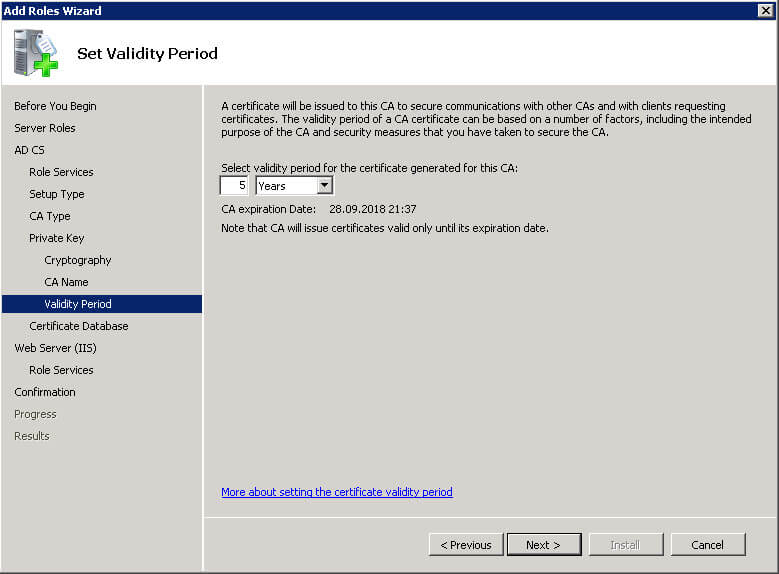
Далее можно указать где будет храниться база данных сертификатов и ее логи.
Оставляем настройки без изменений и нажимаем на кнопку “Next”.
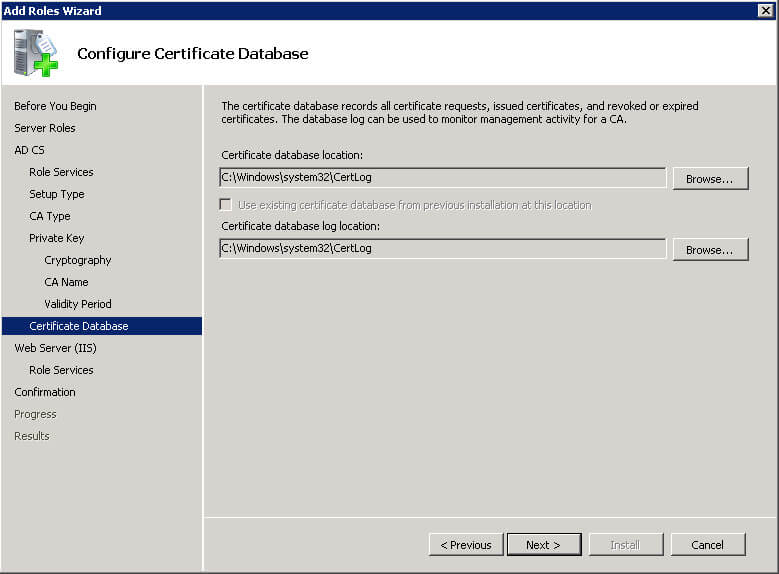
Теперь “Мастер установки ролей” предлагает установить компоненты IIS.
Нажимаем на кнопку “Next”.
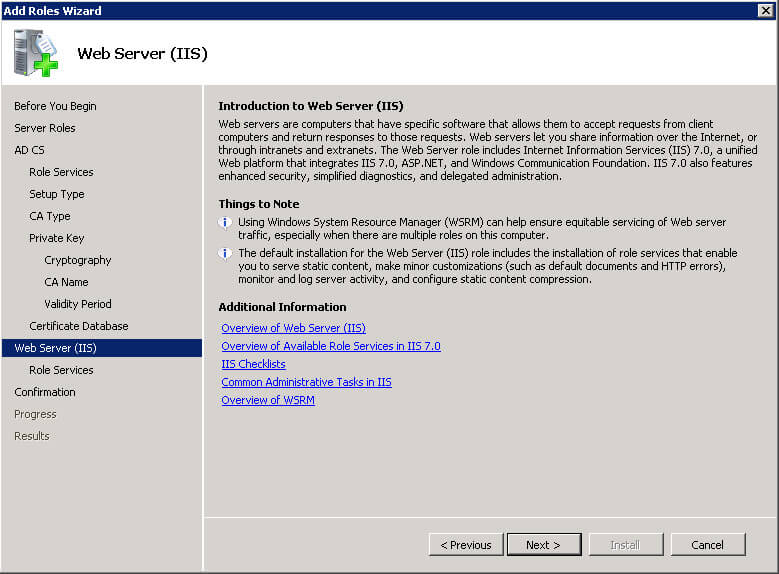
Оставляем настройки без изменений и нажимаем на кнопку “Next”.
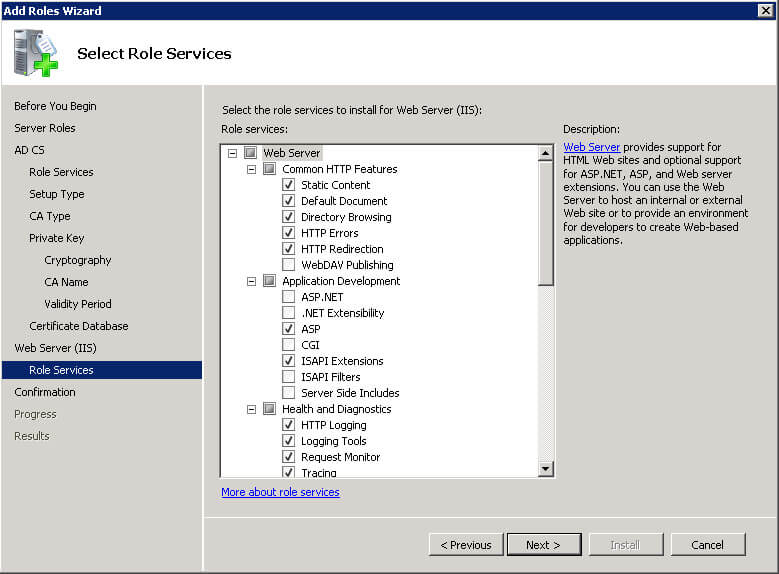
Для того чтобы начать установку выбранной роли нажимаем на кнопку “Install”.
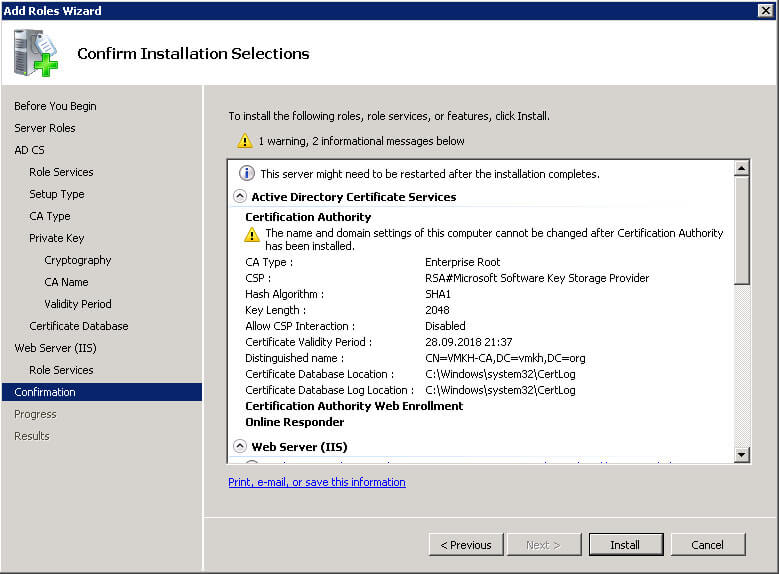
Началась установка выбранной роли и необходимых для нее компонентов.
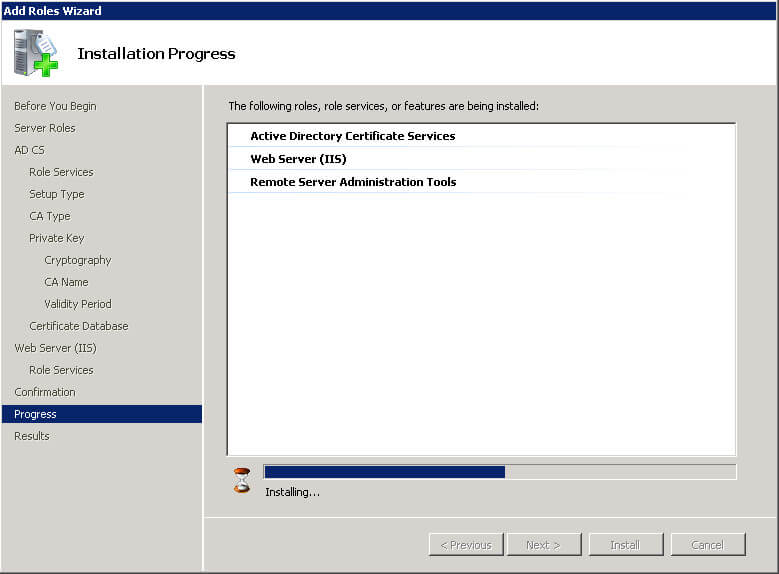
Установка роли Active Directory Certificate Services завершена.
Нажимаем на кнопку “Close”.

Теперь необходимо включить функцию SAN (Subject Alternative Name) на сервере центра сертификации.
На сервере центра сертификации, на “Панели задач” выбираем “Windows PowerShell” и после нажатия правой кнопки мыши выбираем “Run as administrator”.
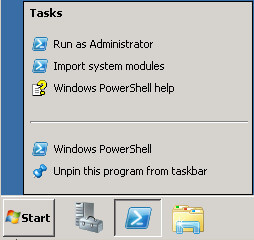
Выполняем команду:
certutil -setreg policy\EditFlags +EDITF_ATTRIBUTESUBJECTALTNAME2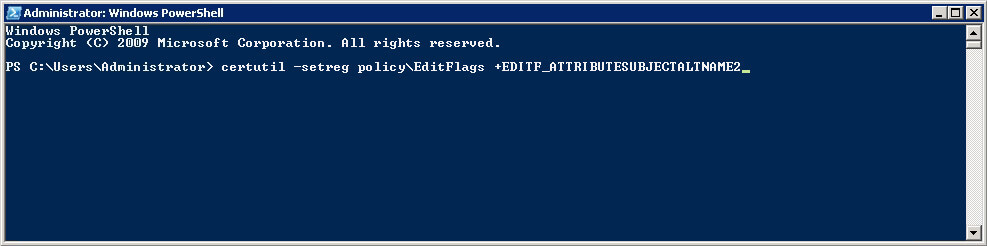
Теперь перезапустим центр сертификации.
Выполняем команду:
net stop certsvc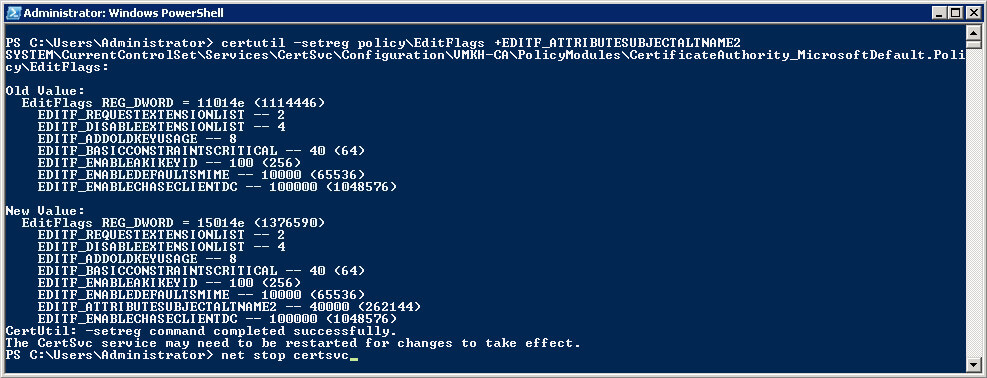
Выполняем команду:
net start certsvc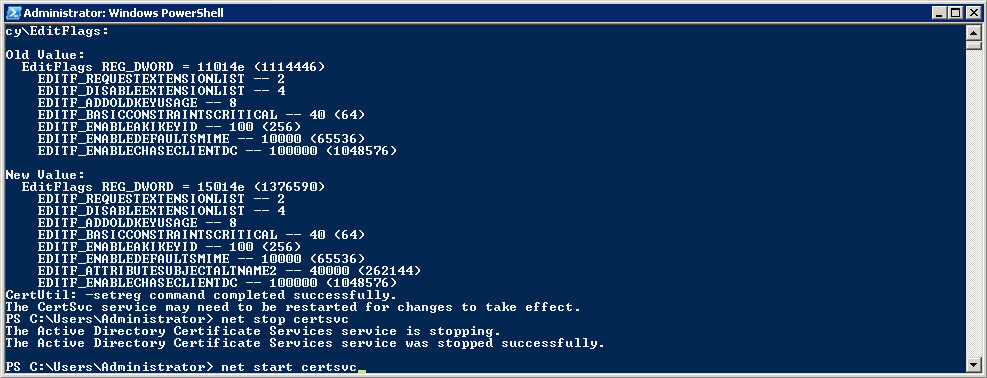
Центр сертификации успешно перезапущен.
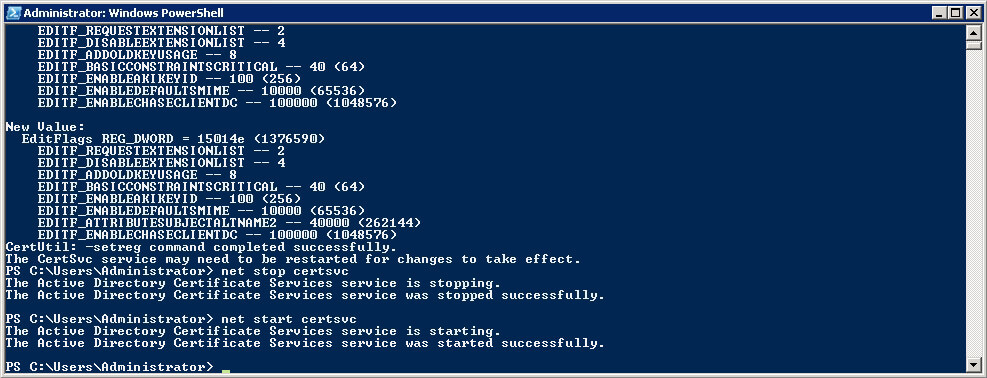
Теперь на будущий сервер Lync необходимо установить Silverlight.
Заходим на сайт (Microsoft Silverlight) и нажимаем на кнопку “Download Now”.
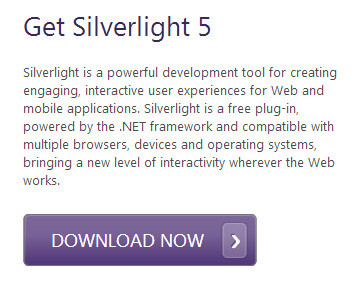
Копируем установщик на будущий сервер Lync и запускаем установку Silverlight.
В окне “Install Silverlight” нажимаем на кнопку “Install now”.
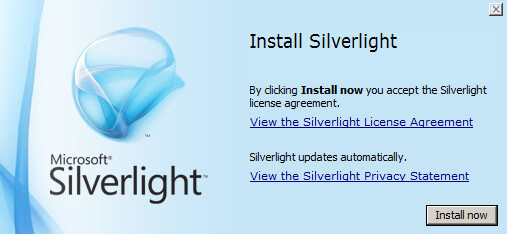
В окне “Enable Update” выбираем “Enable Microsoft Update” и нажимаем на кнопку “Next”.
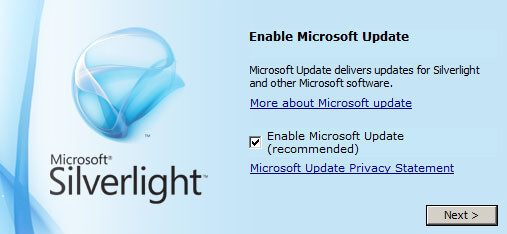
Установка Silverlight завершена.
В окне “Installation successful” нажимаем на кнопку “Close”.
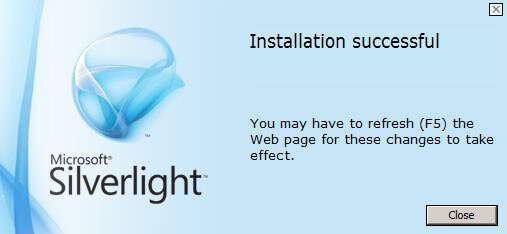
Теперь установим необходимые компоненты.
На будущем сервере Lync запускаем “Server Manager”.
В разделе “Roles” нажимаем на кнопку “Add Roles”.

Далее выбираем “.NET Flamework 3.5.1. Features”.
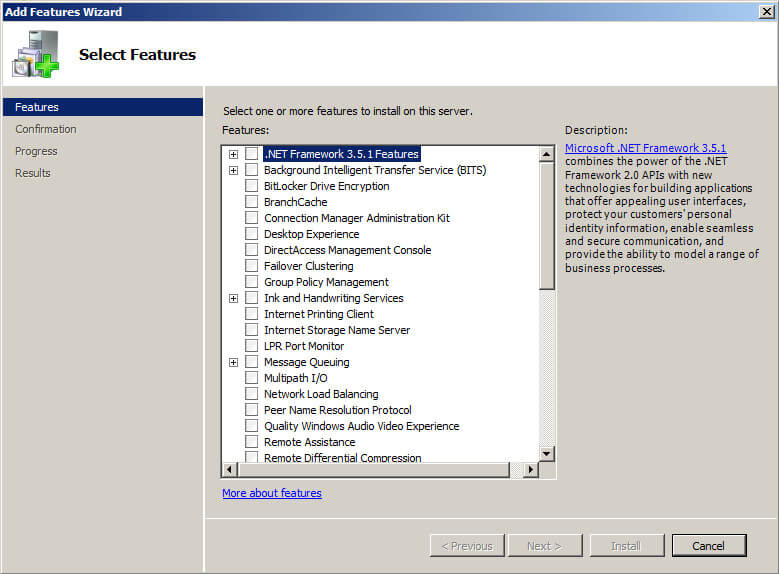
Нажимаем на кнопку “Add Required Features”.
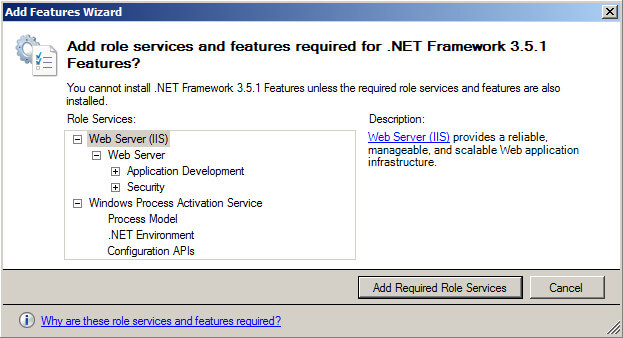
Далее в разделе “Message Queuing” в подразделе “Message Queuing Services” выбираем “Directory Service Integration”.
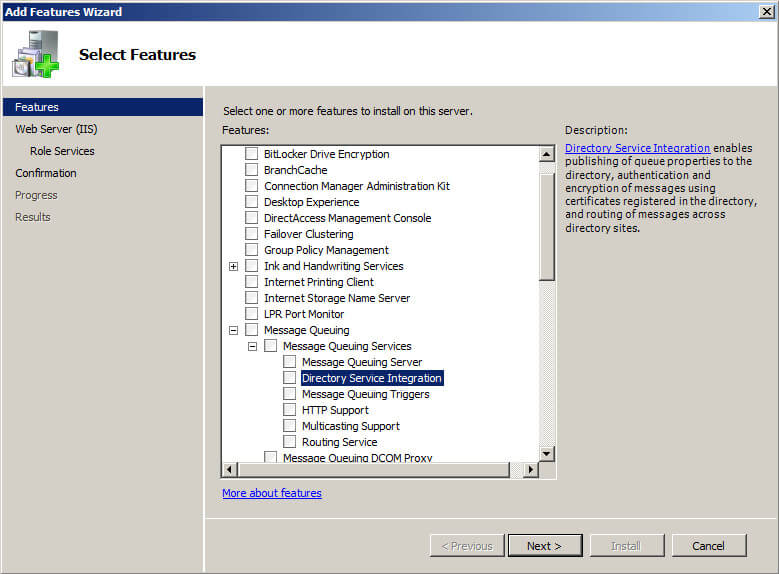
Нажимаем на кнопку “Add Required Features”.
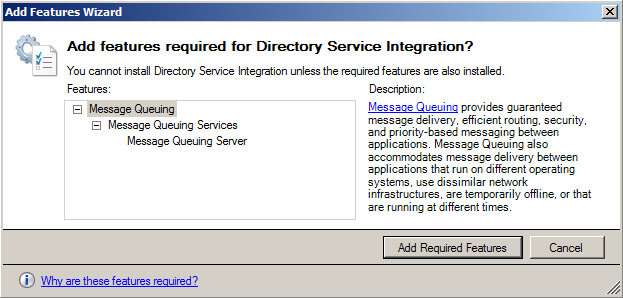
Далее в разделе “Remote Server Administrative Tools” в подразделе “Role Administration Tools” выбираем “AD DS and AD LDS Tools” и нажимаем на кнопку “Next”.
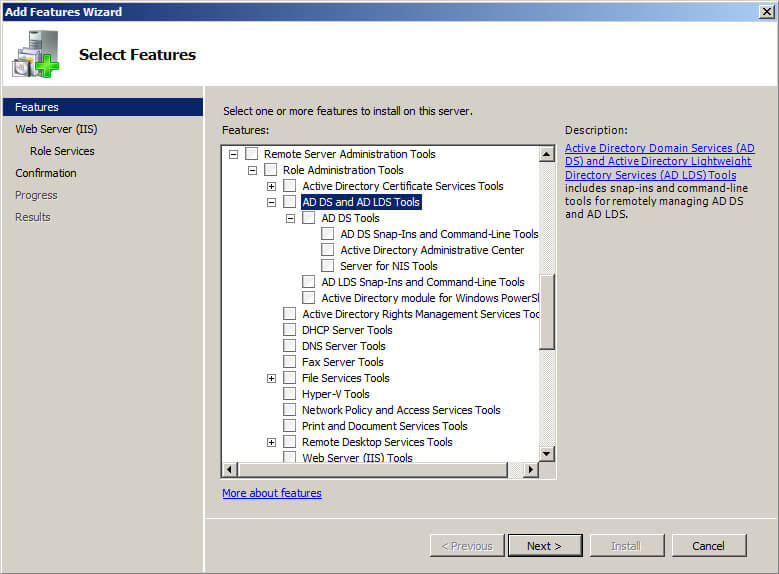
Нажимаем на кнопку “Next”.
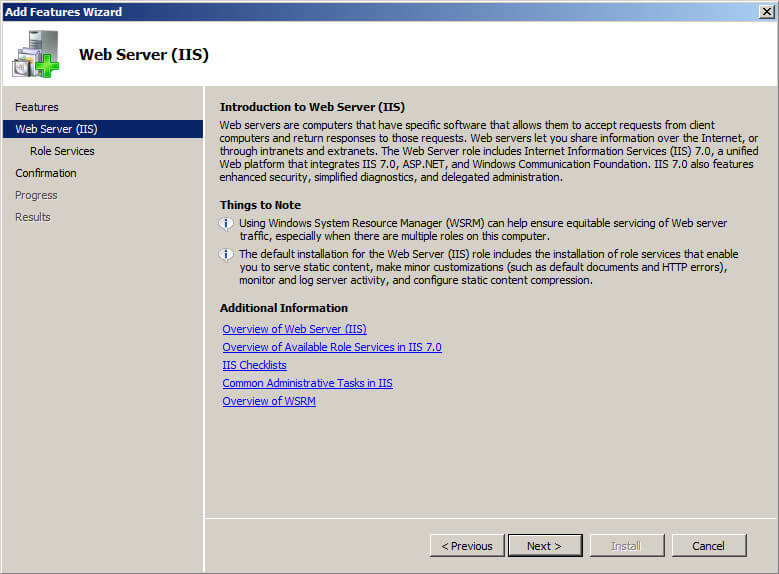
Далее оставляем настройки без изменений и нажимаем на кнопку “Next”.
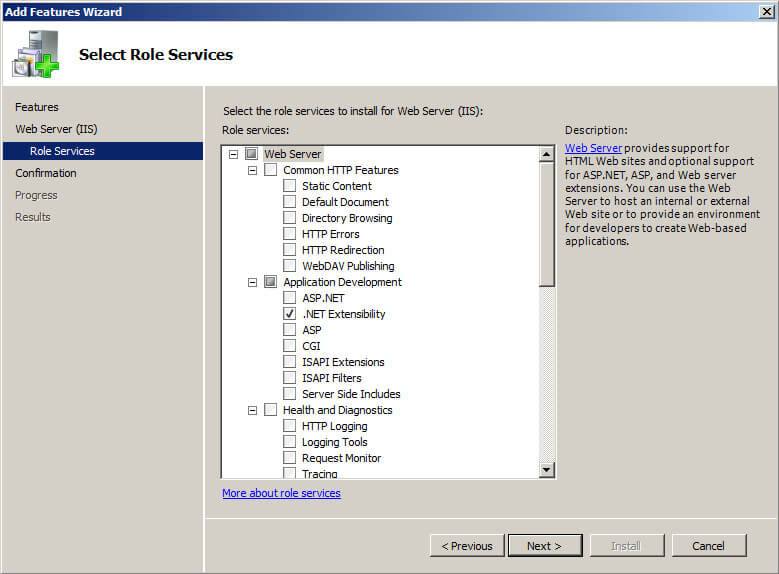
Для того чтобы начать установку выбранных компонентов нажимаем на кнопку “Install”.
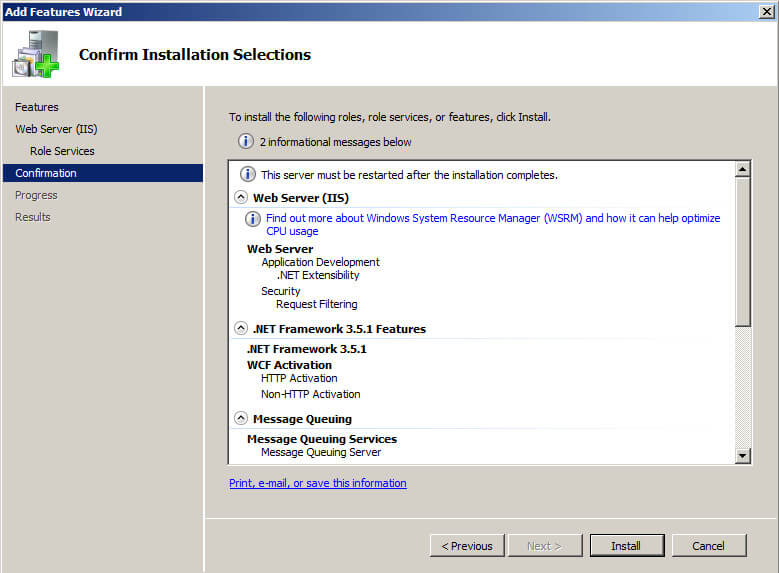
Начался процесс установки компонентов.
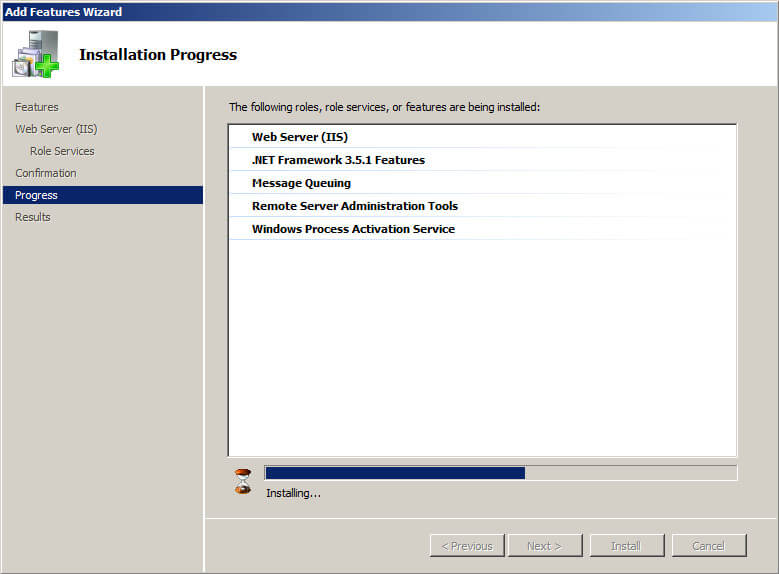
Для завершения установки потребуется перезагрузить сервер.
Нажимаем на кнопку “Close”.

Далее система предложит перезагрузить сервер для того чтобы новые настройки вступили в силу.
Нажимаем на кнопку “Yes”.
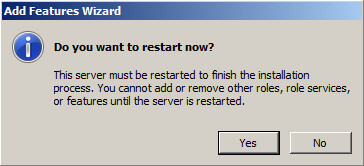
Установка компонентов завершена.
После перезагрузки откроется окно с результатами установки компонентов.
Нажимаем на кнопку “Close”.

Теперь необходимо установить Windows Media Format Runtime.
Нажимаем “Start”, выбираем “All Programs”, затем “Accessories”, затем нажимаем правой кнопкой мыши на “Command Prompt” и выбираем “Run as administrator”.
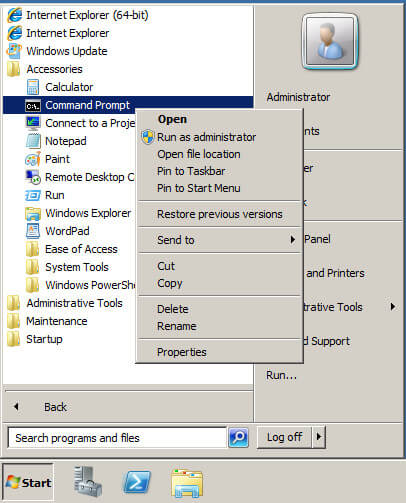
Выполняем команду:
%systemroot%\system32\dism.exe /online /add-package /packagepath:%windir%\servicing\Packages\Microsoft-Windows-Media-Format-Package~31bf3856ad364e35~amd64~~6.1.7601.17514.mum /ignorecheck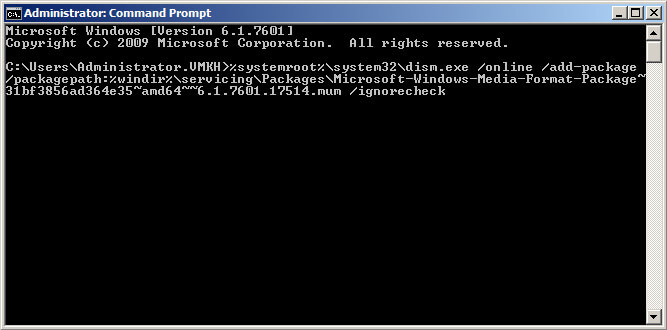
Установка Windows Media Format Runtime завершена.
Далее система предложит перезагрузить сервер Lync для того, чтобы новые настройки вступили в силу.
Нажимаем на кнопку “Y”.
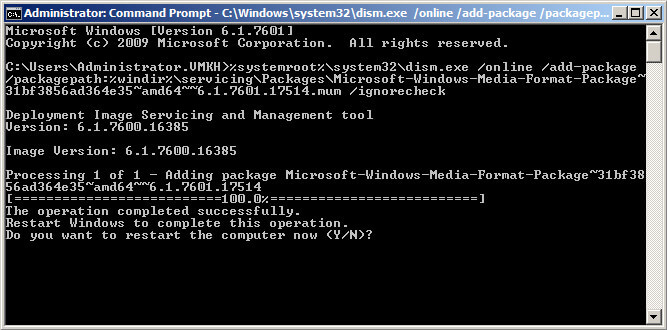
Теперь установим компоненты IIS (Internet Information Services).
Нажимаем “Start”, выбираем “All Programs”, затем “Accessories”, затем нажимаем правой кнопкой мыши на “Command Prompt” и выбираем “Run as administrator”.
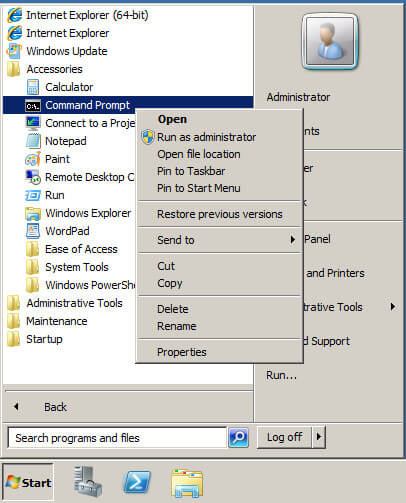
Выполняем команду:
ServerManagerCmd.exe -Install Web-Server Web-Http-Redirect Web-Scripting-Tools Web-Windows-Auth Web-Client-Auth Web-Asp-Net Web-Log-Libraries Web-Http-Tracing Web-Basic-Auth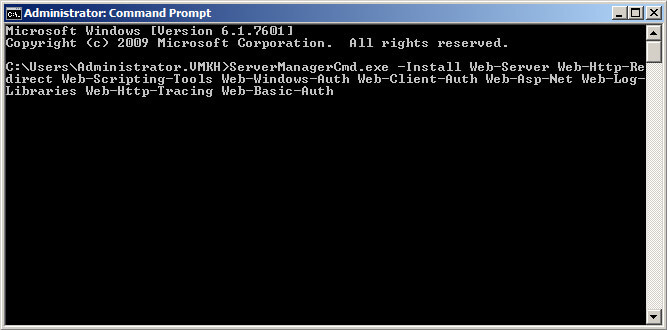
Установка компонентов IIS завершена.
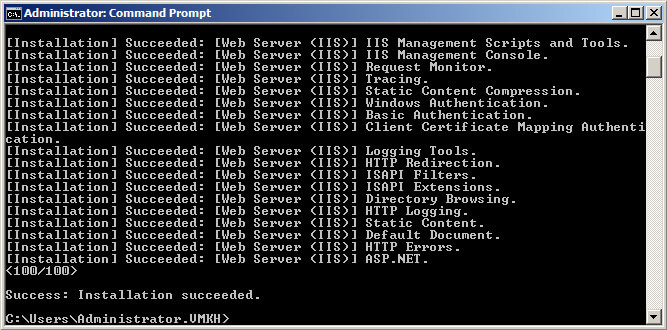
Теперь можно приступить к установке Lync Server 2010.
Переходим в папку с установщиком Lync Server 2010 и запускаем “Setup.exe”.
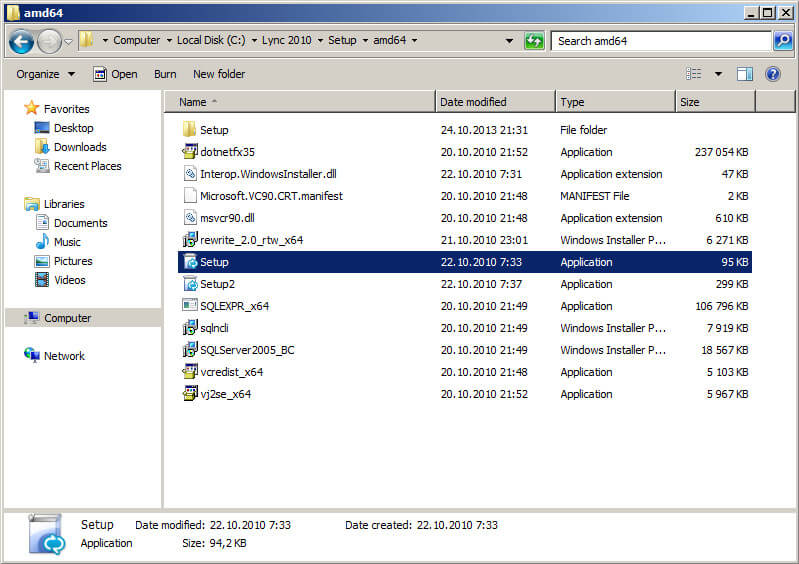
Далее необходимо подтвердить установку Microsoft Visual C++ 2008.
Нажимаем на кнопку “Yes”.
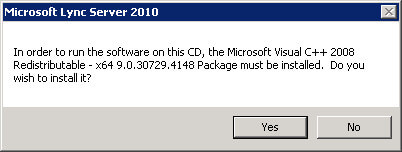
Оставляем настройки без изменений и нажимаем “Install”.
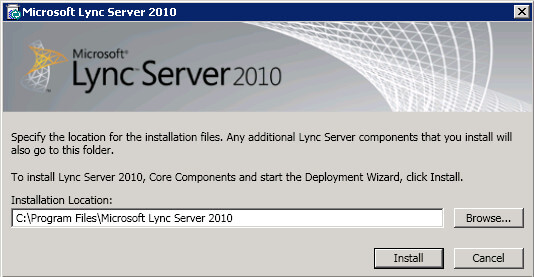
Теперь необходимо принять условия лицензии.
Нажимаем на кнопку “OK”.
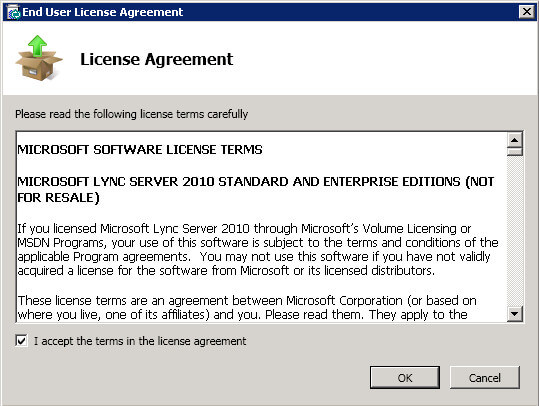
Далее необходимо подготовить Active Directory для установки Lync Server 2010.
Выбираем раздел “Prepare Active Directory”.
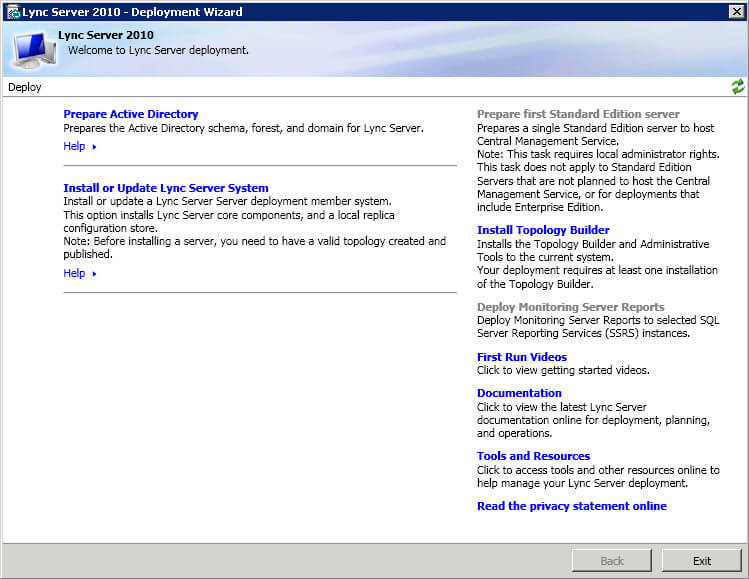
Подготовим схему Active Directory.
Выбираем “Prepare Schema” и нажимаем на кнопку “Run”.

Нажимаем на кнопку “Next”.
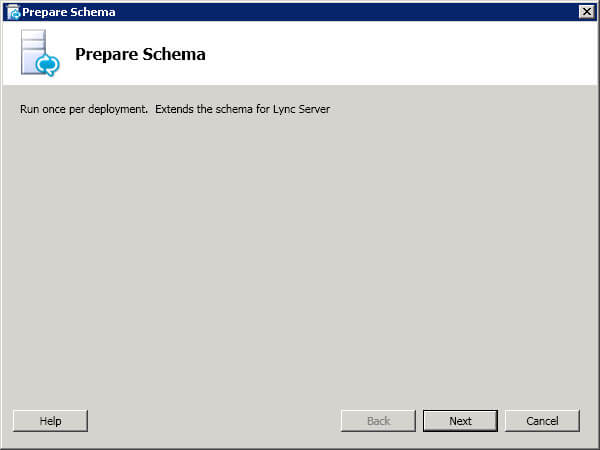
Начался процесс подготовки схемы Active Directory.
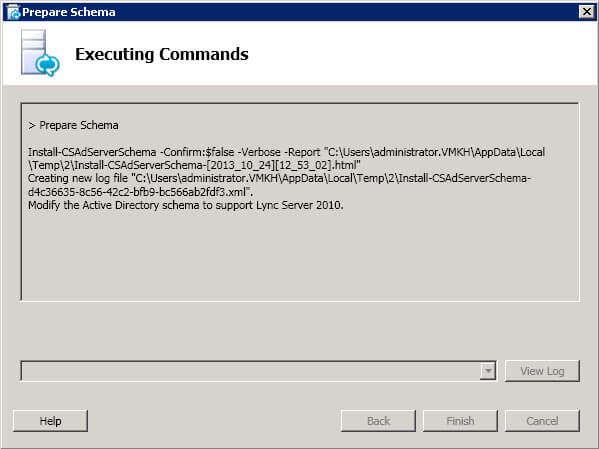
Процесс подготовки схемы Active Directory завершен.
Нажимаем на кнопку “Finish”.
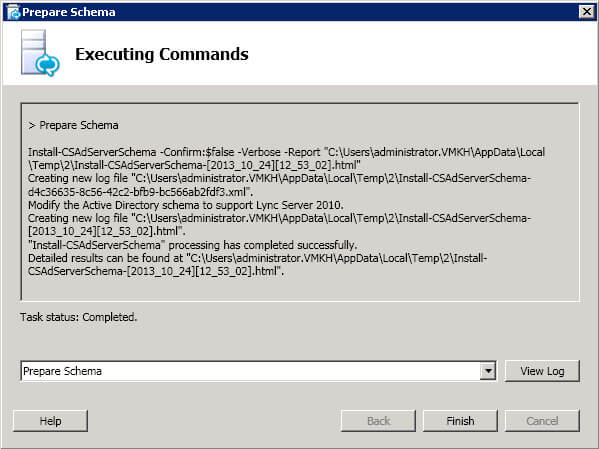
Теперь можно проверить репликацию схемы.

Переходим на контроллер домена, далее нажимаем “Start” и выбираем “Administrative Tools”, затем “ADSI Edit”.
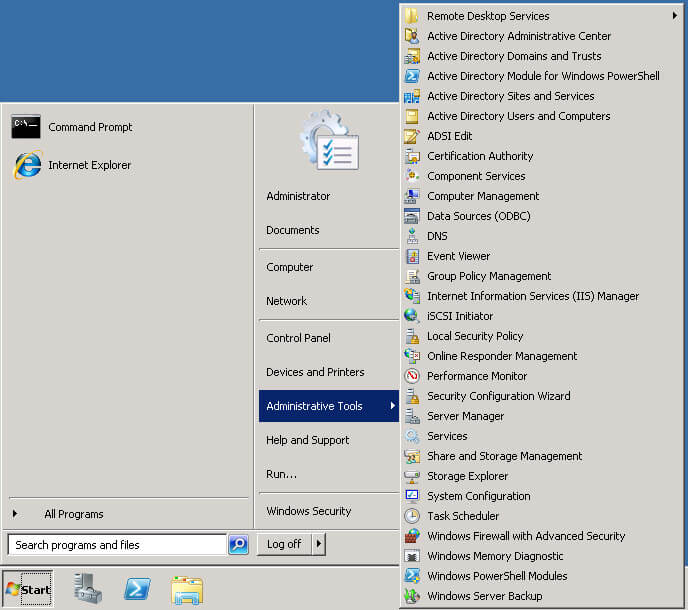
Нажимаем правой кнопкой мыши на “ADSI Edit” и выбираем “Connect to”.
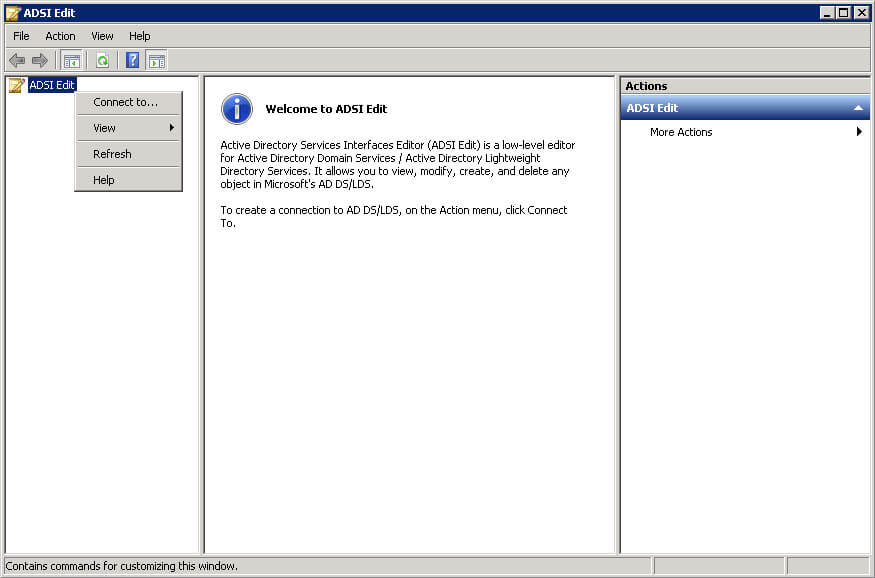
В меню “Select a well known Naming Context” выбираем “Schema” и нажимаем на кнопку “OK”.
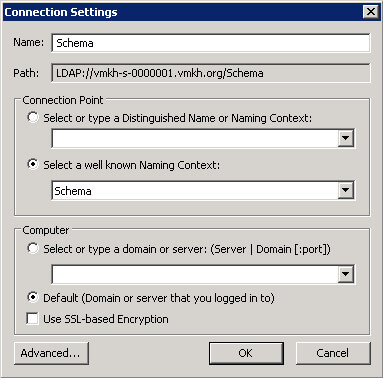
Находим объект “CN=ms=RTC-SIP-SchemaVersion” и нажимаем на нем правой кнопки мыши, и выбираем “Properties”.
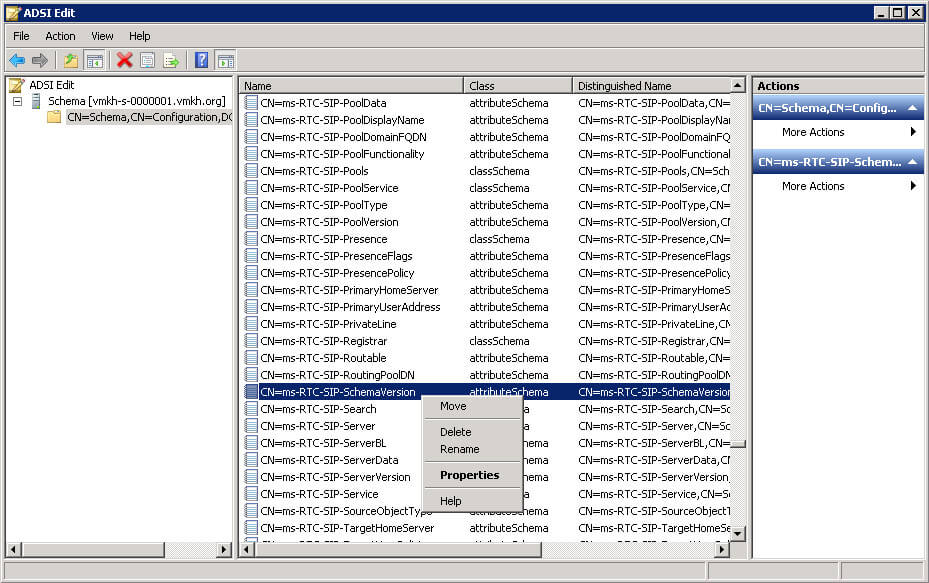
Находим атрибут “rangeLower” и “rangeUpper”.
Значение “rangeLower” должно быть “14”.
Значение “rangeUpper” должно быть “1100”.
Данные значения говорят о том, что подготовка схемы прошла успешно.
Нажимаем на кнопку “OK”.
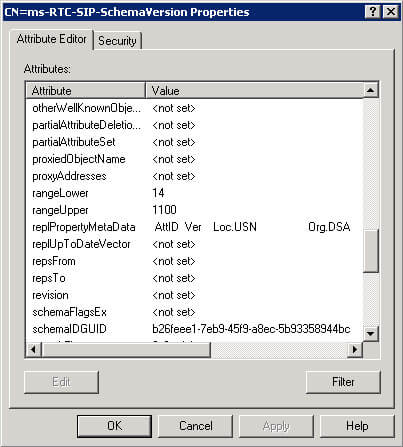
Переходим на будущий сервер Lync для подготовки леса Active Directory.
Выбираем “Prepare Current Forest” и нажимаем на кнопку “Run”.
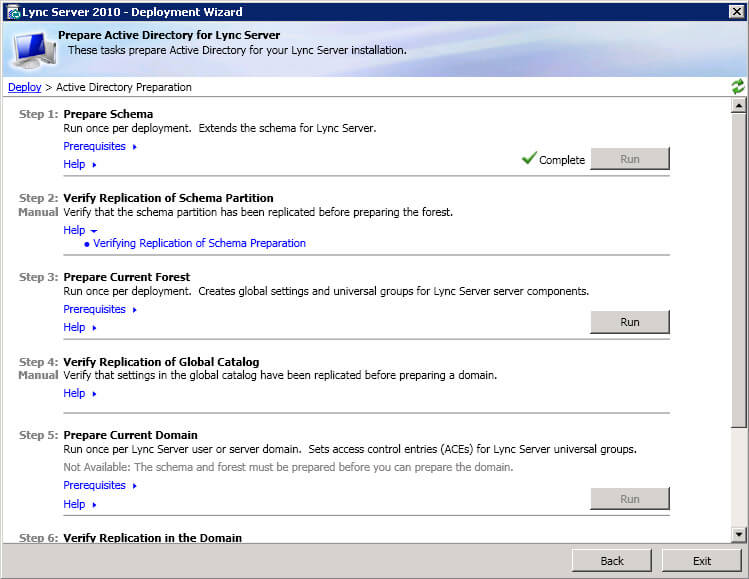
Нажимаем на кнопку “Next”.
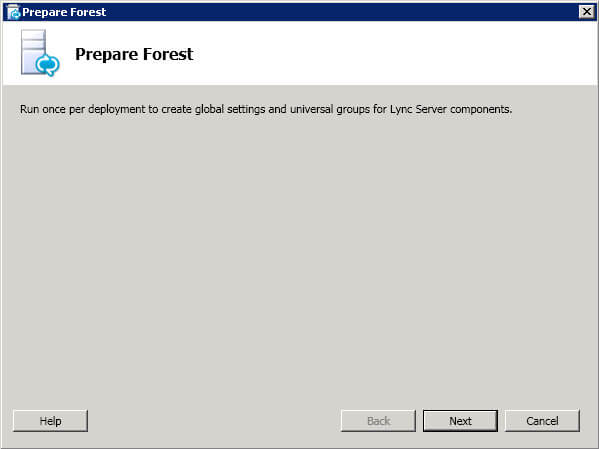
Начался процесс подготовки леса Active Directory.
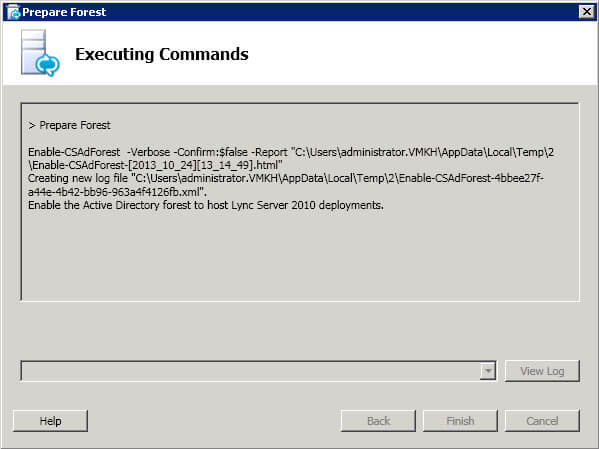
Процесс подготовки леса Active Directory завершен.
Нажимаем на кнопку “Finish”.
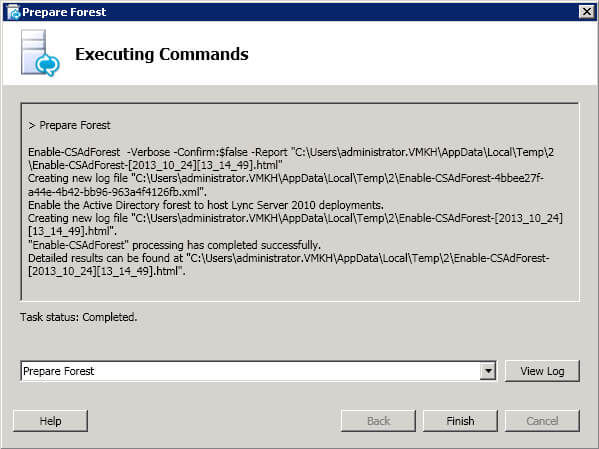
Теперь можно проверить репликацию глобального каталога.
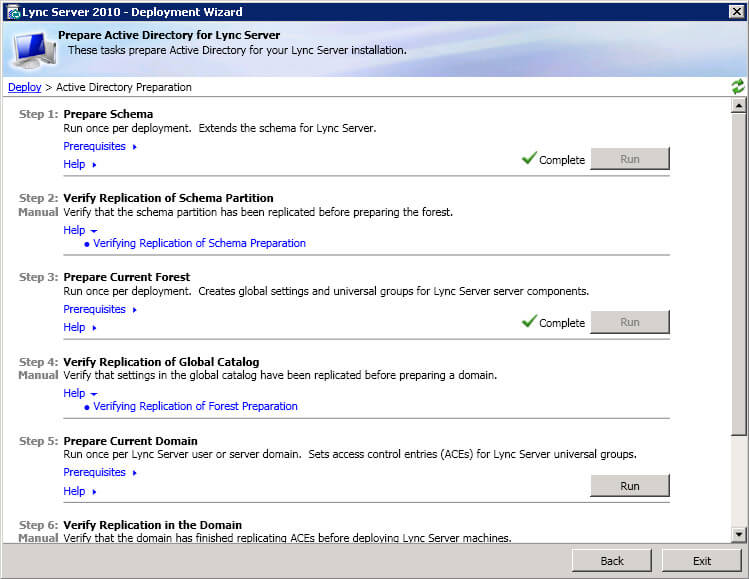
Переходим на контроллер домена, далее нажимаем “Start” и выбираем “Administrative Tools”, затем “Active Directory Users and Computers”.
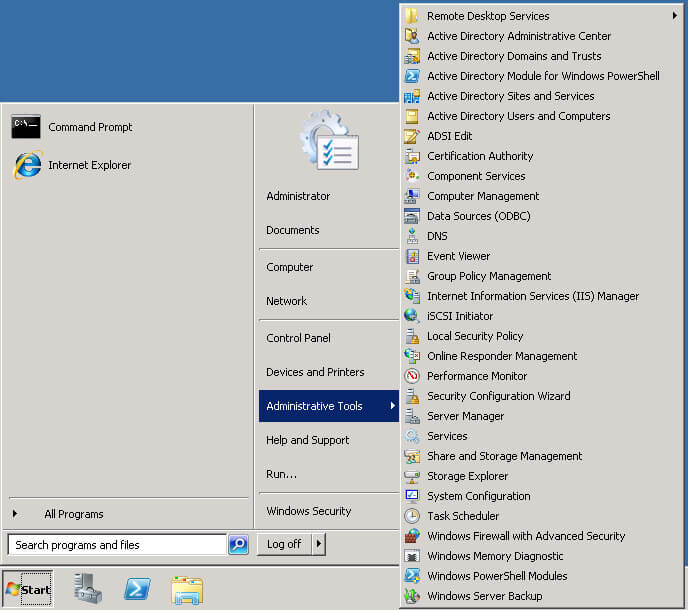
В контейнере “Users” должны появиться группы:
CSAdministrator
CSArchivingAdministrator
CSHelpDesk
CSLocationAdministrator
CSResponseGroupAdministrator
CSServerAdministrator
CSUserAdministartor
CSViewOnlyAdministrator
CSVoiceAdministrator
Наличие данных групп в Active Directory говорит о том, что подготовка леса прошла успешно.
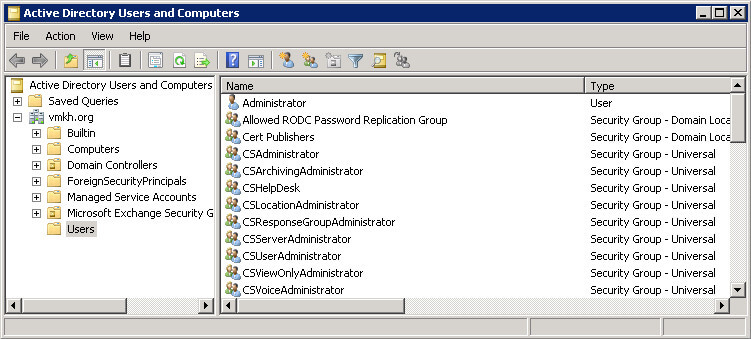
Переходим на будущий сервер Lync для подготовки домена Active Directory.
Выбираем “Prepare Current Domain” и нажимаем на кнопку “Run”.
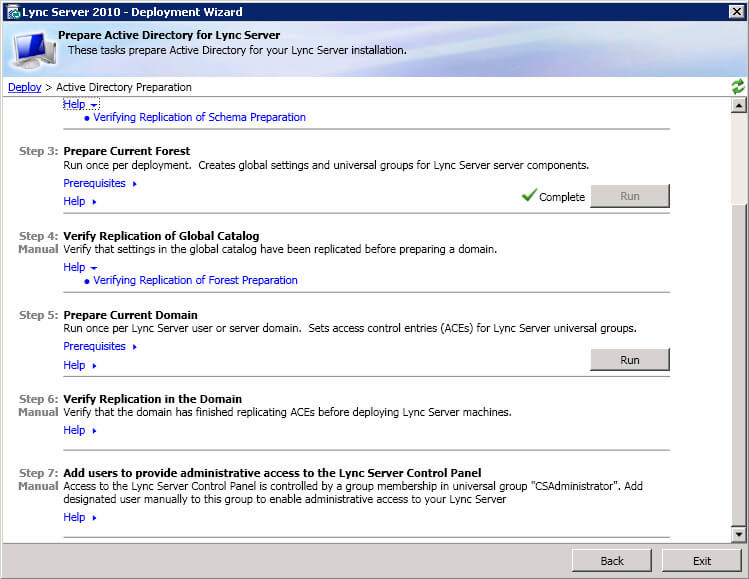
Нажимаем на кнопку “Next”.
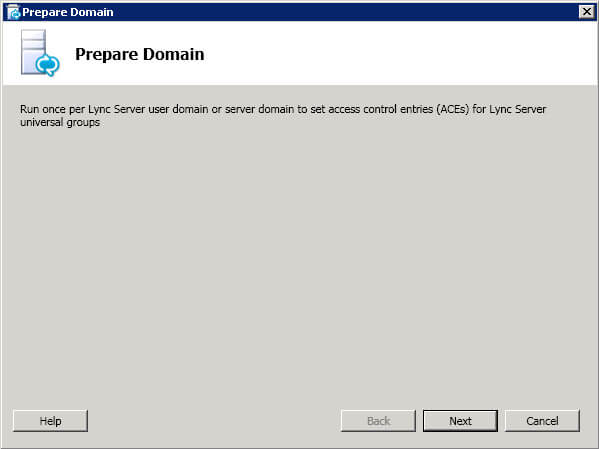
Начался процесс подготовки домена Active Directory.
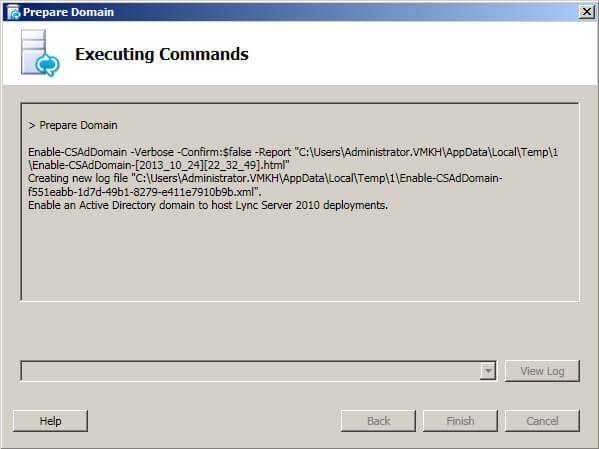
Процесс подготовки домена Active Directory завершен.
Нажимаем на кнопку “Finish”.
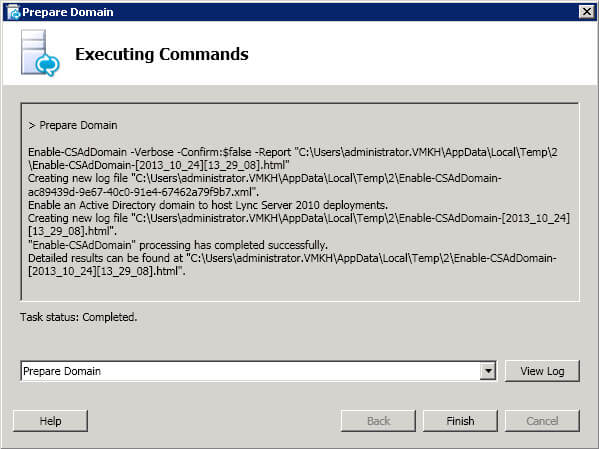
Теперь проверим репликацию в домене.

Нажимаем “Start” и в строке поиска указываем “Lync”.
Нажимаем правой кнопкой мыши на “Lync Server Management Shell” и выбираем “Run as administrator”.
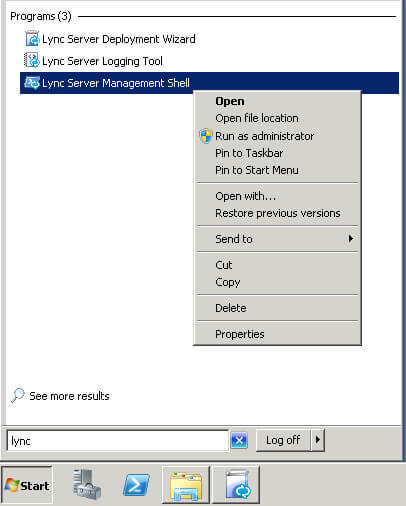
Выполняем команду:
Get-CsAdDomain -Domain vmkh.org -GlobalSettingsDomainController vmkh-s-0000001.vmkh.orgvmkh.org - домен.
vmkh-s-0000001.vmkh.org - полное имя контроллера домена.
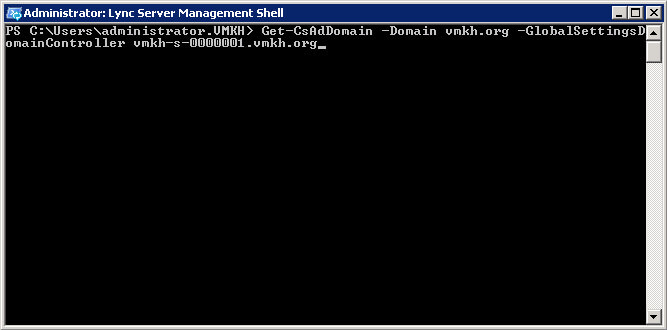
Сообщение “LC_DOMAINSETTINGS_STATE_READY” говорит о том, что подготовка домена прошла успешно.
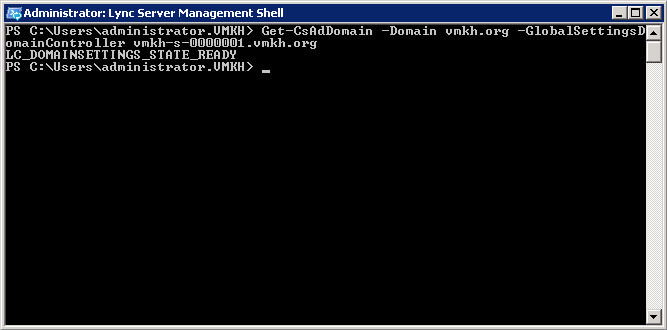
Теперь необходимо добавить администратора сервера Lync 2010 в группу “CSAdministrator”.
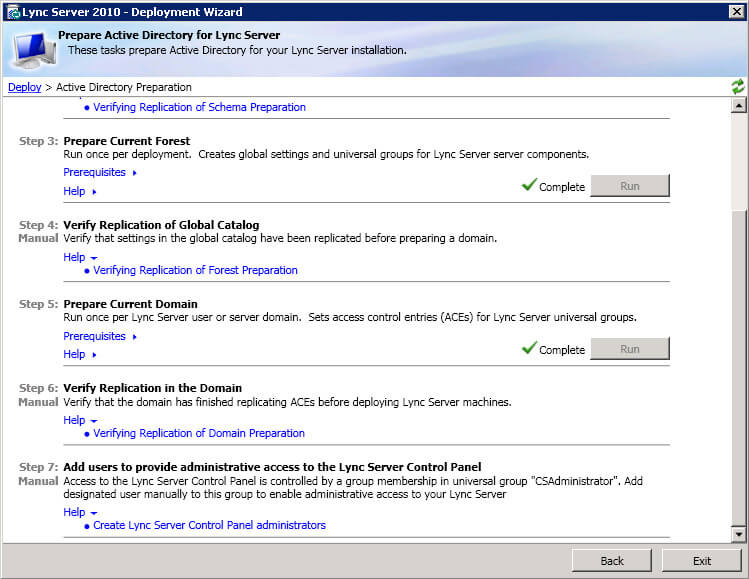
Переходим на контроллер домена, далее нажимаем “Start” и выбираем “Administrative Tools”, затем “Active Directory Users and Computers”.
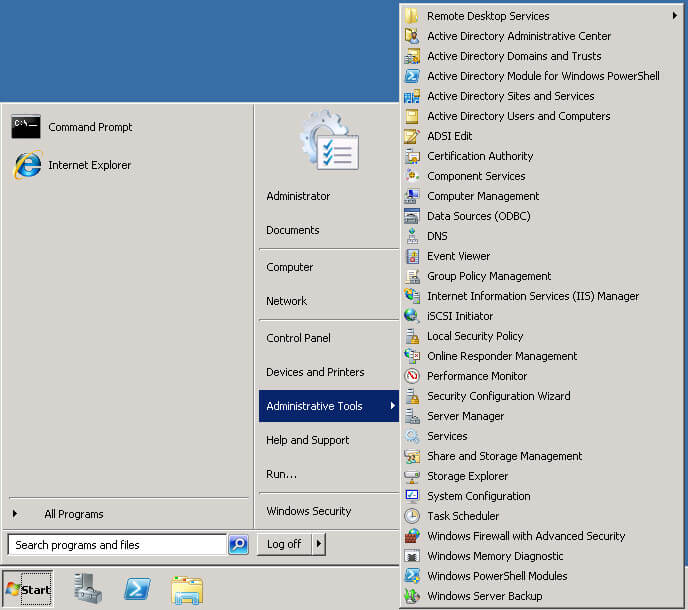
В контейнере “Users” находим новую группу “CSAdministrators” и нажимаем по ней правой кнопкой мыши.
Далее выбираем “Properties”.
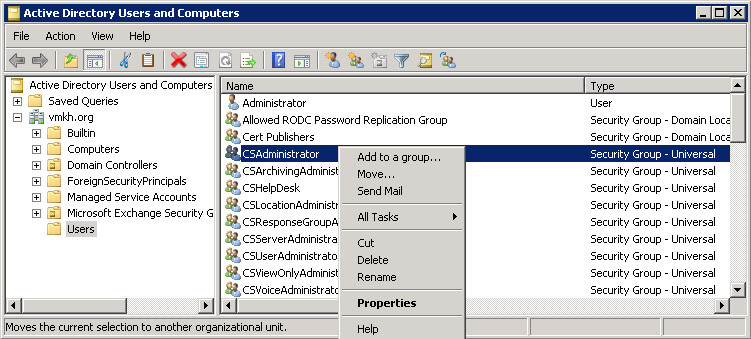
В свойствах группы переходим на вкладку “Members”.
Нажимаем на кнопку “Add”.
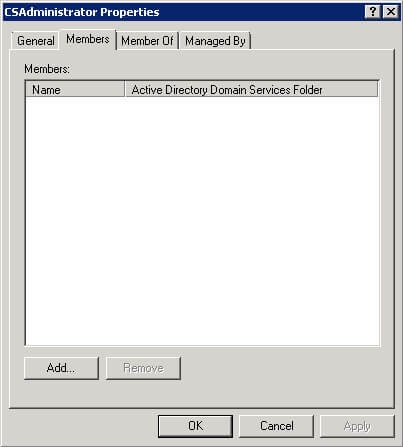
Указываем логин администратора сервера Lync 2010 и нажимаем на кнопку “Check Names”.
Нажимаем на кнопку “OK”.
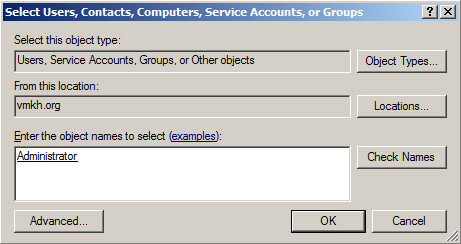
Нажимаем на кнопку “OK”.
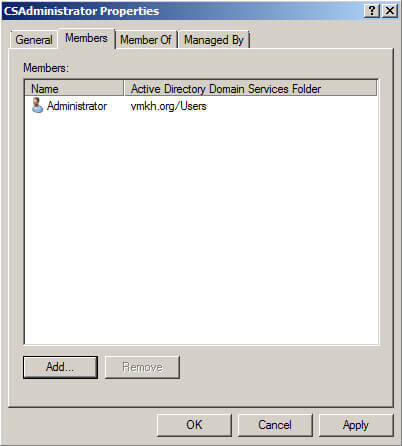
Подготовка Active Directory завершена.
Возвращаемся к “Deployment Wizard”.
Нажимаем на кнопку “Back”.
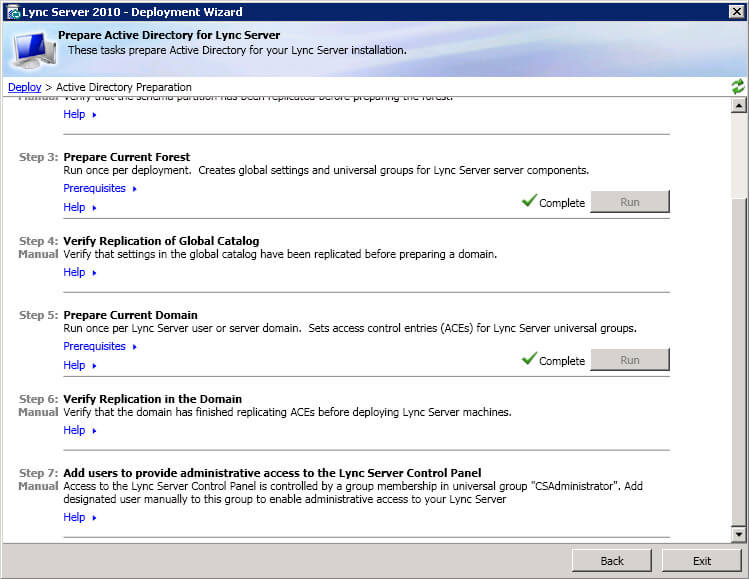
Выбираем “Prepare first Standard Edition server”.
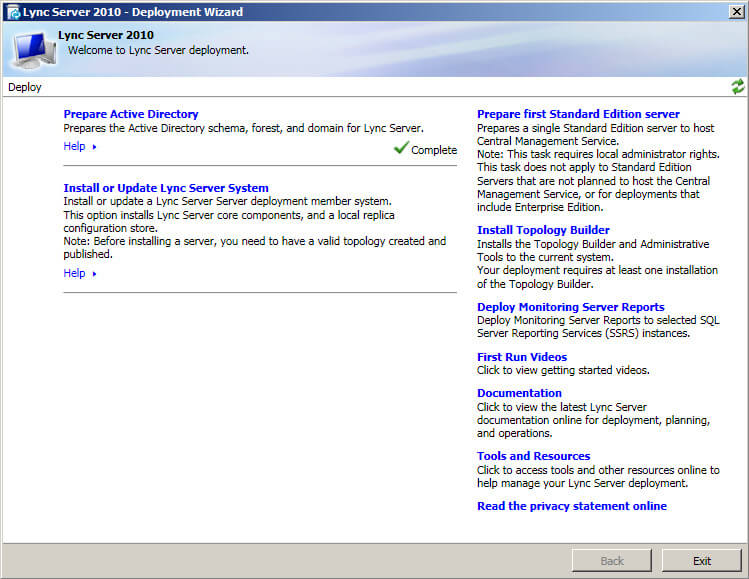
Нажимаем на кнопку “Next”.

Начался процесс подготовки сервера.
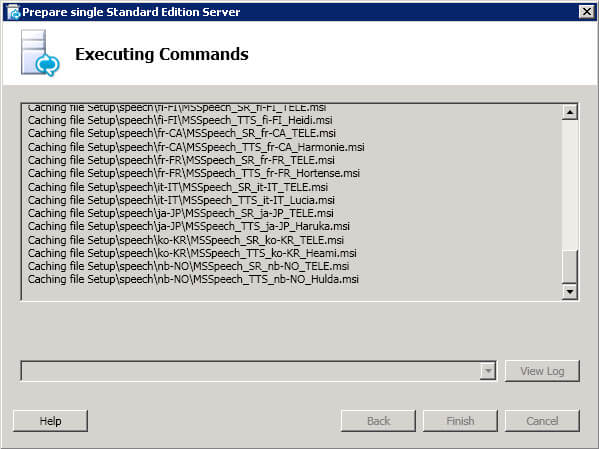
Процесс подготовки сервера завершен.
Нажимаем на кнопку “Finish”.
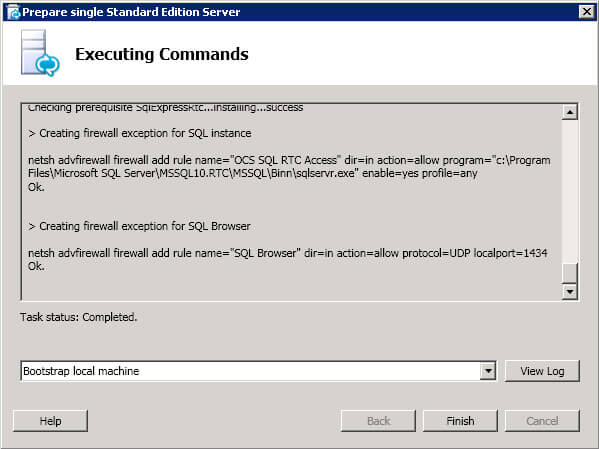
Далее необходимо установить Topology Builder для на настройки топологии.
Выбираем “Install Topology Builder”.
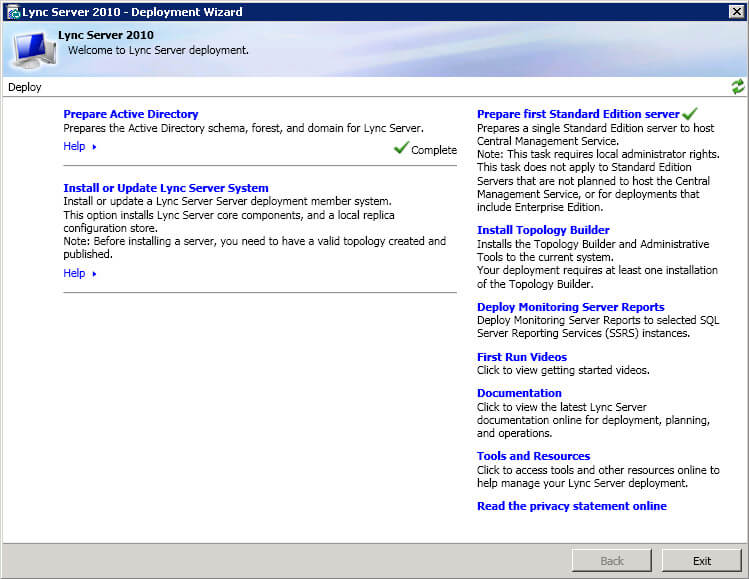
Установка Topology Builder завершена.
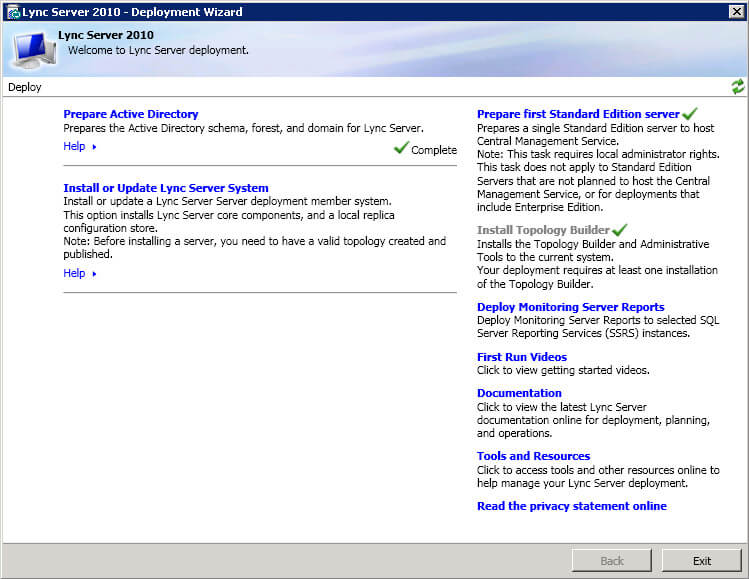
Теперь необходимо настроить новую топологию.
Нажимаем “Start”, выбираем “All Programs”, затем “Microsoft Lync Server 2010”, затем нажимаем правой кнопкой мыши на “Lync Server Topology Builder” и выбираем “Run as administrator”.
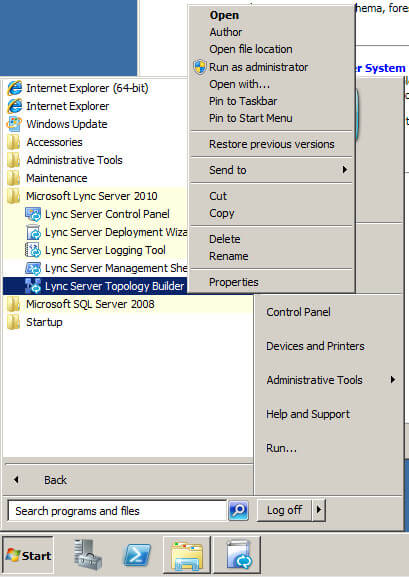
Далее выбираем “New Topology” и нажимаем на кнопку “OK”.
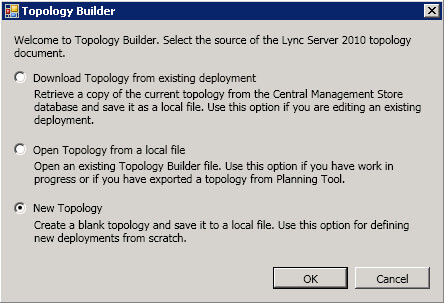
Присваиваем имя и сохраняем топологию в отдельную папку на сервере Lync.
Нажимаем на кнопку “Save”.
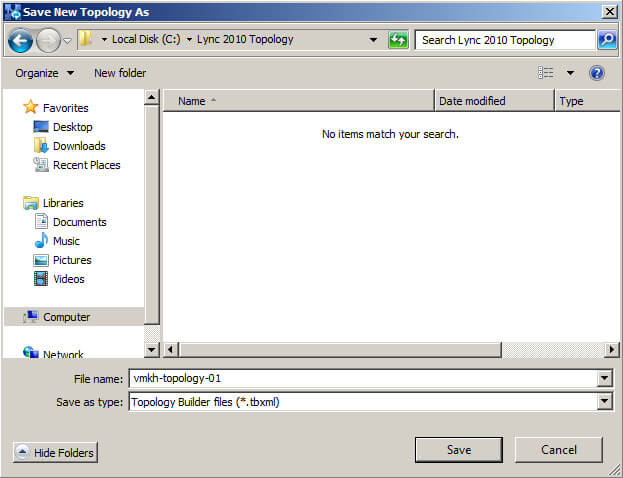
Указываем основной SIP домен.
Нажимаем на кнопку “Next”.

Далее можно указать дополнительные SIP домены. В данном руководстве дополнительные SIP домены не используются.
Нажимаем на кнопку “Next”.
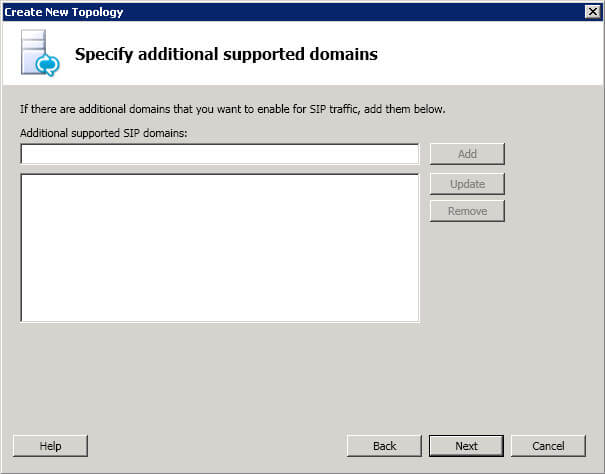
Указываем имя сайта Lync и нажимаем на кнопку “Next”.
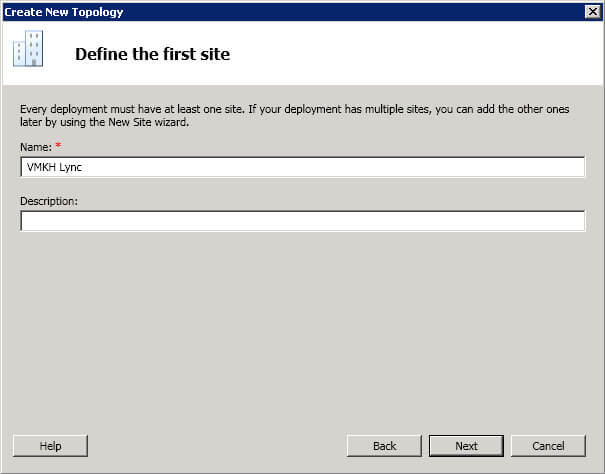
Далее необходимо указать географическое расположение вашего сервера и код страны.
После того, как свободные поля будут заполнены, нажимаем на кнопку “Next”.
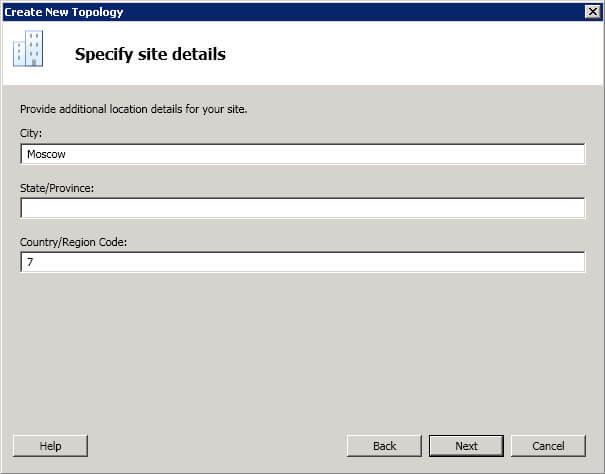
Выбираем “Open the New Front End Wizard when this wizard closes” и нажимаем на кнопку “Finish”.
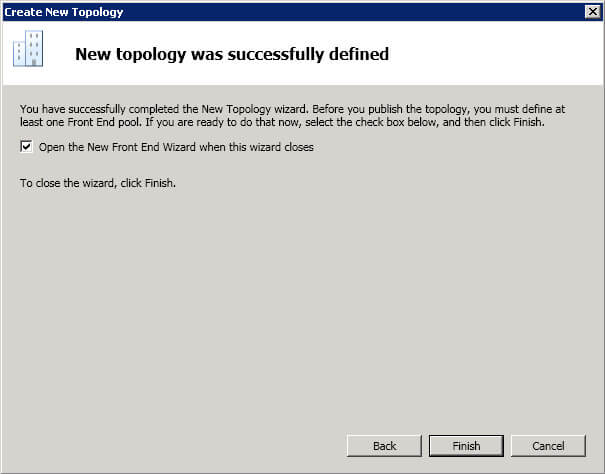
Далее предлагается создать Front End pool.
Нажимаем на кнопку “Next”.

В данном руководстве используется один сервер Lync.
Указываем полное имя сервера Lync и выбираем “Standard Edition Server”.
Нажимаем на кнопку “Next”.
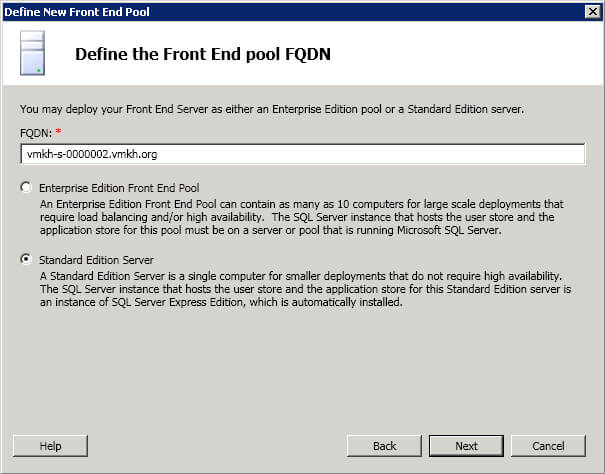
Далее можно выбрать желаемый функционал.
Выбираем “Conferencing, which includes audio, video, and application sharing”, “Enterprise Voice”, “Call Admission Control”.
Нажимаем на кнопку “Next”.
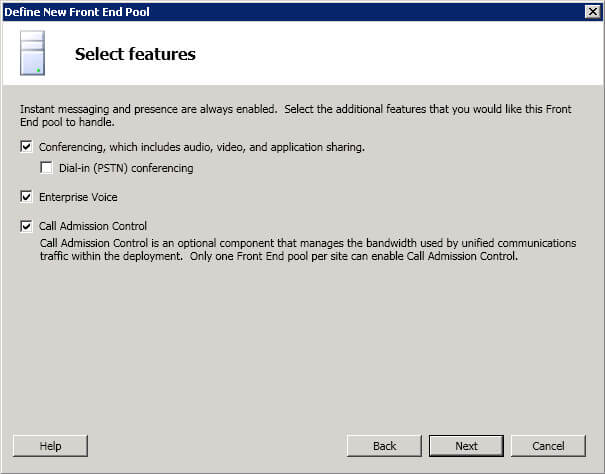
Оставляем настройки без изменений и нажимаем на кнопку “Next”.
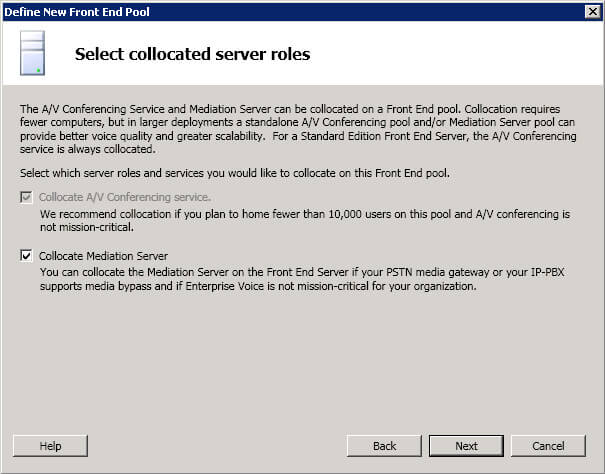
В данном руководстве роли Archiving, Monitoring и EDGE использоваться не будут.
Нажимаем на кнопку “Next”.
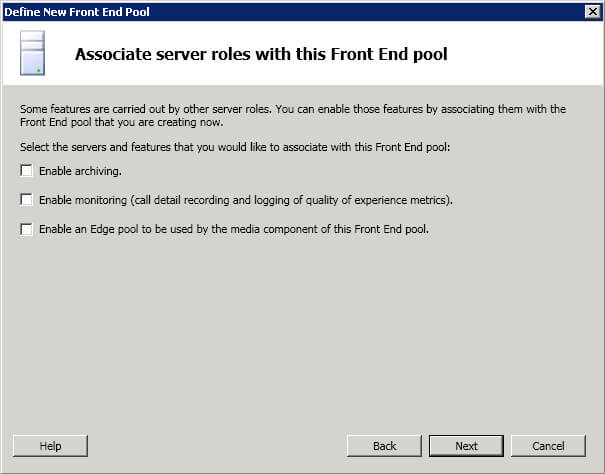
Оставляем настройки без изменений и нажимаем на кнопку “Next”.
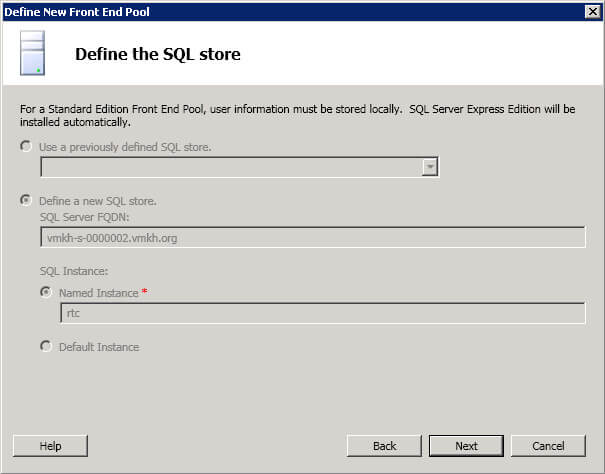
Теперь необходимо создать папку и предоставить к ней доступ на чтение для всех пользователей.
На сервере Lync создаем папку и нажимаем на ней правой кнопкой мыши, затем выбираем “Properties”.
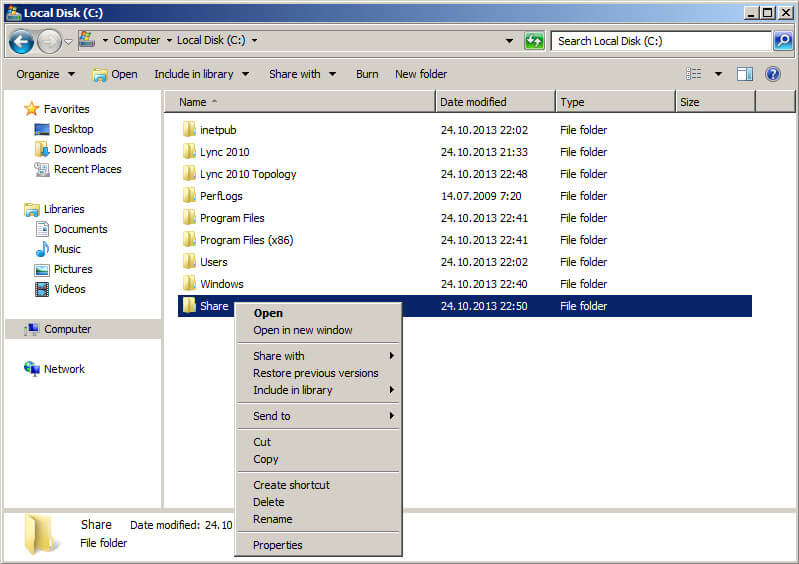
Переходим на вкладку “Sharing” и нажимаем на кнопку “Share”.
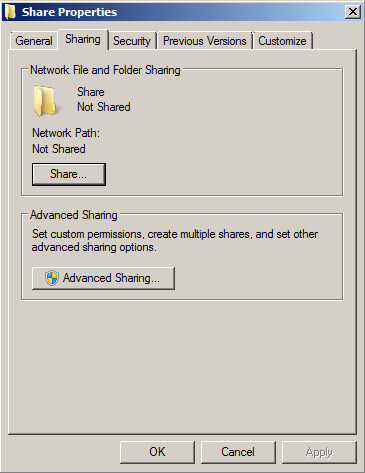
Указываем группу “Everyone” и нажимаем на кнопку “Add”.
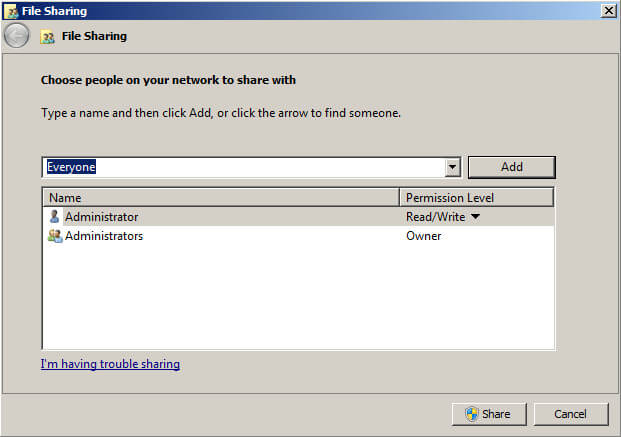
Далее нажимаем на кнопку “Share”.
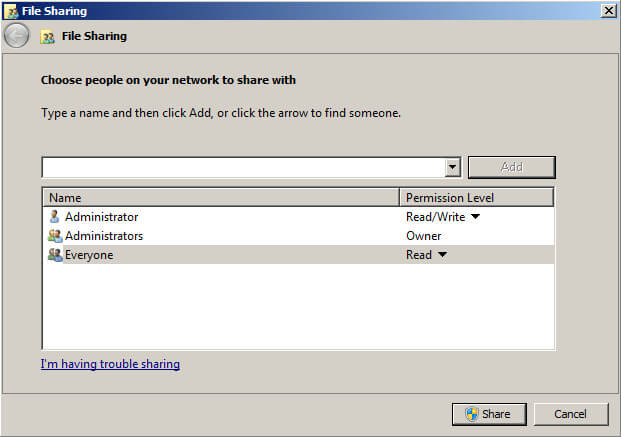
Доступ к папке предоставлен.
Нажимаем на кнопку “Done”.
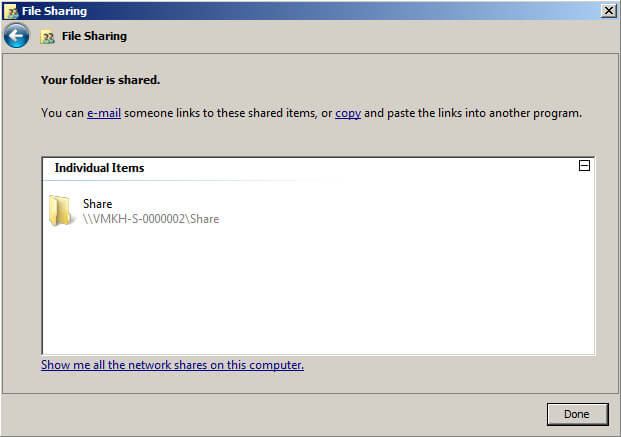
Нажимаем на кнопку “OK”.
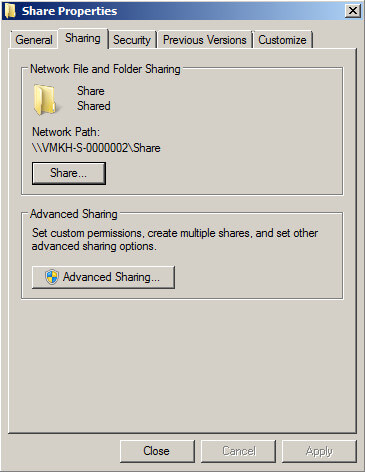
Выбираем “Define a new file share” и в поле “File Server FQDN” указываем полное имя сервера Lync.
В поле “File Share” указываем имя новой папки, к которой вы предоставили доступ на чтение для всех пользователей.
Нажимаем на кнопку “Next”.
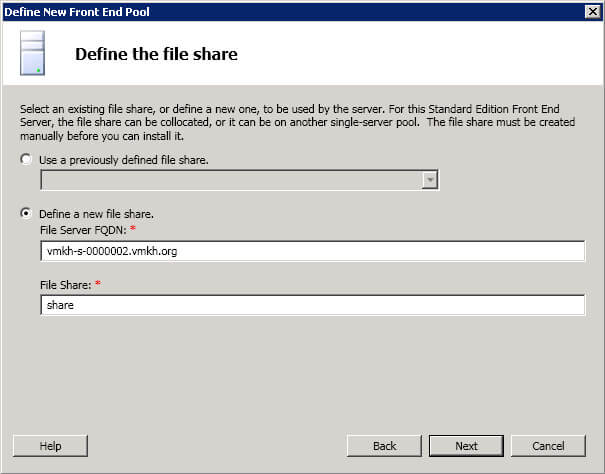
Далее в поле “External Base URL” указываем имя по которому ваш сервер Lync доступен из сети Интернет.
Нажимаем на кнопку “Next”.
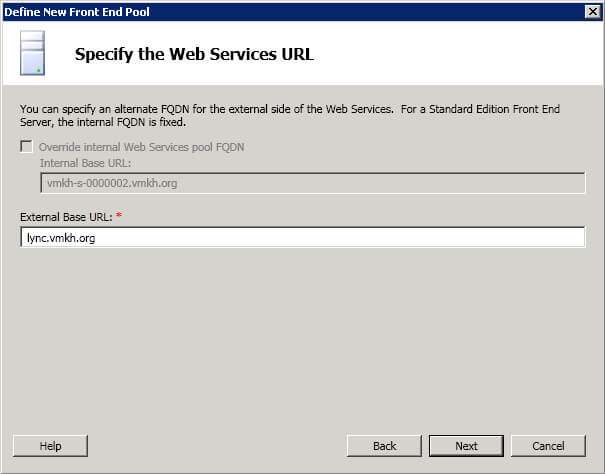
Оставляем настройки без изменений и нажимаем на кнопку “Finish”.
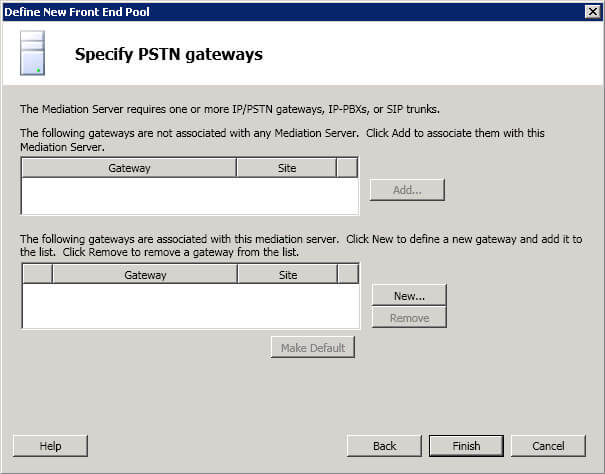
Теперь необходимо внести еще несколько изменений в топологию.
В меню “Actions” выбираем “Edit Properties”.
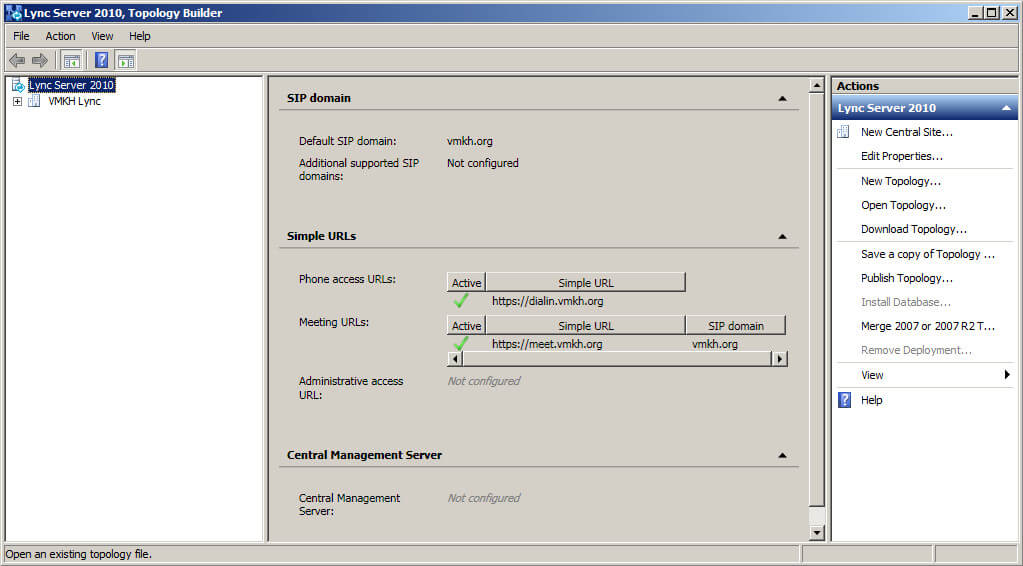
В поле “Administrative access URL” указываем “https://admin.vmkh.org” и нажимаем на кнопку “OK”.
В меню “Front End server to install Central Management Server on” выбираем сервер Lync.
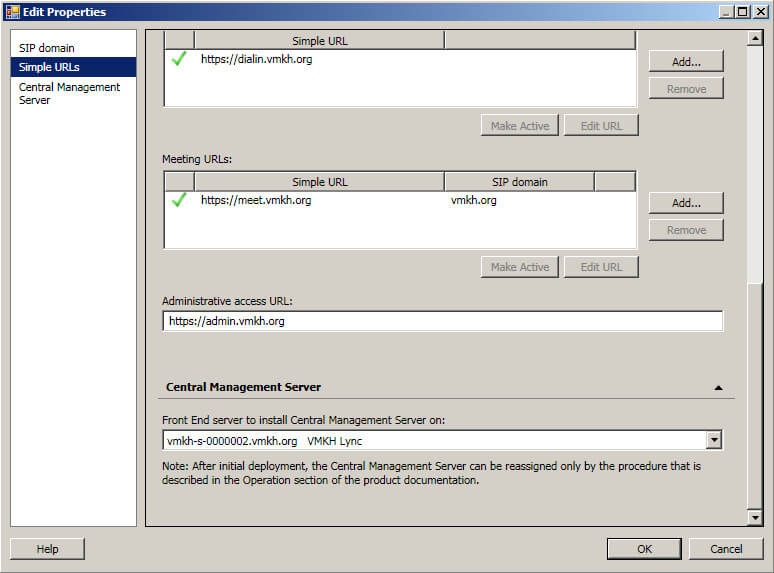
Теперь необходимо опубликовать топологию.
В меню “Actions” выбираем “Publish Topology”.
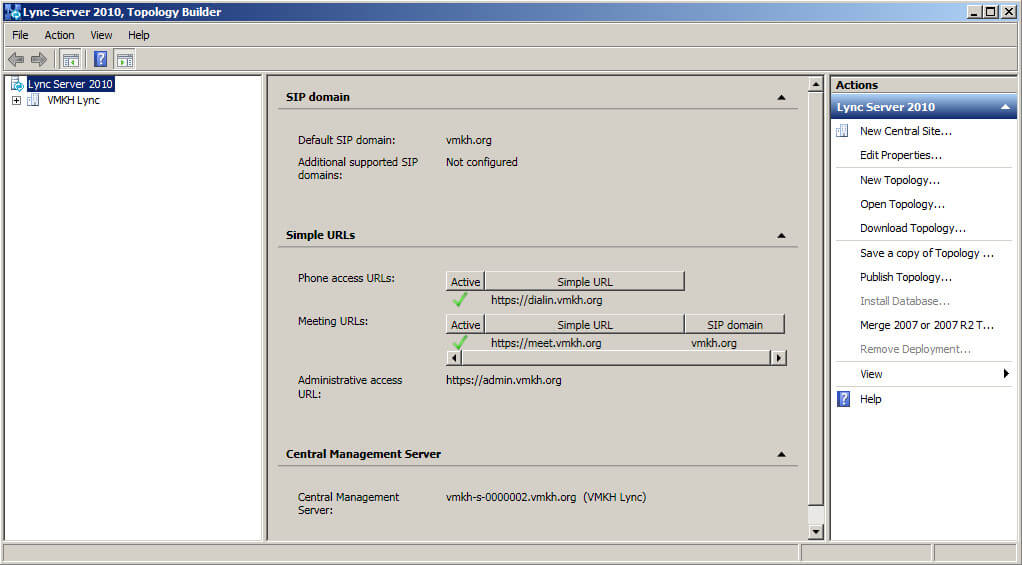
Нажимаем на кнопку “Next”.
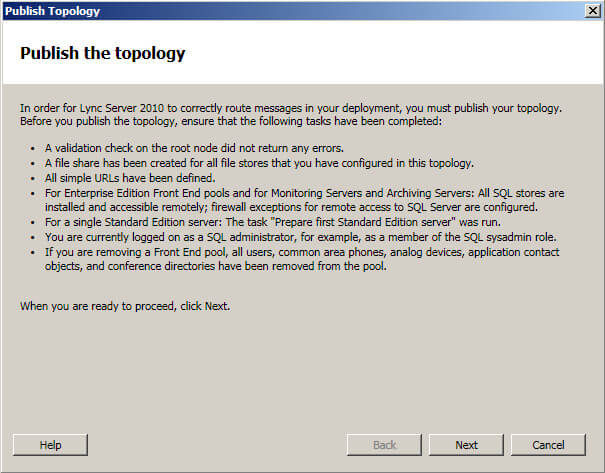
В меню “Select the Front End pool that will host the Central Management Store” выбираем сервер Lync.
Нажимаем кнопку “Next”.
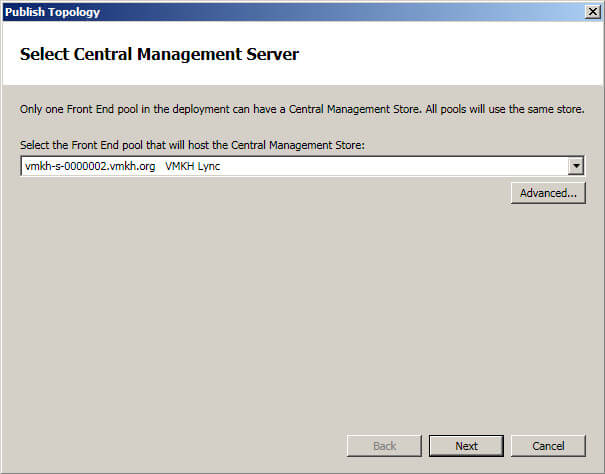
Начался процесс публикации топологии.
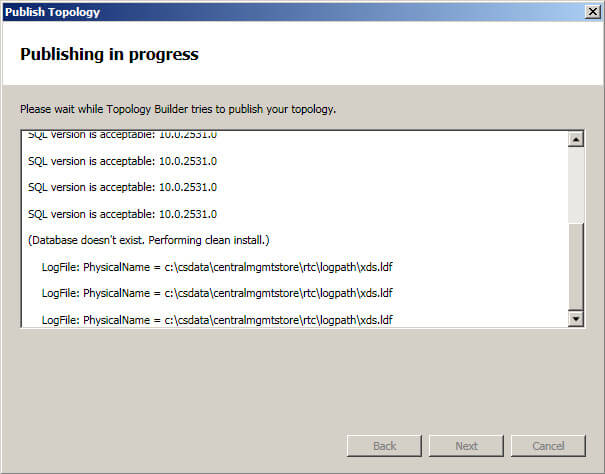
Топология опубликована.
Нажимаем кнопку “Finish”.
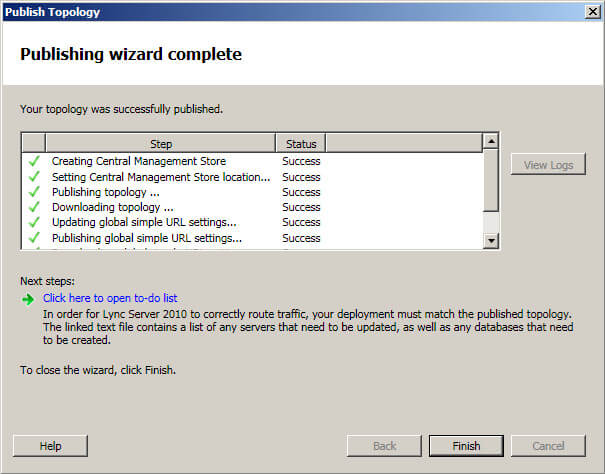
Возвращаемся к “Deployment Wizard”.
Выбираем раздел “Install or Update Lync Server System”.
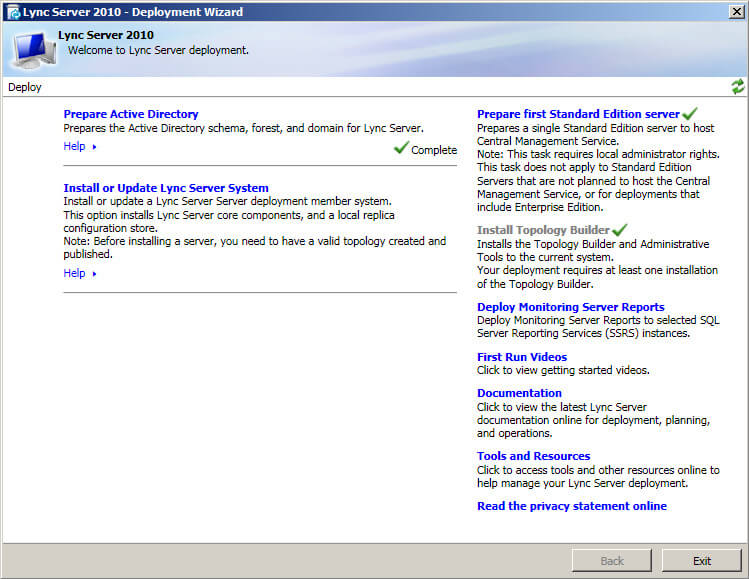
Теперь Установим “Local Configuration Store”.
Выбираем “Install Local Configuration” и нажимаем на кнопку “Run”.
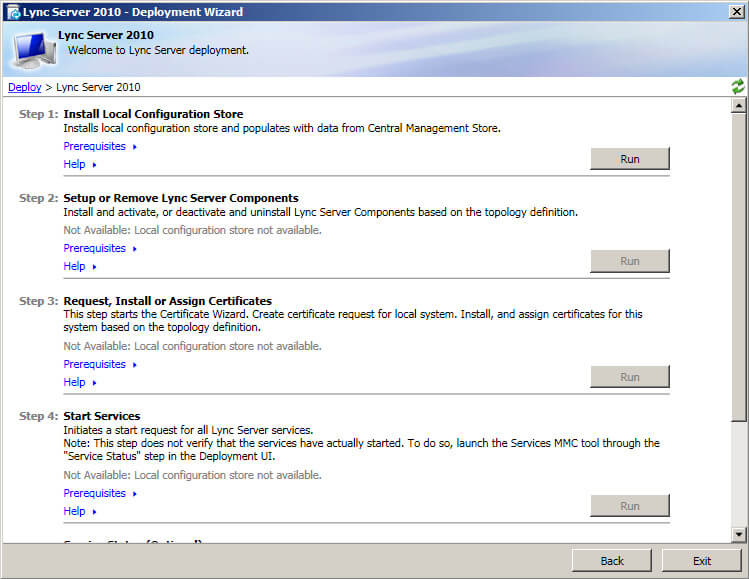
Выбираем “Retrieve directly from the Central Management Store (Requires read access to the Central Management Store)” и нажимаем на кнопку “Next”.
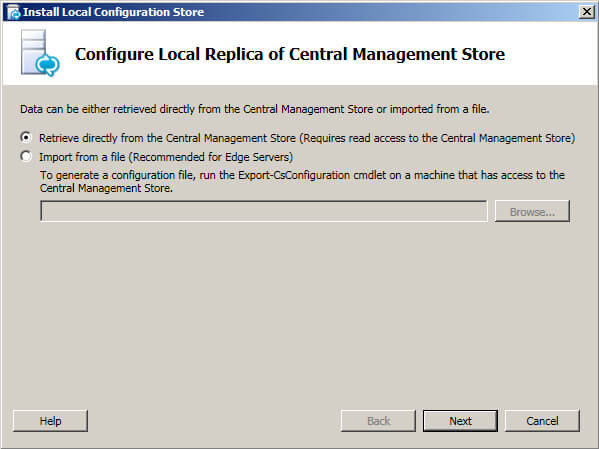
Начался процесс установки “Local Configuration Store”.
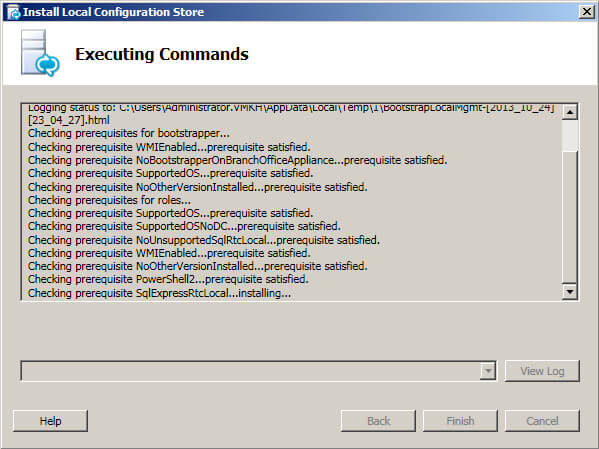
Процесс установки “Local Configuration Store” завершен.
Нажимаем на кнопку “Finish”.
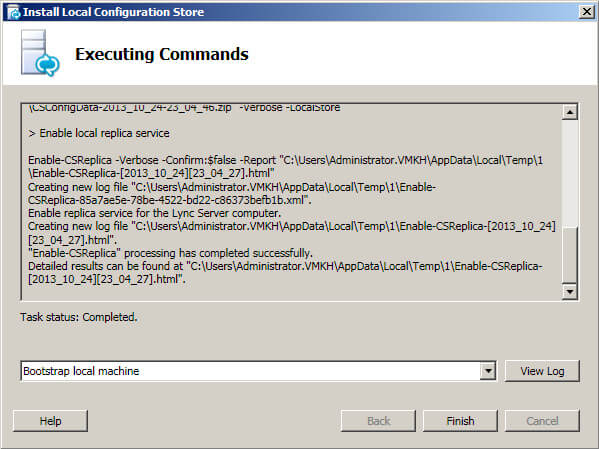
Установим компоненты Lync Server 2010.
Выбираем “Setup or Remove Lync Server Components” и нажимаем на кнопку “Run”.
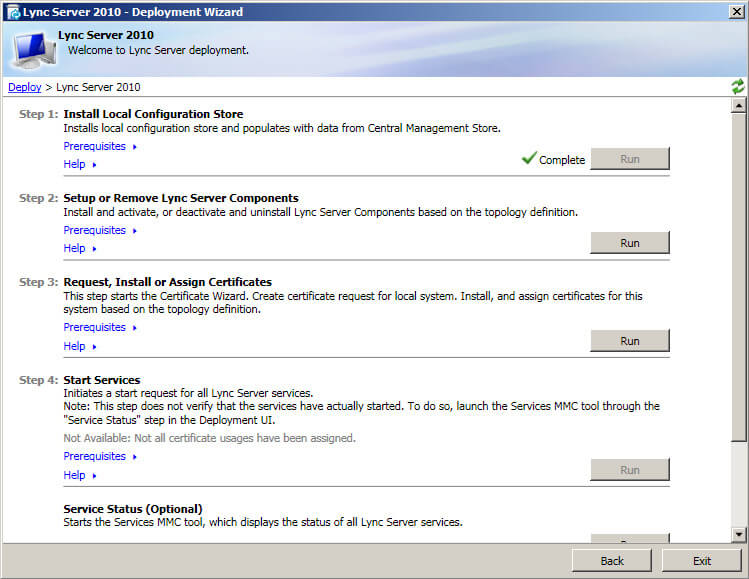
Нажимаем на кнопку “Next”.
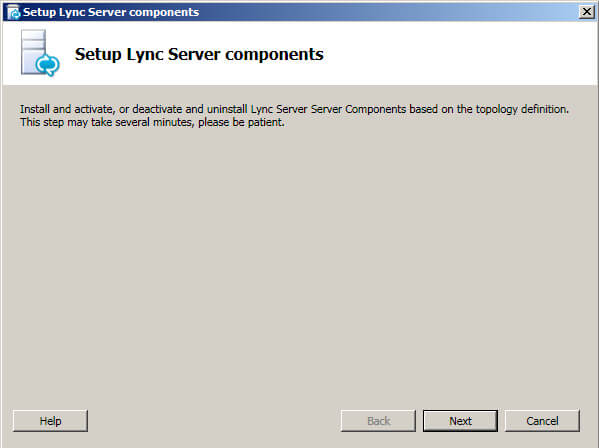
Начался процесс установки компонентов Lync Server 2010.
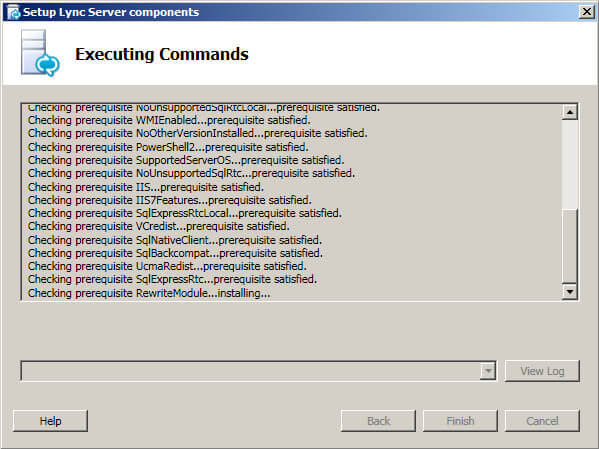
Процесс установки компонентов Lync Server 2010 завершен.
Нажимаем на кнопку “Finish”.
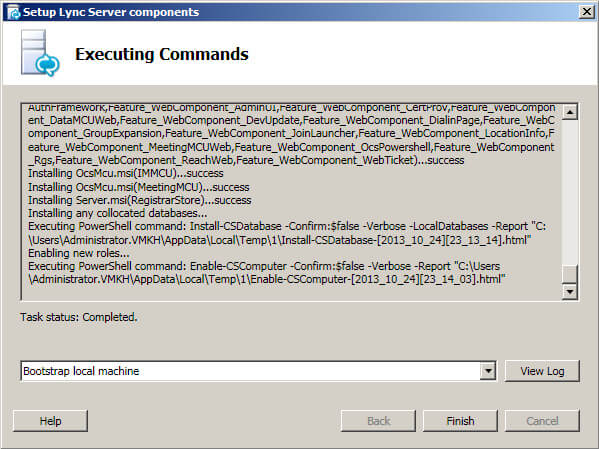
Теперь необходимо запросить сертификат для сервера Lync.
Выбираем “Request, Install or Assign Certificate” и нажимаем на кнопку “Run”.
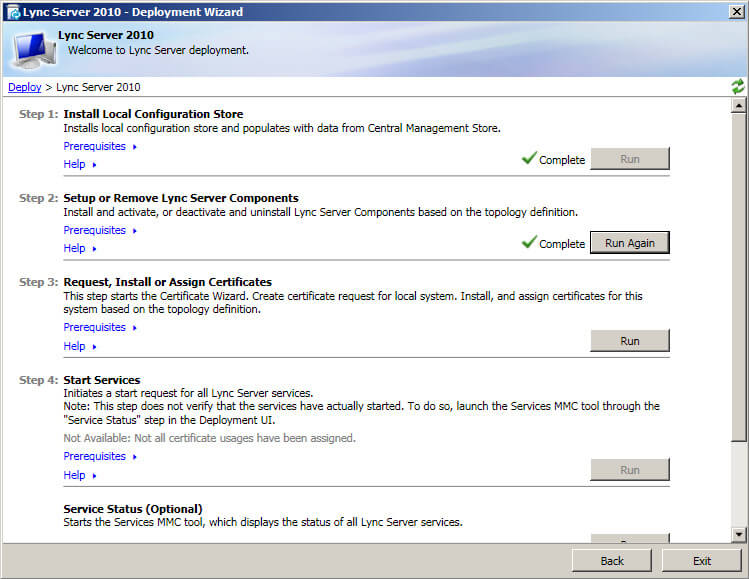
Нажимаем на кнопку “Request”.
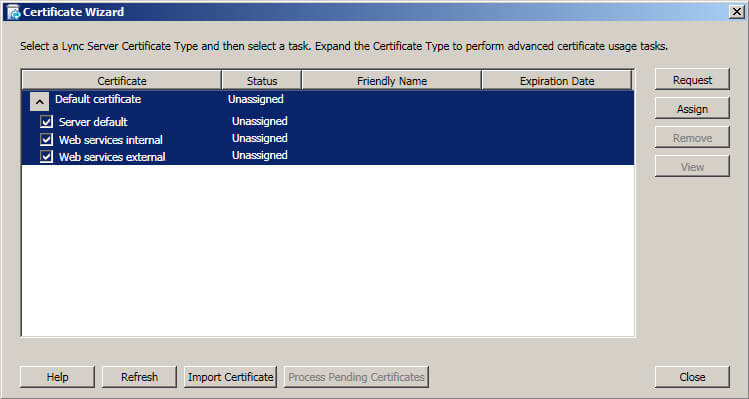
Нажимаем на кнопку “Next”.
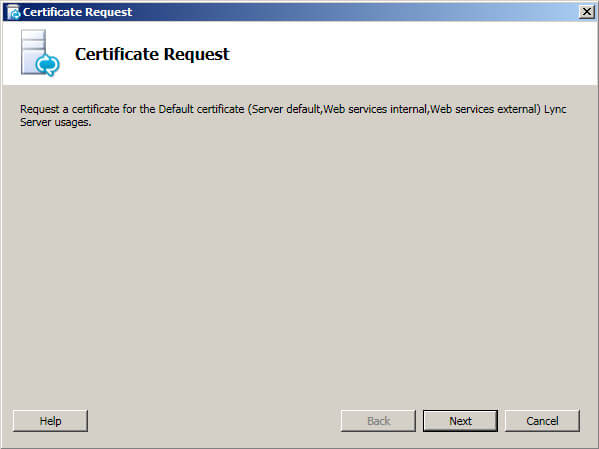
Выбираем “Send the request immediately to an online certification authority” и нажимаем на кнопку “Next”.
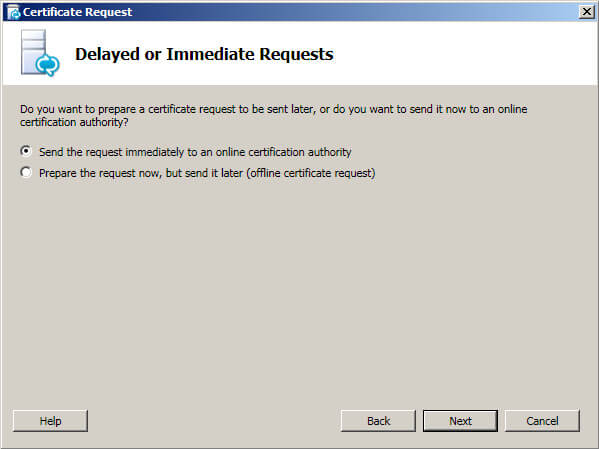
В меню “Select a CA from the list detected in your environment” выбираем сервер на котором ранее была установлена роль “Active Directory Certificate Services”.
Нажимаем на кнопку “Next”.
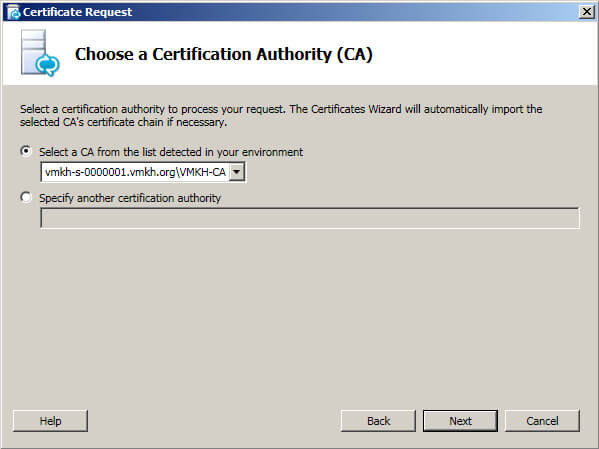
Далее можно указать учетные данные для подключения к центру сертификации.
Оставляем настройки без изменений и нажимаем на кнопку “Next”.
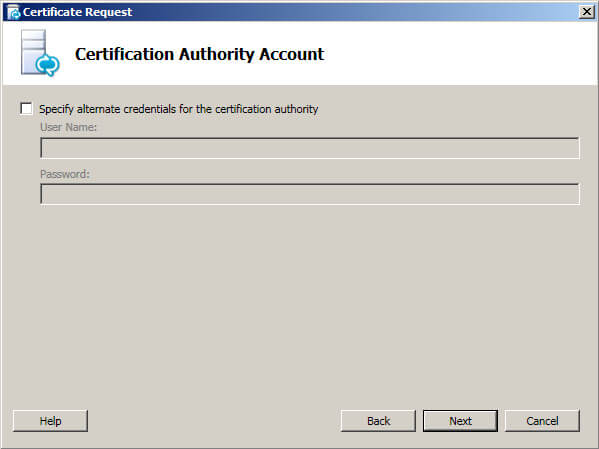
Оставляем настройки без изменений и нажимаем на кнопку “Next”.
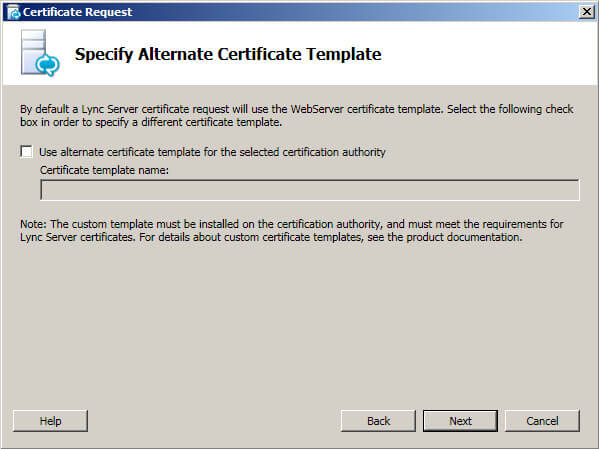
Указываем имя для нового сертификата и нажимаем на кнопку “Next”.
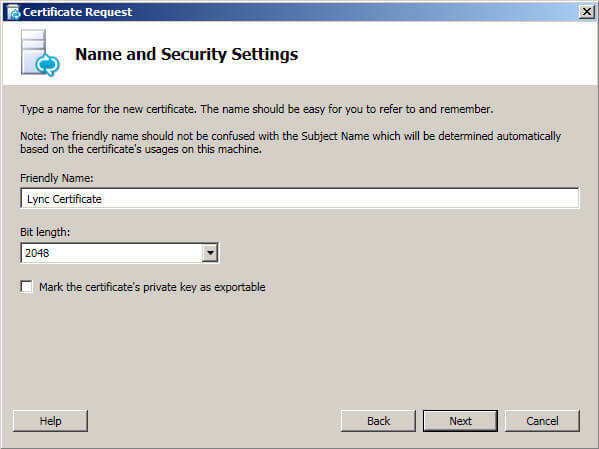
Далее необходимо указать название организации.
Нажимаем на кнопку “Next”.
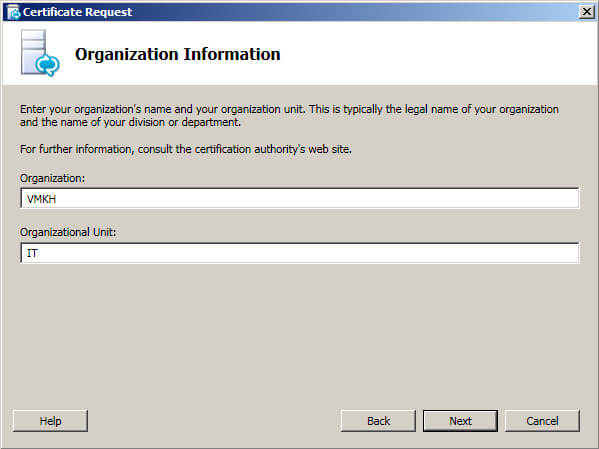
Теперь нужно указать географическое расположение вашего сервера Lync.
Нажимаем на кнопку “Next”.
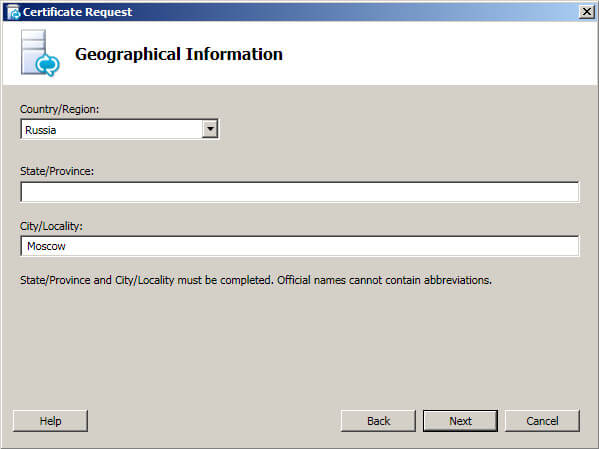
Выбираем основной домен и нажимаем на кнопку “Next”.
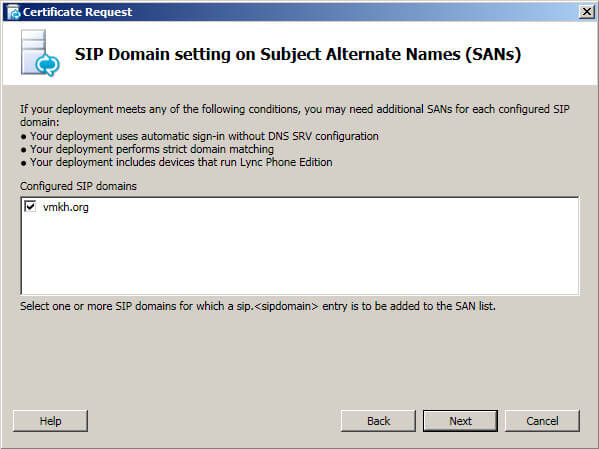
Далее можно добавить дополнительные имена в сертификат.
Нажимаем на кнопку “Next”.
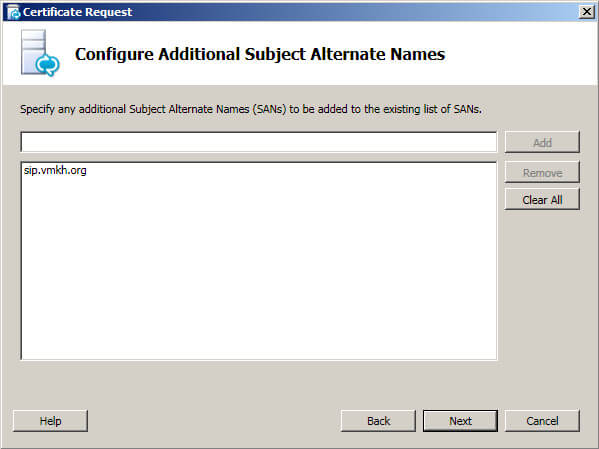
Запрос на сертификат подготовлен.
Нажимаем на кнопку “Next”.
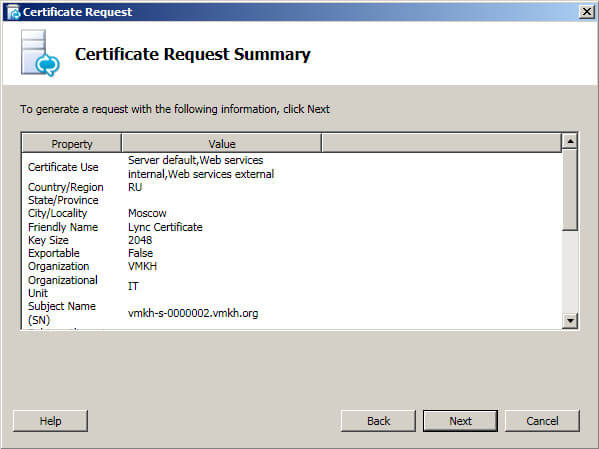
Начался процесс запроса сертификата.
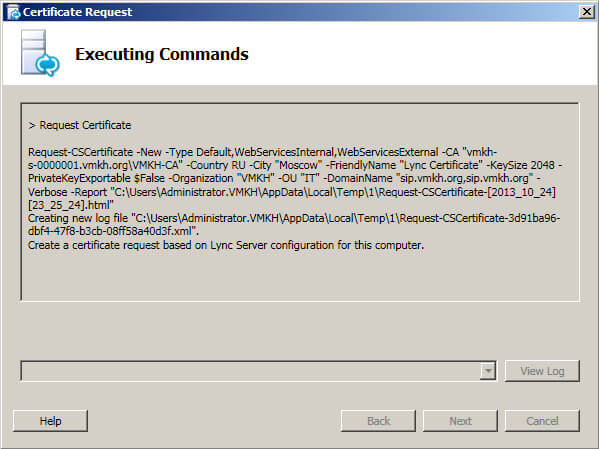
Нажимаем на кнопку “Next”.
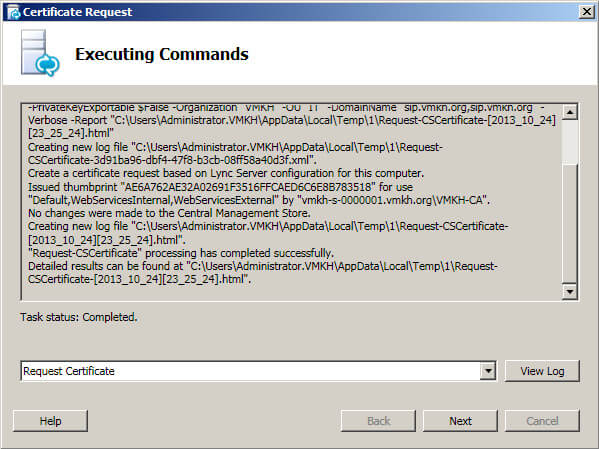
Процесс запроса сертификата завершен.
Теперь назначим сертификат серверу Lync.
Выбираем “Assign this certificate to Lync Server certificate usage” и нажимаем на кнопку “Finish”.
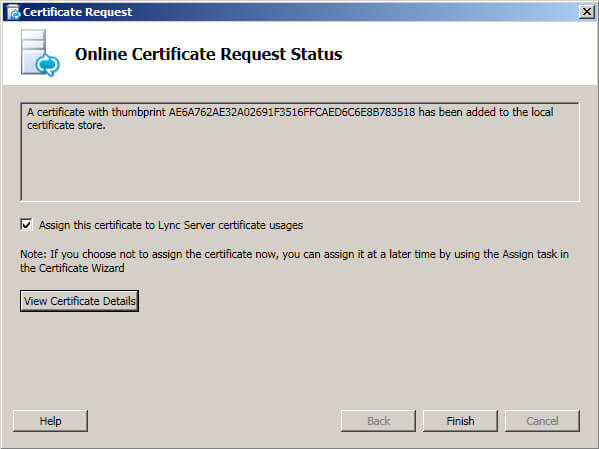
Нажимаем на кнопку “Next”.
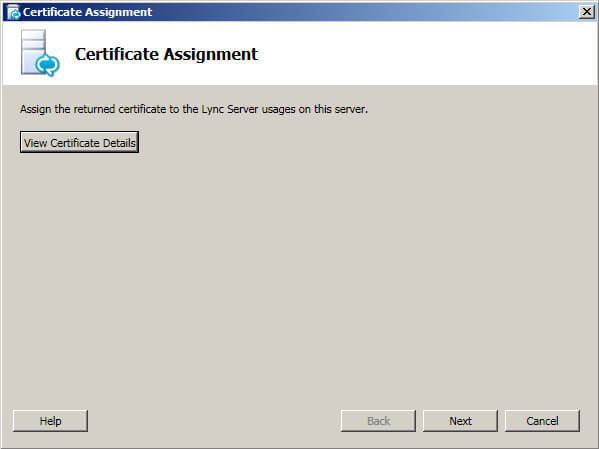
Все готово для назначения сертификата серверу Lync.
Нажимаем на кнопку “Next”.

Начался процесс назначения сертификата серверу Lync.
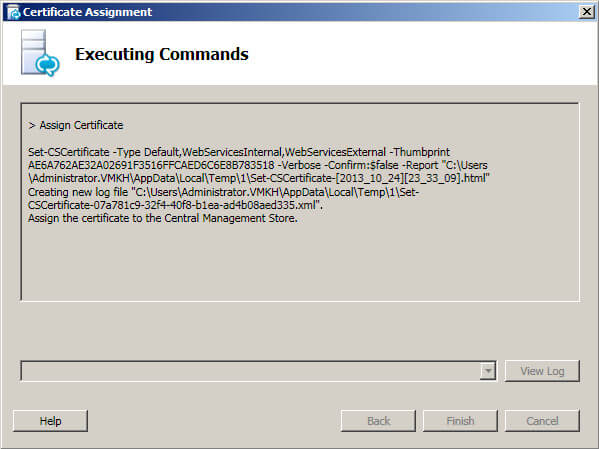
Процесс назначения сертификата серверу Lync завершен.
Нажимаем на кнопку “Finish”.
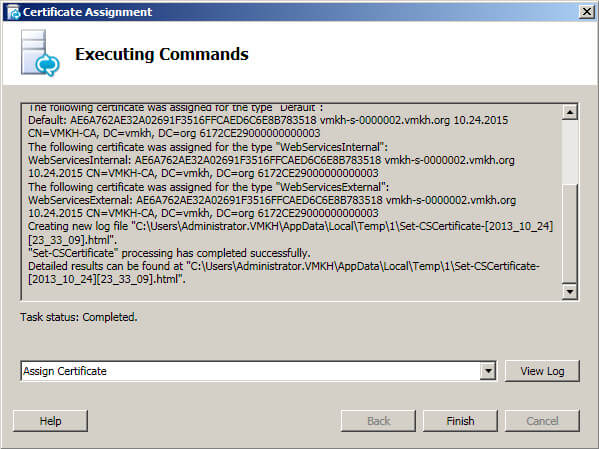
Нажимаем на кнопку “Close”.
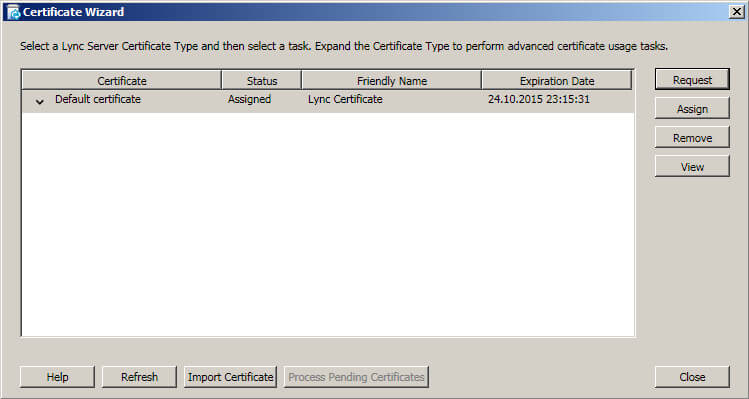
Теперь запустим службы Lync Server 2010.
Выбираем “Start Services” и нажимаем на кнопку “Run”.
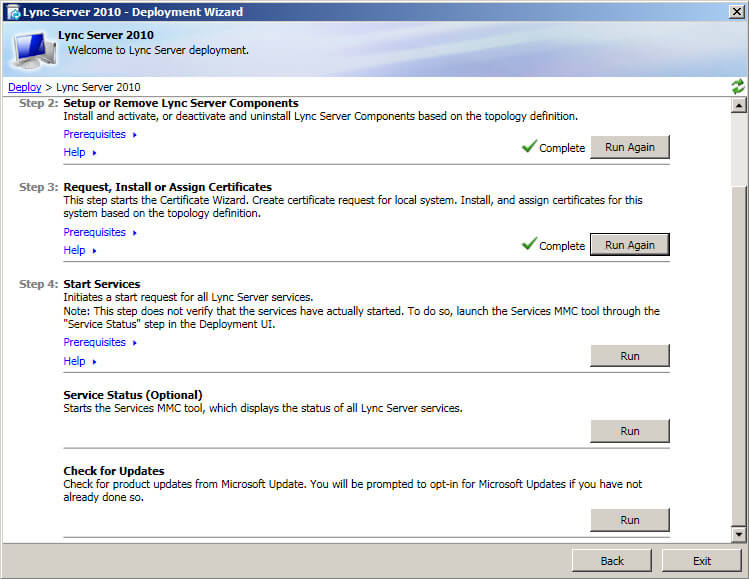
Нажимаем на кнопку “Next”.
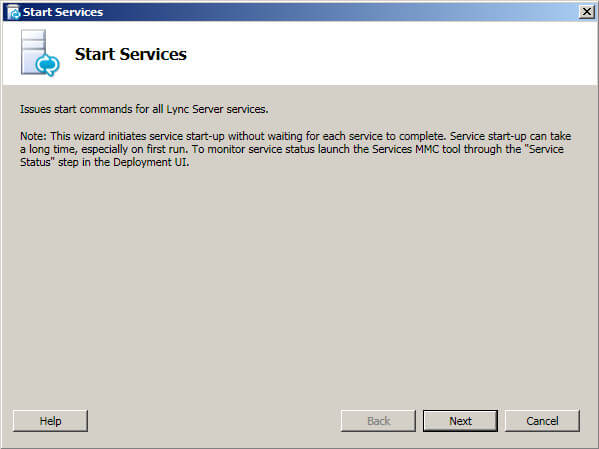
Начался процесс запуска служб Lync Server 2010.
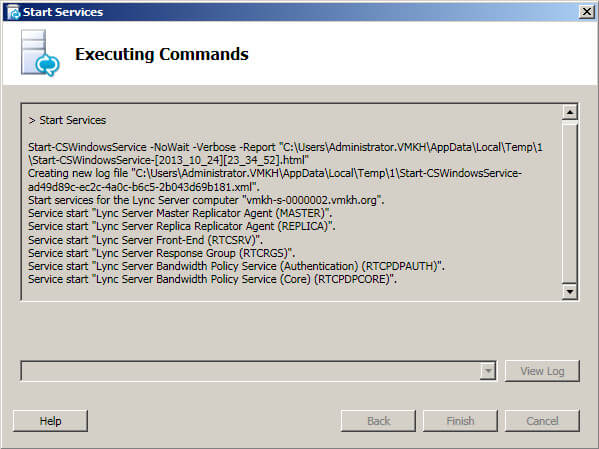
Процесс запуска служб Lync Server 2010 завершен.
Нажимаем на кнопку “Finish”.
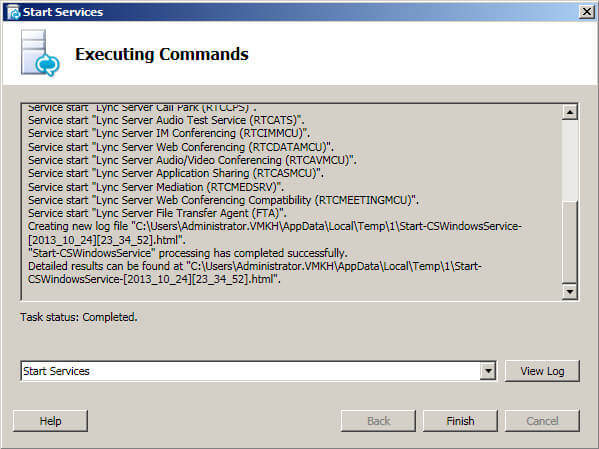
Теперь проверим, что все необходимые службы запущены.
Выбираем “Service Status (optional)” и нажимаем на кнопку “Run”.
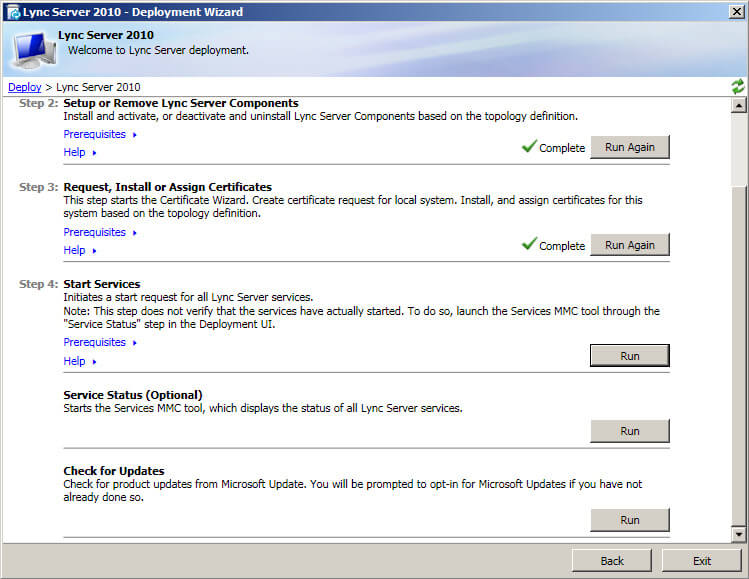
В открывшемся окне “Services” можно убедиться, что все службы Lync успешно запущены.
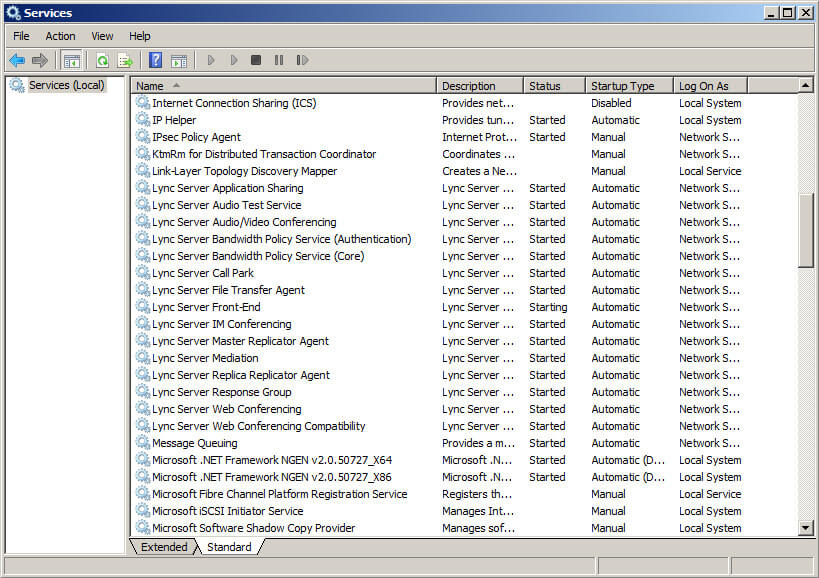
Установка Lync Server 2010 завершена.
Нажимаем на кнопку “Exit”.
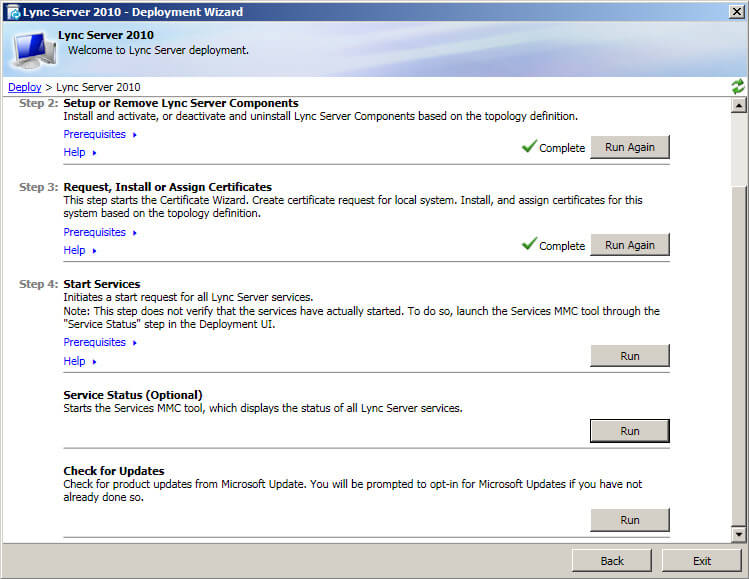
Теперь предоставим пользователю возможность использовать функционал сервера Lync.
Нажимаем “Start”, выбираем “All Programs”, затем “Microsoft Lync Server 2010”, затем нажимаем правой кнопкой мыши на “Lync Server Control Panel” и выбираем “Run as administrator”.
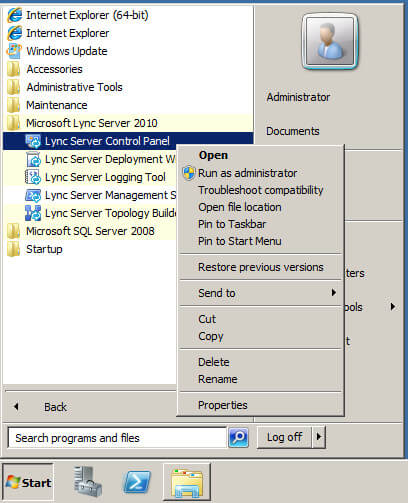
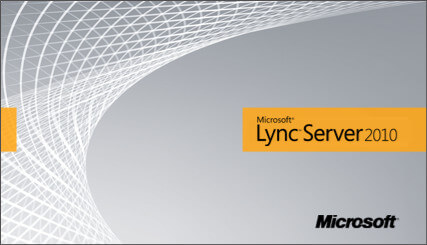
Указываем имя пользователя и пароль учетной записи администратора Lync и нажимаем на кнопку “OK”.
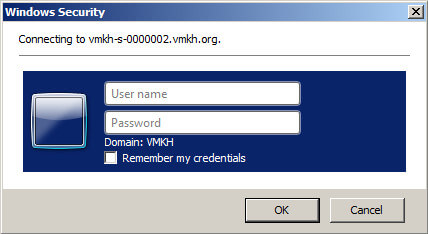
Добро пожаловать в “Microsoft Lync Server 2010 Control Panel”.
Нажимаем на кнопку “Enable users for Lync Server”.
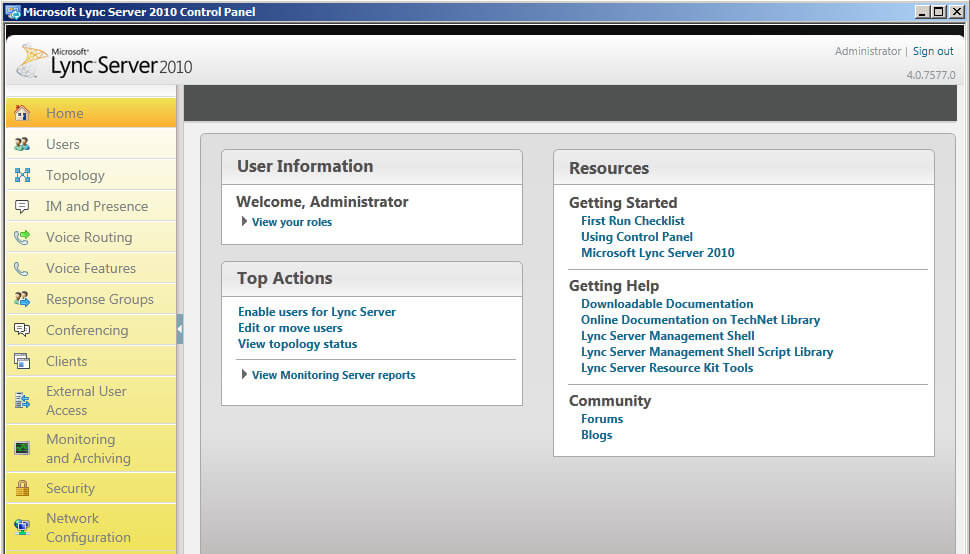
Нажимаем на кнопку “Add”.
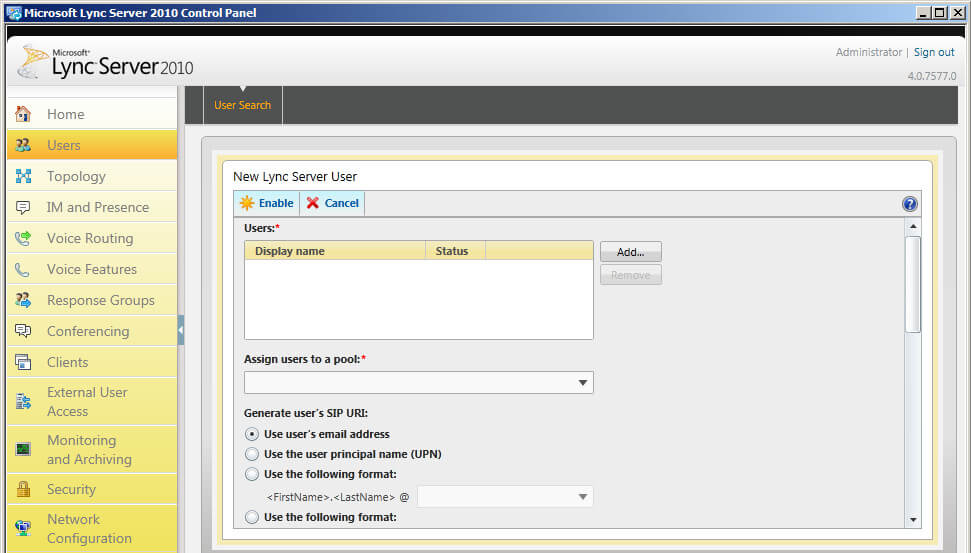
Теперь указываем логин пользователя и нажимаем на кнопку “Find”.
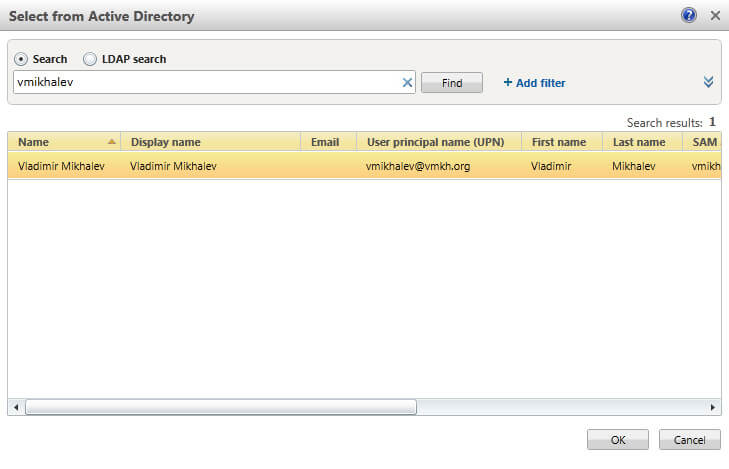
Далее выбираем “Use the user principal name (UPN)” и нажимаем на кнопку “Enable”.
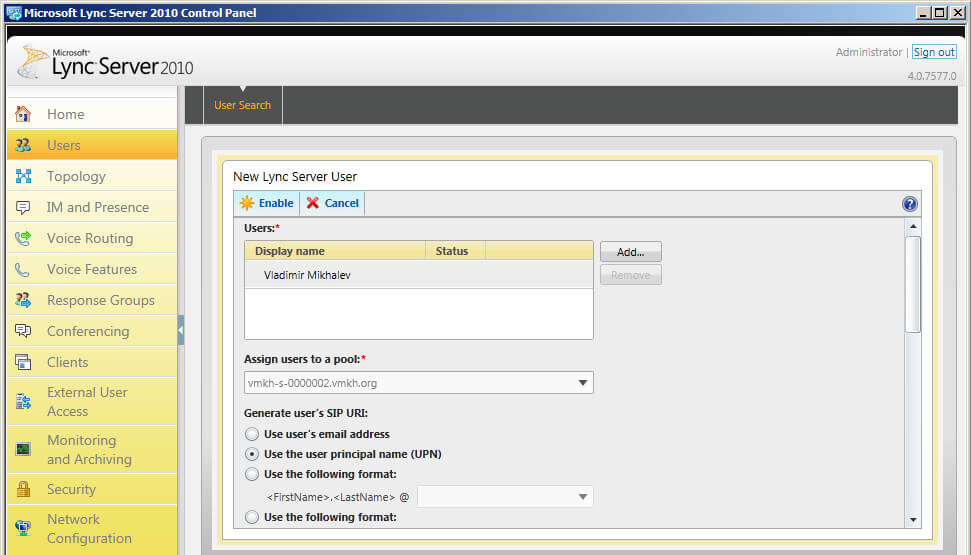
Пользователю предоставлена возможность использовать функционал сервера Lync.
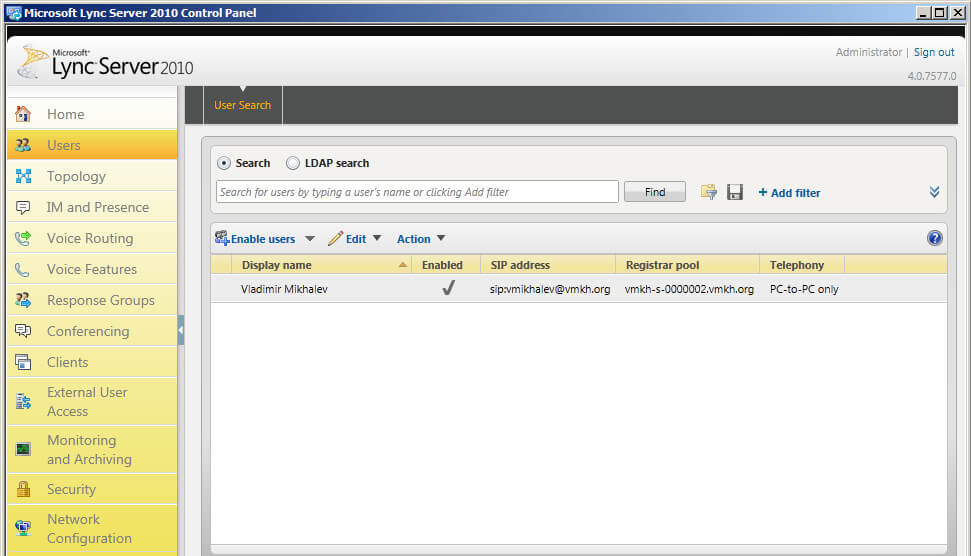
Теперь проверим возможность пользователя использовать функционал сервера Lync. Для этого необходимо установить клиент Lync 2010 на компьютер пользователя и войти на клиентском компьютере под пользователем, которому был предоставлен доступ к функционалу сервера Lync.
В данном руководстве на компьютере пользователя используется операционная система Windows 7. Подробно о том, как установить Windows 7, вы можете прочитать в моем руководстве “Установка Windows 7”
Обратите внимание, для установки клиента Lync 2010, пользователь должен обладать правами локального администратора на своем компьютере.
Входим под пользователем которому предоставлен доступ к функционалу сервера Lync.
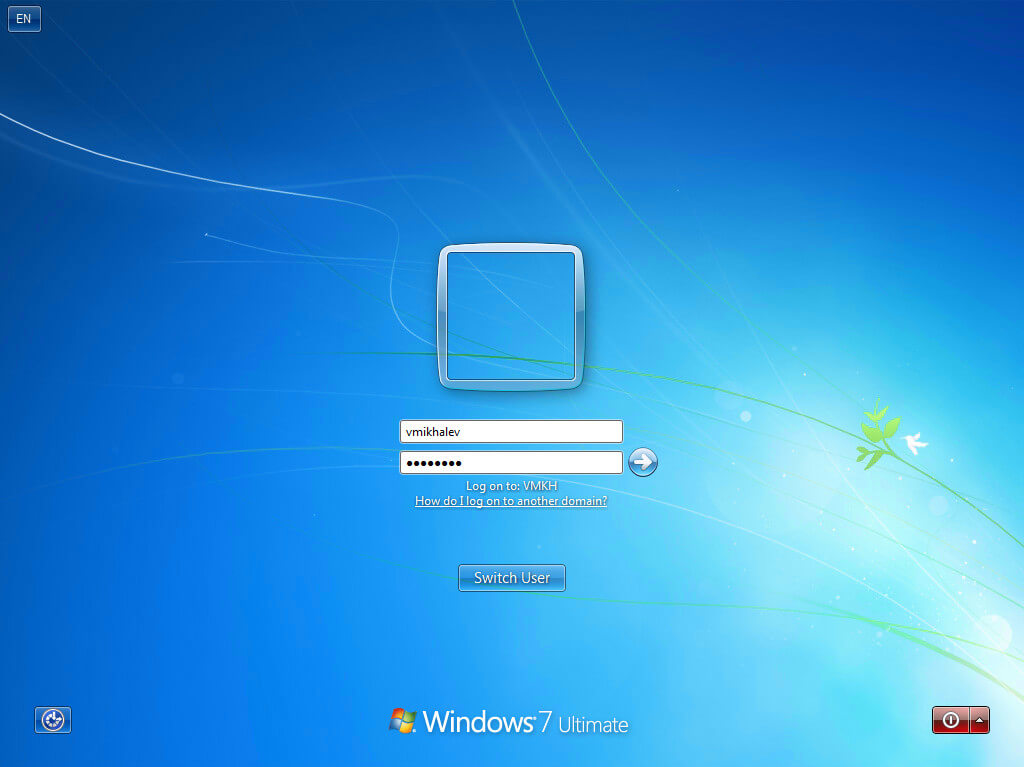
Копируем установщик на компьютер пользователя и запускаем установку клиента Lync 2010.
Нажимаем на кнопку “Установить”.
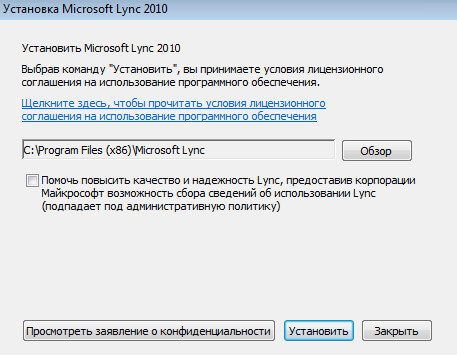
Далее выбираем “Использовать Центр обновления Майкрософт при проверке обновлений” и нажимаем на кнопку “OK”.
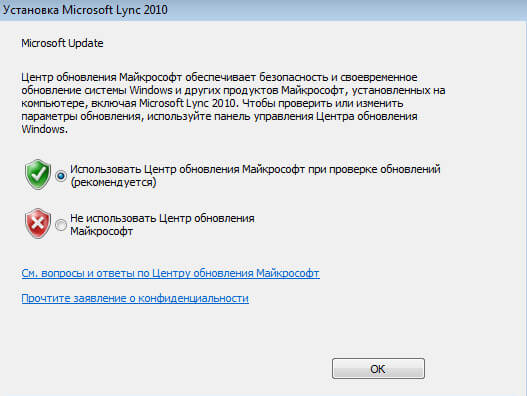
Начался процесс установки клиента Lync 2010.
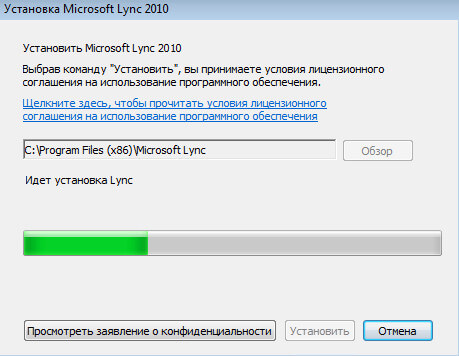
Процесс установки клиента Lync 2010 завершен.
Выбираем “Запустить Lync” и нажимаем на кнопку “Закрыть”.
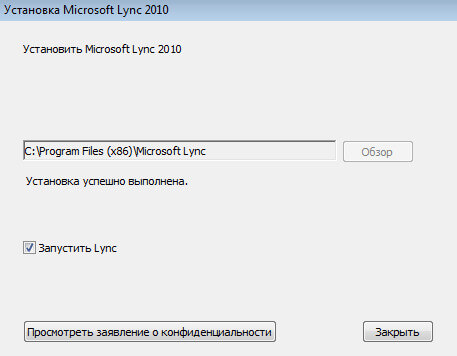
Если все настройки верны, то пользователь автоматически авторизуется в клиенте Lync 2010.
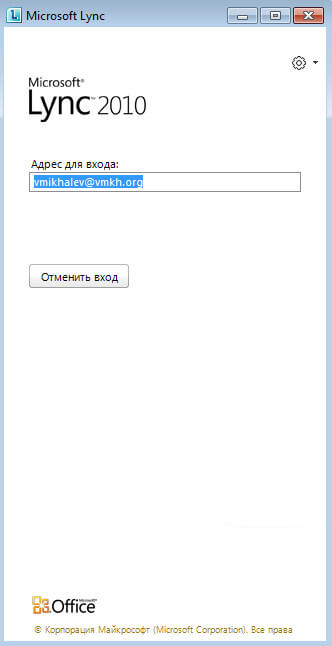
Пользователь успешно авторизовался в клиенте Lync 2010.
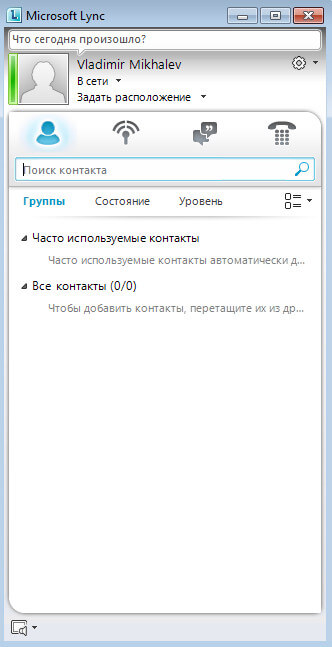
Мои курсы
🎓 Погрузитесь в мои обширные курсы по информационным технологиям, разработанные как для энтузиастов, так и для профессионалов. Независимо от того, хотите ли вы освоить Docker, покорить Kubernetes или углубить свои навыки в области DevOps, мои курсы предлагают структурированный путь к повышению вашего технического мастерства.
Мои услуги
💼 Загляните в мой каталог услуг и узнайте, как мы можем сделать вашу технологическую жизнь лучше. Будь то повышение эффективности вашей IT-инфраструктуры, развитие вашей карьеры или расширение технологических горизонтов — я здесь, чтобы помочь вам достичь ваших целей. От DevOps-трансформаций до сборки игровых компьютеров — давайте сделаем ваши технологии непревзойденными!
Пополнить запасы моего кофе
💡 Telegram | Boost
💖 PayPal
🏆 Patreon
💎 GitHub
🥤 BuyMeaCoffee
🍪 Ko-fi
Подпишись
⭐ Telegram | Блог
🎬 YouTube
🐦 Twitter
🎨 Instagram
🐘 Mastodon
🧵 Threads
🎸 Facebook
🧊 Bluesky
🎥 TikTok
🐈 GitHub
Этот контент создан искусственным интеллектом?
Нет! Каждая статья — результат моей работы, наполненной страстью к Docker и десятилетиями опыта в IT. Я применяю ИИ для улучшения грамматики, чтобы обеспечить четкость технических деталей, однако все идеи, стратегии и рекомендации исключительно мои. Этот метод иногда может вызывать срабатывание детекторов ИИ, но можете быть уверены, что вся представленная информация и опыт — подлинно мои.

