Установка Windows Admin Center на Windows Server 2019 Server Core
Данная статья предназначена для тех, кто искал подробное и понятное руководство о том, как установить Windows Admin Center на Windows Server 2019 Server Core.
Мы будем рассматривать тот случай, когда у вас уже есть два сервера с установленной на них операционной системой Windows Server 2019 Server Core.
Подробно о том, как установить Windows Server 2019, вы можете прочитать в моем руководстве “Установка Windows Server 2019 Server Core”.
Кроме того, на одном из серверов должна быть установлена роль Active Directory Domain Services, а второй сервер должен быть включен в домен.
Узнать о том, как установить Active Directory Domain Services на Windows Server 2019 с GUI, вы можете, прочитав “Установка Active Directory Domain Services на Windows Server 2019”.
Также в моем руководстве “Установка Active Directory Domain Services на Windows Server 2019 Server Core”, вы можете узнать о том, как установить Active Directory Domain Services на Windows Server 2019 Server Core без GUI.
В данном руководстве в качестве имени сервера, на котором установлен Windows Admin Center, будет использоваться “heva-server-2.heyvaldemar.net”.
Заходим в систему под учетной записью с правами администратора и запускаем Windows PowerShell с помощью команды:
powershell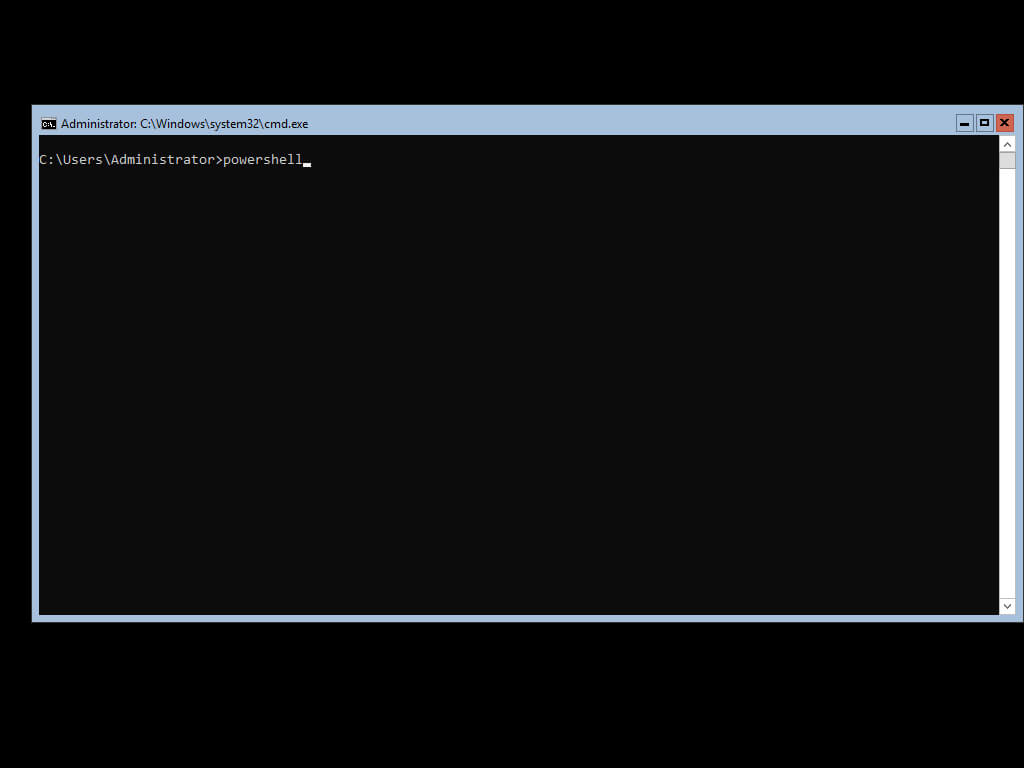
Загрузим установщик Windows Admin Center в папку “Temp” с помощью команды:
Start-BitsTransfer -Source http://aka.ms/WACDownload -Destination C:\Windows\Temp\wac.msi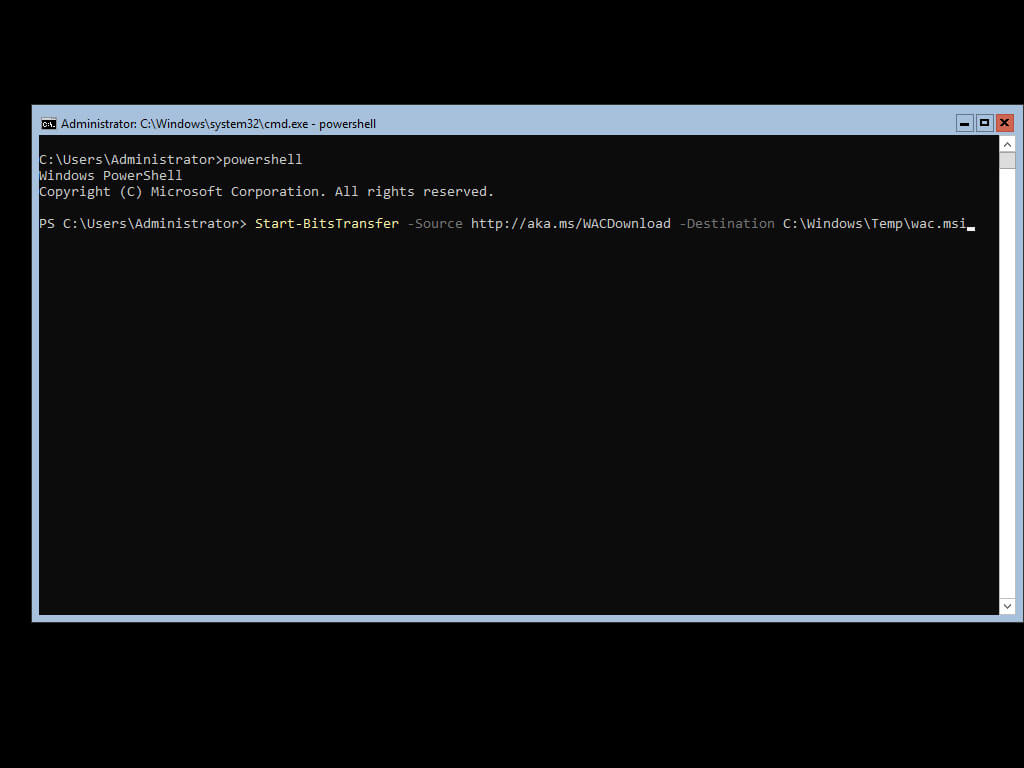
Начался процесс загрузки установщика Windows Admin Center.
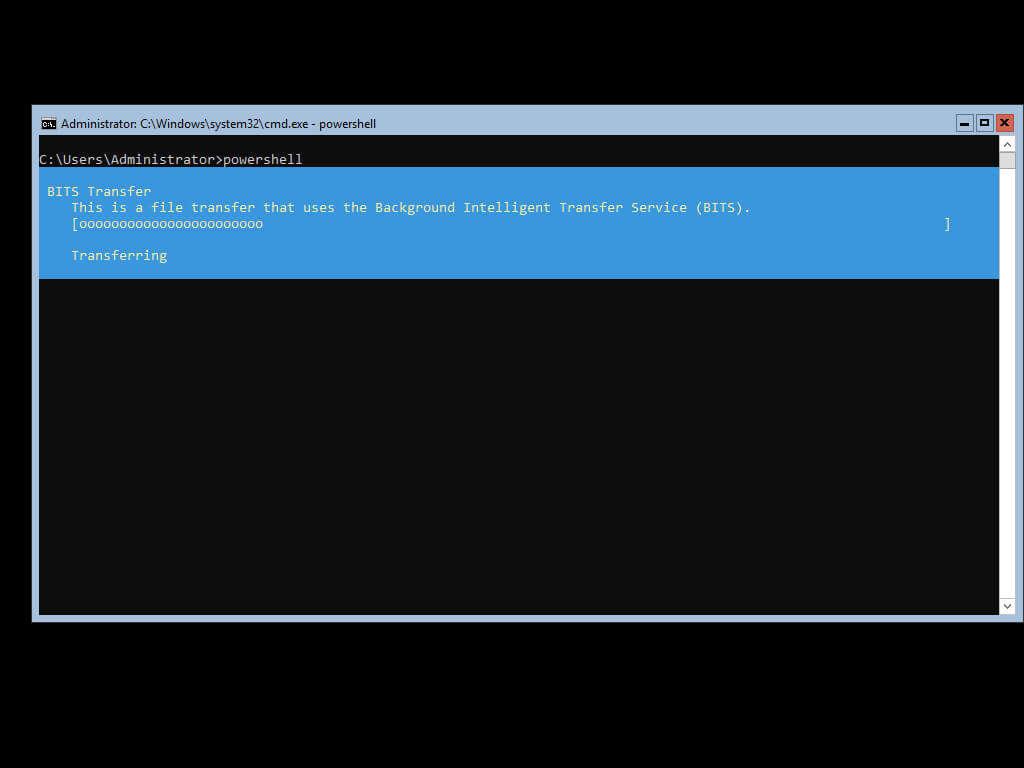
Установщик успешно загружен в папку “Temp”.
Теперь запустим установку Windows Admin Center с помощью команды:
msiexec /i C:\Windows\Temp\wac.msi /qn /L*v log.txt SME_PORT=443 SSL_CERTIFICATE-OPTION=generate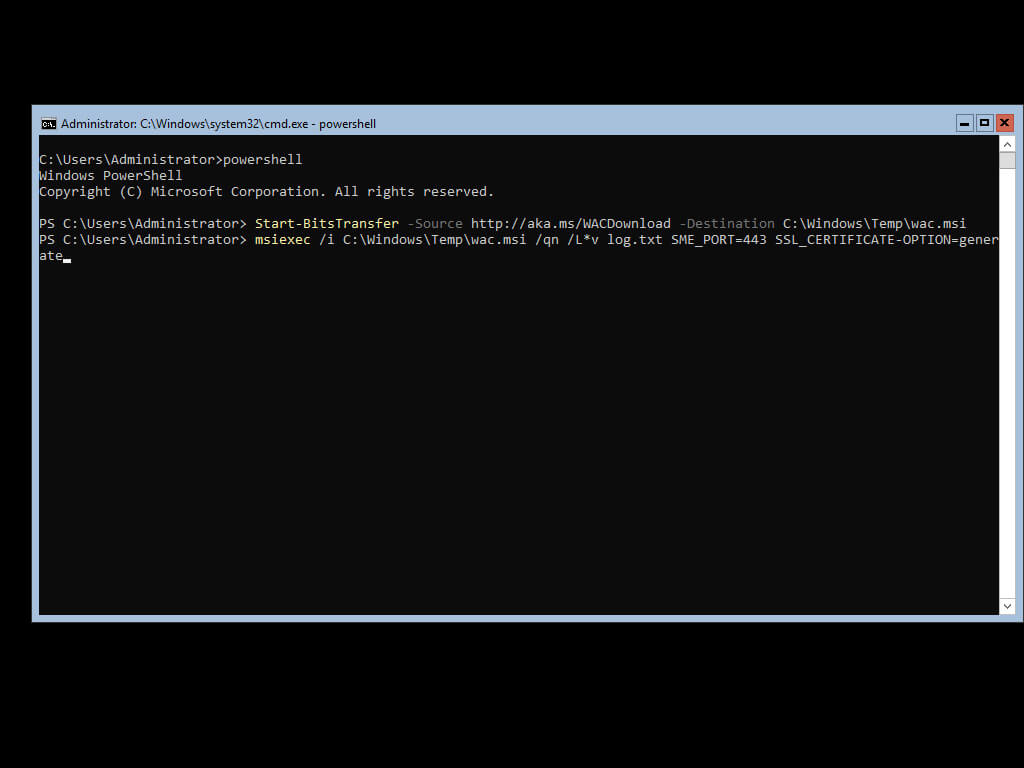
Windows Admin Center успешно установлен.
Для доступа к панели управления Windows Admin Center необходимо с рабочей станции перейти по ссылке https://heva-server-2.heyvaldemar.net, где heva-server-2.heyvaldemar.net - имя моего сервера. Соответственно, вам необходимо указать имя или IP-адрес вашего сервера с установленным Windows Admin Center.
В данном руководстве в качестве веб-браузера для подключения к “Windows Admin Center” используется Google Chrome.
На следующем шаге вы можете увидеть предупреждение “Your connection is not private”.
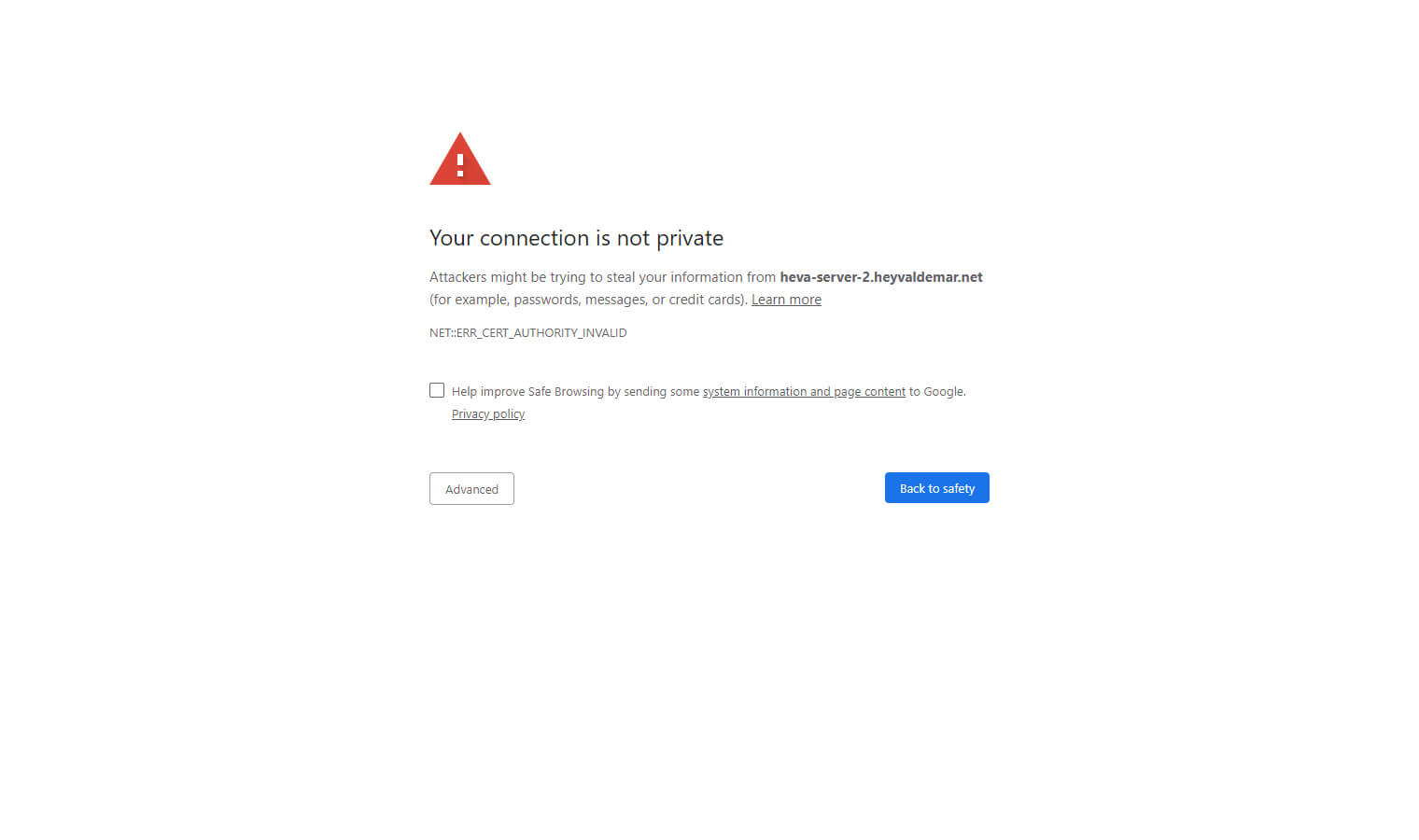
Нажимаем на кнопку “Proceed to heva-server-2.heyvaldemar.net (unsafe)”.
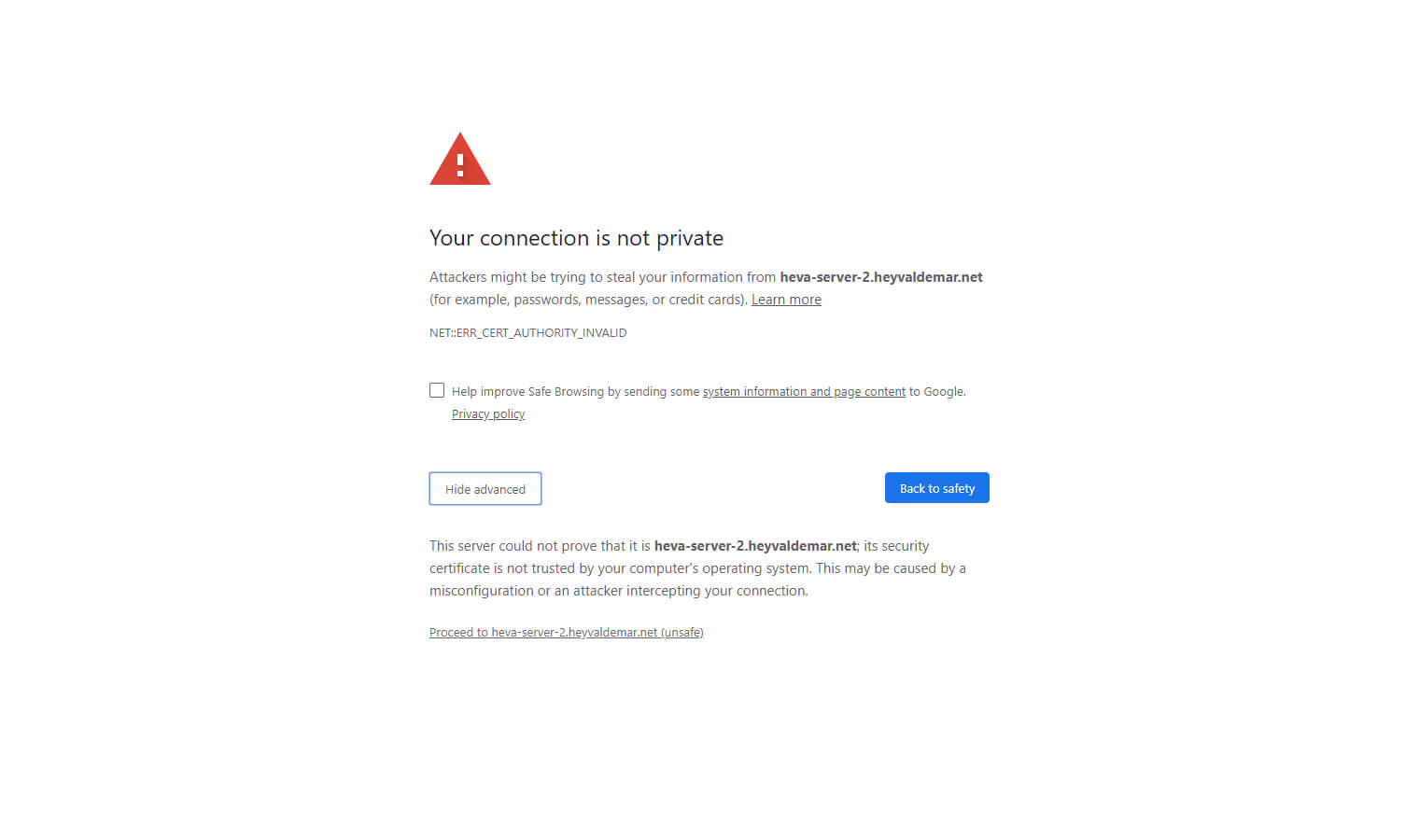
Далее необходимо указать имя пользователя и пароль учетной записи, обладающей правами администратора на сервере с установленным Windows Admin Center.
Нажимаем на кнопку “Sign in”.
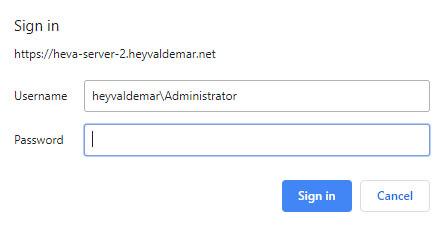
Добро пожаловать в панель управления Windows Admin Center.
Нажимаем на кнопку “Skip tour”, чтобы немедленно начать работать с Windows Admin Center.
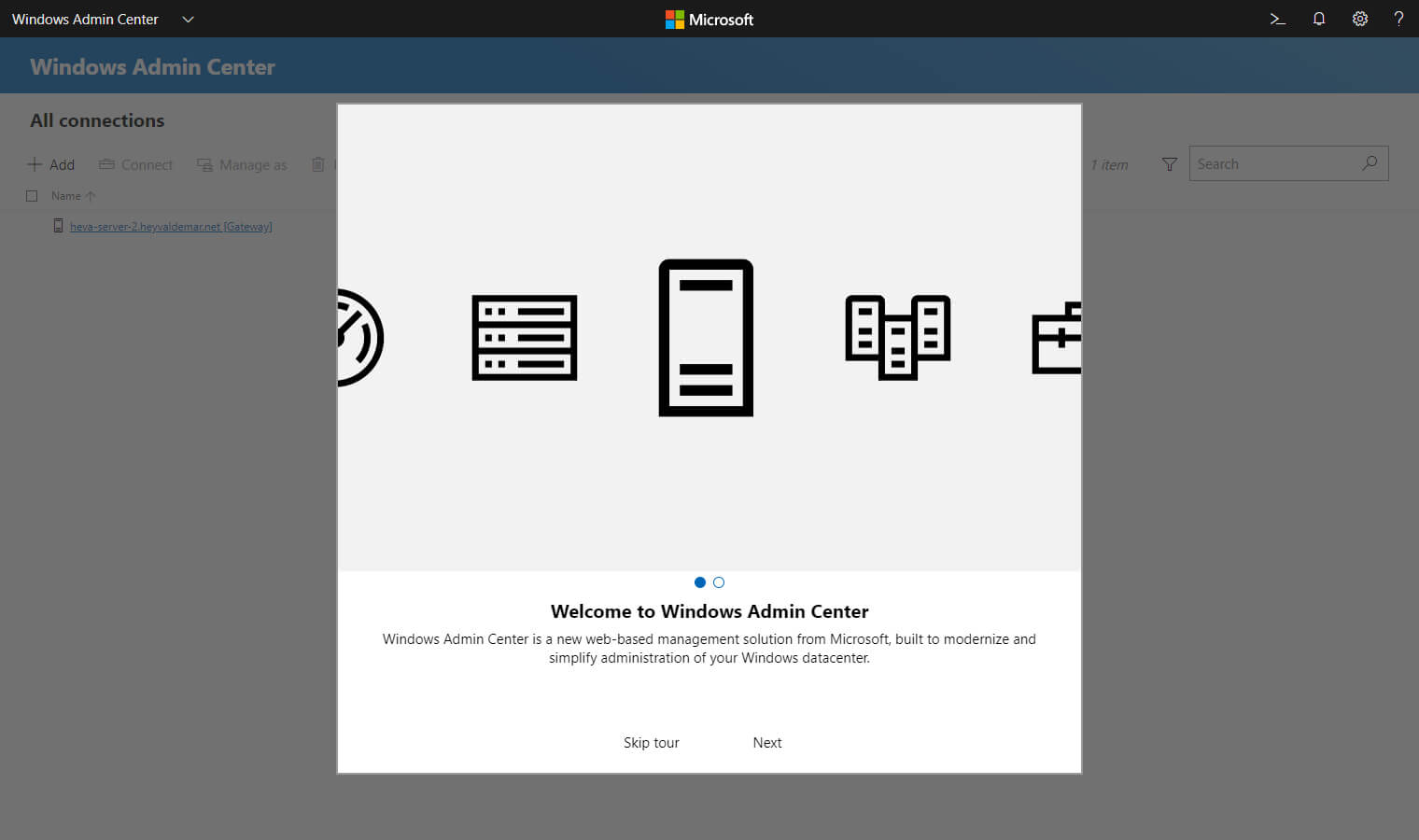
Теперь добавим сервер, которым планируется управлять при помощи Windows Admin Center.
Нажимаем на кнопку “Add”, которая находится в левом верхнем углу экрана.
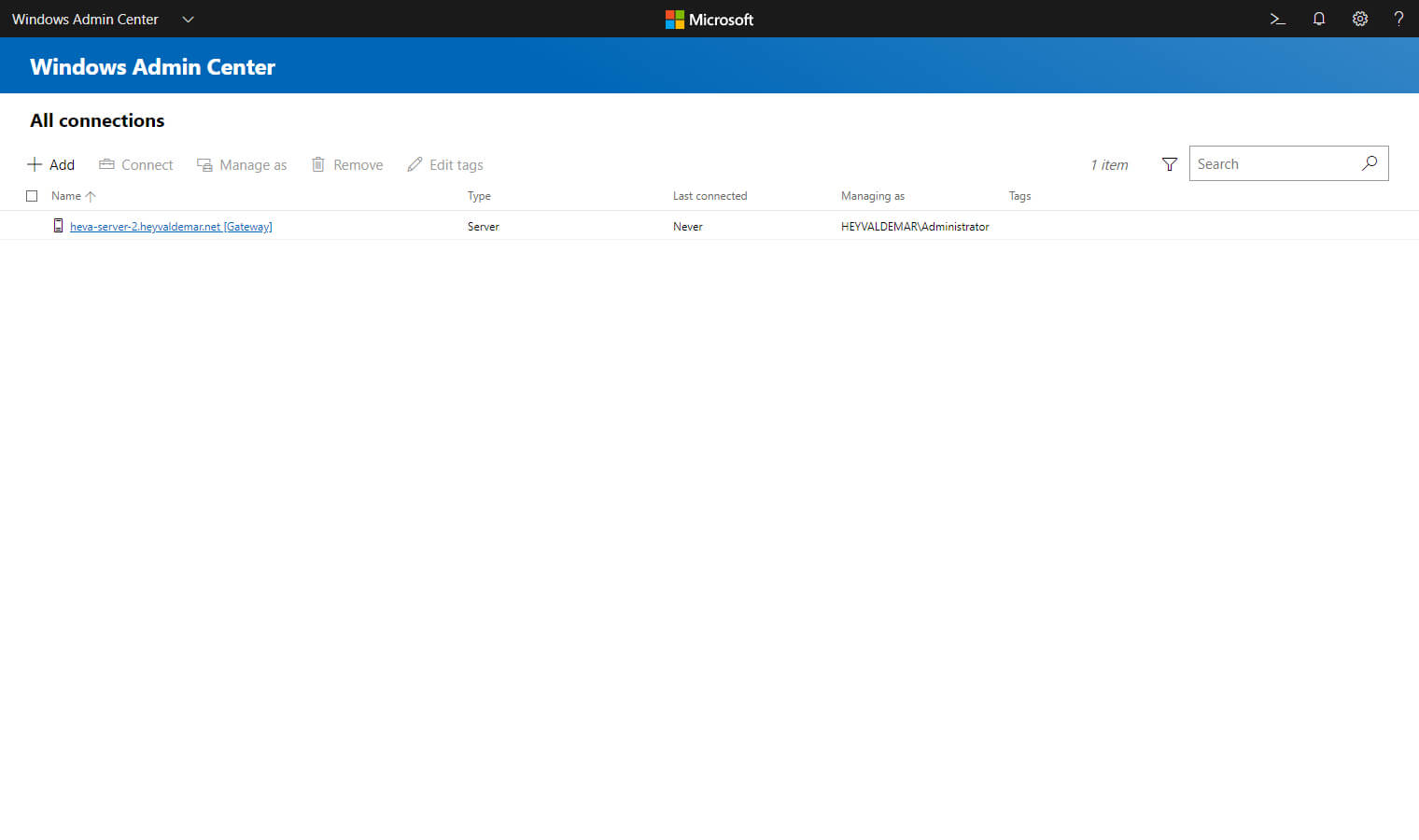
В открывшемся меню выбираем “Servers”.
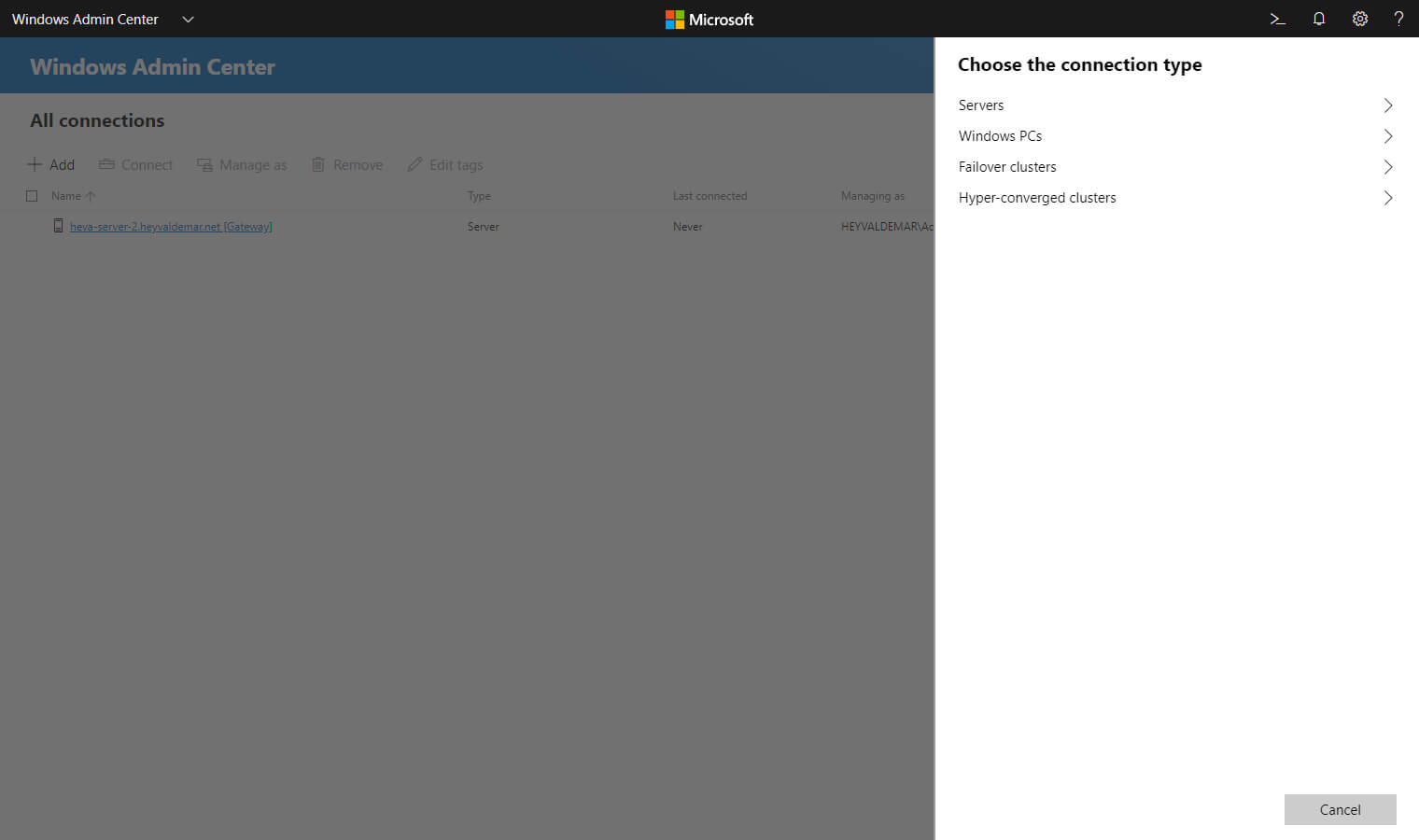
Далее необходимо перейти на вкладку “Search Active Directory”, чтобы добавить сервер, который включен в домен.
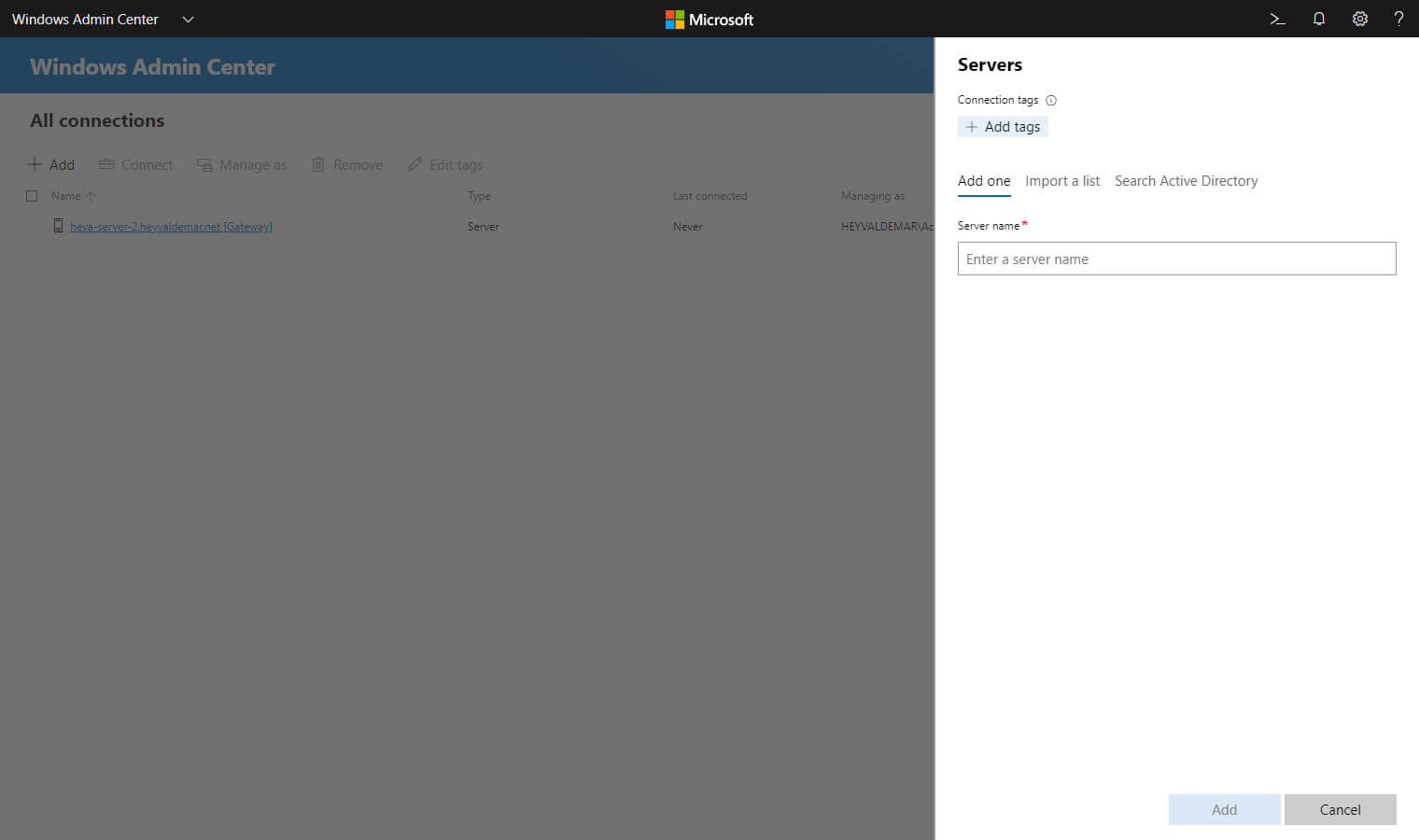
В поле “Server name” указываем имя сервера и нажимаем на кнопку “Search”.
В данном руководстве в качестве сервера, который планируется добавить в Windows Admin Center, будет использоваться “heva-server-1.heyvaldemar.net”.
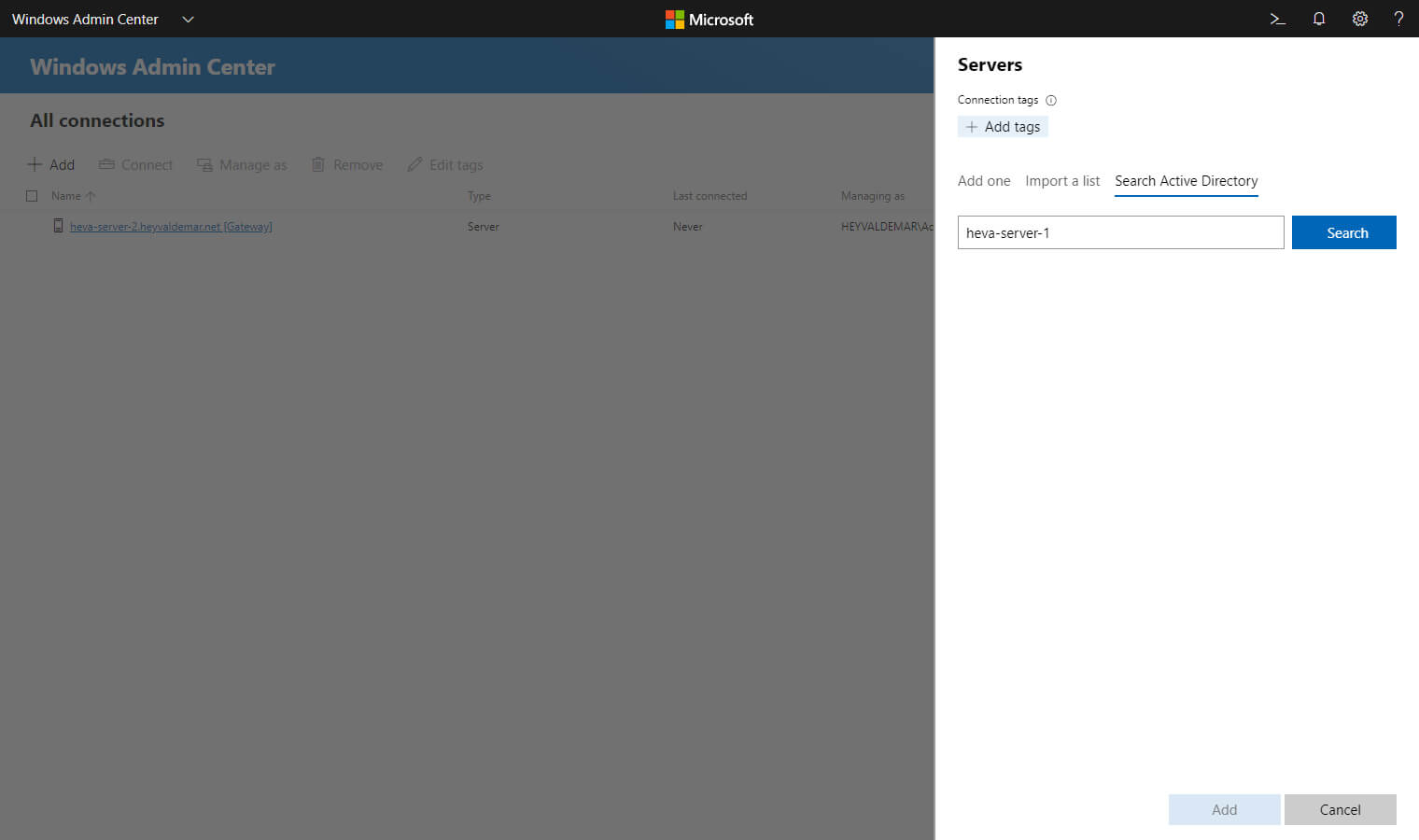
Выбираем найденный сервер и нажимаем на кнопку “Add”.
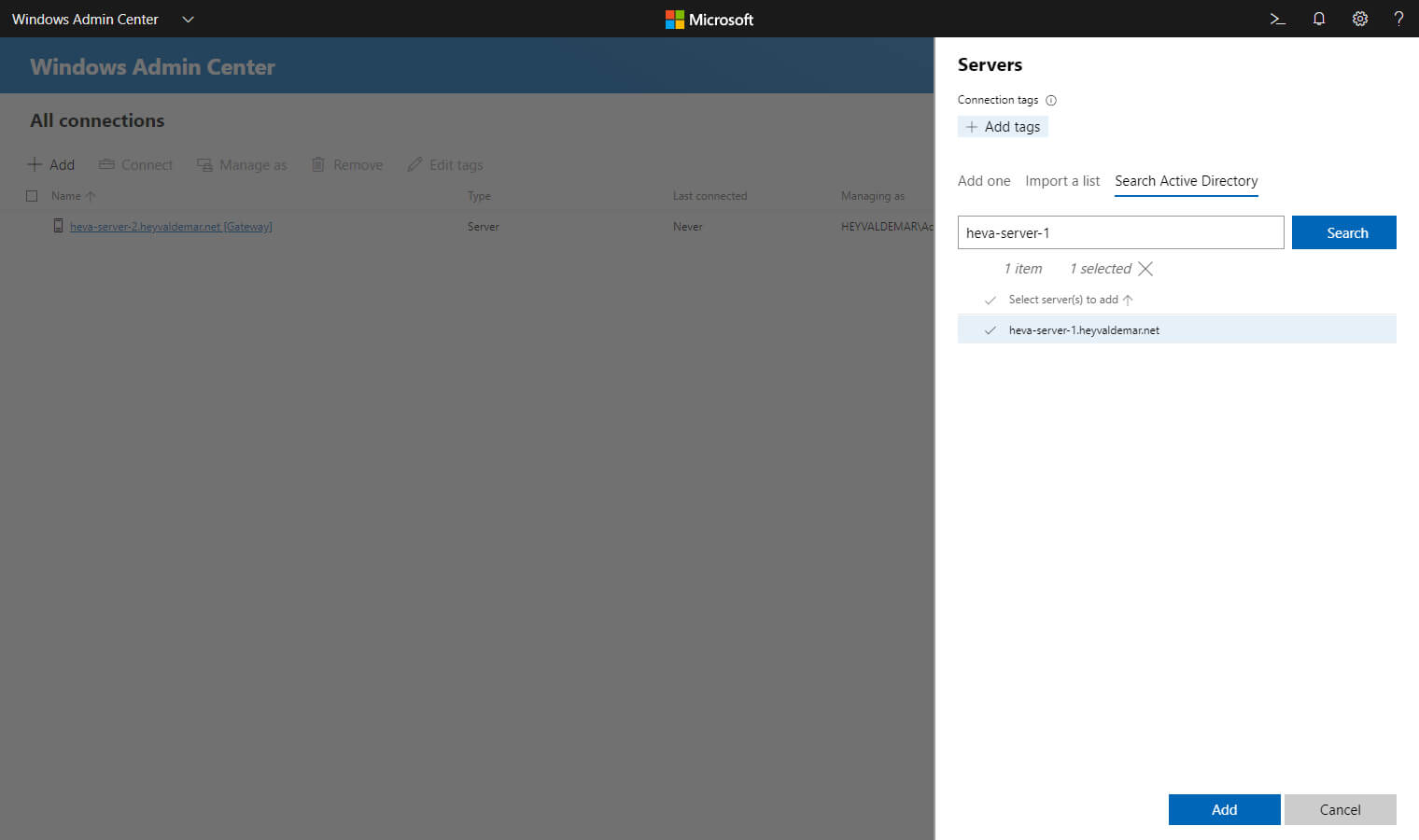
Сервер успешно добавлен в Windows Admin Center.
Теперь к нему можно подключиться и управлять.
Нажимаем один раз левой кнопкой мыши на сервер, которым вы планируете управлять, чтобы подключиться к нему.
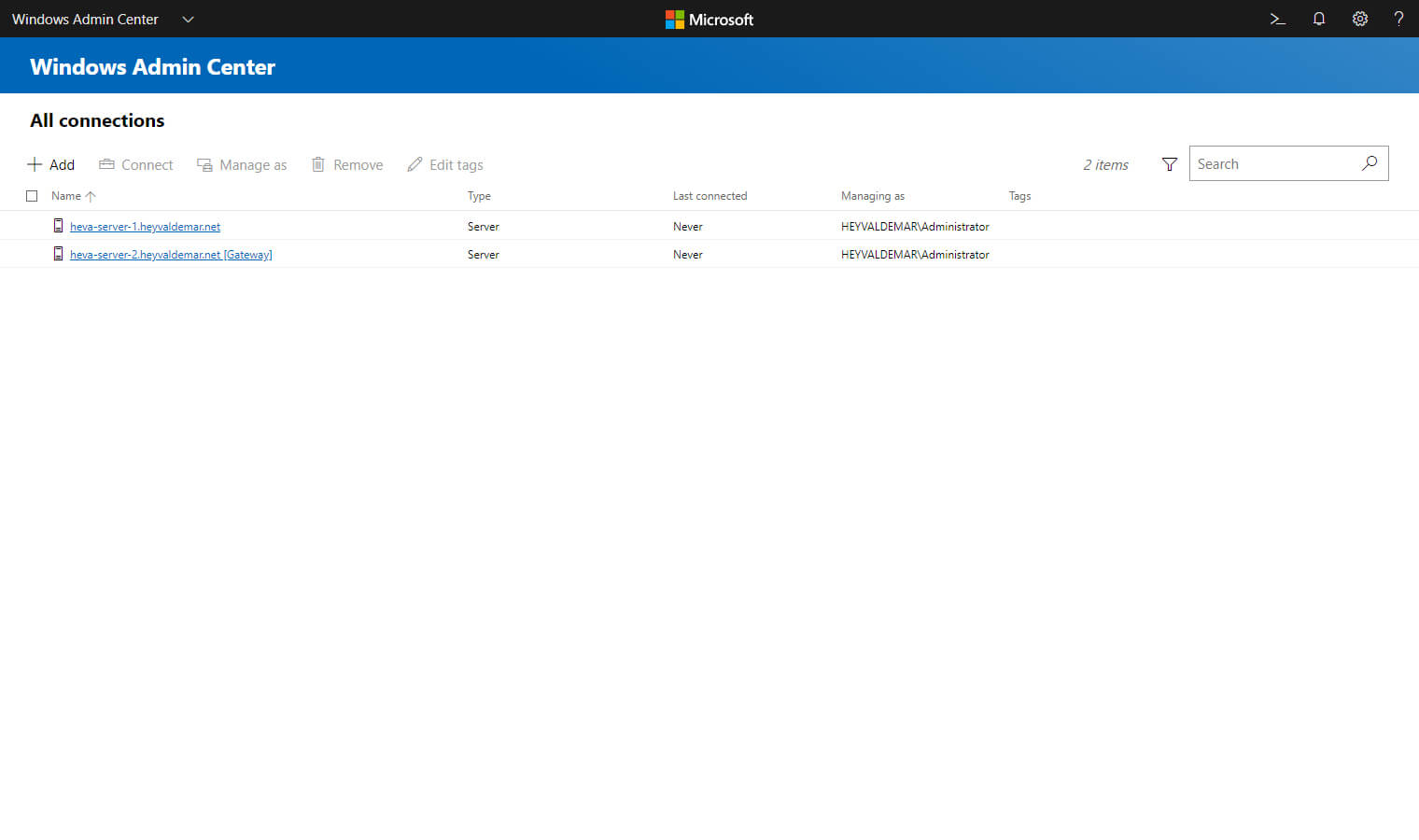
Далее необходимо выбрать “Use another account for this connection” и указать имя пользователя и пароль учетной записи, обладающей правами администратора на сервере, которым вы планируете управлять.
Также вы можете отметить пункт “Use these credentials for all connections”, чтобы использовать указанную учетную запись для других подключений.
Нажимаем на кнопку “Continue”.
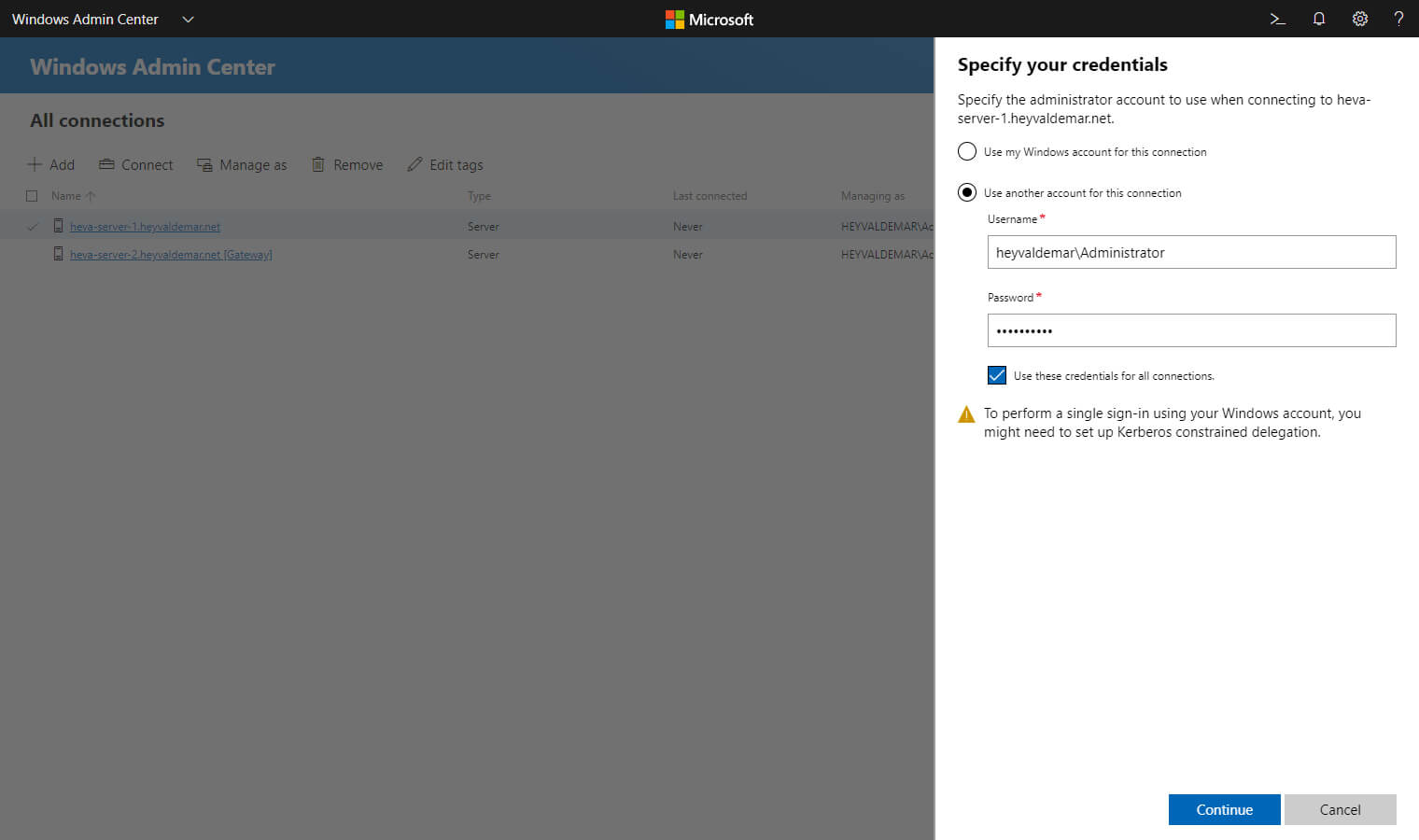
Подключение к серверу успешно установлено.
Теперь вы можете управлять сервером, используя Windows Admin Center.
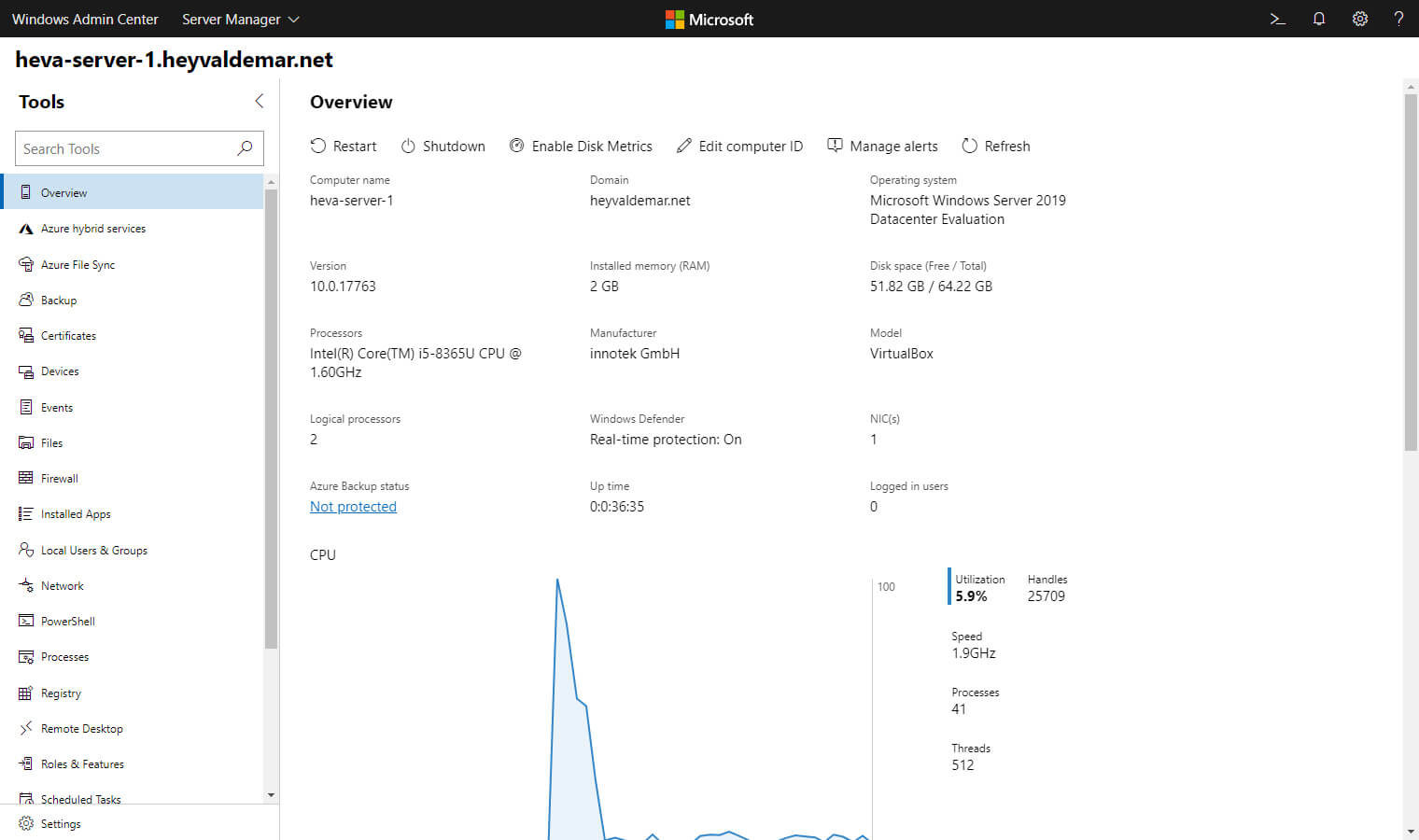
Мои курсы
🎓 Погрузитесь в мои обширные курсы по информационным технологиям, разработанные как для энтузиастов, так и для профессионалов. Независимо от того, хотите ли вы освоить Docker, покорить Kubernetes или углубить свои навыки в области DevOps, мои курсы предлагают структурированный путь к повышению вашего технического мастерства.
Мои услуги
💼 Загляните в мой каталог услуг и узнайте, как мы можем сделать вашу технологическую жизнь лучше. Будь то повышение эффективности вашей IT-инфраструктуры, развитие вашей карьеры или расширение технологических горизонтов — я здесь, чтобы помочь вам достичь ваших целей. От DevOps-трансформаций до сборки игровых компьютеров — давайте сделаем ваши технологии непревзойденными!
Пополнить запасы моего кофе
💡 Telegram | Boost
💖 PayPal
🏆 Patreon
💎 GitHub
🥤 BuyMeaCoffee
🍪 Ko-fi
Подпишись
⭐ Telegram | Блог
🎬 YouTube
🐦 Twitter
🎨 Instagram
🐘 Mastodon
🧵 Threads
🎸 Facebook
🧊 Bluesky
🎥 TikTok
🐈 GitHub
Этот контент создан искусственным интеллектом?
Нет! Каждая статья — результат моей работы, наполненной страстью к Docker и десятилетиями опыта в IT. Я применяю ИИ для улучшения грамматики, чтобы обеспечить четкость технических деталей, однако все идеи, стратегии и рекомендации исключительно мои. Этот метод иногда может вызывать срабатывание детекторов ИИ, но можете быть уверены, что вся представленная информация и опыт — подлинно мои.

